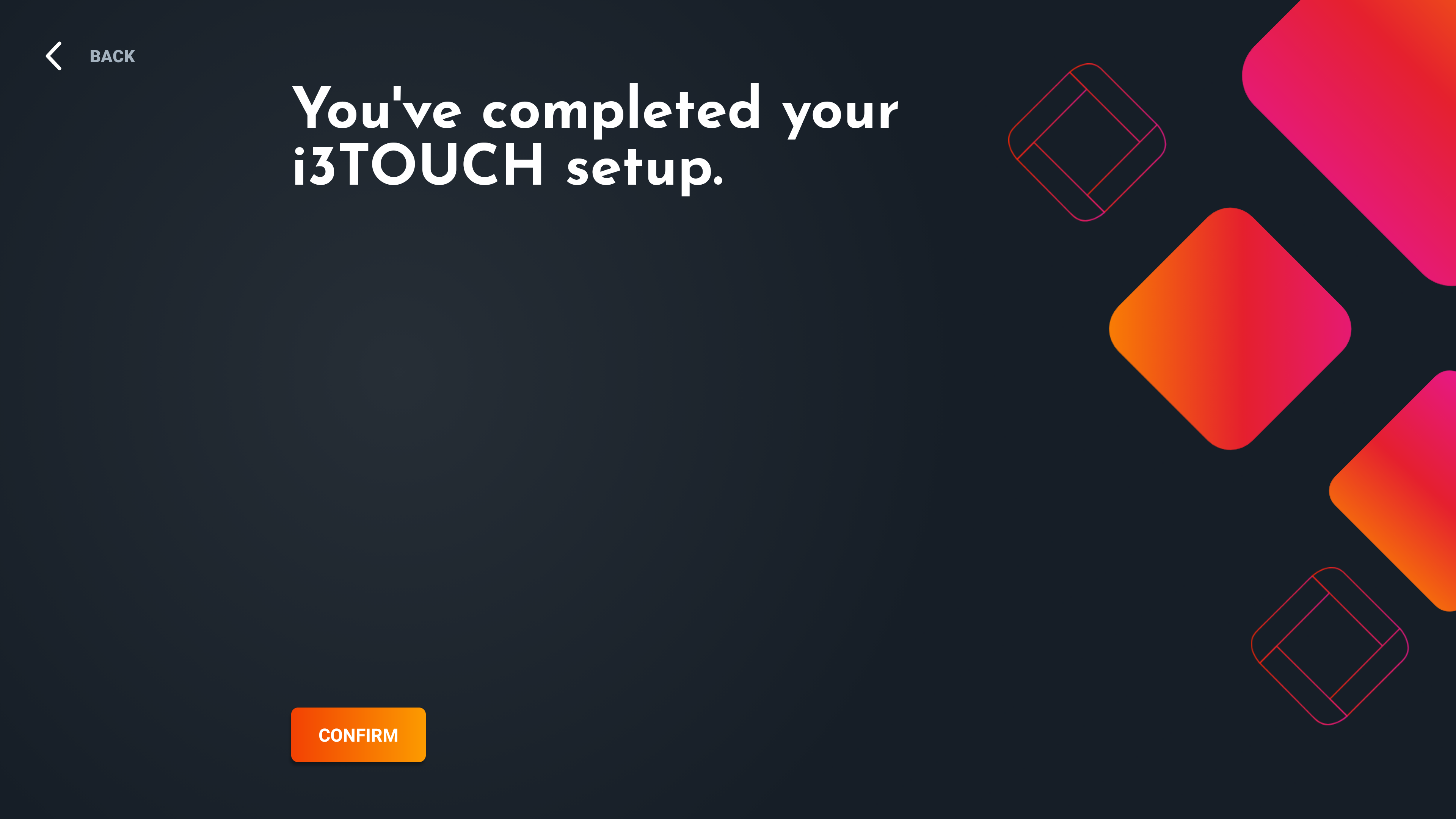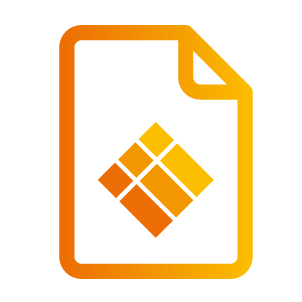Comenzar (i3STUDIO Setup Wizard)
Bienvenido a i3STUDIO.
i3STUDIO incluye un asistente de configuración (Setup Wizard en inglés) para guiarte a través de la instalación y configuración de tu pantalla i3TOUCH. El asistente de configuración se iniciará automáticamente cuando enciendas por primera vez la pantalla i3TOUCH, pero también se puede acceder a través del menú de configuración rápida en el lanzador de i3STUDIO.
Para abrir el asistente de configuración a través de la configuración rápida, abre el menú lateral. Haz clic en el icono de la rueda dentada en la parte superior del menú. Esto abrirá la configuración desde la parte inferior de la ventana. En la sección Configuración rápida, selecciona el icono del asistente. El asistente de configuración se iniciará ahora.
Bienvenido a i3STUDIO
Esta pantalla te guiará a través del asistente de configuración. Selecciona "Get started" para continuar. Si cometes un error en uno de los pasos, puedes usar el botón "Back" para regresar y cambiarlo.
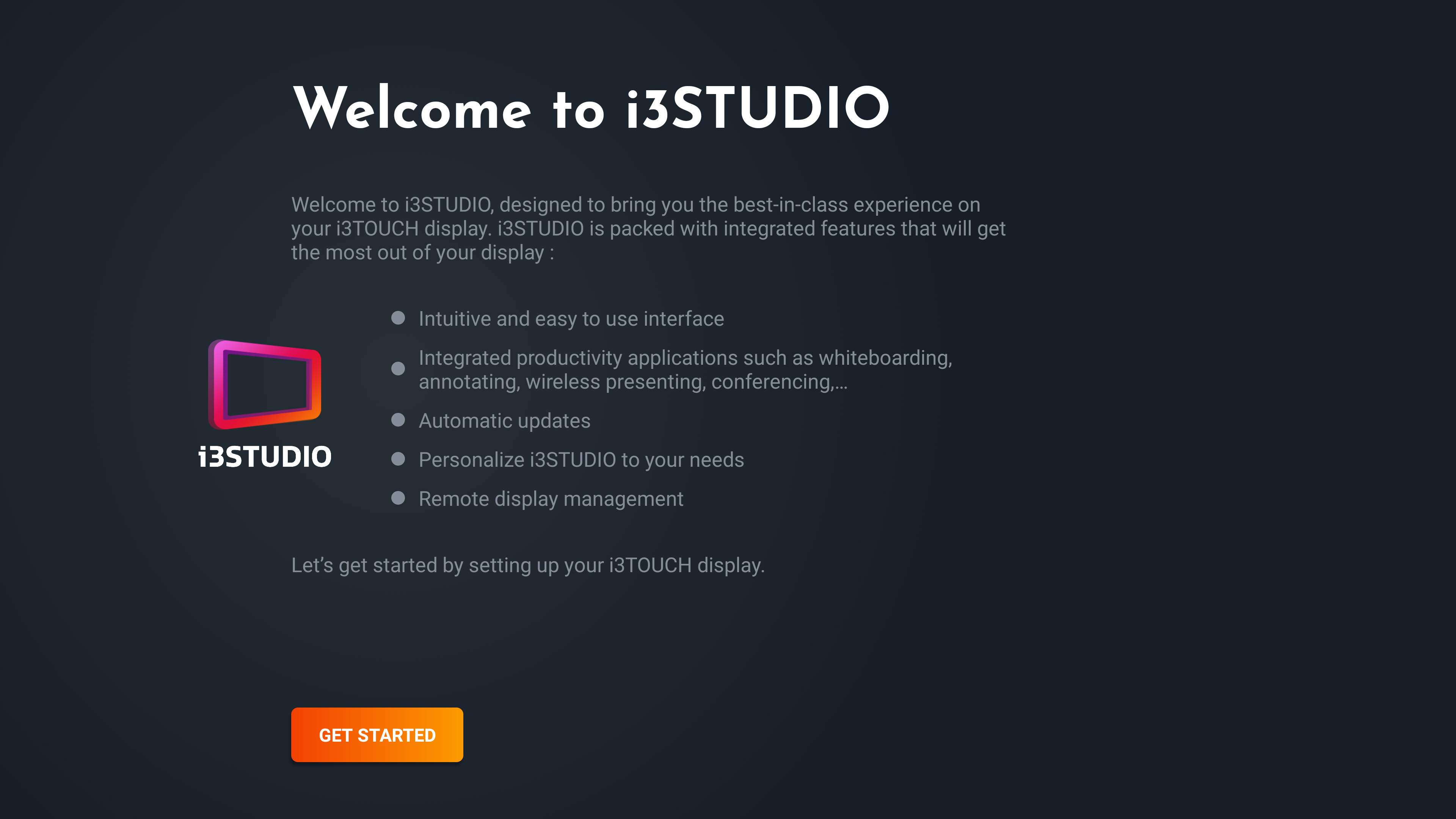
Elige tu idioma
Selecciona el idioma que deseas que utilice la pantalla i3TOUCH al interactuar con tus usuarios.
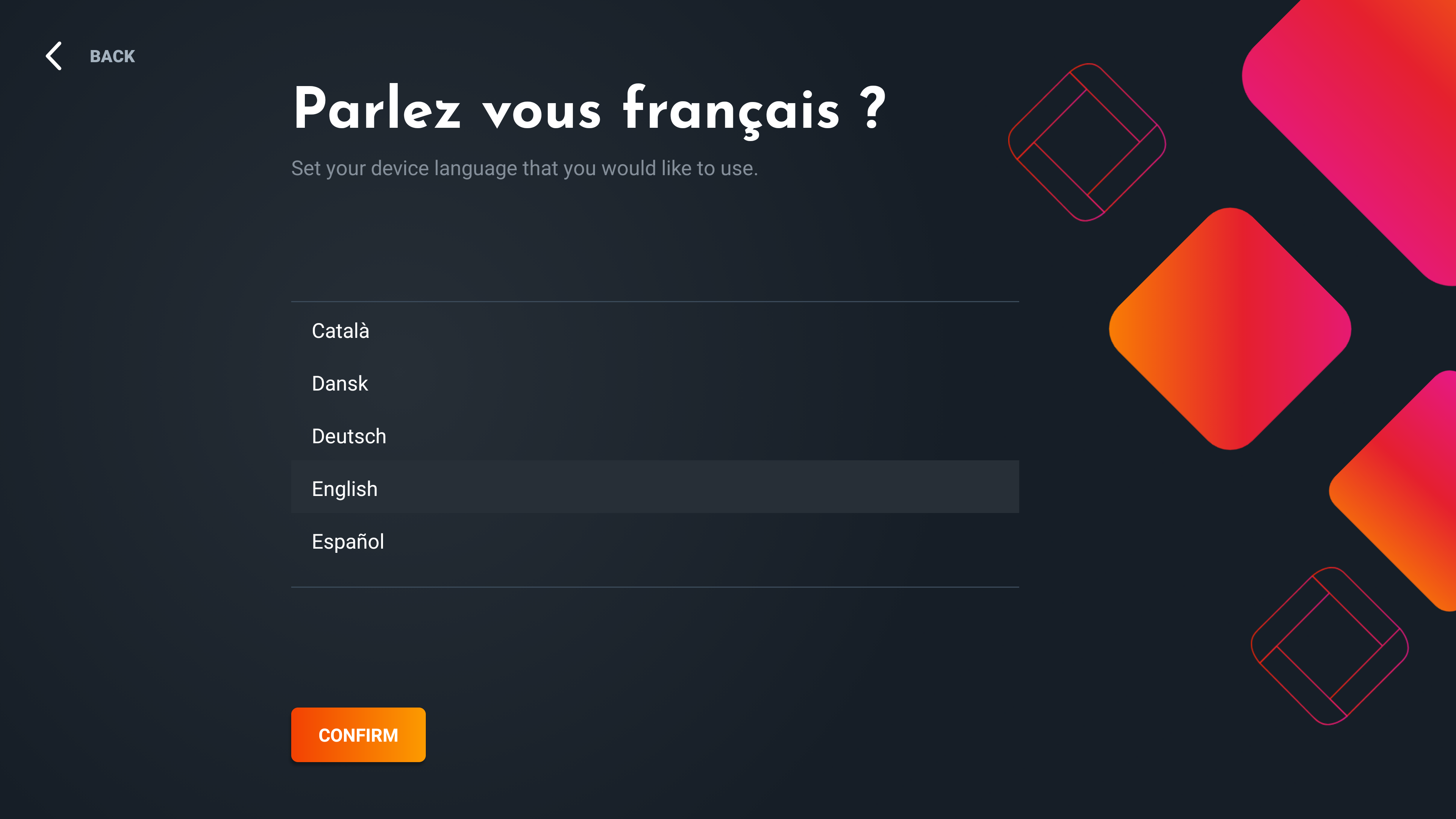
Conecta tu pantalla i3TOUCH a Internet
Activa el interruptor de Wi-Fi y selecciona una señal de Wi-Fi disponible de la lista. Selecciona "Configuración avanzada" si necesitas más control.
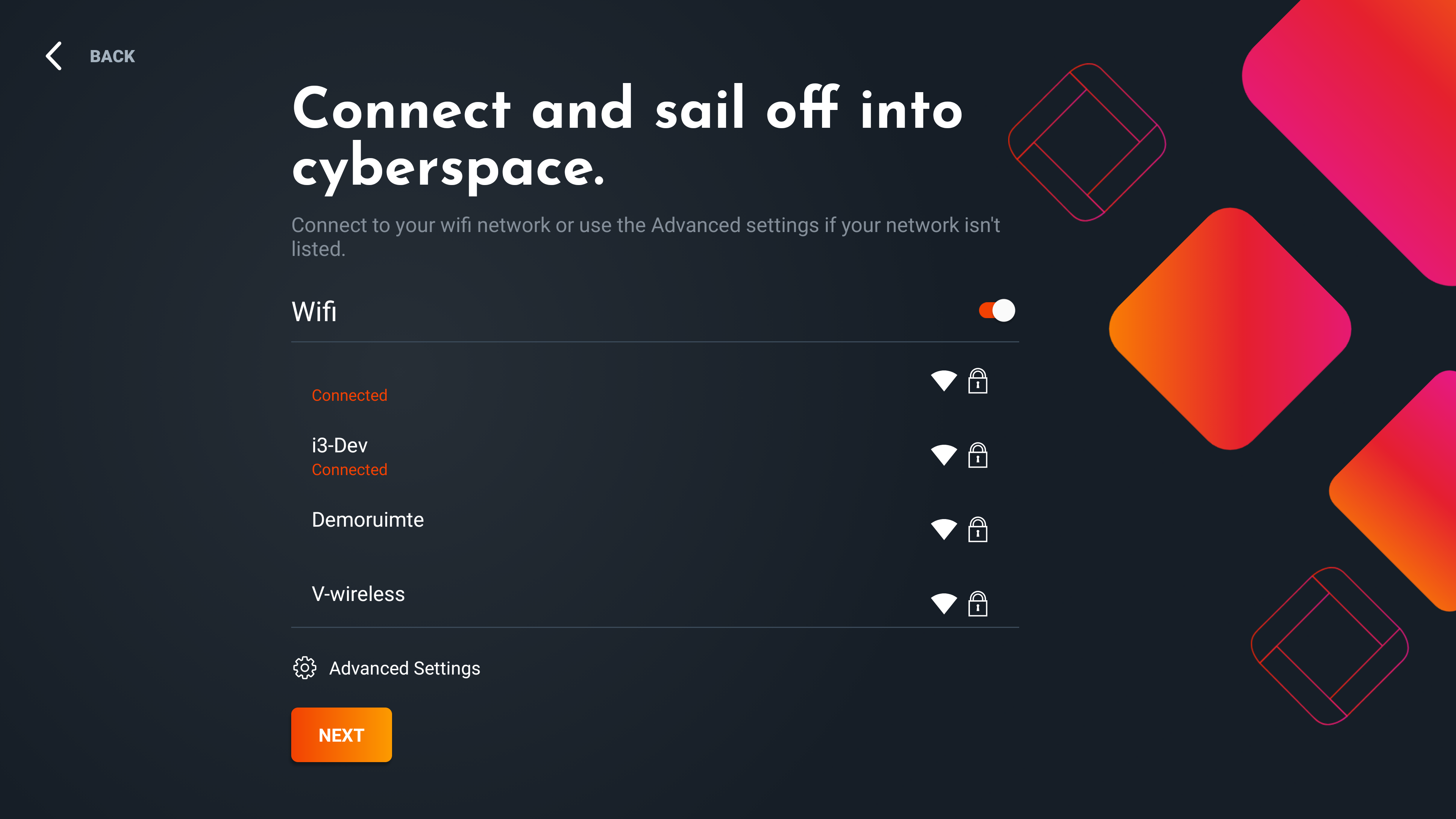
Actualizaciones de firmware
Espera mientras la pantalla i3TOUCH descarga e instala la última actualización de firmware. Asegúrate de seleccionar "Actualizaciones automáticas de firmware" antes de continuar si deseas mantener segura tu pantalla i3TOUCH. Encontrarás configuraciones avanzadas de actualización de firmware remoto en i3RDM. Puedes obtener más información al respecto en el manual de i3RDM.
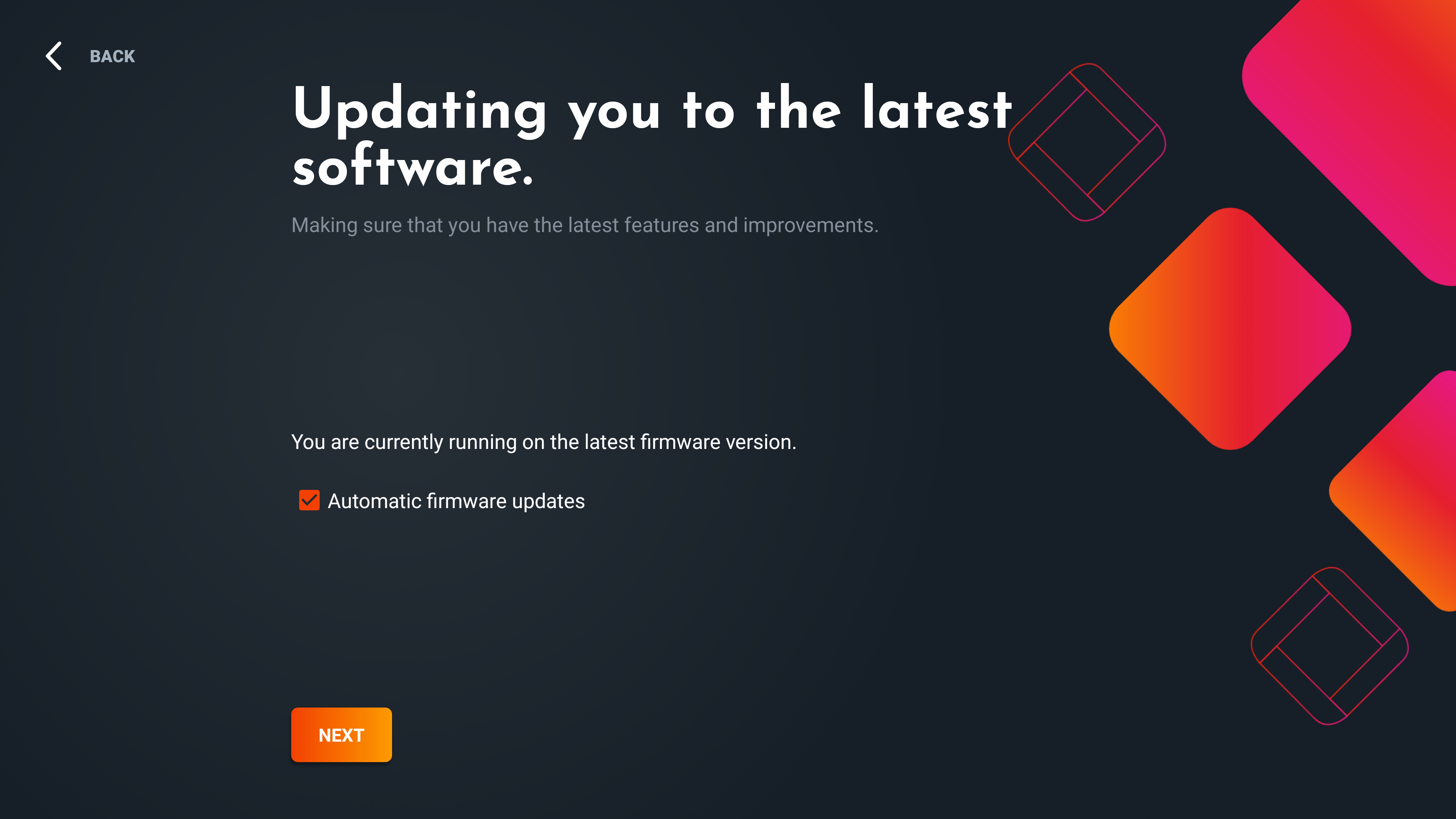
Nombrar tu pantalla i3TOUCH
Dale a tu pantalla i3TOUCH un nombre adecuado. Esto será útil si decides inscribir la pantalla en i3RDM.
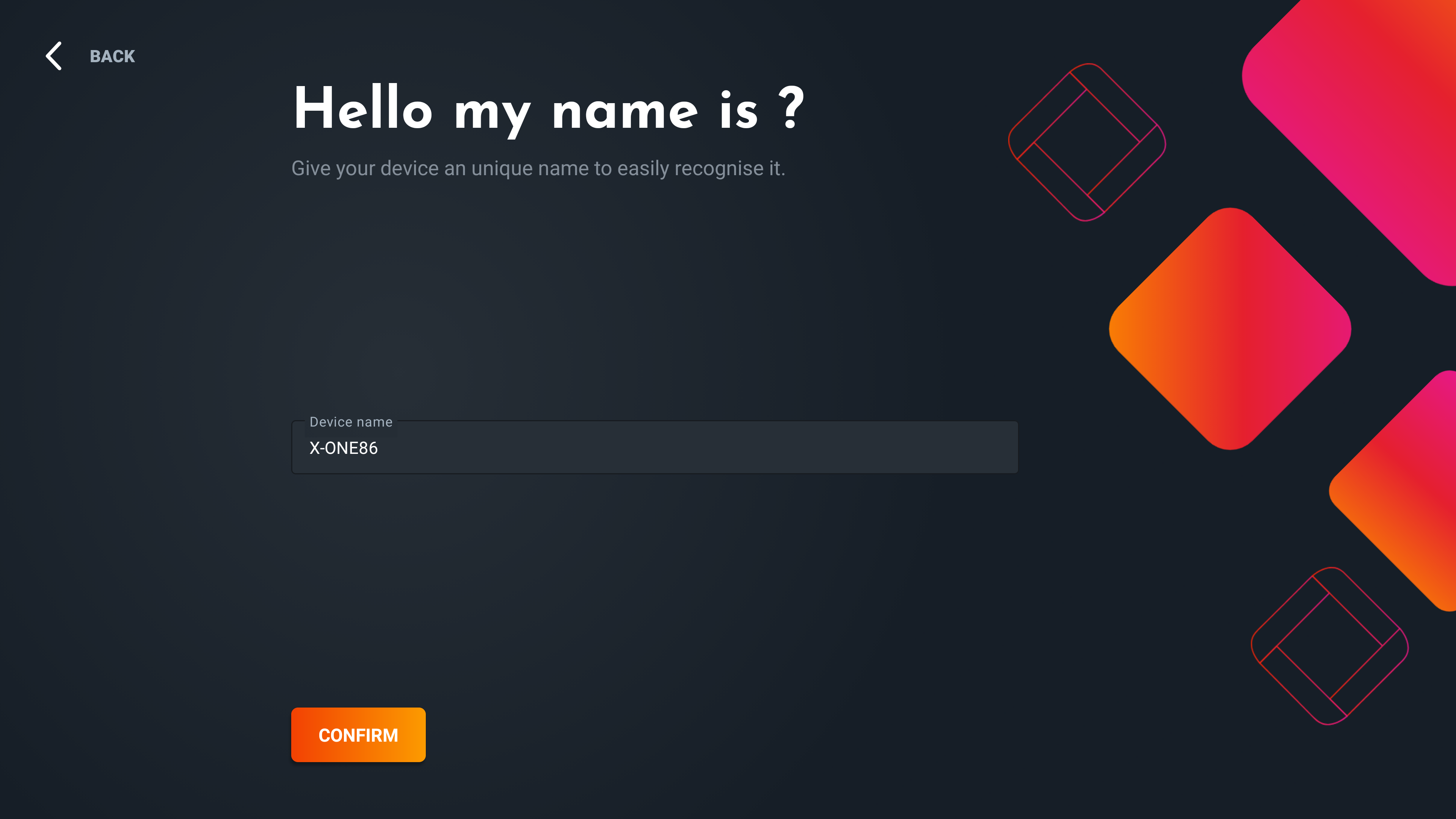
Registrar el dispositivo en i3RDM
Desbloquea la gestión remota avanzada de tu pantalla i3TOUCH con i3RDM. Registrarla es fácil con el escáner de código QR. Simplemente apunta tu teléfono móvil al código QR y continúa con el registro. Si ya tienes una cuenta de i3RDM, inicia sesión y registra la pantalla i3TOUCH.
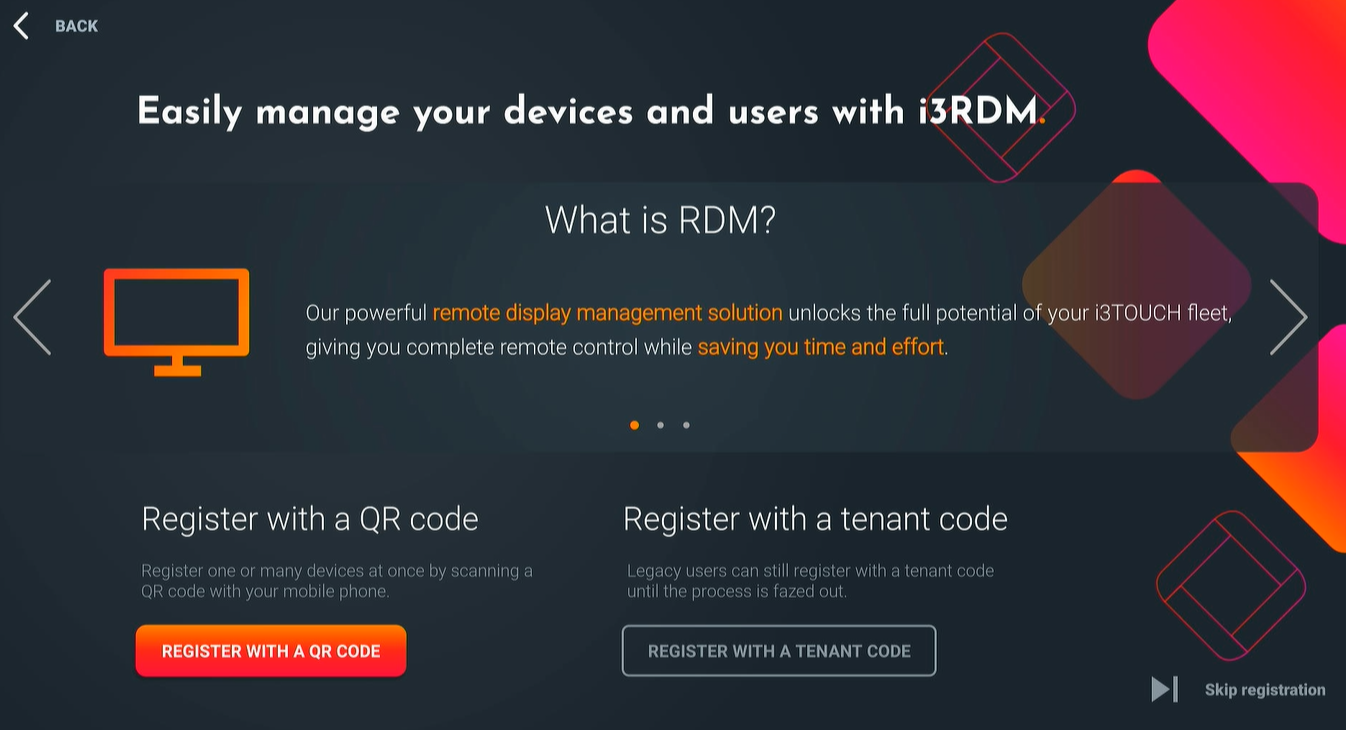
Registrarse usando el código QR
Cuando seleccionas esta función, se generará un código QR. Asegúrate de que la pantalla i3TOUCH esté conectada a Internet o esto fallará.

Aparecerá un cuadro de diálogo con los siguientes elementos:
Un código QR que te redirigirá a i3RDM.
Un enlace web, que es esencialmente el mismo enlace que en el código QR y que puedes usar si no tienes un teléfono móvil contigo.
Un código de seguridad.
Tanto el código QR como el código de seguridad se generan con una medida de seguridad incorporada para expirar después de 15 minutos.
Registrarse utilizando el enlace URL
Si prefieres registrar la pantalla i3TOUCH con un ordenador, simplemente utiliza el enlace web que es visible en el cuadro de diálogo emergente. Ingresa ese enlace en tu navegador; se te pedirá que inicies sesión en i3RDM si aún no lo has hecho. Si no tienes una cuenta en i3RDM, puedes optar por registrarte para una prueba gratuita o comprar una licencia.
Una vez que hayas iniciado sesión con éxito en i3RDM, se cargará tu panel de control. Ve a Dispositivos > Mis dispositivos. Esta es la vista general de tus pantallas i3TOUCH. En el menú de la tabla, haz clic en el ícono '+' para agregar una nueva pantalla i3TOUCH.
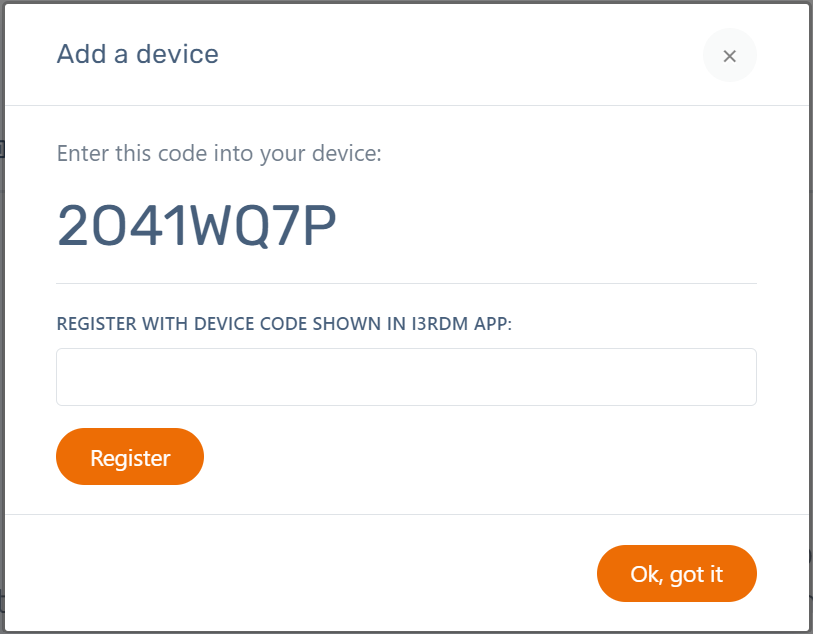
Aparecerá un cuadro de diálogo. En 'Registrar con el código de dispositivo mostrado en la aplicación i3RDM', agrega el código de seguridad que es visible en el cuadro de diálogo de tu pantalla i3TOUCH.
Tu pantalla i3TOUCH debería aparecer ahora en la tabla y en tu pantalla i3TOUCH, recibirás el mensaje de que se ha inscrito en i3RDM con éxito.
Registrarse utilizando el código del inquilino
El registro utilizando el código del inquilino será obsoleto. Por favor, regístrate utilizando en su lugar el código QR.
El código del inquilino es un código que se te proporciona cuando te registras en i3RDM. Para verlo, inicia sesión en i3RDM o crea una cuenta. Una vez que hayas iniciado sesión, ve a Dispositivos. Esta es la vista general de tus pantallas i3TOUCH. En el menú de la tabla, haz clic en el ícono '+' para agregar una nueva pantalla i3TOUCH.
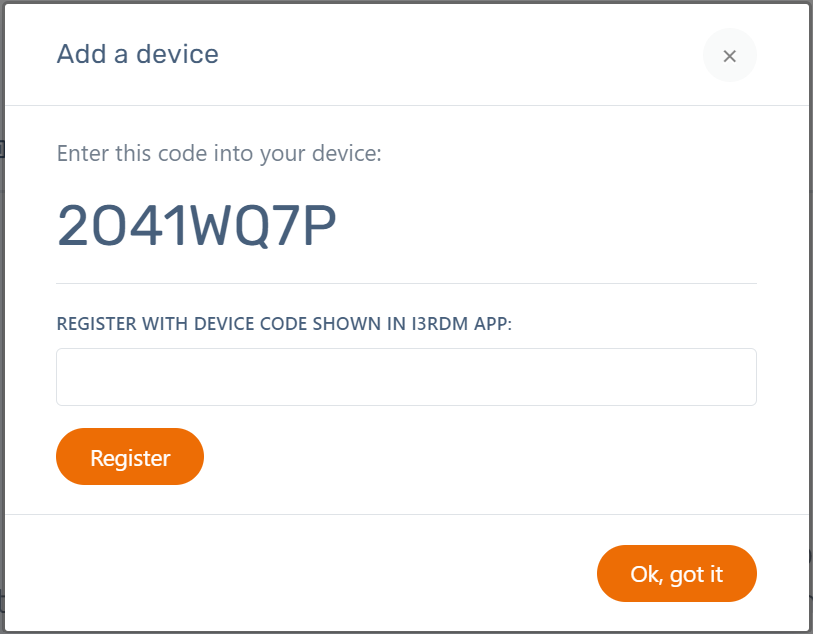
Aparecerá un cuadro de diálogo. Bajo 'Ingresar este código en tu dispositivo', encontrarás el código del inquilino. Ingresa ese código en el cuadro de diálogo de la pantalla i3TOUCH.
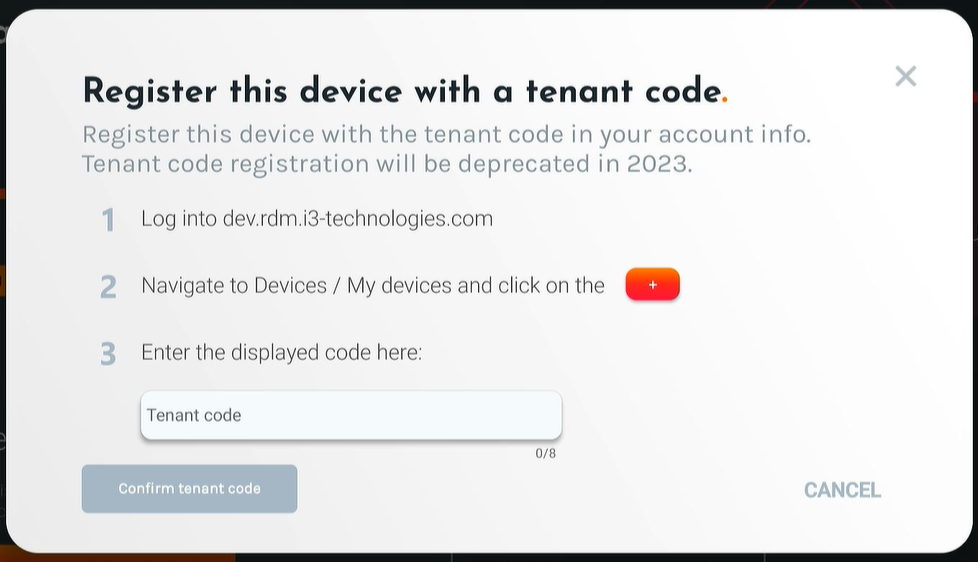
Tu pantalla i3TOUCH debería aparecer ahora en la tabla y en tu pantalla i3TOUCH, recibirás el mensaje de que se ha inscrito en i3RDM con éxito.
Modo corporativo o educativo
Elige el entorno en el que usarás generalmente la pantalla i3TOUCH. Modo corporativo o modo educativo (según tu pantalla i3TOUCH, también puedes ver un modo pizarra o Flipchart en inglés). Ambos modos están optimizados para sus entornos específicos. Aún puedes elegir esto más tarde si no estás seguro.
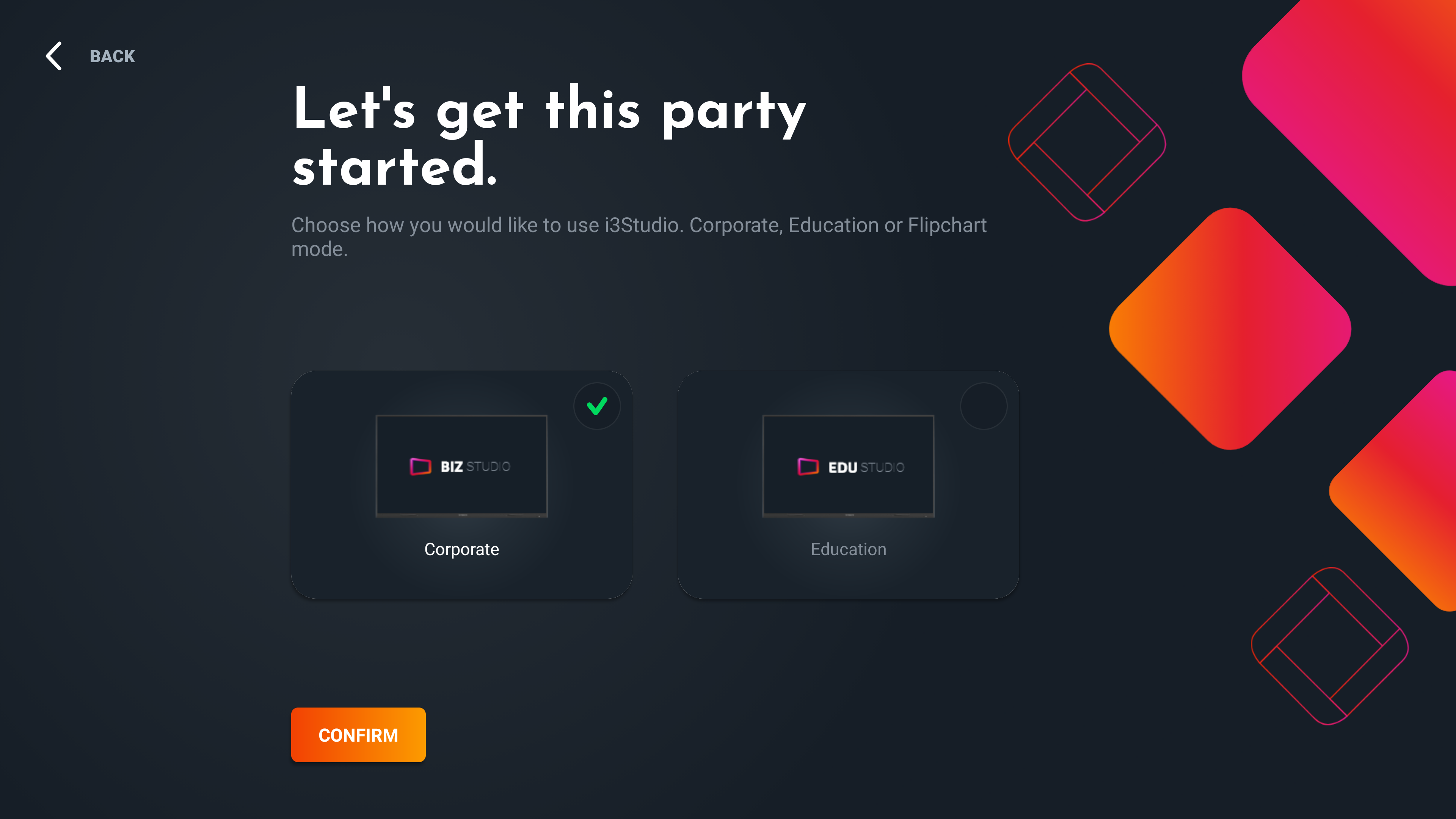
Establecer una zona horaria
Establecer la zona horaria te ayudará a ahorrar energía con la función de gestión de energía remota en i3RDM.
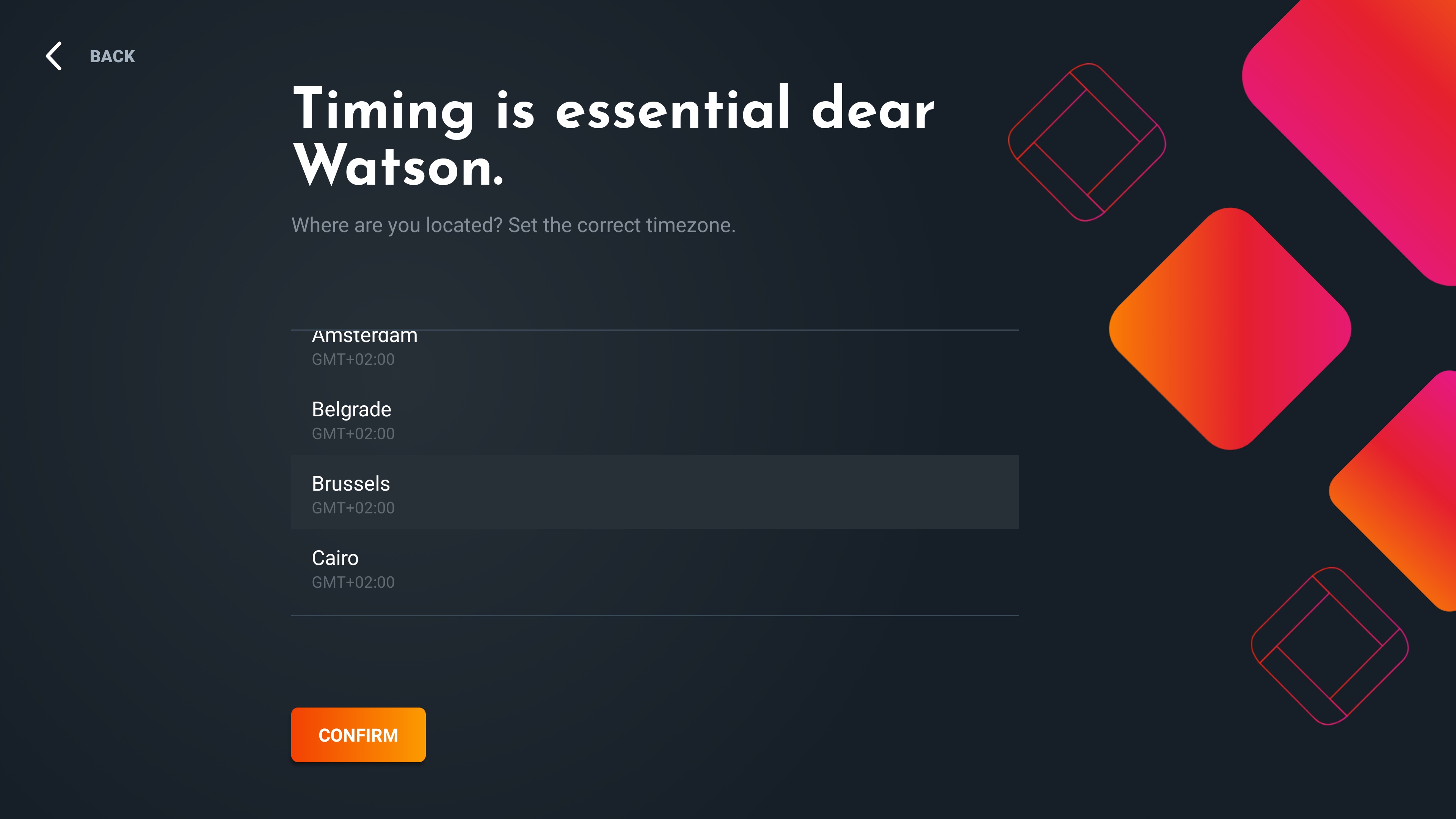
Establecer hora y fecha
Configurar la hora y la fecha mantendrá la coherencia en la pantalla y ayudará a ejecutar correctamente los horarios de energía si se configuran desde i3RDM.
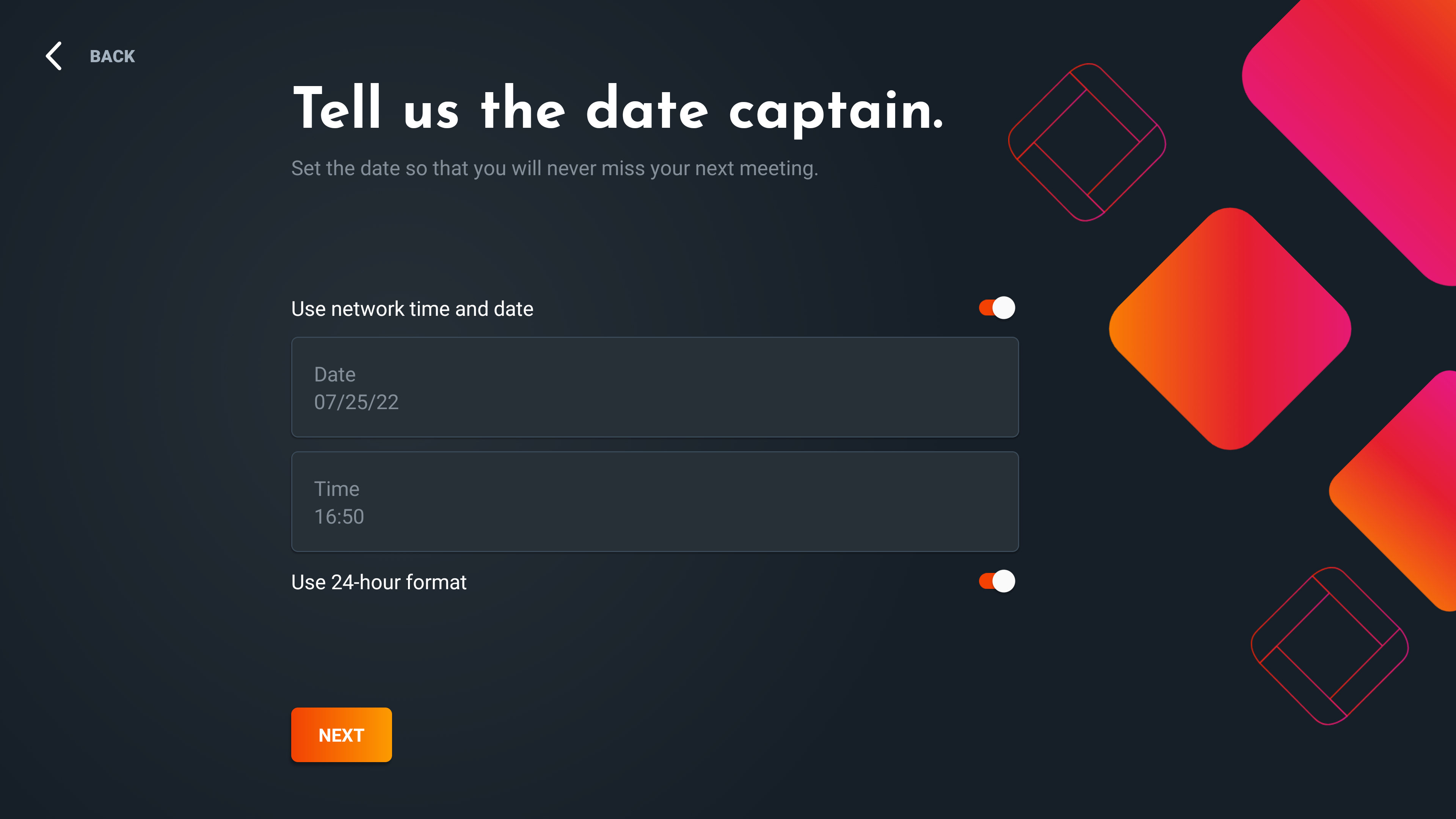
Configuración completada
¡Felicidades! Has completado con éxito la configuración. Haz clic en confirmar para iniciar i3STUDIO.