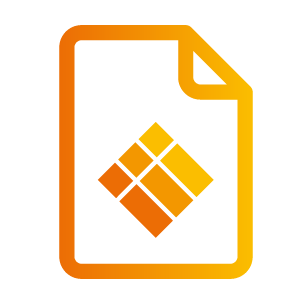Navegando (i3LAUNCHER)
Interfaz de Inicio
Al sacarla de la caja, i3STUDIO viene con dos interfaces estándar, una optimizada para el uso en entornos corporativos y otra optimizada para entornos educativos. Puedes elegir tu interfaz preferida en el primer arranque o a través del asistente de configuración.
La pantalla de inicio está equipada con widgets que te ayudarán a acceder rápidamente a las aplicaciones más utilizadas.
Temas: Corporativo, Educación y más...
Interfaz corporativa
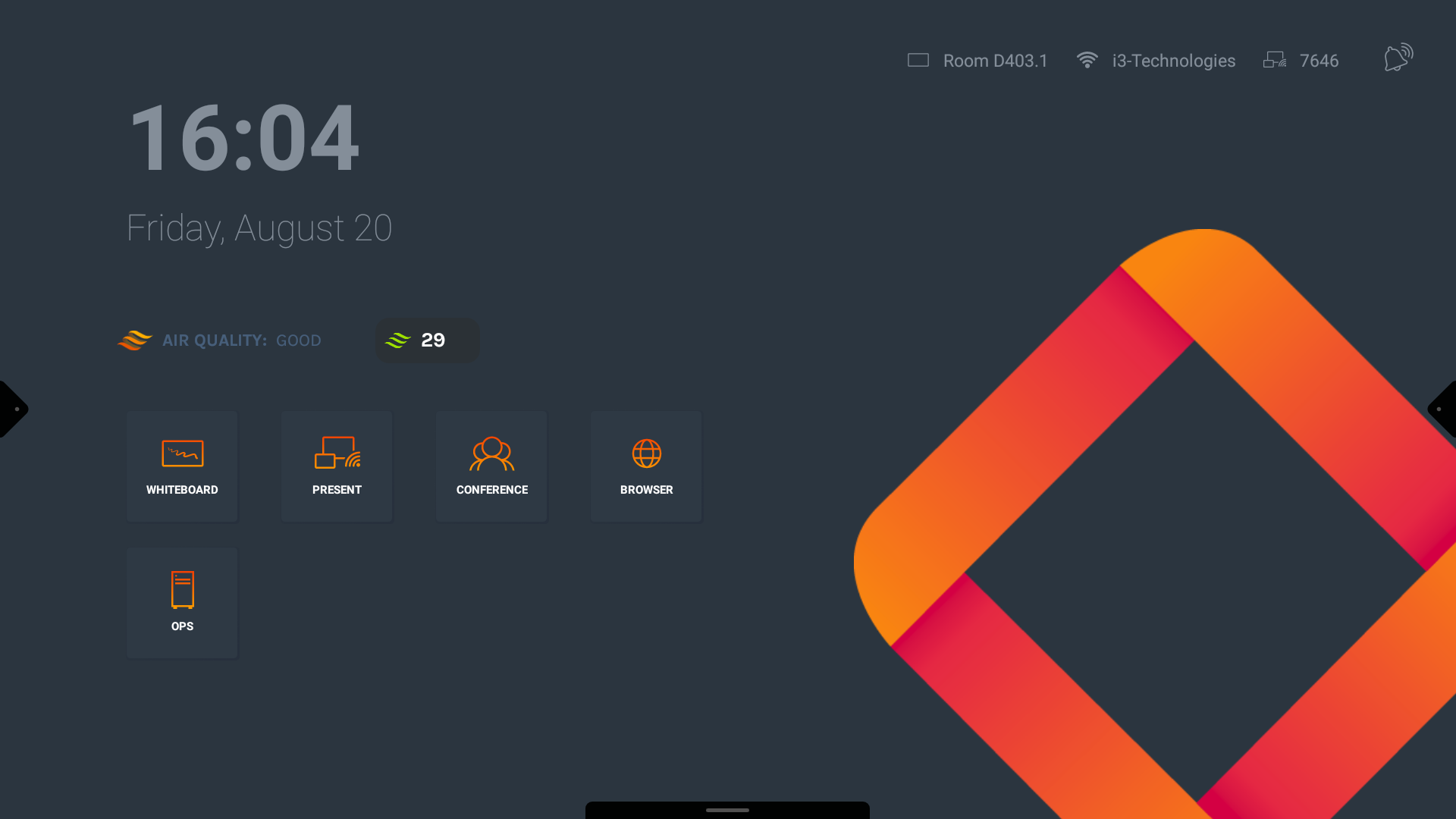
Interfaz educativa
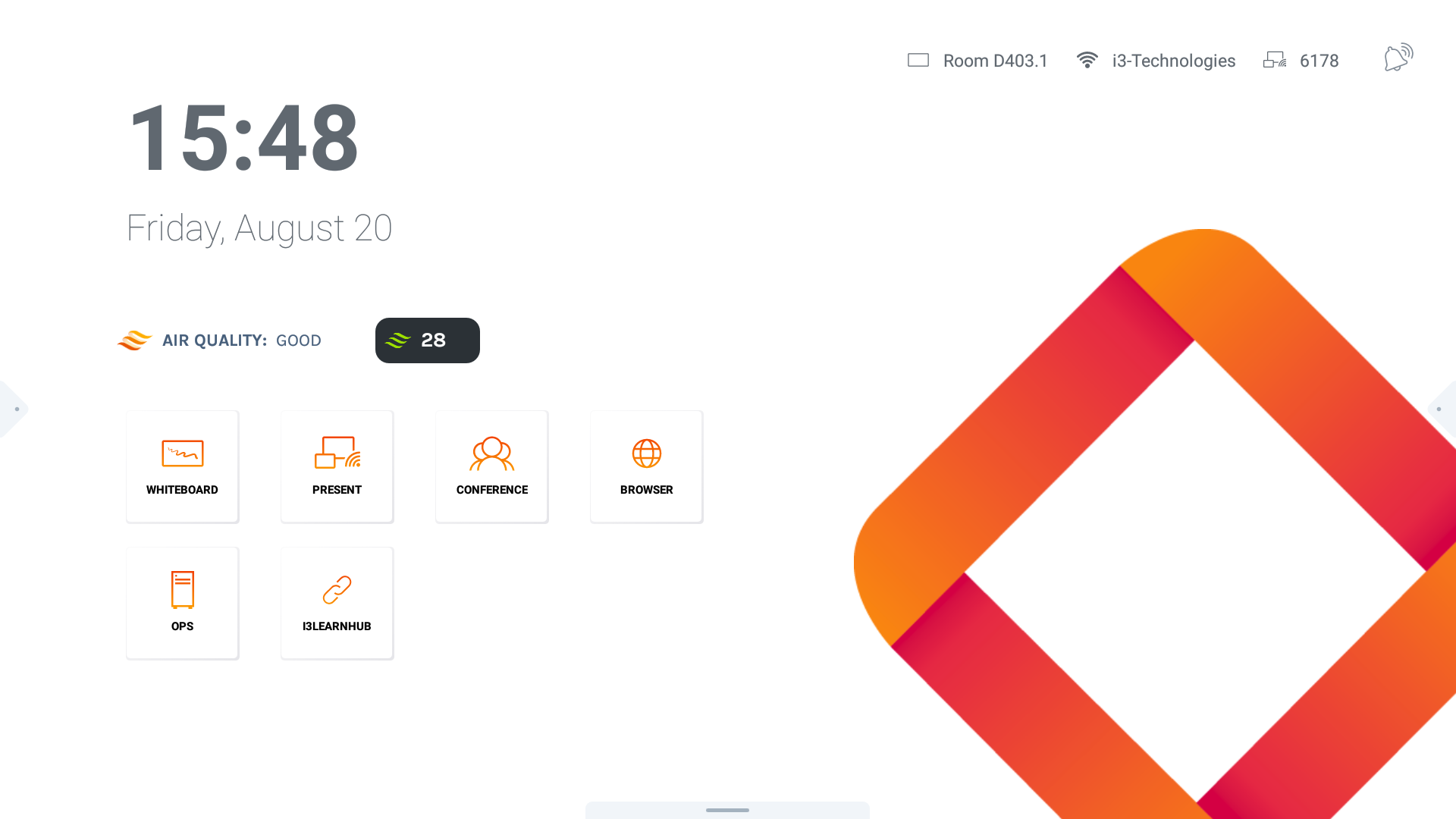
Se pueden elegir más temas desde el menú de configuración de i3STUDIO.
Diseño general de widgets y menús

Detalles de i3ALLSYNC: ¡no es necesario abrir ninguna otra aplicación para conectarte a tu pantalla!
Notificaciones: indicarán si hay nuevas notificaciones que requieren tu atención.
Widget de reloj: para que no pierdas la noción del tiempo.
Widget de i3CAIR: indica la calidad del aire en caso de que haya conectada una caja de sensor i3CAIR a tu i3TOUCH.
Bloques de widgets: Inicia tu aplicación favorita con un solo toque.
Menús laterales: fácil acceso al control de navegación y aplicaciones.
Navegación
Hay dos formas principales de navegar por tu panel i3TOUCH:
Control remoto
El control remoto es una forma fácil de navegar por tu i3TOUCH con acceso directo a las acciones de Retroceso y Inicio. Varios controles remotos de i3TOUCH ofrecen un rango aún más amplio de funciones; para descubrir todas las capacidades, te pedimos amablemente que revises la documentación de tu dispositivo específico.
Menús laterales
Los menús laterales ofrecen fácil acceso a los controles del panel desde cualquier ubicación. Puedes abrir un menú lateral desde el lado izquierdo y derecho para navegar rápidamente hacia atrás, a inicio o a una aplicación específica disponible a través del menú.
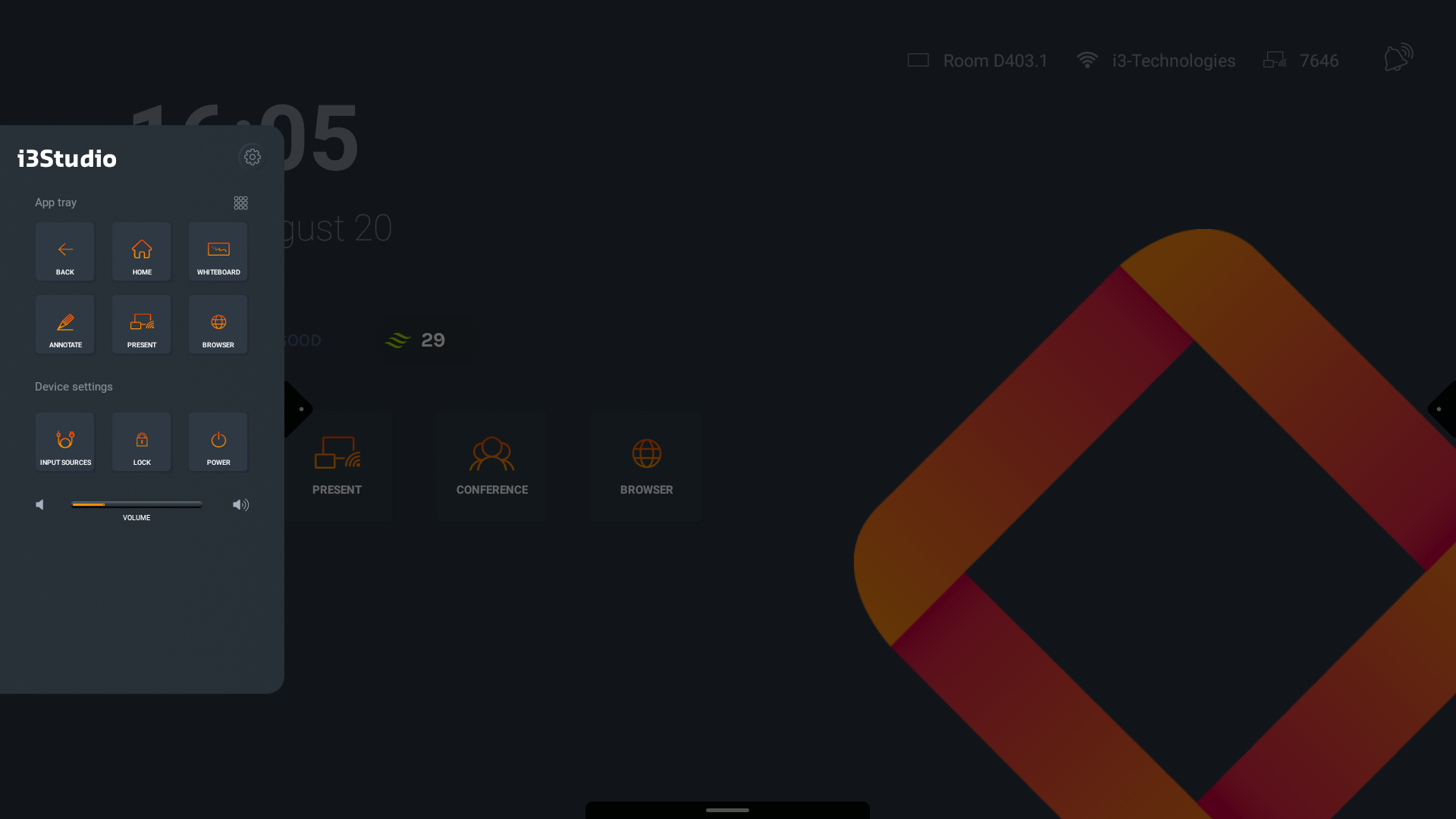
El menú lateral proporciona acceso rápido a las aplicaciones más utilizadas, ahorrándote tiempo y brindando una experiencia fluida y eficiente.
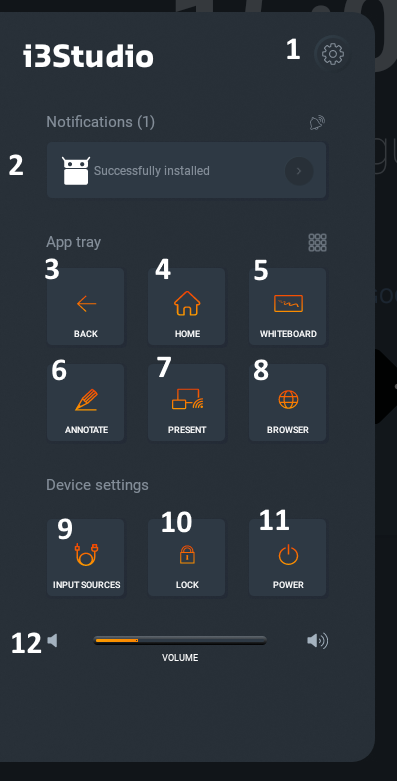
Accede al menú de configuración
Mantente al día con todas las notificaciones
Acción de retroceso
Navega a la pantalla de inicio
Abre la pizarra i3WHITEBOARD
Comienza a anotar encima de tu pantalla actual
Presenta a través de i3ALLSYNC
Abre el navegador
Selecciona una fuente de entrada diferente para el i3TOUCH
Bloquea la pantalla del i3TOUCH (código de acceso)
Apaga la pantalla o ponla en modo de espera
Cambia el volumen o activa/desactiva el silencio haciendo clic en el icono del altavoz izquierdo.
Navegando tu i3TOUCH E-ONE con Perfiles de Usuario activados
Los perfiles de usuario avanzados solo estarán disponibles para ti si los Perfiles de Usuario fueron activados para esta pantalla en i3RDM. Para obtener más información sobre cómo activar los Perfiles de Usuario, consulta el manual de i3RDM.
Pantalla de inicio de sesión
La pantalla de inicio de sesión permite a los usuarios iniciar sesión en una pantalla i3TOUCH utilizando un perfil de usuario personal.
Con tu perfil de usuario personal, tendrás más seguridad sobre cómo usas la pantalla i3TOUCH. Guarda tus archivos de i3Whiteboard en tu nube personal, a la cual solo tú puedes acceder. Una vez que cierras sesión, nadie podrá acceder a esos archivos. ¡Lo mejor de todo es que si trabajas en más de una pantalla i3TOUCH, puedes seguir trabajando en el mismo archivo en varias pantallas i3TOUCH!
En el futuro, espera muchas más actualizaciones, ya que estamos trabajando activamente en formas emocionantes de continuar mejorando.
¿Cómo iniciar una sesión?
Hay dos formas de usar la pantalla i3TOUCH, utilizando el perfil de usuario Invitado o tu perfil de usuario personal.
Perfil de usuario Invitado
El perfil de usuario Invitado es para todos los que no tienen un perfil de usuario activado. Dependiendo de la configuración de seguridad, puede requerir que ingreses un código PIN para poder usarlo. Los invitados pueden usar i3Whiteboard y otras aplicaciones, pero los archivos almacenados en la pantalla i3TOUCH se eliminarán cuando el invitado cierre sesión.
Pantalla de bloqueo con PIN
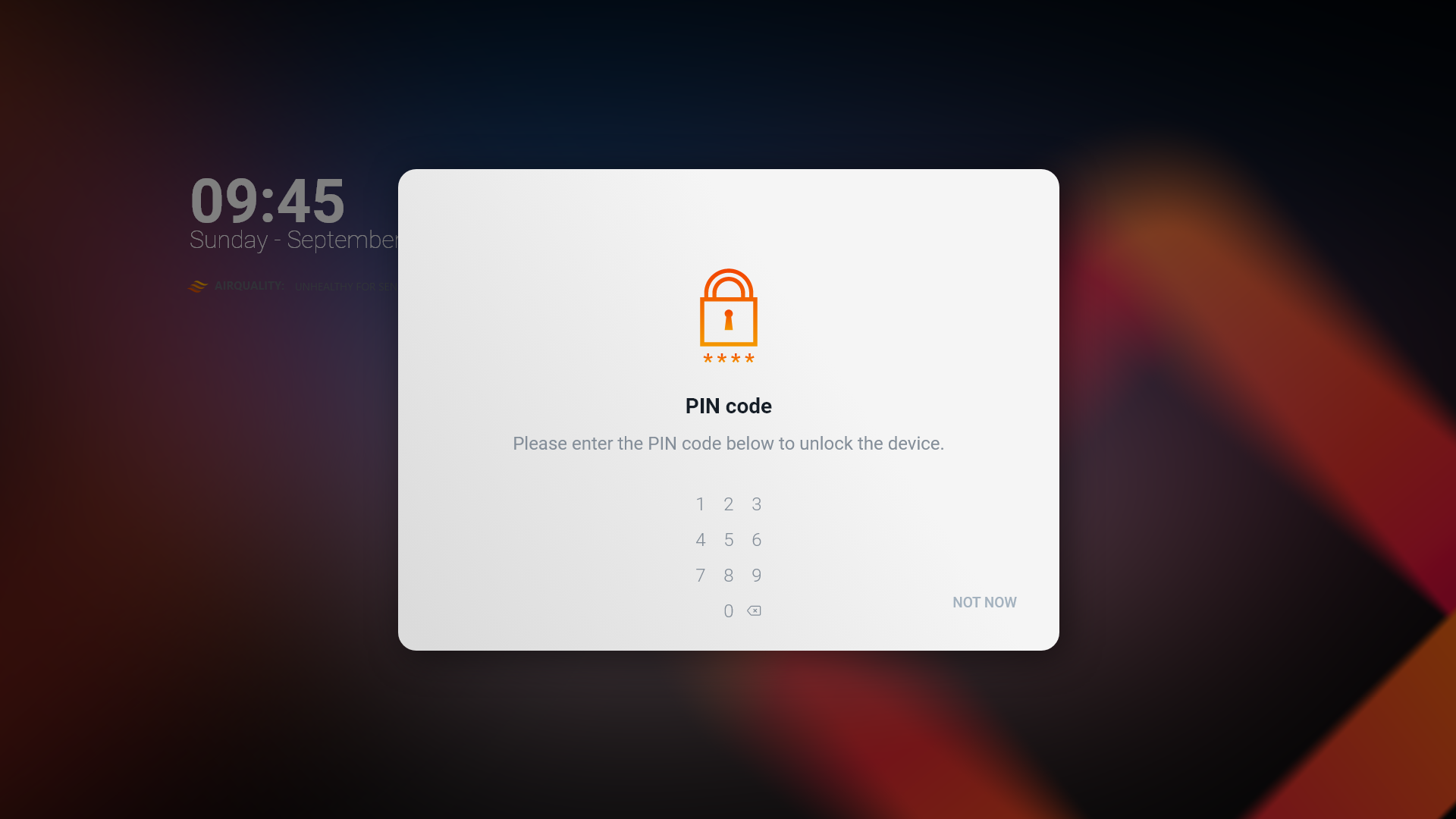
Si ves esta pantalla, significa que el perfil de usuario Invitado se configuró con un bloqueo con PIN. Ponte en contacto con tu administrador de TI si necesitas usar esta pantalla i3TOUCH. Si conoces el código PIN, puedes ingresarlo en esta pantalla. La interfaz de usuario es discreta y el valor no se mostrará en la pantalla, pero si quieres evitar que las personas en la habitación vean que ingresas el código, intenta pararte justo frente a ella.
Perfil de usuario personal
Iniciar sesión en tu perfil de usuario personal es muy fácil. Todo lo que necesitas es tu teléfono móvil con un escáner de códigos QR. Por lo general, la cámara de tu teléfono ya tiene incorporado un escáner de códigos QR, pero si no es el caso, encontrarás muchas aplicaciones gratuitas en la tienda de aplicaciones de Android o en la App Store de Apple.
¿No eres fanático de los teléfonos? No te preocupes, también puedes iniciar sesión navegando a un sitio web utilizando tu navegador web preferido.
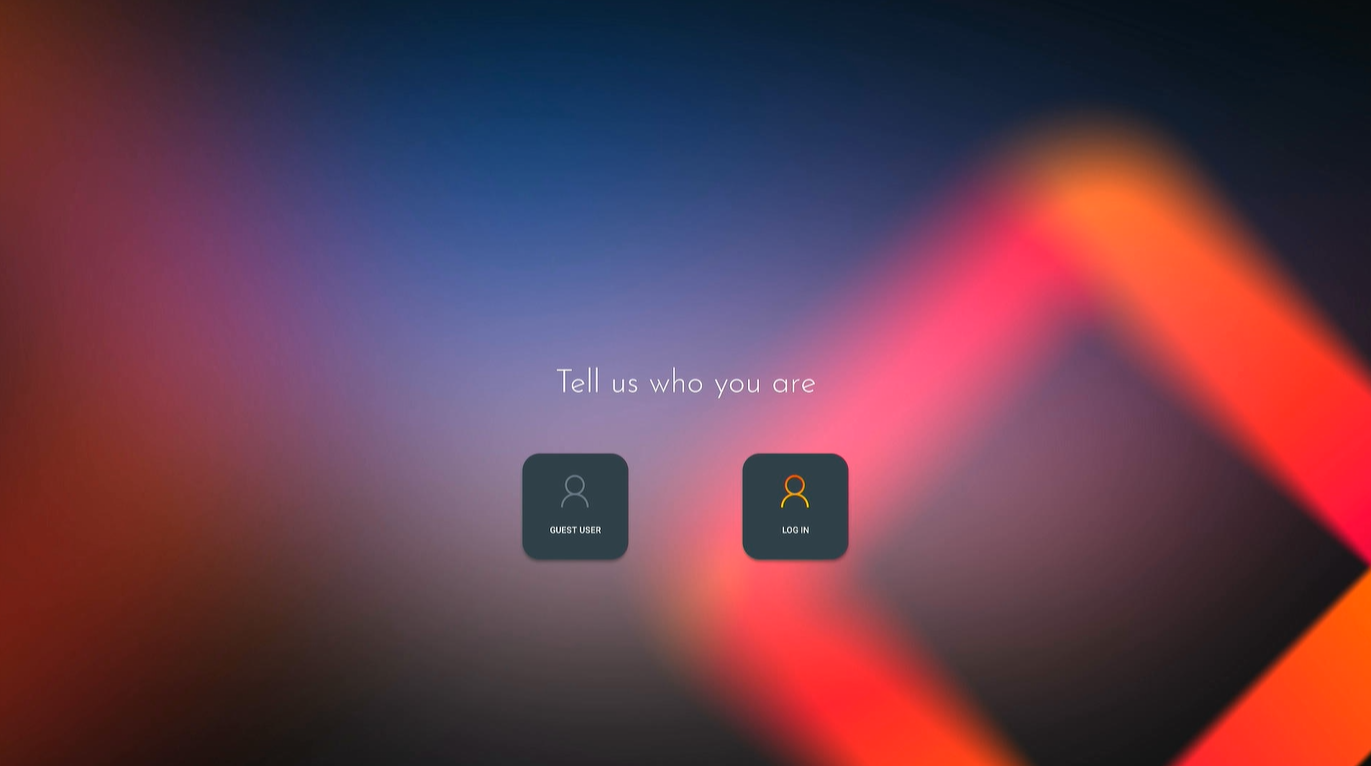
Antes de continuar, asegúrate de que se haya creado y activado tu perfil de usuario. Deberías haber recibido un correo electrónico con los pasos necesarios para registrarte. Asegúrate de haber completado ese proceso primero.
En la página de inicio de la pantalla i3TOUCH, selecciona "Iniciar sesión". Se abrirá un cuadro de diálogo con:
Un código QR
Un código de seguridad (un código único de 8 dígitos que añade una capa adicional de seguridad)
Un enlace URL si escanear el código QR no es una opción.
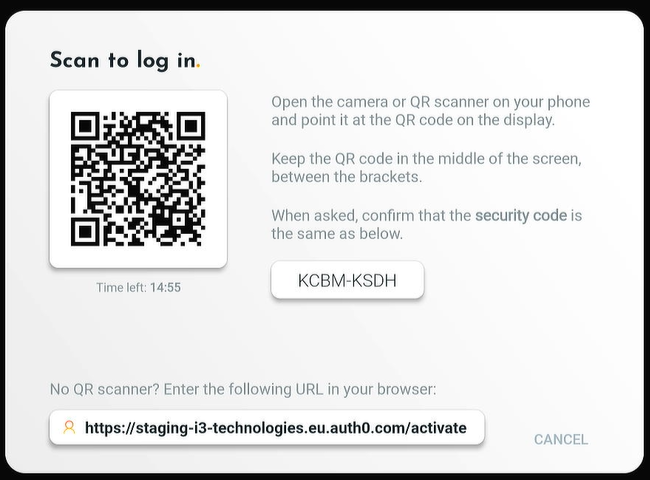
Conéctate, usando tu teléfono
Abre la cámara de tu teléfono si tiene un escáner de códigos QR integrado. Si no es así, puedes descargar uno de los muchos gratuitos en tu Android Play Store o Apple App Store. Apunta tu cámara al código QR(1) que se generó, te redirigirá a una página web donde podrás iniciar sesión con tus credenciales.
Una vez completado, deberás confirmar el código de seguridad auto-generado(2) en la pantalla.
Conéctate, usando un ordenador
Por supuesto, realmente no necesitas iniciar sesión con un escáner de códigos QR. Simplemente ingresa el enlace URL(3) en tu navegador web. Te llevará a la misma página, pidiéndote que inicies sesión con tus credenciales. La única diferencia aquí es que deberás ingresar manualmente el código de seguridad(2).
Dificultades para conectarse
A continuación se muestra una lista de posibles razones por las cuales la conexión podría haber fallado.
Sin conexión a Internet
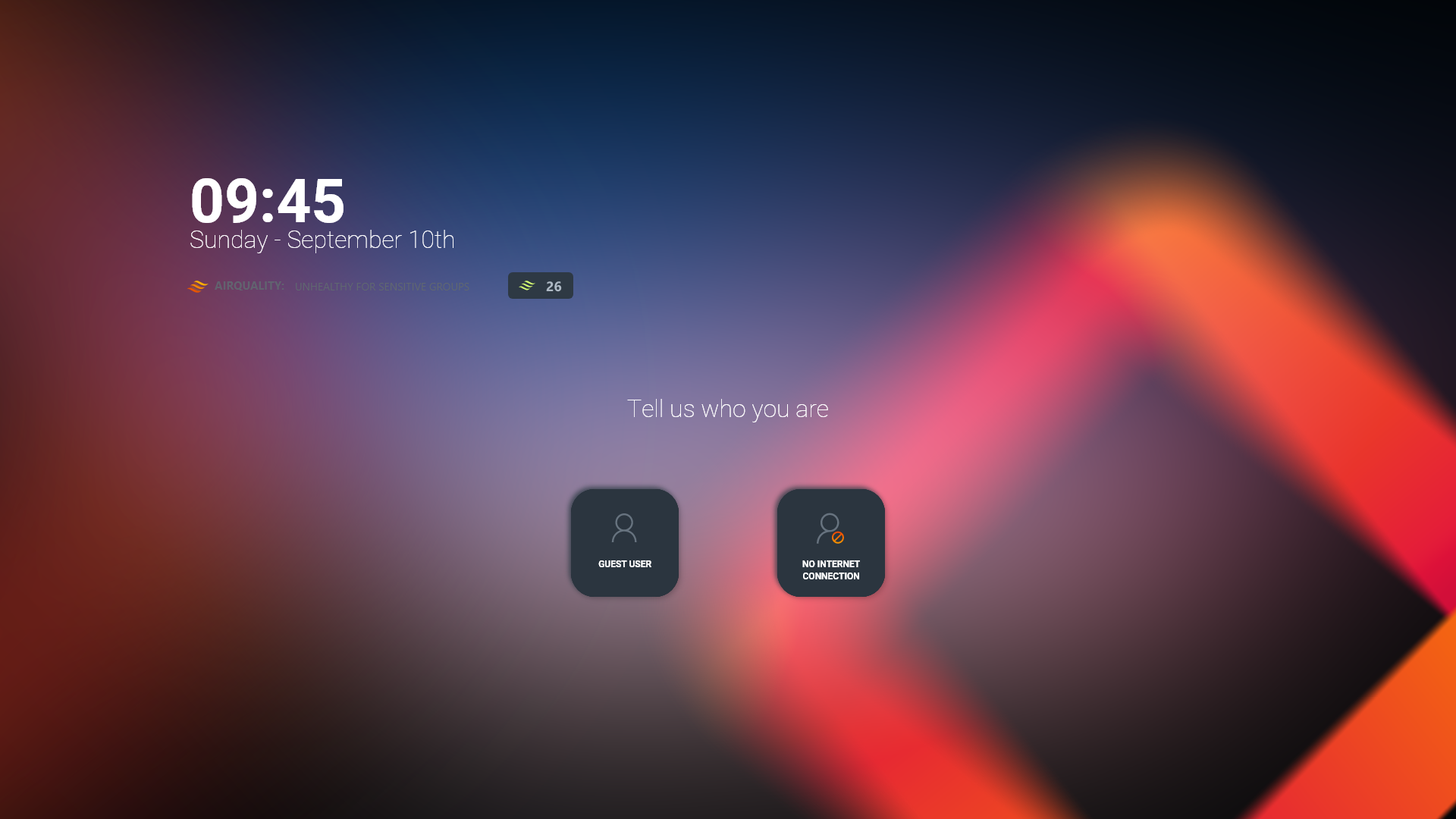
Si la pantalla i3TOUCH no está conectada a una conexión a Internet, i3STUDIO no podrá establecer una conexión con un perfil de usuario. La pantalla de inicio puede verse así. Los usuarios pueden usar el perfil de Invitado, pero no pueden iniciar sesión en su perfil.
Si hubo una conexión a Internet inicial, pero se perdió mientras el usuario estaba estableciendo una conexión, podrían ver una pantalla que se parece a esta:

En este caso, la pérdida de conexión puede haber sido temporal. Se aconseja al usuario que intente establecer la conexión nuevamente.
No hay perfiles de usuario configurados
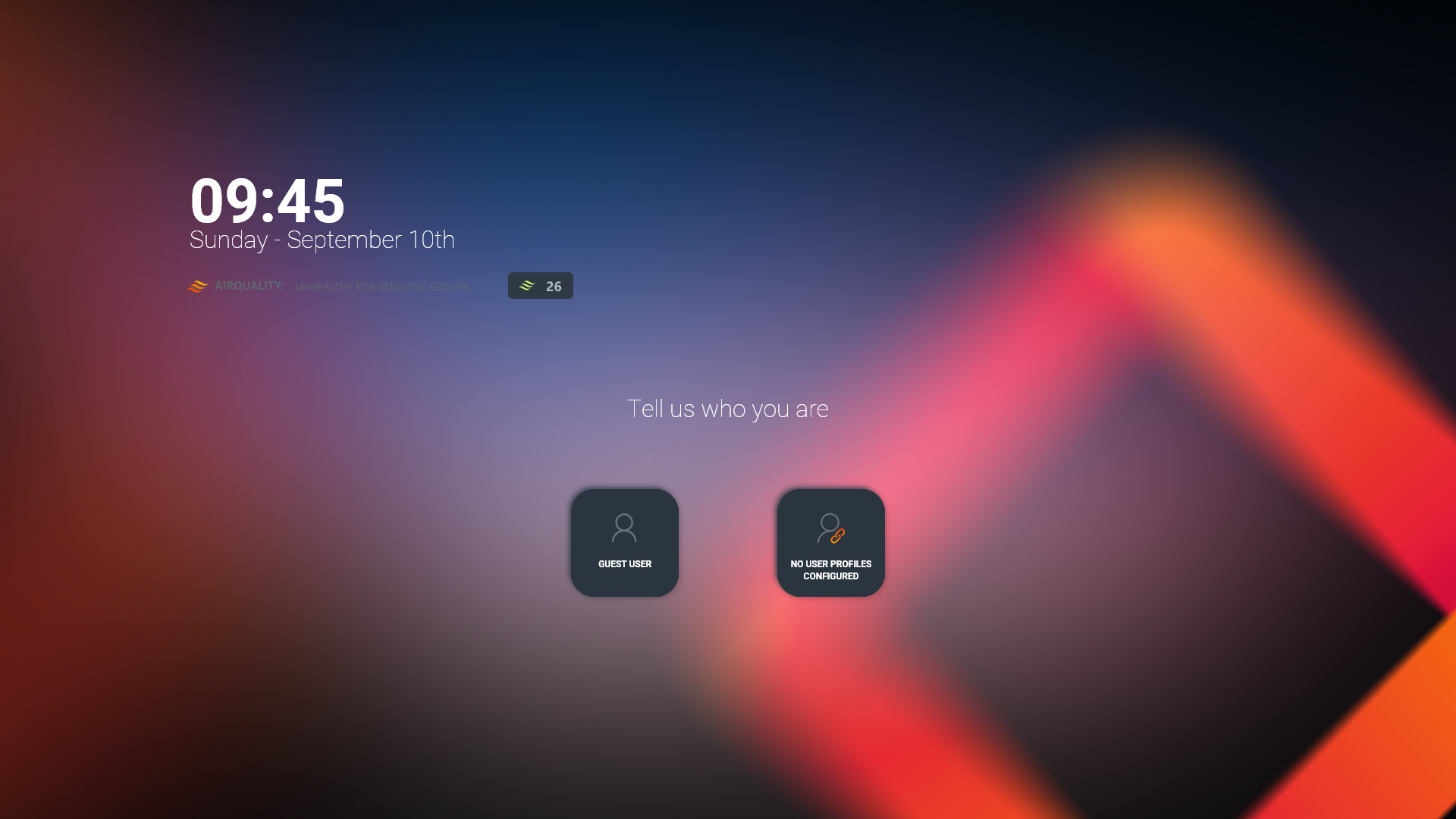
Si ves esta pantalla, significa que no hay perfiles de usuario configurados en la pantalla i3TOUCH. Ponte en contacto con tu administrador de TI si deseas utilizar esta pantalla.
No tienes acceso a la pantalla i3TOUCH
Tu administrador de TI puede no haber conectado tu perfil de usuario con la pantalla i3TOUCH (todavía). Ponte en contacto con tu administrador de TI si deseas utilizar la pantalla.
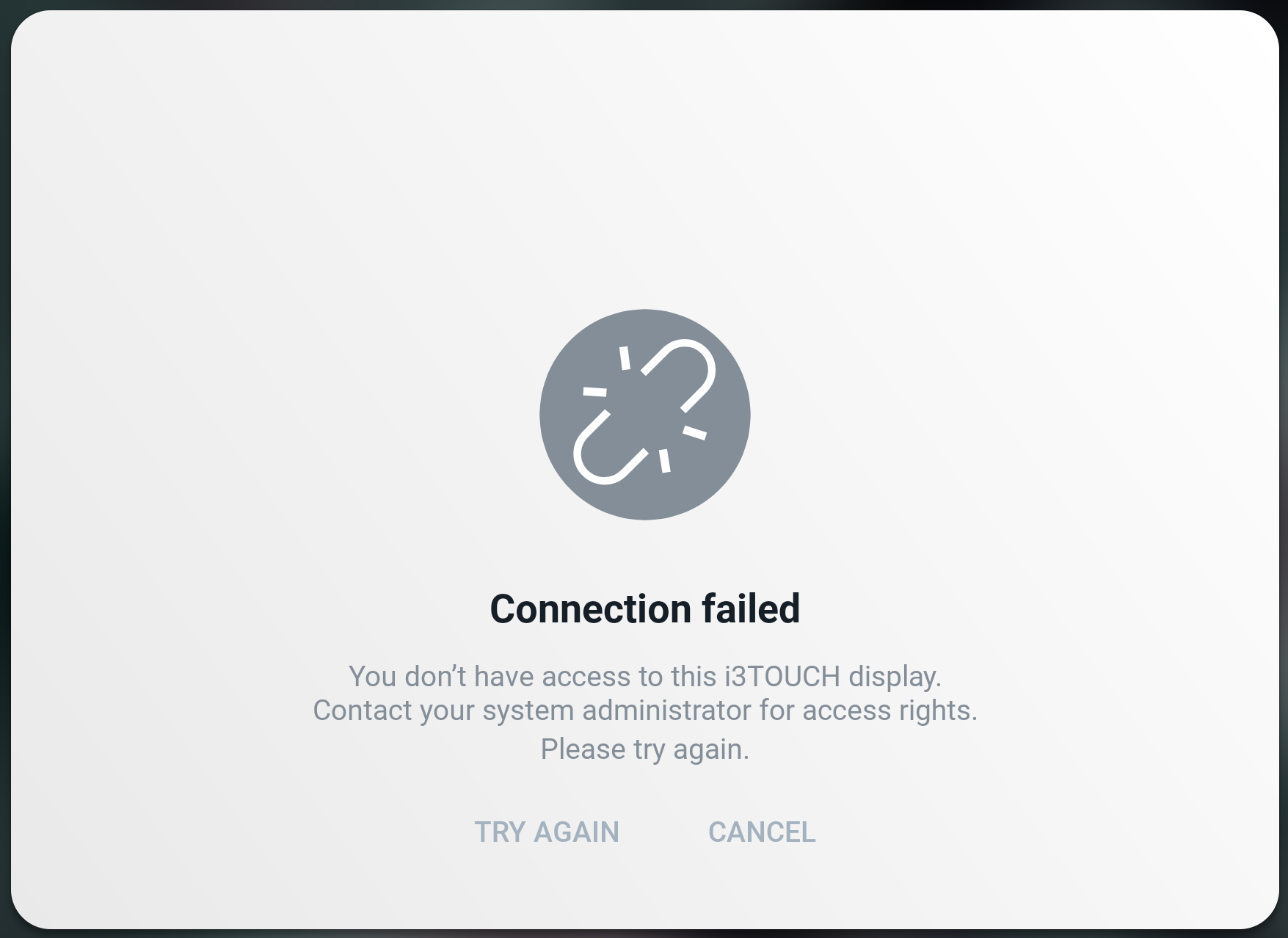
No tienes un perfil de usuario activo
Si recibes un mensaje que dice que no tienes un perfil de usuario, pero deseas utilizar la pantalla i3TOUCH, ponte en contacto con tu administrador de TI.
Fuera de la caja, i3STUDIO viene con dos interfaces estándar, una interfaz optimizada para su uso en entornos corporativos y otra optimizada para entornos educativos. Puedes elegir tu interfaz preferida en el primer arranque o a través del asistente de configuración.
La pantalla de inicio está equipada con widgets que te ayudarán a llegar rápidamente a las aplicaciones más utilizadas.
La interfaz corporativa
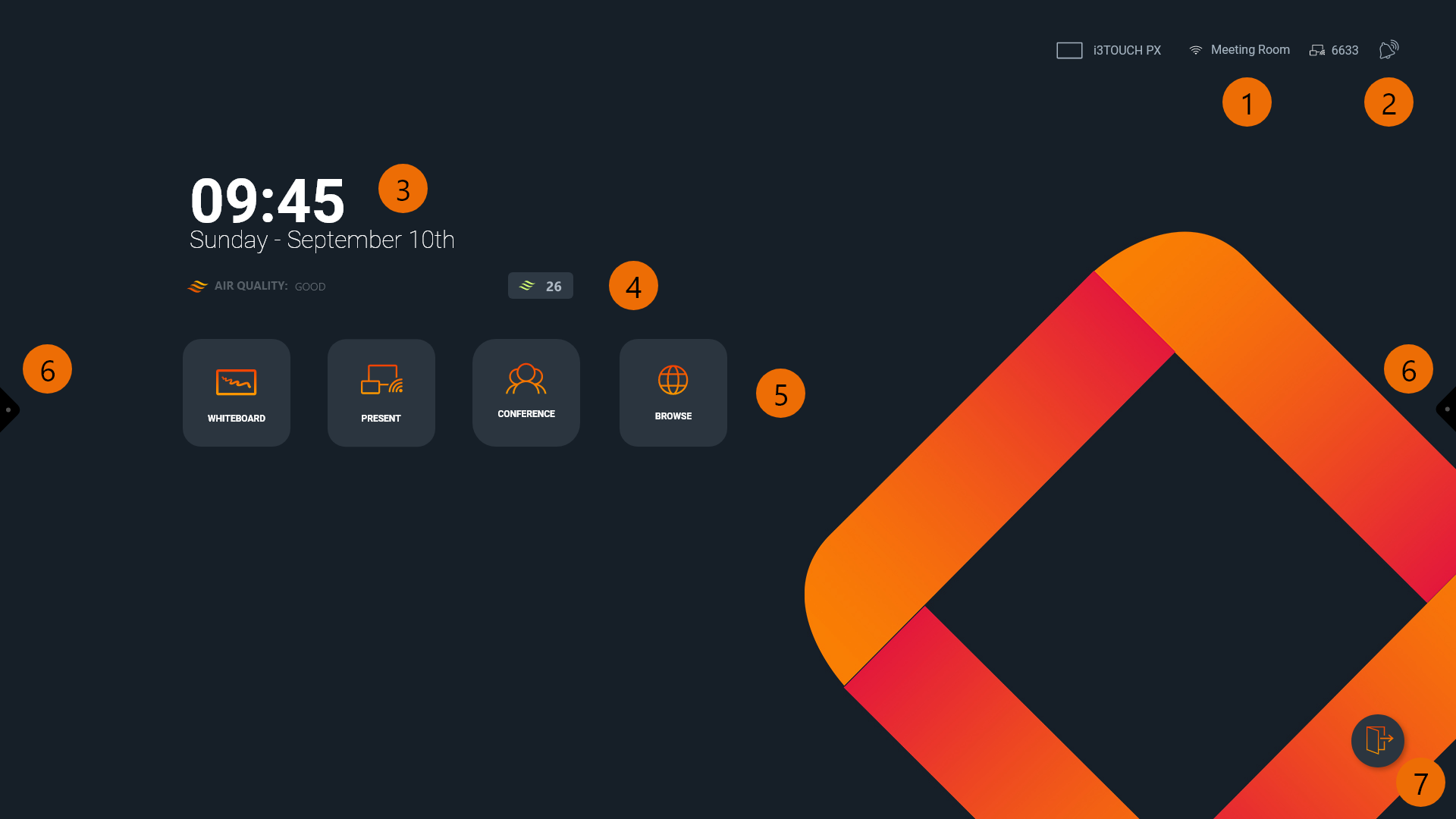
La interfaz educativa

Widgets
Detalles de i3ALLSYNC: ¡no es necesario abrir ninguna otra aplicación para conectarte a tu pantalla!
Notificaciones: indicarán si hay nuevas notificaciones que requieren tu atención.
Widget del reloj: para que no pierdas la noción del tiempo.
Widget i3CAIR: indica la calidad del aire en caso de que esté conectada una caja de sensores i3CAIR a tu i3TOUCH.
Tiles de widgets: inicia tu aplicación favorita con un toque.
Menús laterales: fácil acceso al control de navegación y aplicaciones.
Botón de cierre de sesión: este botón te permite cerrar sesión de forma segura para que solo tú puedas acceder a tu perfil.
Navegación
Hay dos formas principales de navegar por tu pantalla i3TOUCH:
Control remoto
El control remoto es una forma fácil de navegar por tu i3TOUCH con acceso rápido a las funciones directas de Atrás e Inicio. Varios controles remotos i3TOUCH ofrecen una gama aún más amplia de funciones; para descubrir todas las capacidades, te pedimos que revises la documentación de tu dispositivo específico.
Menús laterales
Los menús laterales ofrecen acceso fácil a los controles del panel desde cualquier ubicación. Puedes abrir un menú lateral desde el lado izquierdo o derecho para navegar rápidamente hacia atrás, a la pantalla de inicio o a una aplicación específica disponible a través del menú.
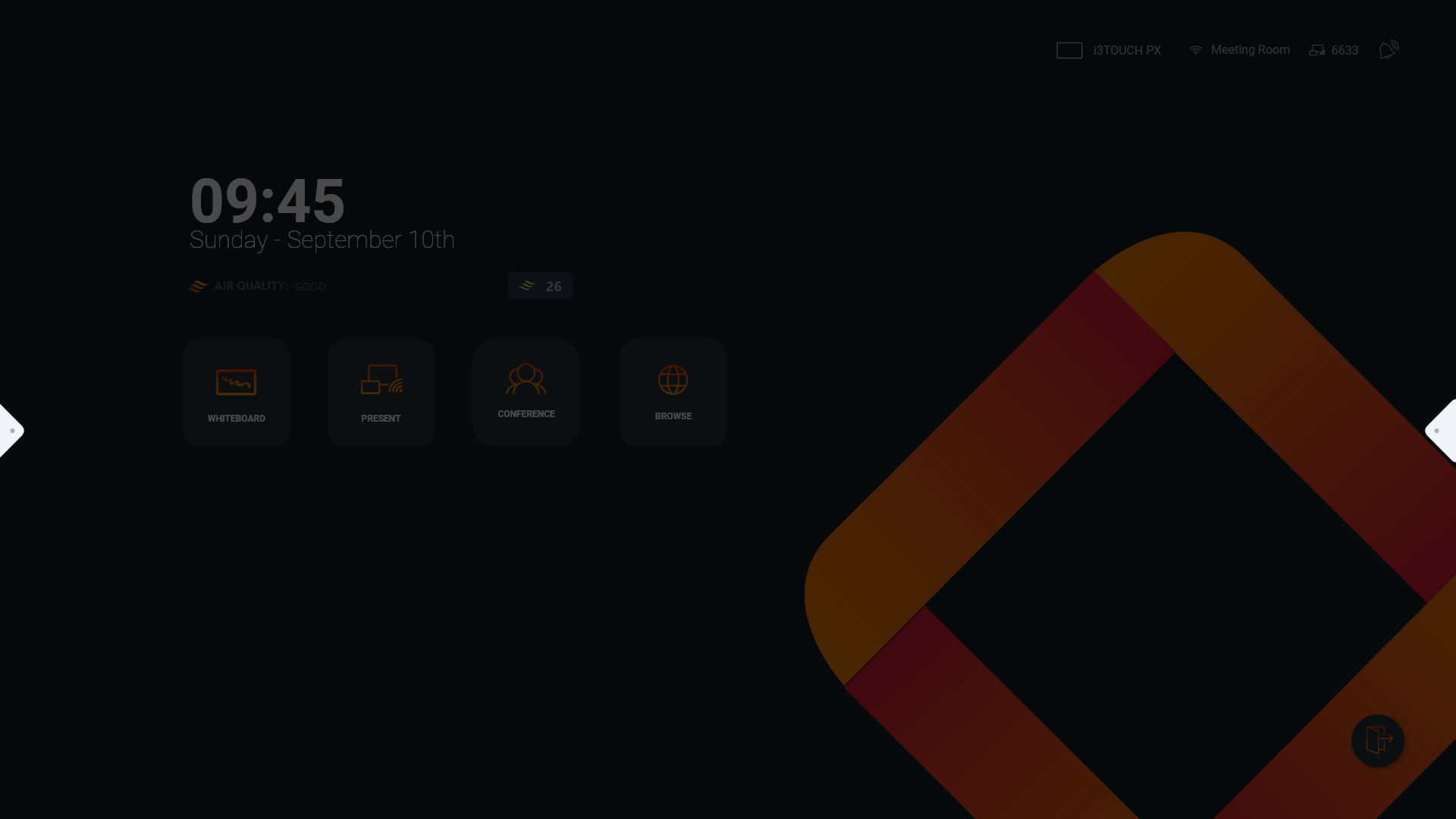
El menú lateral ofrece acceso rápido a las aplicaciones más utilizadas, ahorrándote tiempo y resultando en una experiencia fluida y suave.
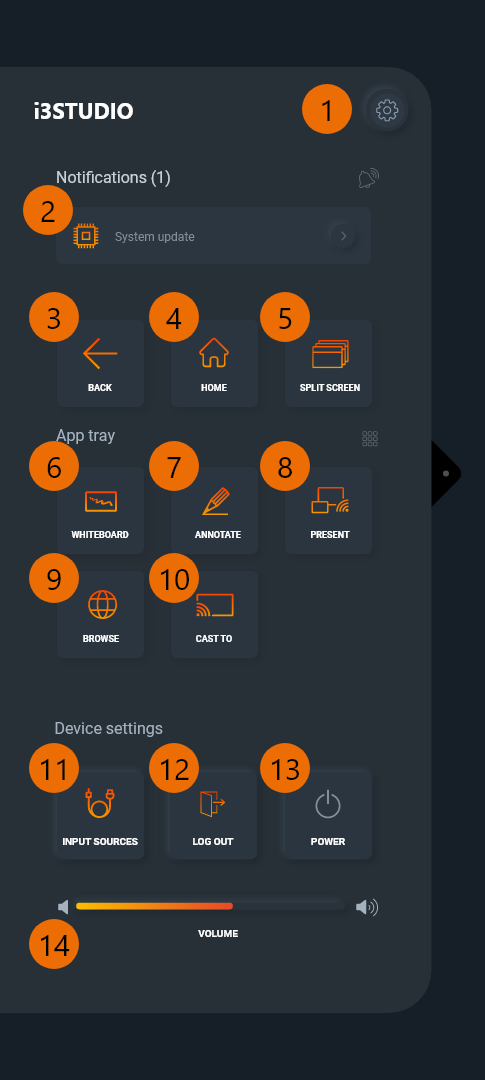
Accede al menú de configuración
Mantente actualizado con todas las notificaciones
Atrás: regresa a la pantalla anterior
Navega a la pantalla de inicio
Divide la pantalla en dos secciones con la función de pantalla dividida. Esta característica no está disponible en todas las pantallas i3TOUCH.
Abre i3WHITEBOARD, nuestra aplicación de pizarra incluida
Comienza a hacer anotaciones en la parte superior de tu pantalla actual con i3ANNOTATE
Presenta en la pantalla i3TOUCH con i3ALLYSNC
Abre el navegador web
Empareja y proyecta la pantalla desde esta pantalla i3TOUCH a otra pantalla i3TOUCH
Selecciona una fuente de entrada para la pantalla i3TOUCH para conectar tu computadora con un cable
Cierra la sesión de tu usuario
Apaga la pantalla o ponla en modo de espera
Cambia el volumen o silencia tocando el icono del altavoz izquierdo. Es posible que también tengas la opción de ajustar el brillo de tu pantalla i3TOUCH aquí.