Navigating (i3LAUNCHER)
Home Interface
Out of the box, i3STUDIO comes with two standard interfaces, an interface optimized for usage in corporate environments and another optimized for education environments. You can choose your preferred interface at first boot or through the setup wizard.
The Homescreen is equipped with widgets that will assist you in quickly reaching the most frequently used applications.
Themes: Corporate, Education, and more…
Corporate interface
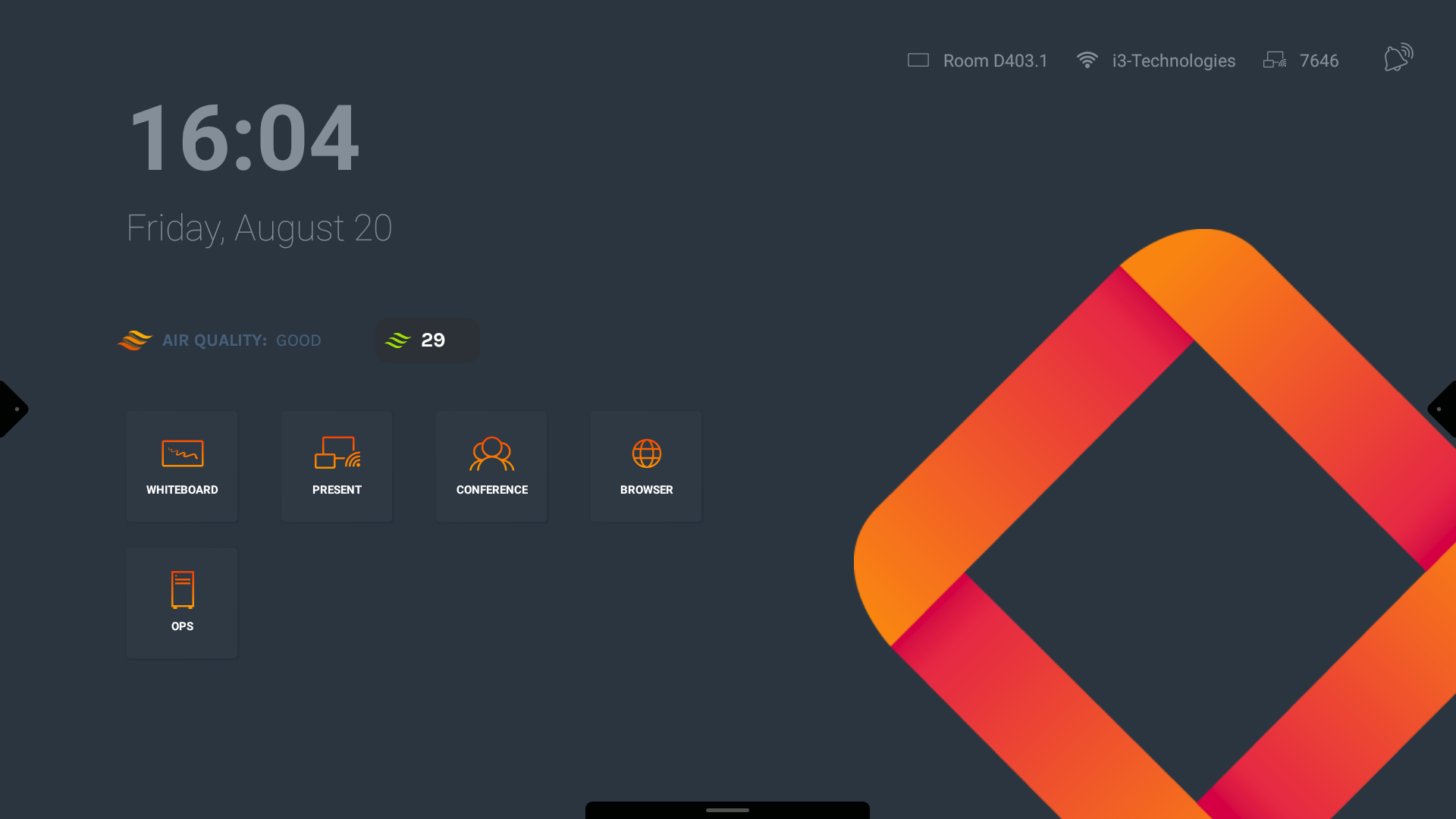
Education interface
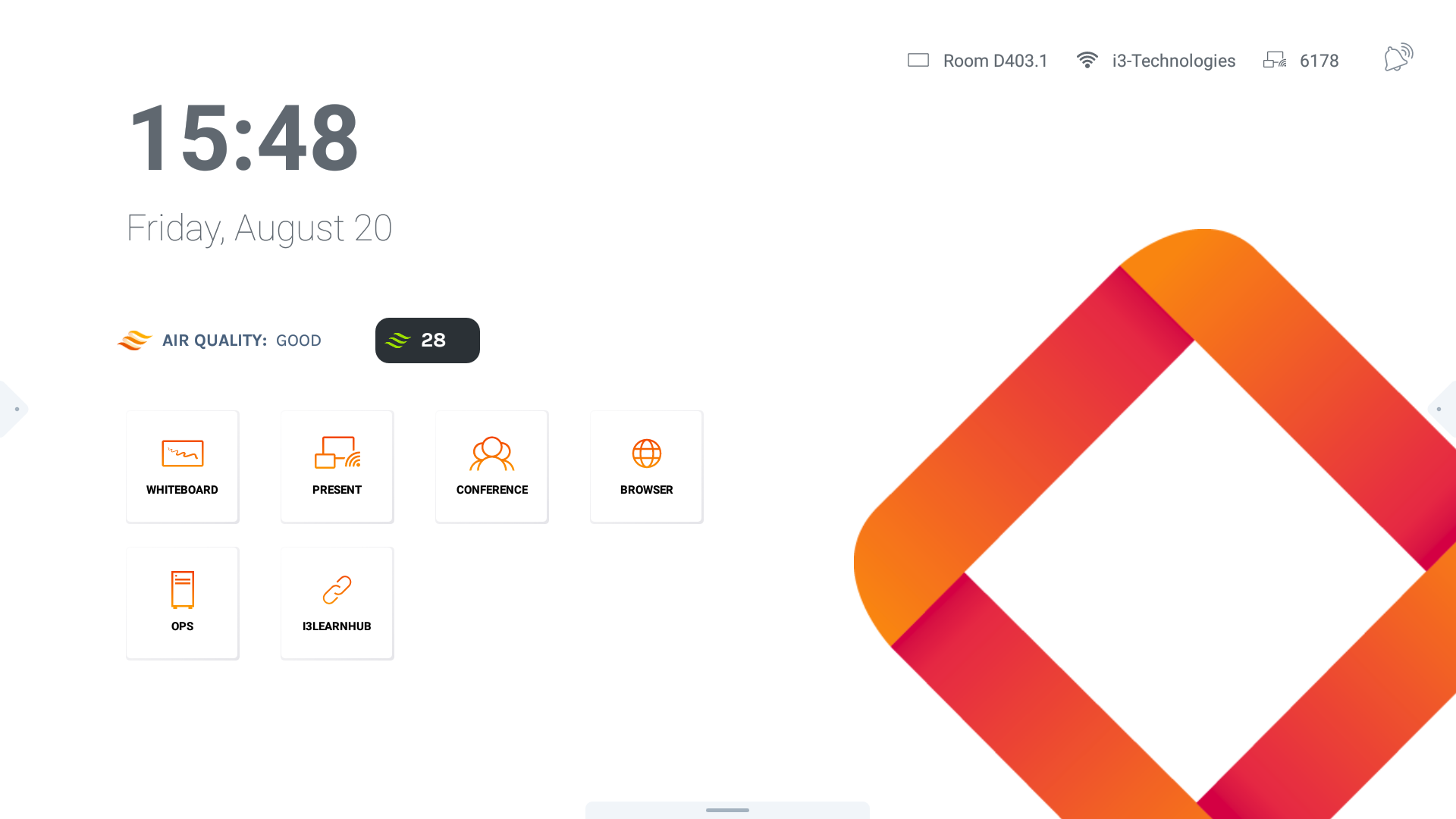
More themes can be chosen from the i3STUDIO configuration menu’s.
General layout of Widgets and Menu’s
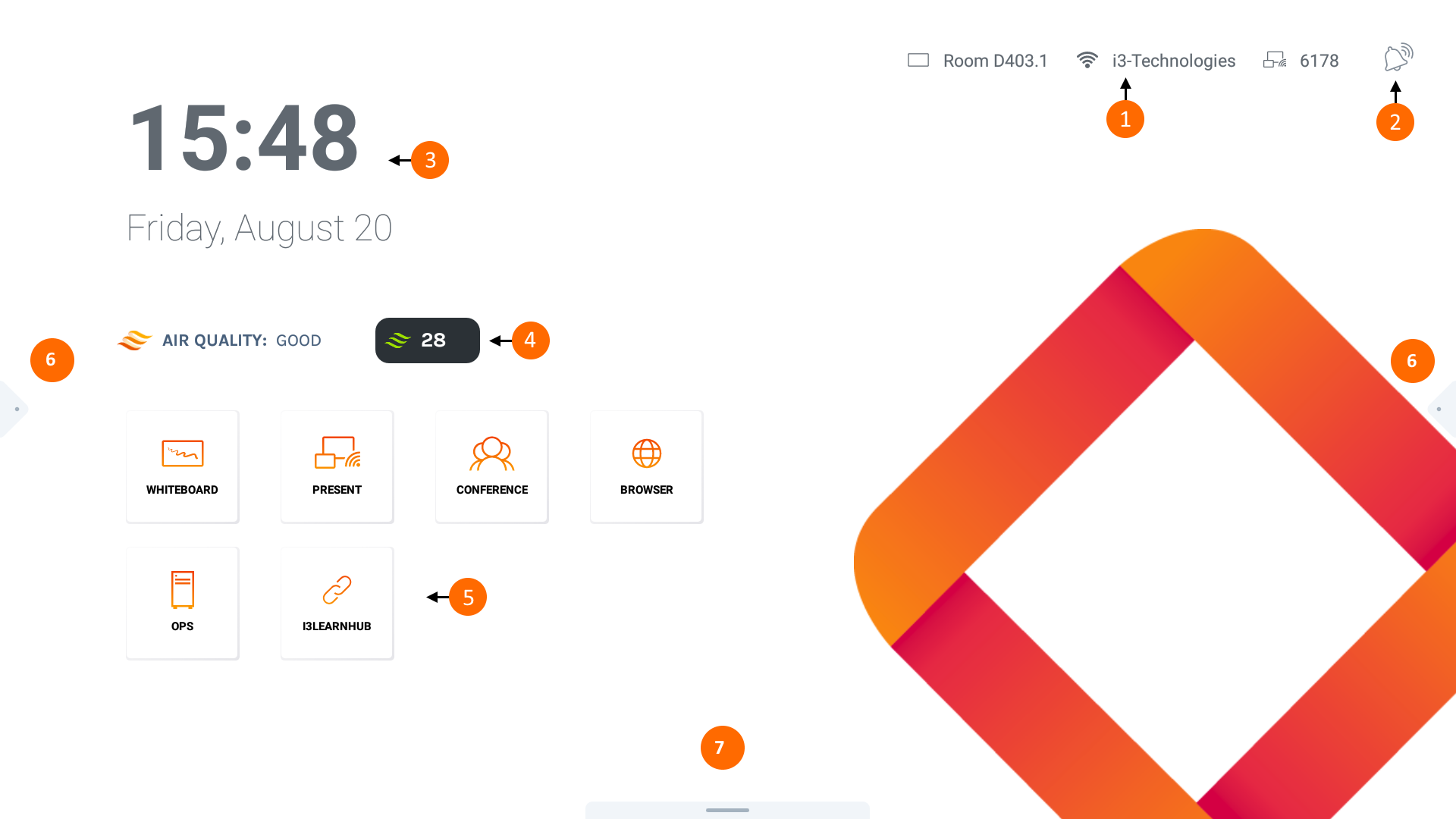
i3ALLSYNC Details: no need to open any other app to connect to your display!
Notifications: will indicate if there are new notifications that require your attention.
Clock widget: so you don’t lose track of time.
i3CAIR widget: indicates the air quality in case an i3CAIR sensor box is connected to your i3TOUCH.
Widget tiles: Launch your favorite application with one touch.
Side menus: Easy access to navigation control and applications.
Navigating
There are two main ways of navigating your i3TOUCH panel:
Remote control
The remote control is an easy way of navigating your i3TOUCH with easy access to the direct Back and Home actions.
Several i3TOUCH remote controls offer an even wider range of functions, in order to discover the full capabilities, we kindly ask you to review the documentation of your specific device.
Side menus
The side menus offer easy access to the controls of the panel from any location.
You can click a side menu open from the left and the right side to quickly navigate back, home or to a specific app available through the menu.
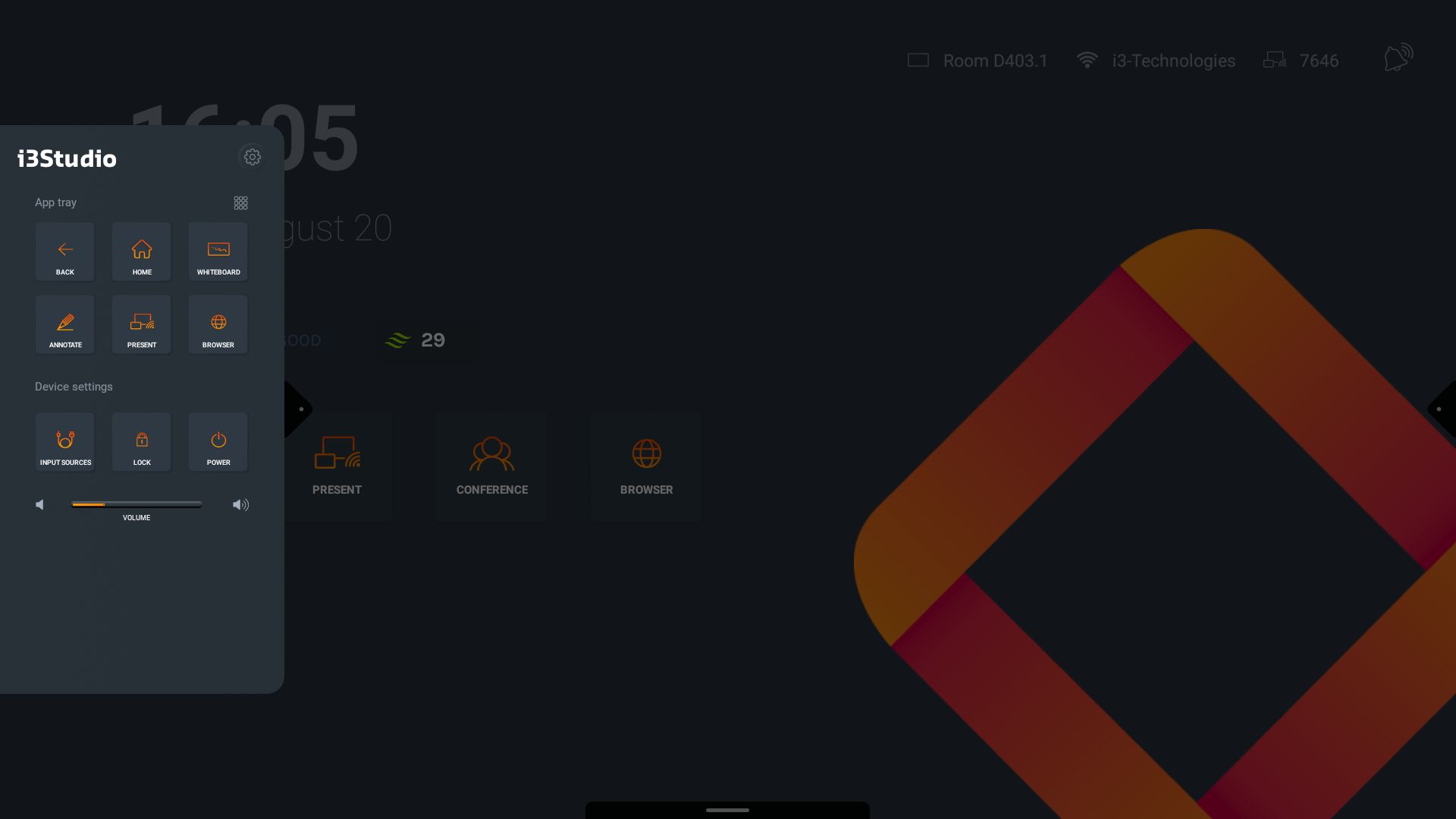
The side menu offers quick access to the most frequently used applications, gaining you time and resulting in a smooth and fluent experience.
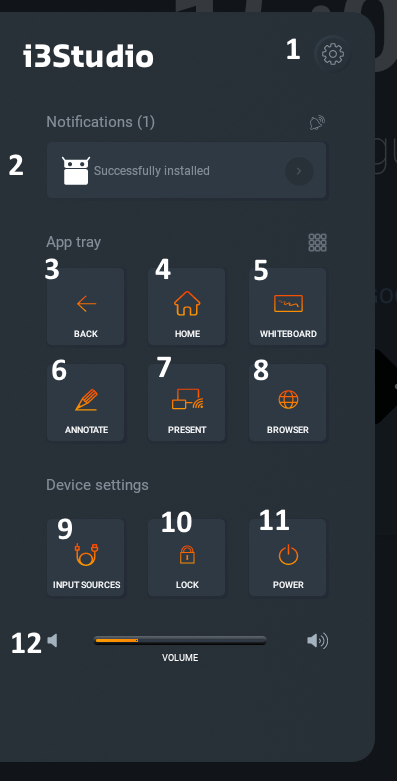
Access the settings menu
Stay up-to-date with all notifications
Back-action
Navigate to the home screen
Open whiteboard
Start annotating on top of your current screen
Present through i3ALLYSNC
Open the browser
Select a different input source for the i3TOUCH
Lock the screen of the i3TOUCH (passcode)
Power down or put the screen in standby mode
Change the volume or toggle mute by clicking the left speaker icon
Navigating your i3TOUCH E-ONE with User Profiles enabled
Advanced user profiles will only be available to you of User Profiles was activated for this display in i3RDM. For more information on how to activate User Profiles, consult the i3RDM manual.
Log in screen
The Log in screen allows users to log in to an i3TOUCH display, using a personal user profile.
With your personal user profile, you will have more security over how you use the i3TOUCH display. Save your i3Whiteboard files to your personal cloud, which now only you can access. Once you log off, nobody will be able to access those files. What’s even better, if you work on more than one i3TOUCH display, you can continue working on the same file on multiple i3TOUCH displays!
In the future, expect a lot more updates because we are actively working on exciting ways to continue improve.
How do you log in?
There are two ways to use the i3TOUCH display, by using the Guest user profile, or your personal user profile.
The Guest user profile
The Guest user profile is for everyone who doesn’t have an activated user profile. Depending on security settings, it may require you to enter a PIN code to be able to use it. Guests can use the i3Whiteboard and other applications, but files that are stored on the i3TOUCH display will be removed when the Guest logs out.
PIN lock screen
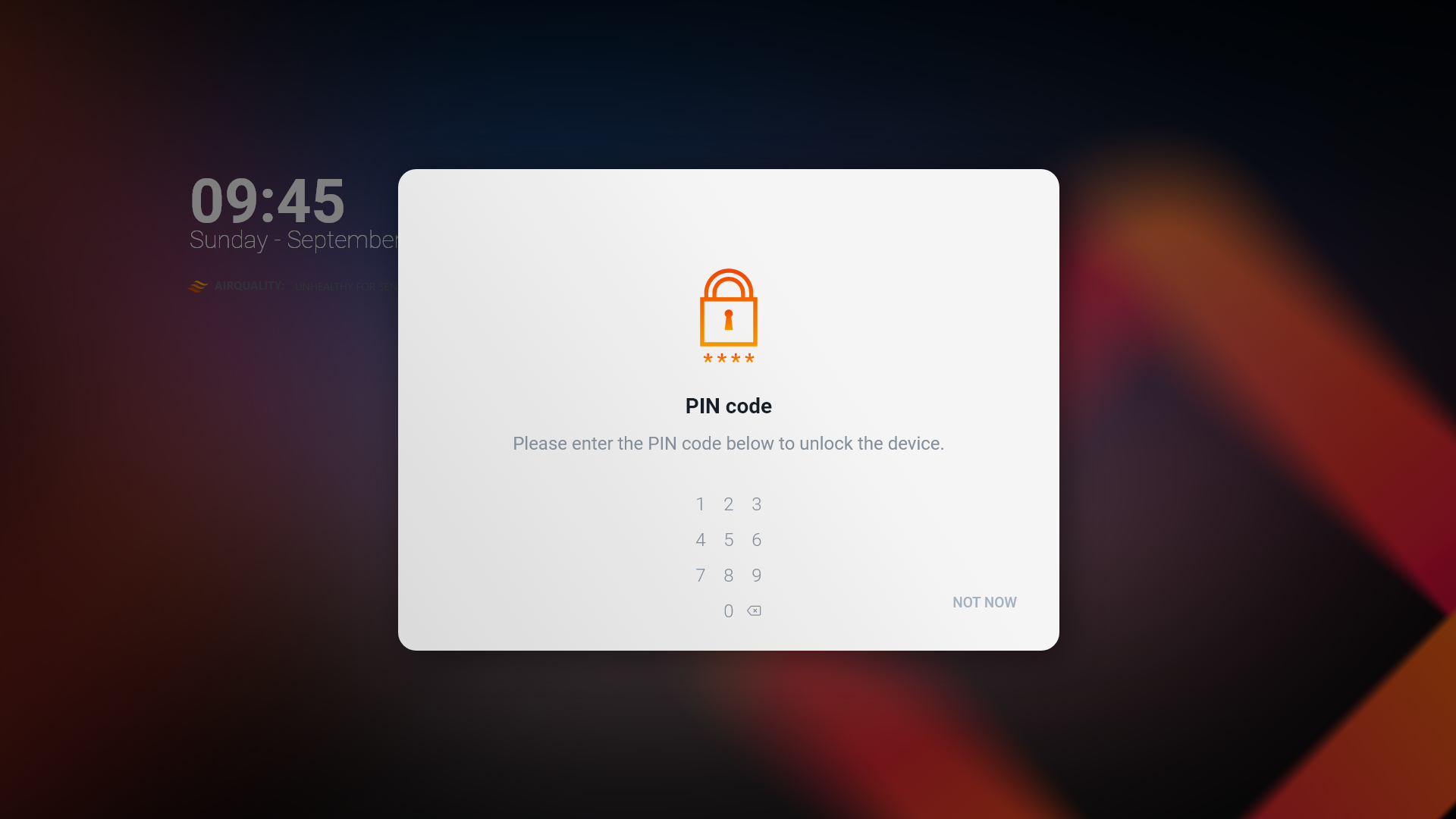
If you see this screen, this means that the Guest user profile was configured with a PIN lock. Please contact your IT administrator if you need to use this i3TOUCH display. If you know the PIN code, you may enter it on this screen. The UI is discreet and the value will not be displayed on the screen, but if you want to avoid that people in the room can see you enter the code, try standing right in front of it.
Personal user profile
Logging in to your personal user profile is very easy. All you need is your mobile phone with a QR code scanner. Usually, the camera on your phone already has a QR code scanner built in, but if that’s not the case, you’ll find a lot of free apps in the Android Play Store or the Apple App Store.
Not a phone person? Don’t worry, you can also log in by surfing to a web site using your preferred web browser.
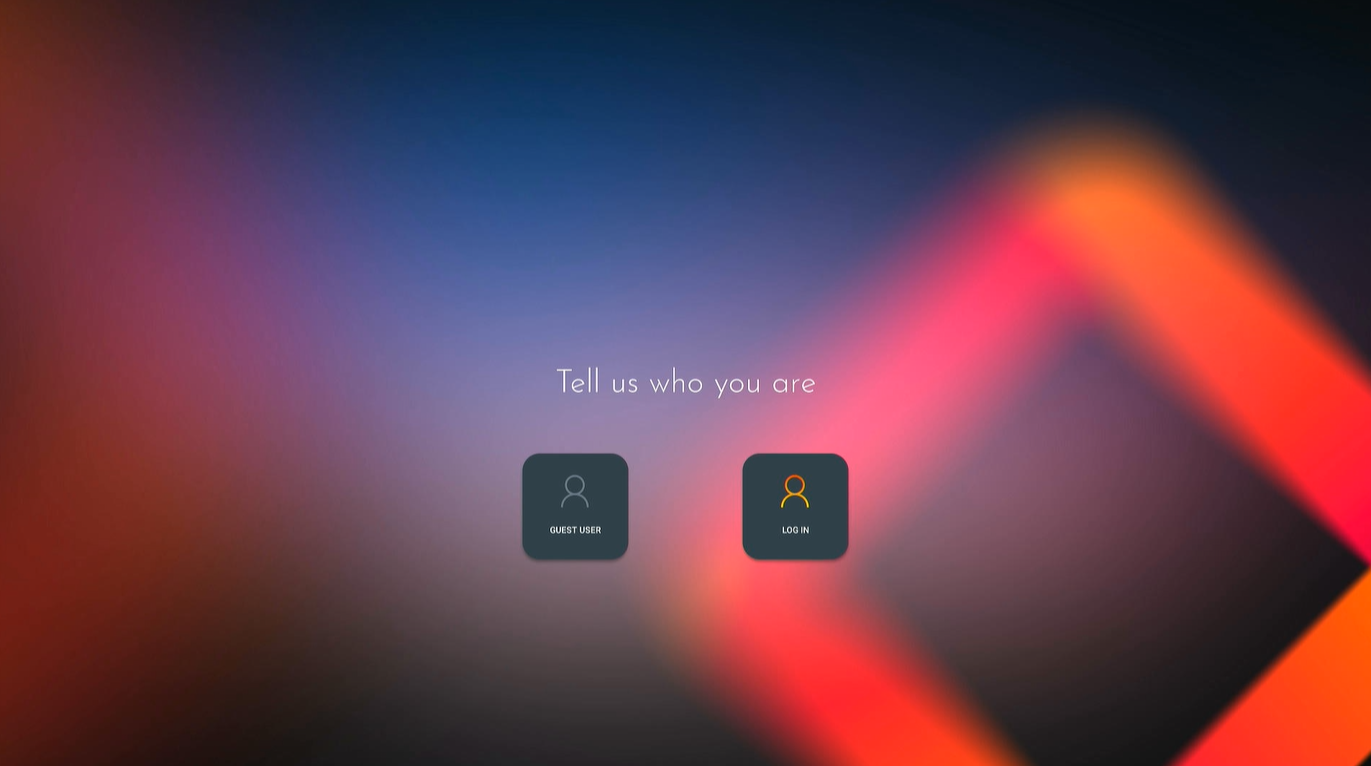
Before continuing, make sure that your user profile was created and activated. You should have received an e-mail with the necessary steps to register. Make sure to have completed that process first.
On the i3TOUCH display home page, select “Log in”. It will open a dialog with:
a QR code
a security code (a unique 8 digit code which adds an extra layer of security)
a URL link if scanning the QR code is not an option.
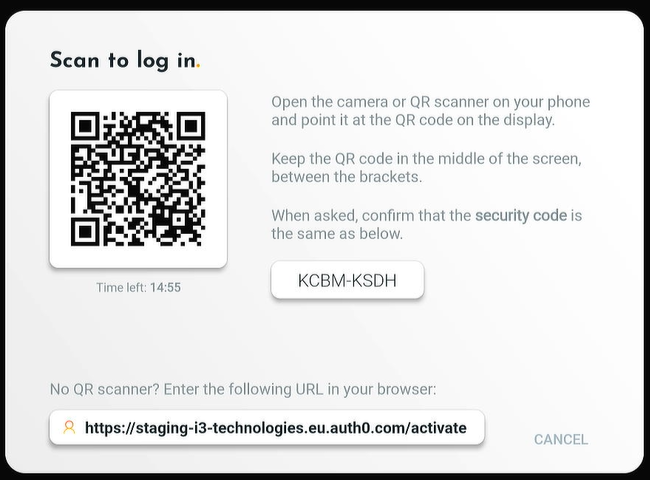
Connect, using your phone
Open the camera on your phone if it has an integrated QR code scanner. If it doesn’t, you can download one of the many free ones in your Android Play Store or Apple App Store. Point your camera at the QR code(1) that was generated, it will redirect you to a web page where you can log in with your credentials.
Once filled in, you will need to confirm the auto-generated security code(2) on the screen.
Connect, using a computer
Of course you don’t really need to log in with a QR code scanner. Simply enter the URL link(3) in your web browser. It will lead you to the same page, asking you to log in with your credentials. The only difference here is that you will need to enter the security code(2) manually.
Difficulties to connect
Below is a list of possible reasons why establishing a connection might have failed.
No internet found
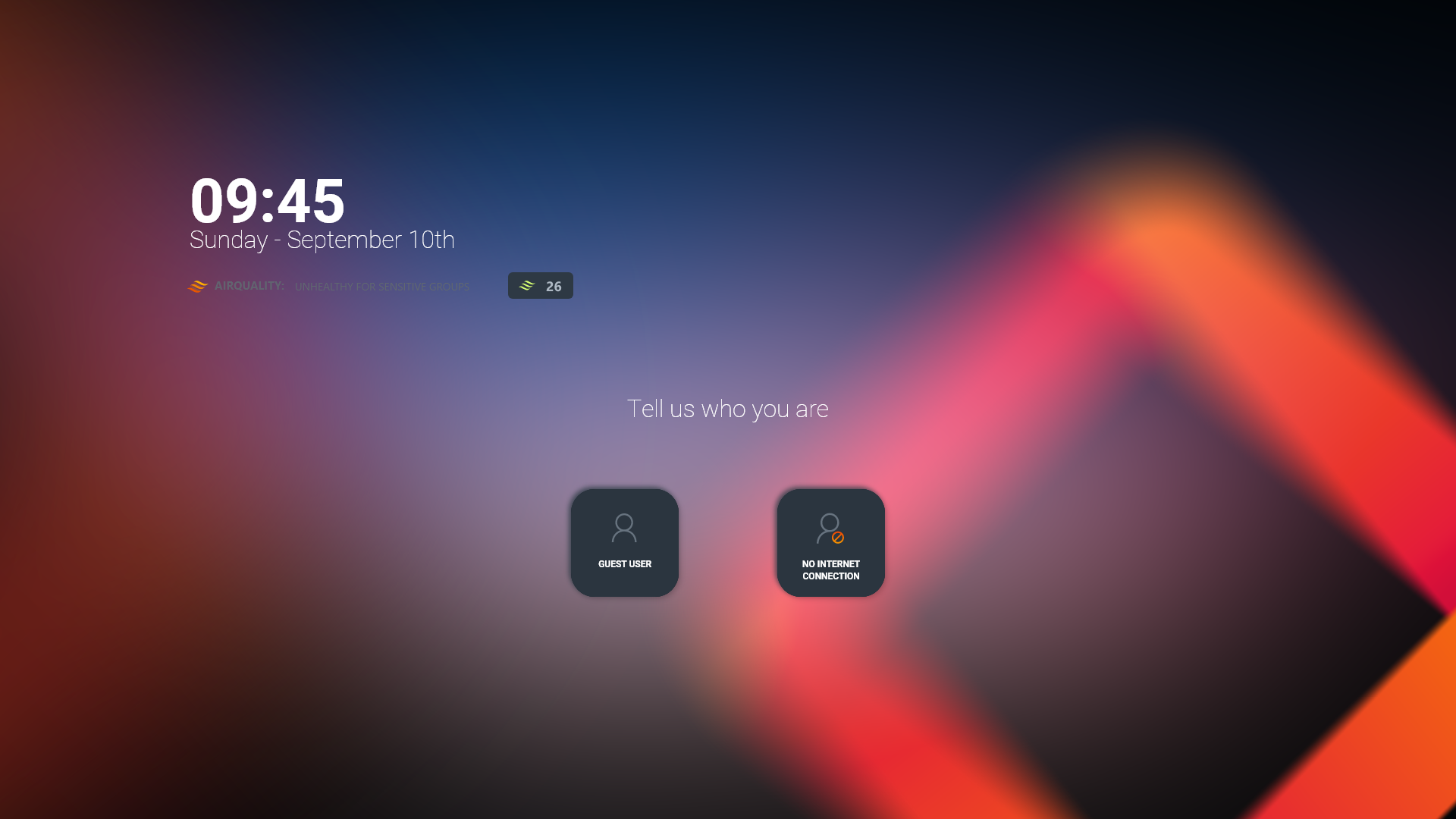
If the i3TOUCH display is not connected to an internet connection, i3STUDIO won’t be able to establish a connection with a user profile. The home screen may look like this. Users can use the Guest profile but can not log in to their profile.
If there was an initial internet connection, but it was lost while the user was establishing a connection, they might see a screen that looks like this:

In this case, the loss of connection may have been temporarily. The user is advised to try establishing the connection again.
No user profiles configured

If you see this screen, it means that there are no user profiles configured to the i3TOUCH display. Contact your IT administrator if you want to use this display.
You don’t have access to the i3TOUCH display
Your IT administrator may not have connected your user profile with the i3TOUCH display (yet). Contact your IT administrator if you want to use the display.

You don’t have an active user profile
If you receive a message that you don’t have a user profile, but you wish to use the i3TOUCH display, please contact your IT administrator.
Out of the box, i3STUDIO comes with two standard interfaces, an interface optimized for usage in corporate environments and another optimized for education environments. You can choose your preferred interface at first boot or through the setup wizard.
The Home screen is equipped with widgets that will assist you in quickly reaching the most frequently used applications.
The corporate interface
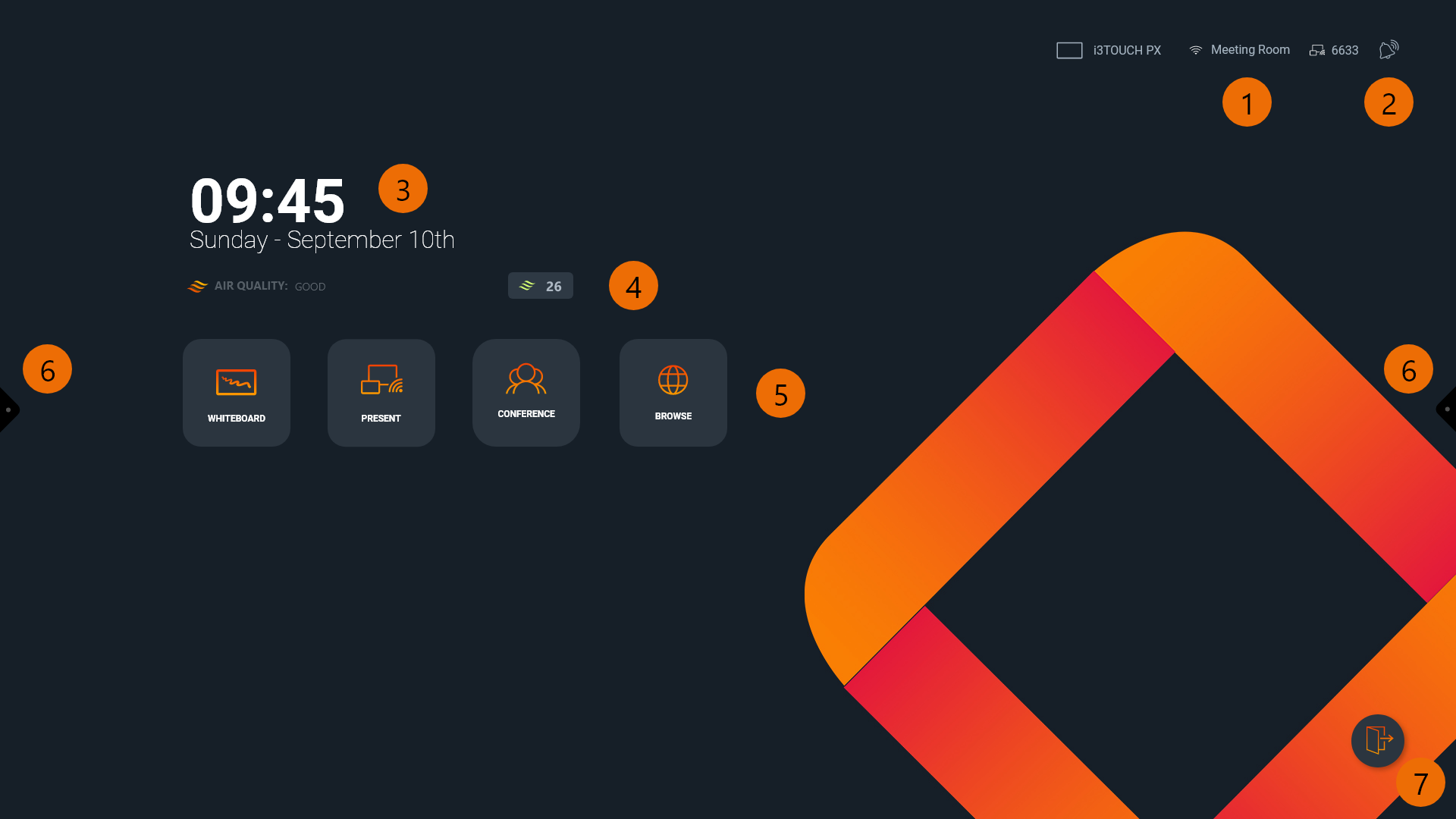
The education interface
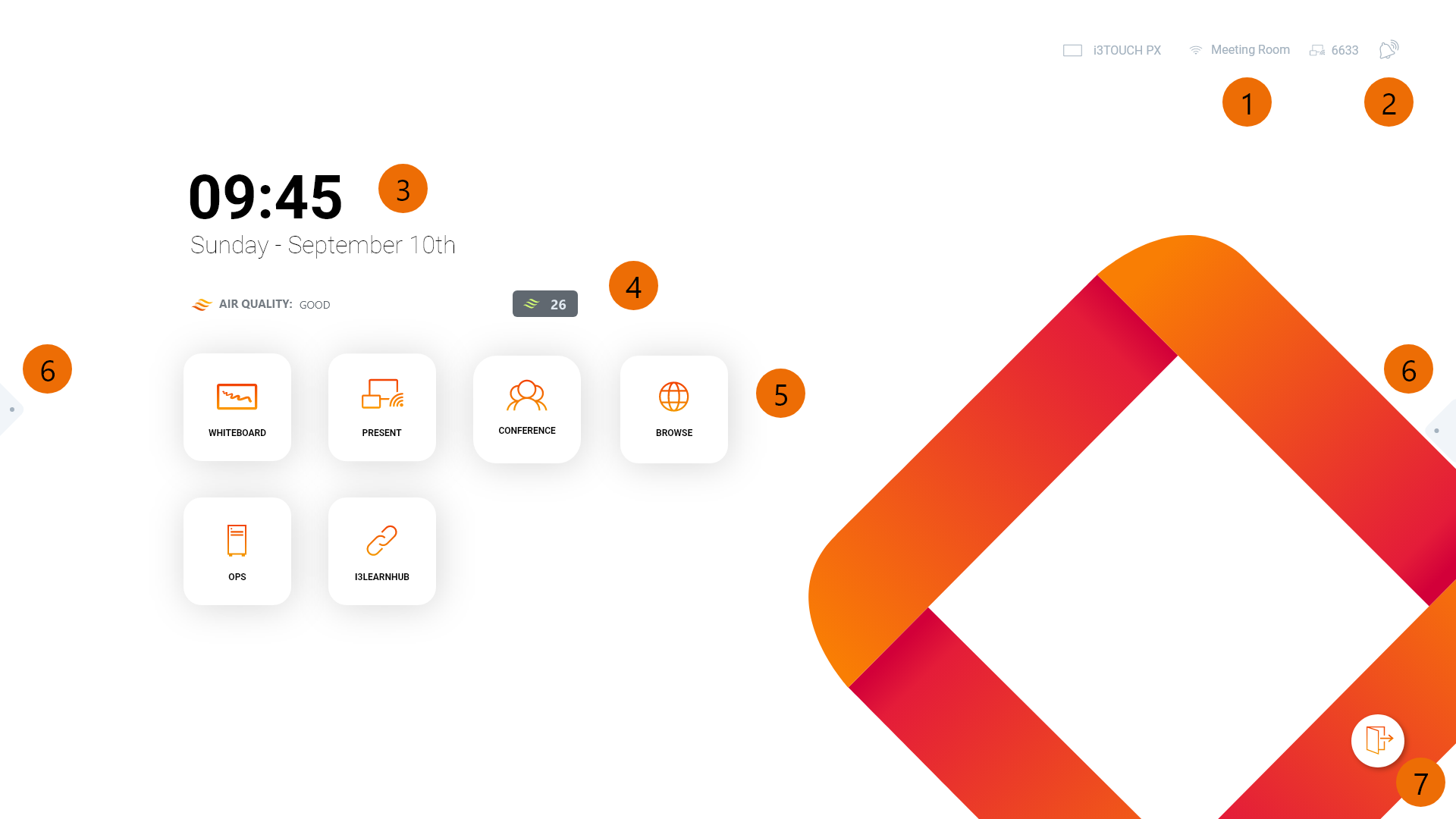
Widgets
i3ALLSYNC Details: no need to open any other app to connect to your display!
Notifications: will indicate if there are new notifications that require your attention.
Clock widget: so you don’t lose track of time.
i3CAIR widget: indicates the air quality in case an i3CAIR sensor box is connected to your i3TOUCH.
Widget tiles: Launch your favorite application with one touch.
Side menus: Easy access to navigation control and applications.
Log out button: This button allows you to securely log out so that only you can access your profile.
Navigating
There are two main ways of navigating your i3TOUCH display:
Remote control
The remote control is an easy way of navigating your i3TOUCH with easy access to the direct Back and Home actions.
Several i3TOUCH remote controls offer an even wider range of functions, in order to discover the full capabilities, we kindly ask you to review the documentation of your specific device.
Side menus
The side menus offer easy access to the controls of the panel from any location.
You can click a side menu open from the left and the right side to quickly navigate back, home or to a specific app available through the menu.
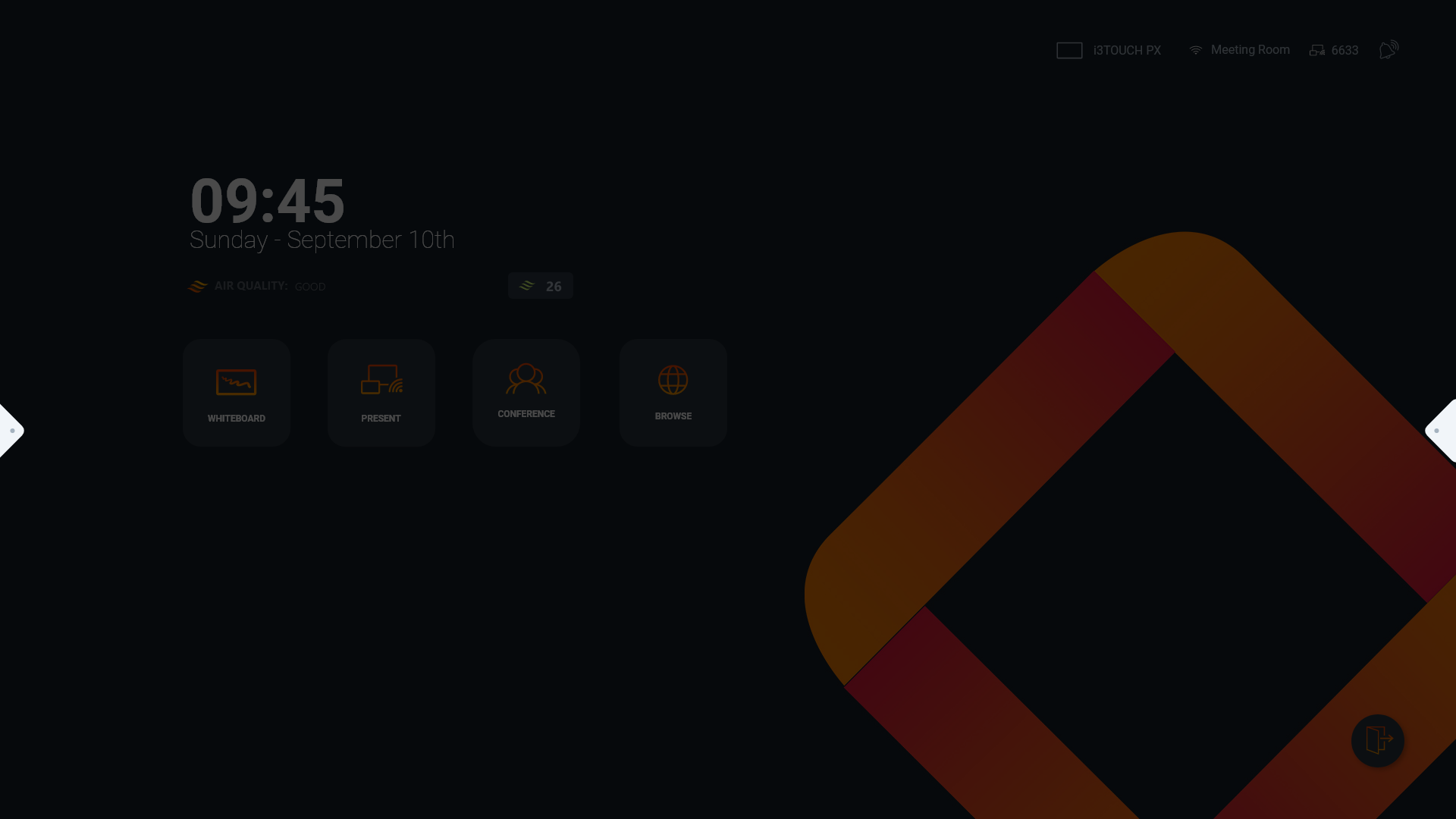
The side menu offers quick access to the most frequently used applications, gaining you time and resulting in a smooth and fluent experience.
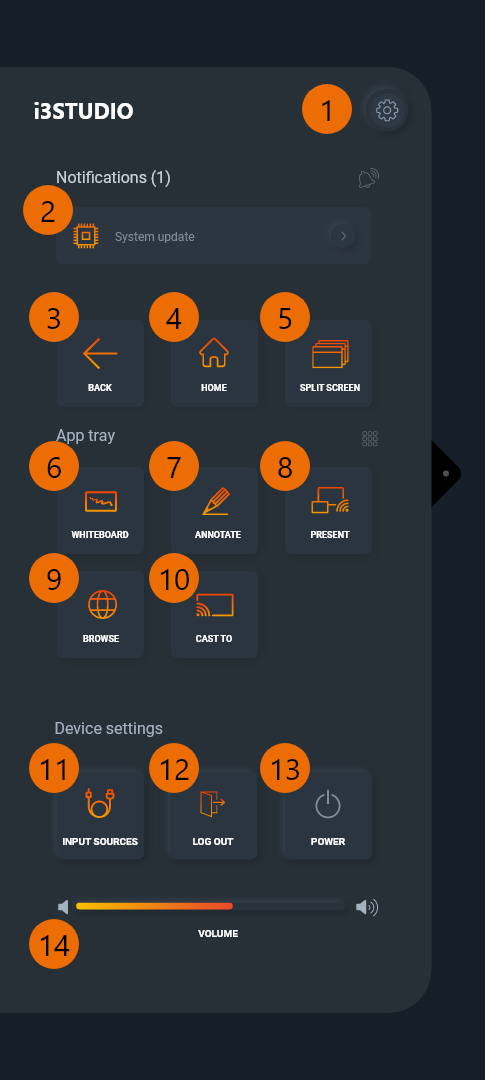
Access the settings menu
Stay up-to-date with all notifications
Back-action
Navigate to the home screen
Split the screen in two section with the Split screen functionality. This feature is not available on all i3TOUCH displays.
Open i3WHITEBOARD, our included whiteboarding app
Start annotating on top of your current screen with i3ANNOTATE
Present to the i3TOUCH display with i3ALLYSNC
Open the web browser
Pair and cast the screen from this i3TOUCH display to another i3TOUCH display
Select an input source for the i3TOUCH to connect your computer with a cable
Log out of your session
Power down or put the screen in standby mode
Change the volume or toggle mute by clicking the left speaker icon. You might also have a feature to change the brightness of your i3TOUCH display here.
