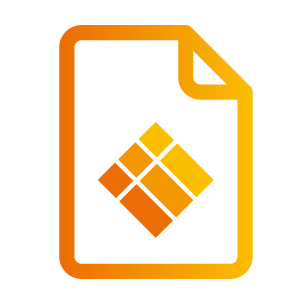Android Transmitter-App
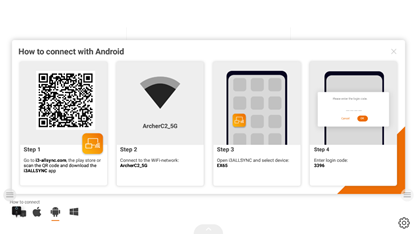
Wir nennen dies Transmitter-App, da der Bildschirm Ihres Android-Geräts auf dem i3TOUCH, i3HUDDLE oder i3SIXTY gespiegelt wird, der als Empfänger fungiert. Wie bereits erwähnt, ist die Anwendung i3ALLSYNC Receiver bereits auf Ihrem i3TOUCH PX, EX, ES vorinstalliert.
HINWEIS: Chromebooks mit Android-Betriebssystem sind auch mit der Android-Anwendung i3ALLSYNC kompatibel. Beachten Sie, dass Chromebooks mit Chrome OS nicht mit der Android-Anwendung i3ALLSYNC kompatibel sind, da Chrome OS nicht von Android unterstützt wird.
Laden Sie die i3ALLSYNC Android Transmitter-App herunter
Laden Sie die i3ALLSYNC Transmitter-App einfach über den QR-Code auf dem Bildschirm Ihres Empfängers aus dem Google PlayStore herunter oder gehen Sie zu: http://i3-allsync.com . Ihre letzte Option ist die Installation der App mit APK.
Stellen Sie mit dem i3ALLSYNC-Receiver eine Verbindung zum selben Netzwerk her, bevor Sie den i3ALLSYNC-Transmitter öffnen
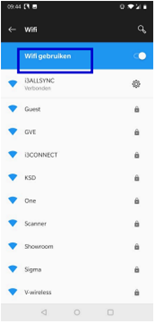
Starten Sie die i3ALLSYNC Android Transmitter-App
Führen Sie die i3ALLSYNC-Sender-App aus.

Wählen Sie das richtige Empfängergerät aus, mit dem Sie Ihren Bildschirm freigeben möchten.
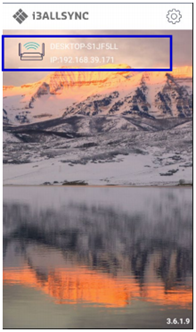
Geben Sie den Login-Code ein. Drücken Sie auf "Verbinden", um die Freigabe des Bildschirms zu starten.
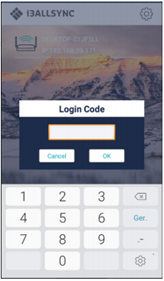
Wischen Sie vom oberen Bildschirmrand nach unten, um die Benachrichtigungsleiste anzuzeigen. Drücken Sie die Wiedergabetaste, um die Freigabe Ihres Bildschirms zu starten. Sie können Ihre Bildschirmfreigabe auf dem i3ALLSYNC-Empfänger sehen.
Systemsteuerung in der Benachrichtigungsleiste

Artikel | Beschreibung |
 | Symbol in der Benachrichtigungsleiste, das anzeigt, dass die App ausgeführt wird. |
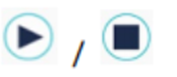 | Starten / Stoppen der Bildschirmübertragung. |
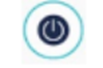 | Beenden der i3ALLSYNC Transmitter-App. |
 | Der Gerätename des i3ALLSYNC-Empfängers. |
 | Die IP-Adresse des i3ALLSYNC-Empfängergeräts. |
A - Einstellungen
Sie können Konfigurationen festlegen, bevor Sie Ihren Bildschirm freigeben. Klicken Sie auf das Einstellungen-Rad, um das Dialogfeld Einstellungen zu öffnen:
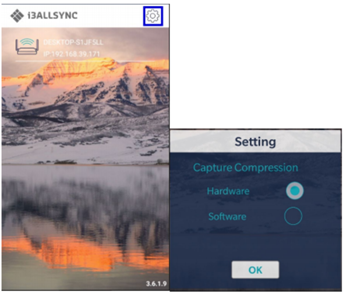
Artikel | Beschreibung |
Hardware | Wählen Sie diese Option, um den Hardware-Encoder zu aktivieren und die Streaming-Leistung zu verbessern (Standard). |
Software | Wählen Sie diese Option, um den Software-Encoder zu verwenden. |
Verwenden von Google Screen Cast
Von der Smartphone-Verknüpfung:
Stellen Sie sicher, dass Ihr Mobiltelefon oder Tablet auf im selben Wi-Fi-Netzwerk wie der i3ALLSYNC-Empfänger ist.
Wischen Sie vom oberen Bildschirmrand nach unten und wählen Sie „Screen Cast“ (der Name kann je nach Smartphone-Hersteller unterschiedlich sein).
Aus Apps:
Bei mehreren Apps können Sie auf der Benutzeroberfläche ein Symbol für „Screen Cast“ (z. B. YouTube, Netflix) sehen.
Stellen Sie sicher, dass Ihr Mobiltelefon oder Tablet auf im selben Wi-Fi-Netzwerk wie der i3ALLSYNC-Empfänger ist.
Klicken Sie in Anwendungen auf die Schaltfläche „Screen Cast“, um Ihren Bildschirm zu spiegeln.
Vom Google Chrome Browser
Sie können über Ihren Chrome-Browser übertragen.
Stellen Sie sicher, dass Ihr Laptop auf im selben Wi-Fi-Netzwerk wie der i3ALLSYNC-Empfänger ist.
Öffnen Sie auf Ihrem Computer Chrome-Browser.
Klicken Sie oben rechts auf "Cast".
Wählen Sie die Quelle (Bildschirm, Registerkarte "Chrome", Datei) aus, die Sie auf dem Bildschirm freigeben möchten.
Wählen Sie das Gerät aus, auf dem Sie den Inhalt anzeigen möchten.
Wenn Sie fertig sind, klicken Sie rechts neben der Adressleiste auf Cast Stop Casting.