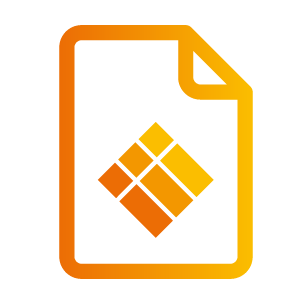Logiciel Émetteur i3ALLSYNC Windows

Installer le logiciel Émetteur i3ALLSYNC Windows
Rendez-vous sur : i3-allsync.com, pour télécharger le logiciel Émetteur i3ALLSYNC sur votre appareil Windows. Suivez les étapes pour terminer l'installation du logiciel. Nous l'appelons « logiciel émetteur » car vous devrez envoyer l’écran de votre appareil Windows vers l'i3TOUCH PX, EX ou ES, qui fonctionne comme récepteur.
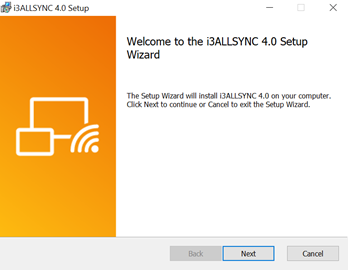
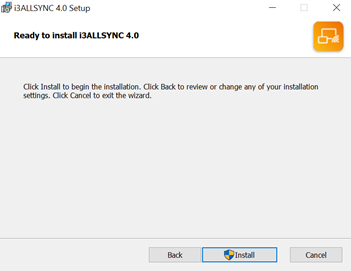
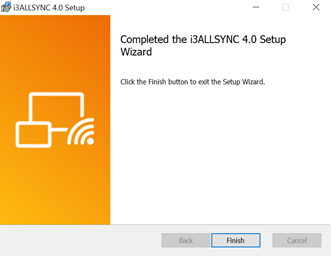
Plusieurs fenêtres vont apparaître et se fermer pendant l'installation, ce processus est normal.
Lancer le logiciel i3ALLSYNC Windows
Étape 1. Lancez le logiciel i3ALLSYNC, la fenêtre de l'assistant de couplage apparaît.

Étape 2. Couplez le récepteur i3ALLSYNC avec l'émetteur i3ALLSYNC.
Émetteur i3ALLSYNC (= l'application i3ALLSYNC sur votre ordinateur portable ou votre smartphone) doit se connecter au même réseau que le récepteur i3ALLSYNC (= i3ALLSYNC sur votre i3TOUCH EX, PX et ES). Vous pouvez consulter les informations sur l'écran de veille du récepteur i3ALLSYNC.
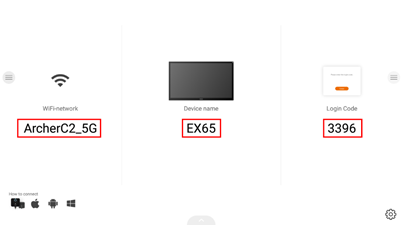
Étapes générales de couplage
Lorsque l'application Émetteur i3ALLSYNC de votre appareil est déjà connectée au même réseau que l'appareil récepteur (c'est-à-dire votre i3TOUCH PX, EX ou ES), le logiciel i3ALLSYNC peut trouver l'appareil récepteur. Cela signifie que vous devez rechercher le nom de l'appareil dans les résultats de recherche de votre application Émetteur i3ALLSYNC sur votre ordinateur portable ou votre smartphone. Dans cet exemple, le récepteur a été appelé : i3SIXTY.
Sélectionnez le bon appareil récepteur avec lequel vous allez partager l'écran.
Entrez le code de connexion, et appuyez sur « Connecter » pour commencer à partager l'écran.
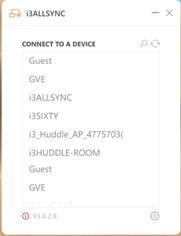
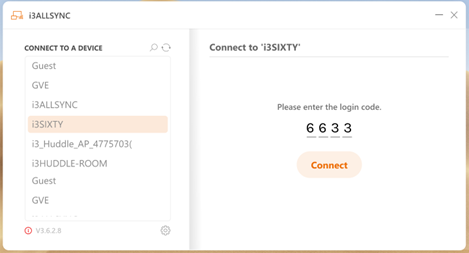
Interface utilisateur d’i3ALLSYNC Windows
Panneau principal (avant connexion)
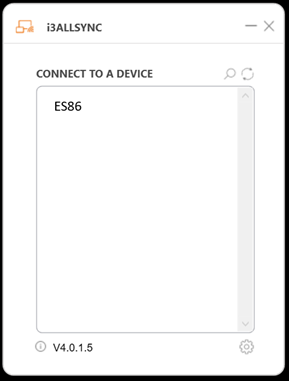
Élément | Description |
 | Ferme le programme i3ALLSYNC. |
 | Réduit le panneau de contrôle i3ALLSYNC. |
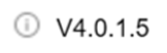 | Un clic permet d’afficher les informations de version/IP du client/nom du client. |
 | Ouvre les paramètres i3ALLSYNC. |
 | Permet de rechercher un récepteur sur IP. |
 | Rafraîchit la liste des récepteurs. |
Panneau principal (après connexion mais avant le partage d'écran)
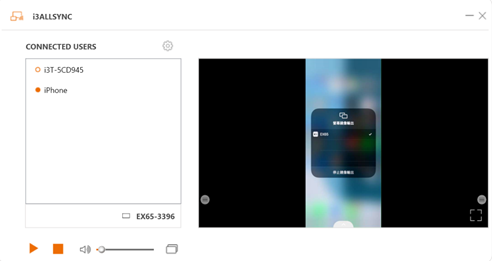
Élément | Description |
 | Statut du client avant partage d'écran. |
 | Statut du client lors du partage d'écran |
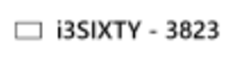 | Nom du récepteur actuellement connecté |
 | Contrôle du volume |
 | Démarrer le partage d’écran |
 | Arrêter le partage d’écran |
 | Fonction de partage d’écrans multiples - Sera discuté… |
 | Remote View est une fonction de diaporama qui permet aux clients de voir l'écran partagé sur le récepteur via l'émetteur. Idéal pour les clients éloignés de l'affichage et pour prendre des notes des diapositives partagées. Dans cet exemple, il s'agit de la projection de l’ « Ordinateur portable de Jef Daniels ». |
Panneau principal (connecté, écran partagé)

Élément | Description |
 | Mettre en pause la duplication. |
Paramètres Windows
Cliquez sur :

Pour ouvrir le menu des Paramètres.
Élément | Description |
Mode d’affichage | Mode dupliqué = projette votre écran préféré si vous avez plusieurs moniteurs. Mode étendu= traite votre i3TOUCH comme moniteur étendu. |
Taux de rafraîchissement de Remote View | Modifie la vitesse de mise à jour du cadre de la fonction Remote View. |
Langues | Modifie la langue de l’affichage. Vous devez redémarrer pour appliquer les modifications. |
Préférences vidéo | Ajuster automatiquement la résolution = applique la résolution de sortie du récepteur au PC émetteur. Autoplay = démarre automatiquement la duplication de l'écran après la connexion au récepteur. |