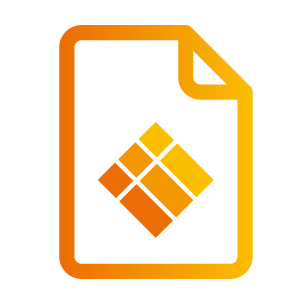Windows: Transmitter Software
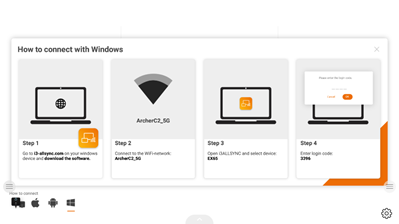
Installieren Sie die i3ALLSYNC Windows-Software
Gehen Sie zu: http://i3-allsync.com , um die i3ALLSYNC-Transmitteranwendung auf Ihr Windows-Gerät herunterzuladen. Befolgen Sie die Schritte, um die Softwareinstallation abzuschließen. Wir nennen es die Transmitter-Software, da Sie Ihren Bildschirm von Ihrem Windows-Gerät an den i3TOUCH PX, EX und ES senden, der als Receiver fungiert.
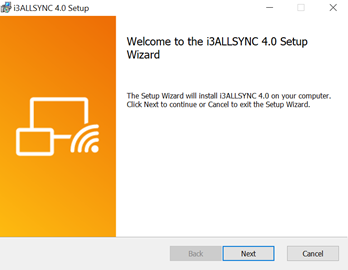
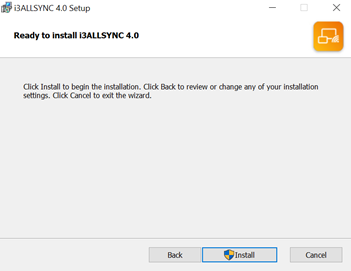
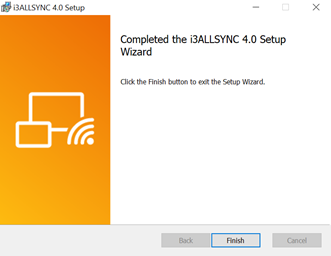
Es ist normal, dass während der Installation mehrere Fenster geöffnet und geschlossen wurden.
Starten Sie die Windows-Software i3ALLSYNC
Schritt 1. Starten Sie die i3ALLSYNC-Software. Das Fenster des Pairing-Assistenten wird angezeigt.

Schritt 2. Koppeln des i3ALLSYNC-Receiver und des i3ALLSYNC-Transmitter.
Der i3ALLSYNC-Transmitter (= die i3ALLSYNC-App auf Ihrem Laptop oder Smartphone) sollte mit demselben Netzwerk verbunden sein wie der i3ALLSYNC-Receiver (= i3ALLSYNC auf Ihrem i3TOUCH EX, PX und ES). Sie können sich auf die Informationen auf dem Standby-Bildschirm des i3ALLSYNC-Receiver beziehen.
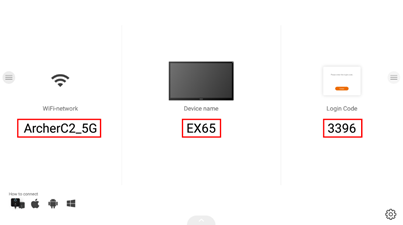
Allgemeine Pairing-Schritte
Wenn die i3ALLSYNC-Transmitter-App auf Ihrem Gerät bereits mit demselben Netzwerk verbunden ist wie das Empfängergerät (d. H. Ihr i3TOUCH PX, EX, ES), kann die i3ALLSYNC-Software das Empfängergerät finden. Dies bedeutet, dass Sie in den Suchergebnissen Ihrer i3ALLSYNC Transmitter-App auf Ihrem Laptop oder Smartphone nach dem Gerätenamen suchen müssen. In diesem Fall wurde der Receiver aufgerufen: i3SIXTY)
Wählen Sie das richtige Empfängergerät aus, mit dem Sie den Bildschirm freigeben möchten.
Geben Sie den Login-Code ein. Drücken Sie auf "Verbinden", um die Freigabe des Bildschirms zu starten.
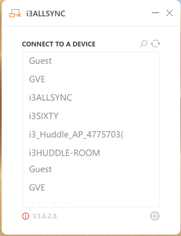
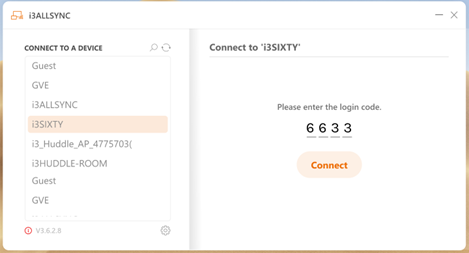
i3ALLSYNC Windows-Benutzeroberfläche
Hauptbildschirm (vor dem Anschluss)
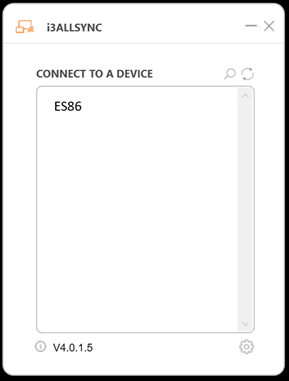
Artikel | Beschreibung |
 | Schließen Sie das Programm i3ALLSYNC. |
 | Minimieren Sie das i3ALLSYNC-Bedienfeld. |
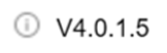 | Klicken Sie hier, um die Informationen zu Version / Client-IP / Client-Name anzuzeigen. |
 | Öffnen Sie die i3ALLSYNC-Einstellungen. |
 | Suchen Sie nach einem Receiver auf der Geräteliste. |
 | Aktualisieren Sie die Empfängerliste. |
Hauptfenster (verbunden, aber vor der Bildschirmfreigabe)
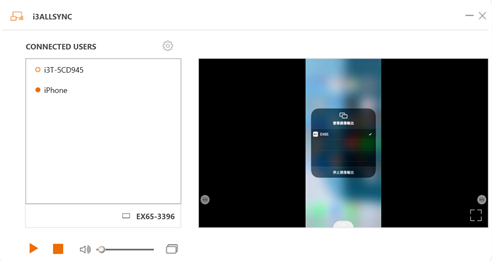
Artikel | Beschreibung |
 | Der Status des Clients ist keine Bildschirmübertragung. |
 | Der Status des Clients ist derzeit Bildschirmübertragung. |
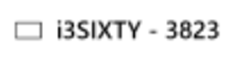 | Aktueller Name des verbundenen Receivers. |
 | Lautstärkeregelung. |
 | Bildschirmübertragung starten. |
 | Bildschirmübertragung stoppen. |
 | Multi-Mirroring-Funktion. wird besprochen… |
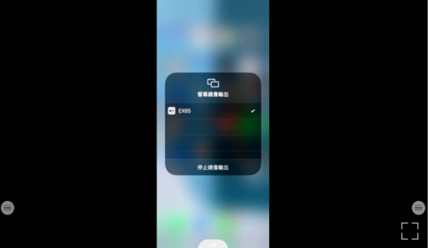 | Remote View ist eine Diashow-Funktion, mit der Clients den freigegebenen Bildschirm auf dem Empfänger über den Sender sehen können. Gut für Kunden, die weit entfernt von der Anzeige sind und sich Notizen zu den freigegebenen Folien machen. In diesem Beispiel wird "Jef Daniels persönlicher Laptop" übertragen. |
Hauptfenster (Verbunden und Bildschirmfreigabe)
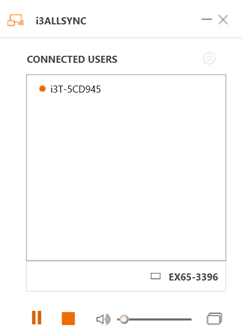
Artikel | Beschreibung |
 | Unterbrechen Sie die Spiegelung. |
W-Einstellungen
Klicken Sie auf

um das Einstellungsmenü anzuzeigen.
Artikel | Beschreibung |
Anzeigemodus | Spiegelmodus = Teilen Sie Ihren bevorzugten Bildschirm, wenn Sie mehrere Monitore haben. Erweiterungsmodus = Behandeln Sie Ihren i3TOUCH als Ihren erweiterten Monitor. |
Aktualisierungsrate der Remote-Ansicht | Ändern Sie die Frame-Aktualisierungsgeschwindigkeit der Remote-Ansicht. |
Sprache | Anzeigesprache wechseln. Sie müssen ein Neustart durchführen, um die Änderungen zu übernehmen. |
Videoeinstellungen | Auflösung automatisch anpassen = Wenden Sie die Auflösung Receivers auf dem übertragenen PC an. Autoplay = Starten Sie die Bildschirmspiegelung automatisch, nachdem Sie eine Verbindung zum Receiver hergestellt haben. |