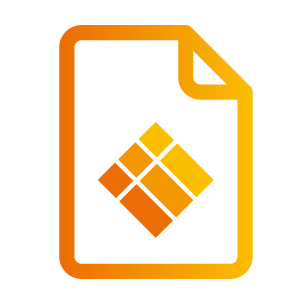Manual - ES
Guía de inicio rápido - ES

Bienvenido
Gracias por comprar el sensor de calidad del aire interior i3CAIR. En esta guía de inicio rápido le llevaremos a dar una vuelta rápida alrededor de todas las características e instrucciones de configuración de i3CAIR, la solución de sensor de calidad del aire interior más simple y fácil de usar que proporciona información confiable sobre la calidad del aire interior en su espacio de oficina o aula de clase.

DESCARGO
Este manual y pertenece a i3-Technologies N.V., la copia o distribución de este documento o extractos de él, no se puede hacer sin el permiso por escrito de i3-Technolgies N.V.
1. Tabla de contenidos
DESCARGO
1. Tabla de contenidos
3. Requisitos de compatibilidad
4. Los sensores
2. ¿Qué hay dentro de la caja?
El sensor i3CAIR
Cable USB
# Serie / Producto
Puede encontrar el número de serie de la caja del sensor i3CAIR en la parte inferior del dispositivo. Es posible que necesite esto para fines de garantía.
3. Requisitos de compatibilidad
La solución i3CAIR funciona mejor en combinación con una pantalla interactiva i3TOUCH. Esta pantalla i3TOUCH necesita tener una conexión a Internet activa junto con el acceso al i3STORE. La caja del sensor i3CAIR es compatible con las siguientes pantallas i3TOUCH:
i3TOUCH E10r
i3TOUCH EX
i3TOUCH PX
i3TOUCH PXr
¡No hay necesidad de una toma de corriente! El i3CAIR obtiene su potencia de la pantalla i3TOUCH a través del cable USB. No hay necesidad de luchar con las extensiones de fuente de alimentación.
4. Los sensores

Sensor de dióxido de carbono (CO2): Los niveles de emisiones de dióxido de carbono en interiores están determinados por la respiración humana. El CO2 es uno de los mejores indicadores para determinar la calidad del aire interior. Rangos de: 0 a 10 000 ppm Precisión: ± 40 ppm o ± 3% de la lectura
Sensor de materia particulada 2.5 (PM2.5):
La cantidad de partículas inhalables finas en el aire. Pueden ser emitidos de muchas fuentes como sitios de construcción, productos de limpieza, sustancias químicas. Rangos de: 0 a 1000 g/m3 Precisión: ± 15 g/m3 (de 0 a 100 g/m3) o ± 15% (de 100 a 1000 g/m3)
Sensor de temperatura: Asegúrese de que la temperatura es adecuada para usted, lo que le permite mantenerse enérgico y enfocado. Rangos de: -45 oC a 55 oC / -49 oF a 131 oF Precisión: ± 1oC / ± 1,2oF
Sensor de humedad: Mantenga los niveles de humedad estables. Tanto la alta como la baja humedad afectan su comodidad y salud. Rangos de: 0 a 100% Precisión: ± 5%
5. Cómo posicionar su i3CAIR
5.1 Evitar la influencia de fuentes externas
¿Dónde colocar el i3CAIR? El i3CAIR está mejor situado en un espacio 'neutro' en la habitación. Aconsejamos no colocar un i3CAIR cerca de un radiador o cualquier otro tipo de fuente de calefacción. El i3CAIR está mejor situado a la sombra, y la luz solar directa debe evitarse.
Deben evitarse las siguientes circunstancias:
Colocar su i3CAIR demasiado cerca de una fuente de calor (evitar la proximidad del sistema de calefacción, dispositivos electrónicos, luz solar directa).
Colocar su i3CAIR demasiado cerca de un sistema de ventilación o ventilación, o cualquier cosa que cause un flujo de aire antinatural.
No coloque su i3CAIR boca abajo
No coloque su i3CAIR de tal manera que bloquee cualquiera de las aberturas en los lados y en la parte posterior.
5.2 Montaje del i3CAIR en un i3TOUCH
Uso del i3MULTIBRACKET especialmente diseñado La caja del sensor i3CAIR está idealmente posicionada con el soporte especialmente diseñado. Este soporte se puede conectar fácilmente a su i3TOUCH.
1. Asegúrese de que la pantalla es accesible en la parte trasera. Si es necesario, retire la pantalla de su pared o montaje y desconecte cualquier sistema de montaje o soporte de suspensión que pueda estar en el camino.
2. Monte el i3CAIR en el i3MULTIBRACKET con los tornillos suministrados. El soporte se fija a la parte posterior del i3CAIR con los brazos apuntando hacia arriba.



3. Coloque el i3CAIR en el centro en la parte posterior de la pantalla; contra el fondo. Busque una posición donde los orificios en los brazos del soporte se alineen con los orificios VESA inferiores. Para ello, abra o cierre los brazos hasta que se alineen.


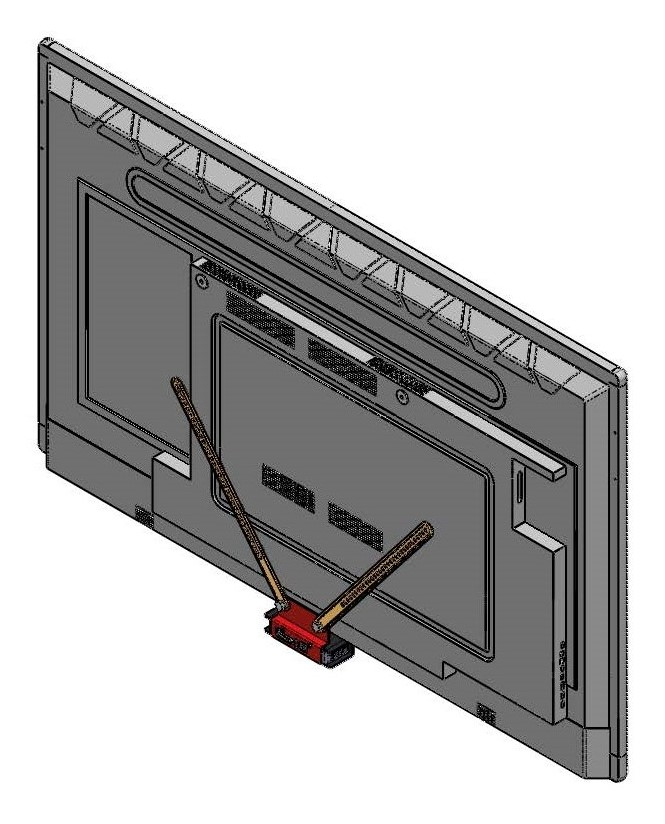
4. Coloque los anillos suministrados en los orificios VESA superiores
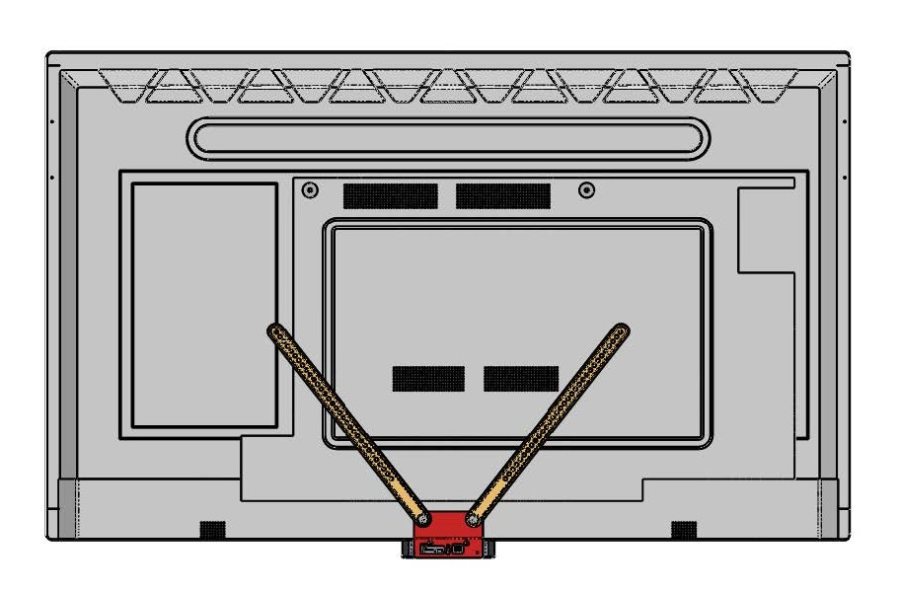
5. Asegúrese de que el i3CAIR esté nivelado con la parte inferior de la pantalla y colocado en el centro. Todavía puede ajustar la posición del i3CAIR cambiando la orientación de los brazos en el soporte. Fije las perillas en el soporte una vez que haya encontrado la posición correcta.
6. Ahora vuelva a conectar su sistema de montaje o soporte de suspensión sobre el i3MULTIBRACKET, asegurando todo en su lugar.
7. Conecte el cable USB suministrado al i3CAIR (puerto micro USB) 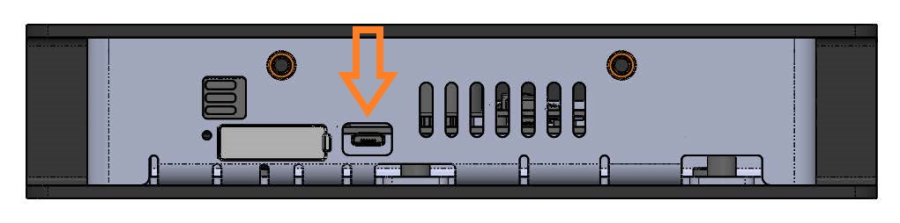
8. Conecte el otro extremo del cable USB a la pantalla i3TOUCH. Recomendamos elegir siempre un puerto USB en la parte inferior de la pantalla. Esto solo se aplica a las pantallas i3TOUCH que utilizan un equipo OPS porque el equipo OPS toma el control de los puertos USB en el lado de la pantalla al cambiar a la entrada OPS. Esto desactivará el i3CAIR siempre y cuando la fuente de entrada esté en el OPS.

9. Vuelva a colocar la pantalla en la pared o en su montaje.
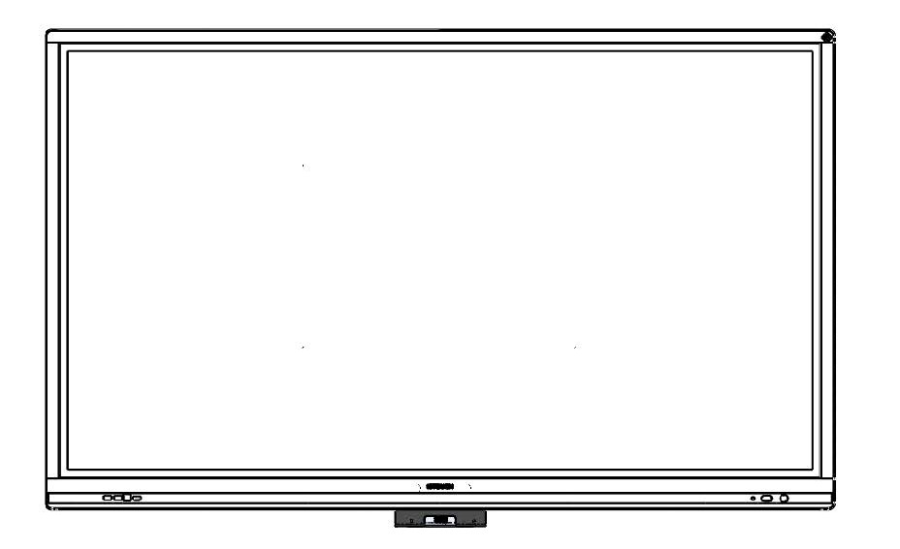
6. Conectar y configurar su i3CAIR
6.1 Conectar
¡Conectar tu i3CAIR a una pantalla i3TOUCH es increíblemente simple! Utilice el cable USB incluido para conectar el i3CAIR (puerto micro USB) con un puerto USB en el i3TOUCH.
El i3CAIR obtendrá su alimentación del cable USB por lo que no hay necesidad de una fuente de alimentación externa.
Importante ¡Asegúrese de conectar su i3CAIR a un puerto USB de la pantalla i3TOUCH! Preferiblemente un puerto USB en la parte inferior de la pantalla. Otros puertos USB pueden conectarse con un dispositivo HDMI conectado o un OPS (si está presente) y causar problemas con el i3CAIR. La conexión del i3CAIR a un puerto USB del OPS (si está presente) no funcionará.
Cuando conecte el cable al puerto micro-USB de su i3CAIR, hágalo con cuidado y evite torcer el cable. Esto es para preservar la vida útil del puerto micro-USB.
6.2 Configuración y puesta a punto
Abra la aplicación i3CAIR Una vez que el i3CAIR se ha conectado al i3TOUCH, navegue a las aplicaciones instaladas y abra la aplicación i3CAIR.
Instale i3CAIR desde el i3STORE Eche un vistazo a las aplicaciones instaladas presionando el icono de 'aplicaciones' en el menú del lanzador. Compruebe si la aplicación i3CAIR (archivo apk) ya se ha instalado en su i3TOUCH. Si no es así, pulse el botón de instalación y el apk se descargará e instalará.
Detectar automáticamente la presencia de una caja de sensores Cuando la aplicación i3CAIR está presente en una pantalla i3TOUCH, detectará automáticamente la presencia de una caja de sensores i3CAIR. Al iniciar la aplicación verá el estado de la conexión en la esquina superior derecha.
6.3 Comprobación del estado de la conexión
Compruebe el estado de la conexión en la aplicación i3CAIR Cuando la aplicación haya encontrado un nuevo dispositivo i3CAIR, el estado será 'amarillo' - 'conectar'. La conexión con el i3CAIR puede tardar unos segundos. Cuando la conexión con la caja del sensor se realiza correctamente, el estado será 'verde' - 'conectado'.
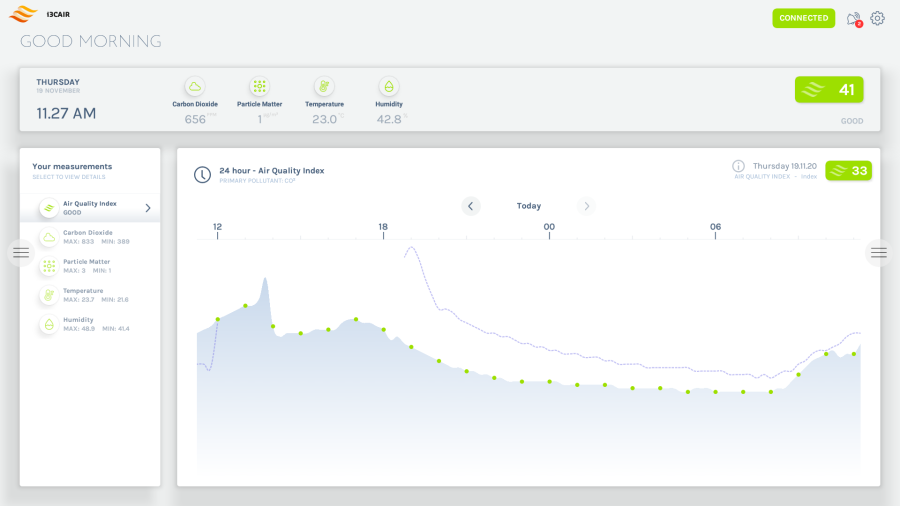
Cuando no hay ningún i3CAIR conectado, el estado de la conexión será 'gris' que muestra un mensaje 'desconectado'. En caso de problemas, el estado de la conexión puede ser 'gris' o 'rojo' que muestra un mensaje 'desconectado' o 'error'. Trate de dar a la aplicación i3CAIR algún tiempo, el problema puede resolverse a sí mismo después de unos segundos.
Compruebe el estado de la conexión en el i3LAUNCHER Si una caja de sensores i3CAIR se ha emparejado correctamente con un i3TOUCH, el widget de calidad del aire i3CAIR aparecerá en la esquina superior izquierda del i3Launcher
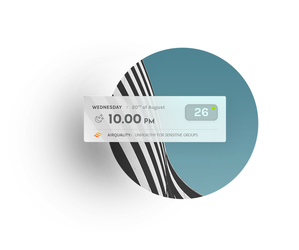
7. Uso de la aplicación i3CAIR
La aplicación i3CAIR en el i3TOUCH es fácil de usar y auto-explicativa.
Explicando la interfaz 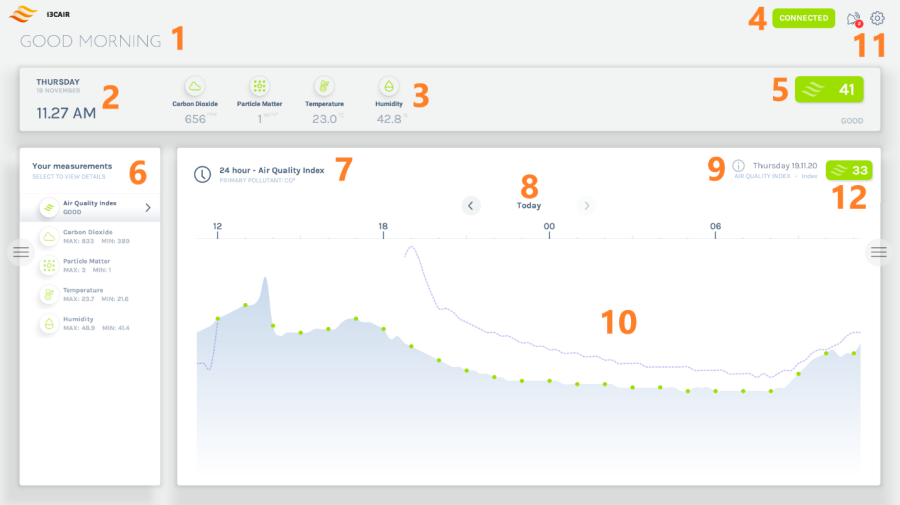
Un mensaje que le da la bienvenida apropiadamente de acuerdo con la hora del día
Fecha y hora actuales
Datos actuales del sensor para cada tipo de sensor - se actualiza cada 5 segundos
Estado de la conexión (verde está conectado, gris significa no conectado)
Índice actual de calidad del aire - se actualiza cada 5 segundos
La aplicación i3CAIR almacena los datos del sensor durante 7 días. A través de este menú (las pestañas horizontales), se pueden consultar los datos de balanceo de 7 días del índice de calidad del aire o los datos de cada sensor individual. Al hacer clic en una pestaña se mostrará el gráfico de las últimas 24 horas
Rango de tiempo, junto con el tipo de sensor que se eligió
Día de la semana en que se almacenaron las mediciones - haciendo clic en las flechas se moverá al pasado / próxima 24 horas
El día seleccionado actualmente y el tipo de sensor seleccionado con su unidad de medida
Gráfico - se actualiza cada 15 minutos - tocando el gráfico le proporcionará información detallada de los datos medidos en ese momento en el tiempo. La línea punteada muestra los datos exactamente 24 horas antes de ese punto para la comparación
Los botones de alertas y ajustes. El botón de alertas muestra cuántas alertas no leídas están disponibles. Al tocar el botón de alertas se abrirá un panel lateral con alertas e información adicional. Al pulsar el botón de configuración se abrirá el panel de ajustes
El valor medio para el día seleccionado y el tipo de sensor seleccionado - se actualiza cada 15 minutos
Alertas
El panel lateral de alertas mostrará una lista de alertas que se activaron debido a lecturas de valor de sensor en mal estado o peligrosas. Cuando un valor de sensor alcanza un determinado umbral, aparecerá una nueva alerta aquí con una breve descripción. Al tocar la alerta se abrirá un cuadro de diálogo con la descripción completa y detalles adicionales.
Debajo de la lista de alertas hay explicaciones detalladas sobre las lecturas actuales del valor del sensor y cuáles son los posibles efectos actuales sobre la salud en la sala.
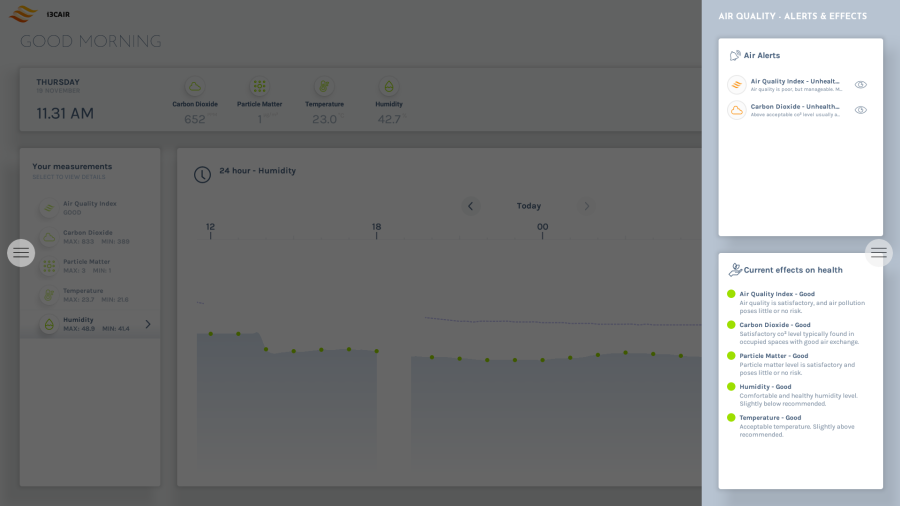
El cuadro de diálogo de alerta mostrará la descripción completa y la explicación de la causa de la alerta. Así como una breve recomendación sobre lo que puede hacer para mejorar la situación junto con la hora y la fecha en que se activó la alerta.
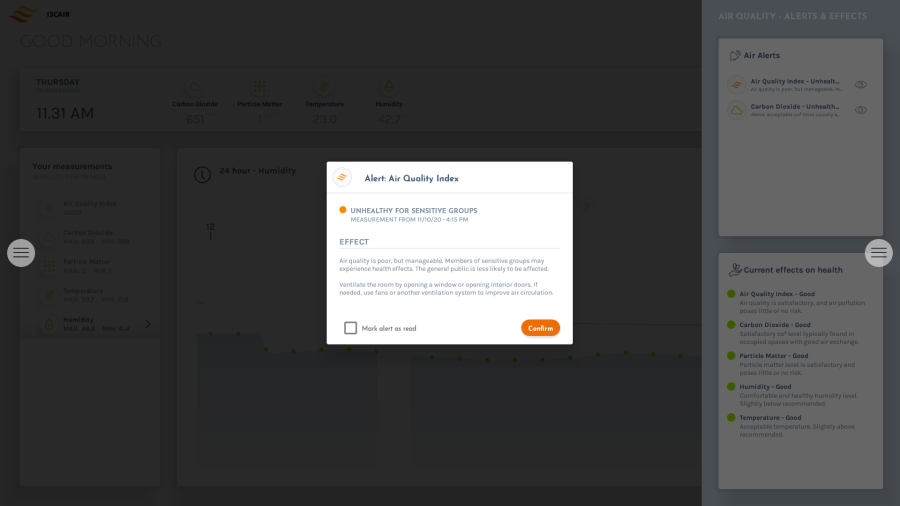
Configuración
El panel de configuración tiene algunas opciones que puede personalizar:
Activar o desactivar alertas para diferentes tipos de sensores. Cuando está desactivado, nunca se creará ninguna alerta para ese tipo de sensor.
Notificaciones globales de Android. Cuando está activada y se activa una alerta, aparecerá una ventana emergente en la pantalla en tiempo real. Incluso cuando la aplicación i3CAIR no está actualmente en primer plano.
Unidad de temperatura preferida. Elija aquí entre C o F para mostrar los valores de temperatura en la aplicación.
Inicie la calibración de CO2, consulte a continuación para obtener más detalles.
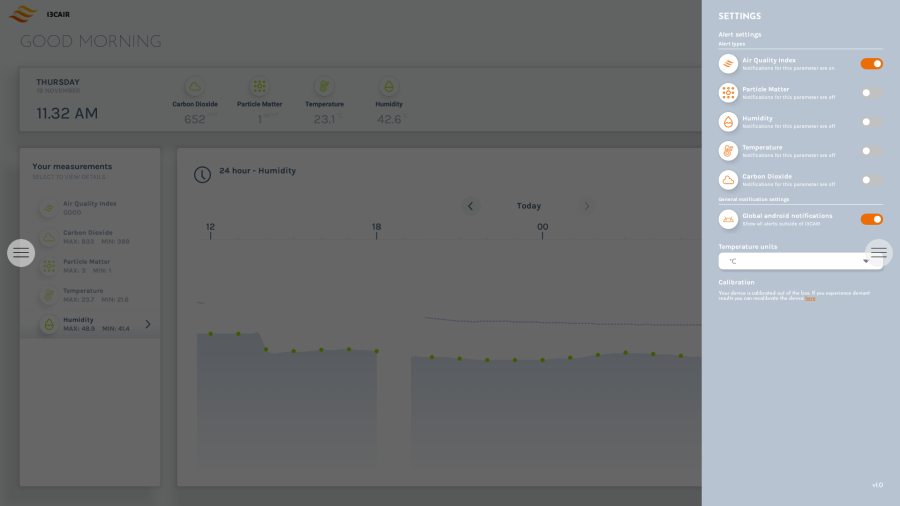
Calibración de CO2
El dispositivo está calibrado de fábrica. Utilice esta función únicamente si observa lecturas de CO2 anormales o inexactas.
Antes de continuar con la calibración del sensor de CO2. Asegúrese de colocar la caja del sensor i3CAIR en un lugar con buena circulación de aire exterior. Por ejemplo: junto a una ventana abierta. La caja del sensor i3CAIR utilizará el aire exterior para iniciar el proceso de calibración.
No utilice esta función de calibración en una habitación cerrada con valores altos de CO2 o en una ubicación con valores altos de CO2 exterior como un centro de ciudad contaminado. Si lo hace, se producirá una calibración incorrecta y se producirán lecturas de CO2 inexactas.
Aunque no es necesario, se recomienda dejar la caja del sensor i3CAIR encendida durante al menos tres semanas mientras se completa la calibración inicial. La caja del sensor i3CAIR continuará calibrando automáticamente durante un período de tiempo más largo para aumentar aún más la precisión de las lecturas de CO2. Incluso después de que el dispositivo ya no esté situado cerca del aire exterior.
Más información Si necesita más información sobre la configuración y el uso de este producto, consulte este vídeo: