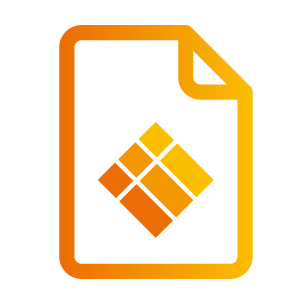i3CAMERA PRO - User Manual EN
Product Appearance
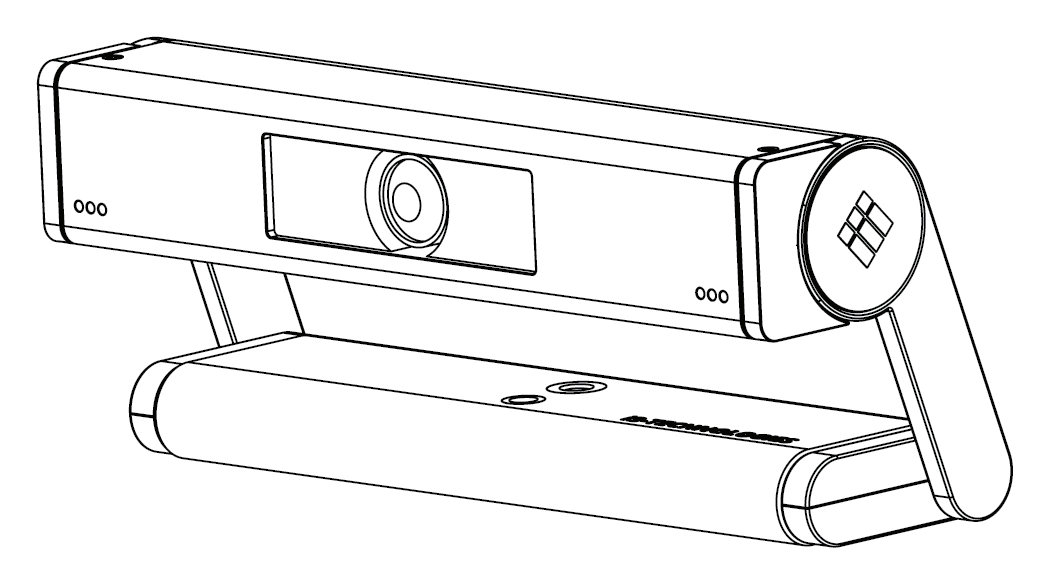
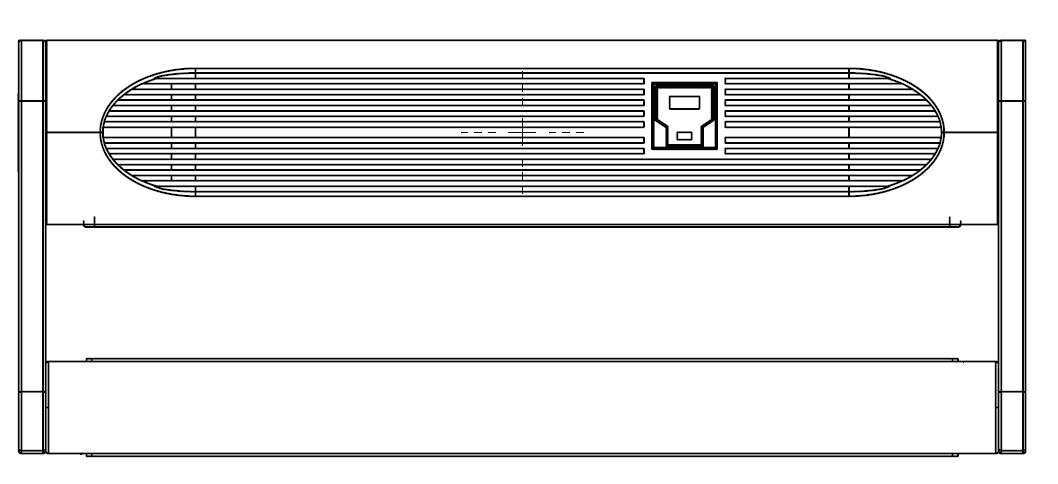
What’s in the box?
i3CAMERA P1201
Remote Control Unit
USB 3.0 cable
Quick Start Guide
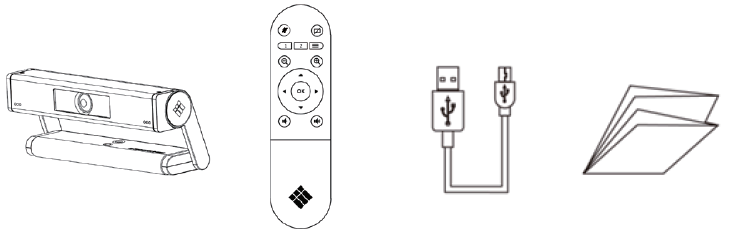
Remote Control
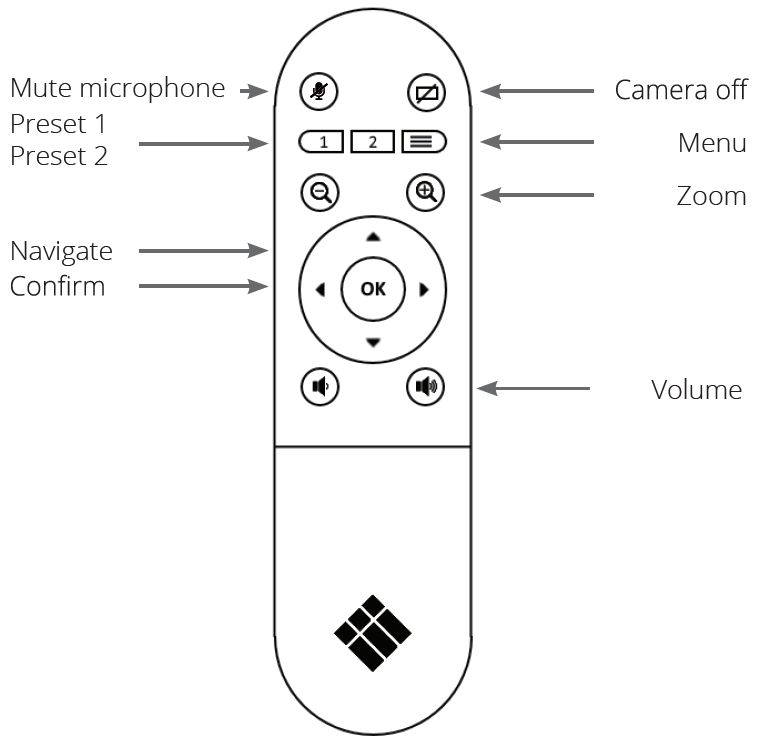
Product Features
4K Ultra High Definition
The camera supports 4K-UHD video output, at a maximum of 30 frames per second. Other available resolutions include 1080p (default), 720p, and other resolutions.
USB 3.0 UC Protocol Specification
Fully featured USB 3.0 interface, power supply, video and audio connection in one. It also supports two channels of video signal, and one channel of audio source.
Wide Dynamic Range
The camera features WDR, which allows it to cope with different lighting environments. Even in harsh lighting conditions, the camera will be able to capture “the real you”.
Long Range Built-in Microphone
With the built-in microphone array, the camera will pick up the sound clearly from a distance up to 6 meters. A unique suppression algorithm makes your voice perfect.
Low-Light
The application of 2D and 3D noise reduction algorithm provides clean and clear picture quality even under ultra-low lighting conditions, and the SNR of image is as high as 55dB.
Safety Precautions
During Installation
This product should be placed on a smooth surface (e.g. table, desk, top of display, etc) where the camera can remain stable.
During Cleaning
The shell of this product is an organic material and should not come into contact with any gas or liquid that may cause corrosion to the material.
Do Not Disassemble
This product does not have parts that are repairable or replaceable by the user. Damage caused by the user’s own disassembly will void the warranty.
During Operation
Foreign electromagnetic fields at certain frequencies caused by other machinery or appliances may distort or otherwise affect the image of the camera.
Product Specifications
CAMERA | |
|---|---|
Sensor | 1/2.5'', CMOS, Effective Pixel: 8.0M |
Scanning Mode | Progressive |
Lens Mount | M12 |
Lens | Focus: f=2.8mm, FOV: 120° |
Minimal Illumination | 0.05 Lux @ (F1.8, AGC ON) |
Shutter | 1/30s ~ 1/10000s |
White Balance | Auto, Indoor, Outdoor, One Push, Manual, VAR |
Camera bracket | bracket with damper |
Digital Noise Reduction | 2D, 3D digital noise reduction |
Backlight Compensation | Supported |
USB FEATURES | |
|---|---|
Compatible Operating System | Windows, Linux, MacOS |
Color / Compression | YUY2/MJPEG/H.264/NV12 |
Resolutions | MJPEG: 3840x2160 (default), 160x120, 176x144, 320x240, 352x288, 640x480, 720x576, 1600x896, |
YUY2: 640x480 (default), 640x360 | |
H.264: 1920x1080 (default), 320x240, 352x288, 640x480, 720x576, 1600x896, 1280x720, 1024x768, 1024x576, 960x540, 848x480, 800x600, 800x448, | |
NV12: 1920x1080 (default), 640x480, | |
USB Communication Protocol | UVC 1.1 |
PTZ | Supported (EPTZ) |
USB FEATURES | |
|---|---|
USB Interface | 1 x USB 3.0: Type B female |
PHYSICAL SPECIFICATIONS | |
|---|---|
Input Voltage | 5V (USB power supply) |
Power Consumption | 0.6A (3W) |
Operating Temperature | -10°C ~ 40°C |
Storage Temperature | -40°C ~ 60°C |
Size | 186mm x 47mm x 34mm (without bracket) |
MTBF | >30,000h |
Maintenance & Troubleshooting
Camera Maintenance
Use a soft cloth or cotton paper to remove dust from the camera housing.
When cleaning the camera lens, please use a dry soft cloth to wipe. If the lens is seriously dirty, gently use a soft neutral cleaner product that is not a corrosive detergent.
Avoid
Filming particularly bright light sources (e.g. sun, lights, ...)
Strong dynamic lighting conditions. The camera will have a lot of work to keep adjusting the automatic compensation.
Using the camera near high power radio waves.
Troubleshooting
The conferencing software does not find the i3CAMERA’s camera, or microphone?
Verify that the USB cable is properly connected to the PC.
Upon first connection to the PC, the Operating System may first install missing HID drivers. Please wait until finished and the Operating System notifies you that the device is ready for use.
Verify that the PC’s operating system has properly detected and activated the camera in the device manager.
Look for any camera settings in your conferencing software. A laptop may initially prefer to use an integrated webcam. Most software should have settings to select the camera input source.
Verify that the camera’s video output is not disabled, and that the microphones are not muted. (see remote control).