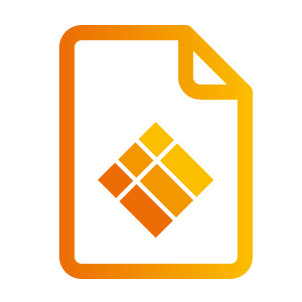EN - User Manual
Introduction
The i3HUDDLE is an interactive touch display and comes with the CO-LAB software. This pre-installed software contains a simple and intuitive user interface that promotes company-wide user adoption. You can even choose for several pre-configured templates depending on your needs and wishes. It also includes all the key components required for local and remote collaboration:
Conferencing – Instantly access your favorite conferencing applications with Zoom and Skype for Business, or configure other applications. Start your conferencing meeting at the push of a button.
Whiteboard – Capture every word during your meeting in just one click. Done with taking notes? Save and share your notes however you want and depending on your needs.
Present – Press the Present button to share another input, either wireless through the present application, or locally connected devices.
Co-Create – Open virtual meeting rooms and collaborate with remote colleagues on documents, without having to install anything.
Open applications – Add your favorite files, folders and web links to the dashboard and access them with one click.
Synchronize your agenda – Synchronize your agenda or the agenda of the meeting room and start your scheduled video conference at the push of a button.
Physical home button – Easy navigate by using the home button. Click the home button to return to your home screen.
Other - in addition to the key components mentioned above, the CO-LAB Suite software includes several useful widgets like: a clock, the weather, your calendar (Office 365 calendar), windows logout/lock, your company logo,...
Customize your home screen - The dashboard comes with different types of layouts to match your preferences and needs in the best possible ways. The user can choose their preferred layout and can get started at the push of a button.
CO-LAB Suite
For more information about the CO-LAB Suite software, please refer to its manual on our CO-LAB Suite product page: https://www.i3-technologies.com/en/products/hardware/co-lab-suite-ops/
i3HUDDLE Configuration
System requirements
OS: Windows 10 64-bit.
Resolution: from 1920 x 1080 px (Full HD) to 4096 x 2160 px (4K*)
i3HUDDLE-PC MT21
Internet connection is required for initial installation, to access some of the features (Weather, Calendar, i3HUDDLE Launcher updates) and for periodic license validation (every 30d)
for optimal writing performance, we recommend utilizing the i3HUDDLE-PC in FHD resolution.
Default configuration
Before you start
Network and firewall
The i3HUDDLE installer bootstrap requires an active internet connection as the latest installation files are retrieved from i3-Technologies’ servers.
Out-of-the-box i3HUDDLE experience
For customers who require an out-of-the-box solution, i3HUDDLE comes with a fully installed i3HUDDLE Launcher system which can be configured through a standard Windows 10 Out-of-The-Box Experience (OOBE), leading the customer through the standard Windows setup and activation screens.
Custom configuration
Before you start
Network and firewall
The i3HUDDLE Suite installer bootstrap requires an active internet connection as the latest installation files are retrieved from i3-Technologies’ servers.
For easy deployment, the launcher PC modules can be separated from the display and are compatible with standard power, display and network cables.
i3HUDDLE specific drivers are required. These are available on the CD-ROM supplied with the device, or via Windows Update.
Post installation tasks
The i3HUDDLE apps need to be installed.
The i3HUDDLE Launcher needs to be configured.
Extract serial number from BIOS
The i3HUDDLE PC modules’ BIOS contains a unique serial number for enterprise grade administration.
Large installations (>50)
For large (>50) installations, provide your fully configured master image to i3-Technologies upfront, and receive your PC modules pre-installed and pre-configured. Please get in touch with your sales representative for more information.
i3HUDDLE launcher Installation
All applications are pre-installed on your i3HUDDLE. In case it should be required to incorporate the i3 Applications in your custom company Windows image, it is possible to install the applications manually.
Before you start
Network and firewall
The i3HUDDLE Launcher installer bootstrap requires an active internet connection as the latest installation files are retrieved from i3-Technologies’ servers.
1-click installation
The i3HUDDLE launcher can be installed using the MSI downloadable at http://updates.i3sw.i3-technologies.com/bootstrapper/i3HuddleSuitInstaller.exe
The following apps will be installed:
IMPORTANT: these assets a required for the i3HUDDLE Launcher to function correctly.
• i3HUDDLE Firmware Updater
The i3HUDDLE Firmware Updater app makes it possible to deliver OTA Firmware updates without any IT Admin intervention. The i3HUDDLE Firmware Updater app will trigger a notification, asking the user for permission to update.
• i3License Manager
The License manager included in the package will handle licensing for all the i3 applications. It will detect the hardware id and validate the license online. This requires an active internet connection. Each i3 application needs to be started with an active internet connection at least once, to be able to get a valid license.
• WHITEBOARD
Make sure the I3NOTES+ application is installed, this is needed for the built in "Whiteboard" preset to work.
The app registers itself in the windows registry: Computer\HKEY_LOCAL_MACHINE\SOFTWARE\Microsoft\Windows\CurrentVersion\AppPaths\i3Notes+.exe.
• PRESENT
Make sure the i3ALLSYNC application is installed, this is needed for the built in "wireless present" preset to work. The app registers itself in the windows registry: Computer\HKEY_LOCAL_MACHINE\SOFTWARE\ Microsoft\Windows\CurrentVersion\AppPaths\i3ALLSYNC Receiver.exe.
• i3SingleSignon
Make sure the i3SingleSignOn application is installed, this is needed for the built in "i3Campfire" preset to work. It will bring up a dialog which allows to enter i3Campfire credentials. The app will then open i3Campfire application in a default browser window. The app registers itself in the windows registry: Computer\HKEY_LOCAL_MACHINE\SOFTWARE\Microsoft\Windows\CurrentVersion\AppPaths\i3SingleSignOn.exe.
Drivers
PLEASE NOTE: i3HUDDLE specific drivers are required.
Command line parameters
The bootstrapper can be installed as a regular installer or command line. Make sure to start the command prompt or the bootstrapper .exe with administrator privileges.
Please Note: It’s best to uninstall any previously installed apps before installing the bootstrapper.
When installing from command line, you can pass the following parameters: retrieve this list by passing the /? parameter.
/passive | Displays minimal UI without prompts. By default, UI and all prompts are displayed |
/quiet | Displays no UI and no prompts. By default, UI and all prompts are displayed |
/install | Install (default) |
/repair | Repair |
/uninstall | Uninstall |
/norestart | Suppress any attempts to restart. By default, the UI will prompt before restart |
/log log.txt | Logs to a specific file. By default, log files are created in %TEMP% |
Performance tweak - GPU acceleration
The i3HUDDLE PC is equipped with an advanced GPU. Please make sure to configure Windows to process i3NOTES+ and Chrome through the GPU only.
You can add the apps under Settings > Display > Graphics settings. In the file picker, browse to:
C:\Program Files (x86)\i3NOTES+\ i3NOTES+.exe and
C:\Program Files (x86)\Google\Chrome\Application\chrome.exe
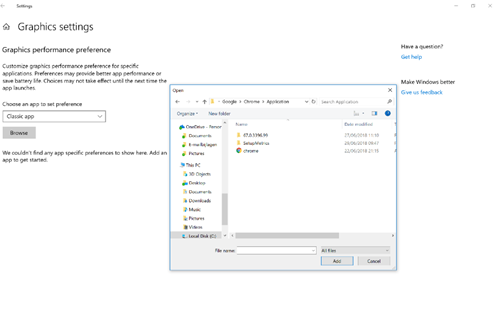
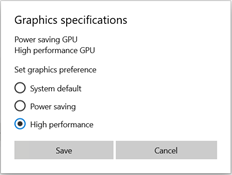
Once added, for each application choose options and set the preference to "high performance"
Security
Erase local files after the meeting
Using the Windows 10 Group Policies, you can configure the i3HUDDLE Launcher to erase its settings every time a user logs out.
i3HUDDLE Launcher stores its settings under HKEY_CURRENT_USER\Software\i3-Technologies\i3HuddleLauncher registry branch.
To clean the settings, e.g. the MS Exchange credentials, a logoff script may be applied that sets the following values for the branch:
isMSEchangeActive=0
MSExchangeUser=""
MSEchangePass=""
isMSEchangeActive must be of type DWORD, MSExchangeUser and MSEchangePass must be of type STRING.
Co-create and i3NOTES+ both use the i3 single sign on helper app. This allows to persist an i3Campfire session on the device. The oath token is stored in an encrypted file in this location:
C:\Users\CURRENT_USER\AppData\Local\i3-Technologies
Erasing those files will remove the session and require the user to enter his credentials
Delay updates
To prevent automatic updates, block the following domain in your firewall:
updates.i3sw.i3-technologies.com
Remote i3HUDDLE Launcher Configuration
i3HUDDLE Launcher can be configured over the network by pushing your exported i3HuddleLauncherSettings.reg file to all desired devices using standard configuration tools such as SCCM
Device Management
OTA (over-the-air) Firmware updates
How it works
The i3HUDDLE is made to deliver OTA Firmware updates without any IT Admin intervention.
The i3HUDDLE Firmware Updater app will trigger a notification, asking the user for permission to update. When given, the app will download the firmware to the drive, reboot the system and run the new firmware automatically.
Downloading is a background process during which the device can be used normally. The reboot sequence will take about 3 minutes.
Delaying or denying updates
If you want to delay or deny the updates, block internet access to:
ota-updates.i3sw.i3-technologies.com
The firmware file (about 2GB) can be accessed from a Proxy if needed.
Motion Presence detection
The i3HUDDLE panel is equipped with a motion sensor for presence detection. The display will go into power-saving mode automatically when no presence is detected during a configurable amount of time and will wake again instantly when presence is detected.
Additionally, i3HUDDLE Launcher can be configured to either lock the device or sign out the active user when no presence is detected for a configurable amount of time (through Admin menu).
Swipe up from bottom screen bezel to show the general displays settings menu pane.
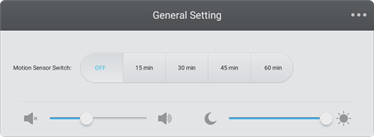
Select 15 minutes, 30 minutes, 45 minutes or 60 minutes to enter power saving mode when no motion presence is detected. Select OFF to disable the motion detection sensor.
Quick-access for Volume and Brightness settings are also available in this pane.
Display Settings
Swipe up from bottom screen bezel to show the general display settings menu pane and press the top-right icon to enter display settings menu.

Display Audio Settings
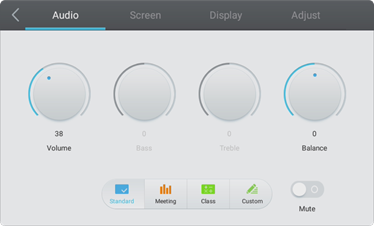
Control the volume of the display manually, or select an equalizer setting.
Display Screen Settings
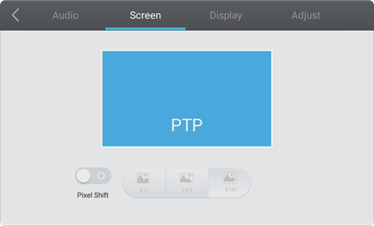
Change the signal input resolution to force a 4:3 format or 16:9 format (full screen). Select PTP (peer to peer) to use the original aspect format of the input signal itself.
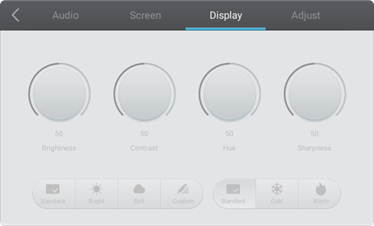
Select a preset configuration to adjust the brightness, contrast, hue, and sharpness of the image, or manually set a custom configuration.
VGA Adjustments
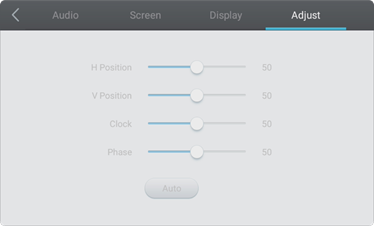
When displaying the VGA signal input source, clock, phase, and position adjustments are available to make sure that your signal is displayed correctly. Adjust clock and phase if the VGA signal appears to have frequency distortion. Link to the latest copy of the manual is always available on the top right corner of the admin panel of the i3HUDDLE Launcher application.