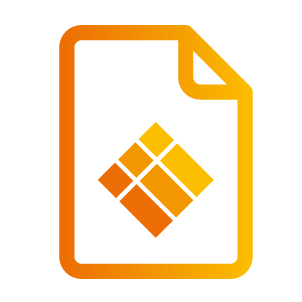Widgets für Gerätedetailseiten
Geräteinfo-Widget
Mit diesem Widget können Sie den Gerätenamen ändern sowie grundlegende Informationen abrufen und Geräteeinstellungen ändern.
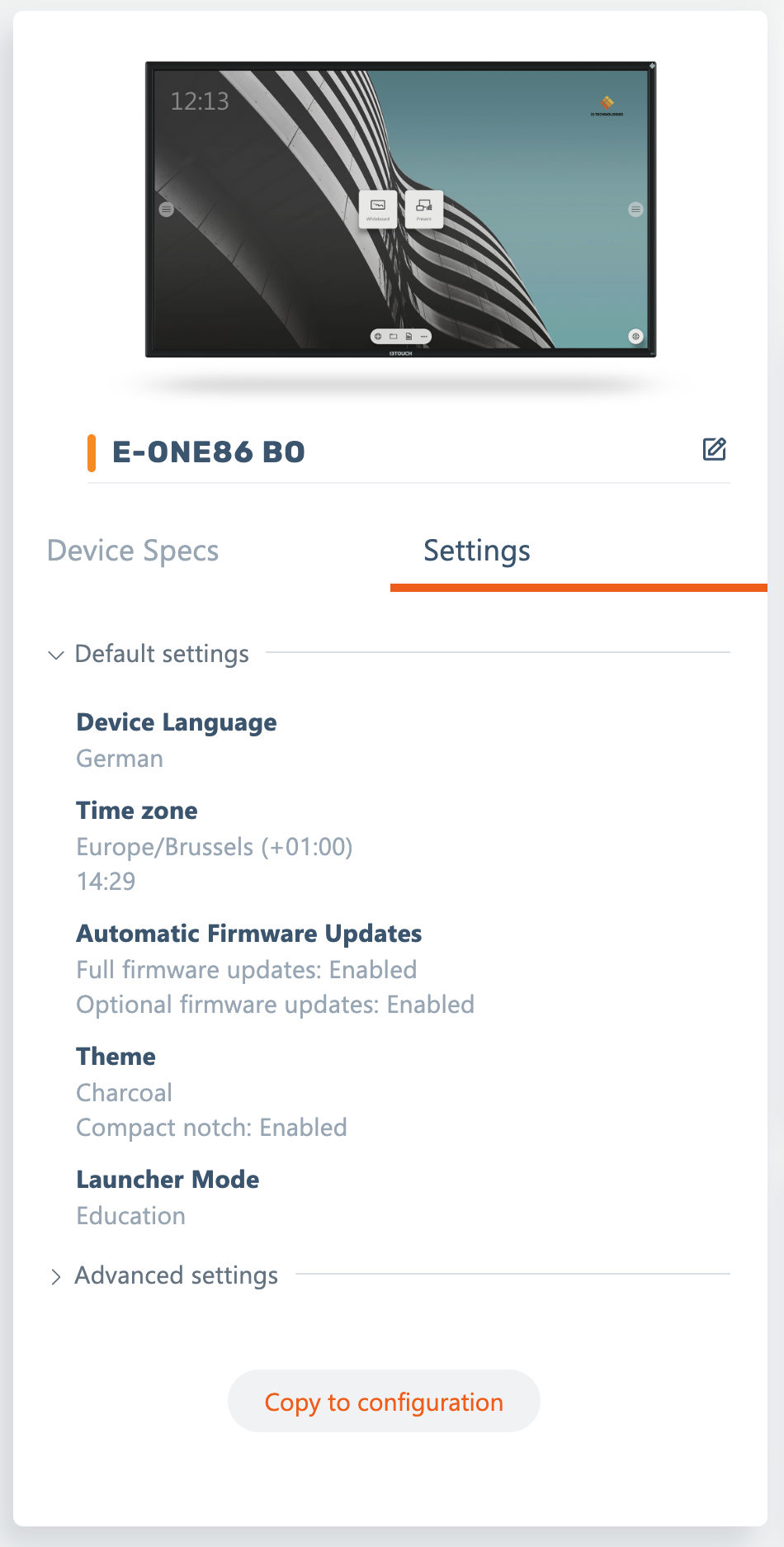 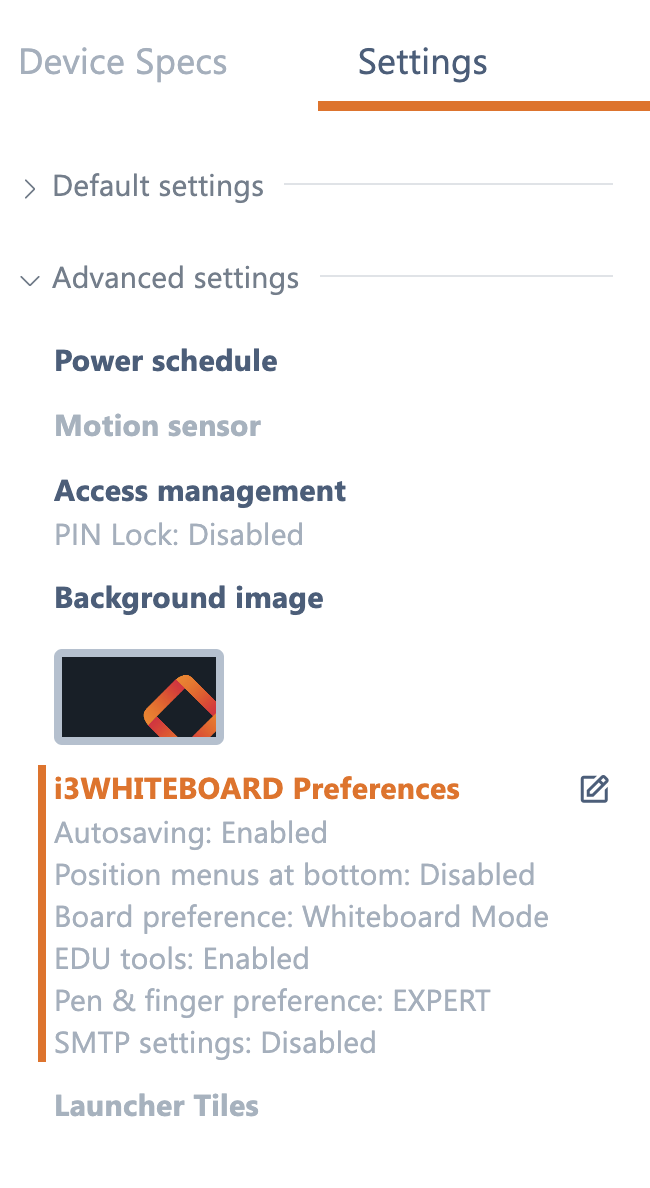
| GerätenameIn diesem Abschnitt wird der Gerätename angezeigt. Wenn Sie es auswählen, können Sie den Namen ändern. GerätespezifikationenIn diesem Abschnitt erhalten Sie einen Überblick über die grundlegenden Spezifikationen:
EinstellungenÄhnlich wie bei Remote-Konfigurationen können Sie dieselben Einstellungen, die Sie auf dem Gerät konfigurieren können, direkt in i3RDM ändern. Sie sind in Standard- und erweiterte Einstellungen unterteilt. StandardeinstellungenHier können Sie die Grundeinstellungen ändern:
Erweiterte EinstellungenDie konfigurierbareren Einstellungen sind hier aufgeführt:
|
Aktualisieren einer Einstellung
 | Bewegen Sie die Maus über eine Einstellung, bis das Bearbeitungssymbol angezeigt wird. Wenn Sie es auswählen, wird das Flyout-Menü rechts auf dem Bildschirm aufgerufen. |
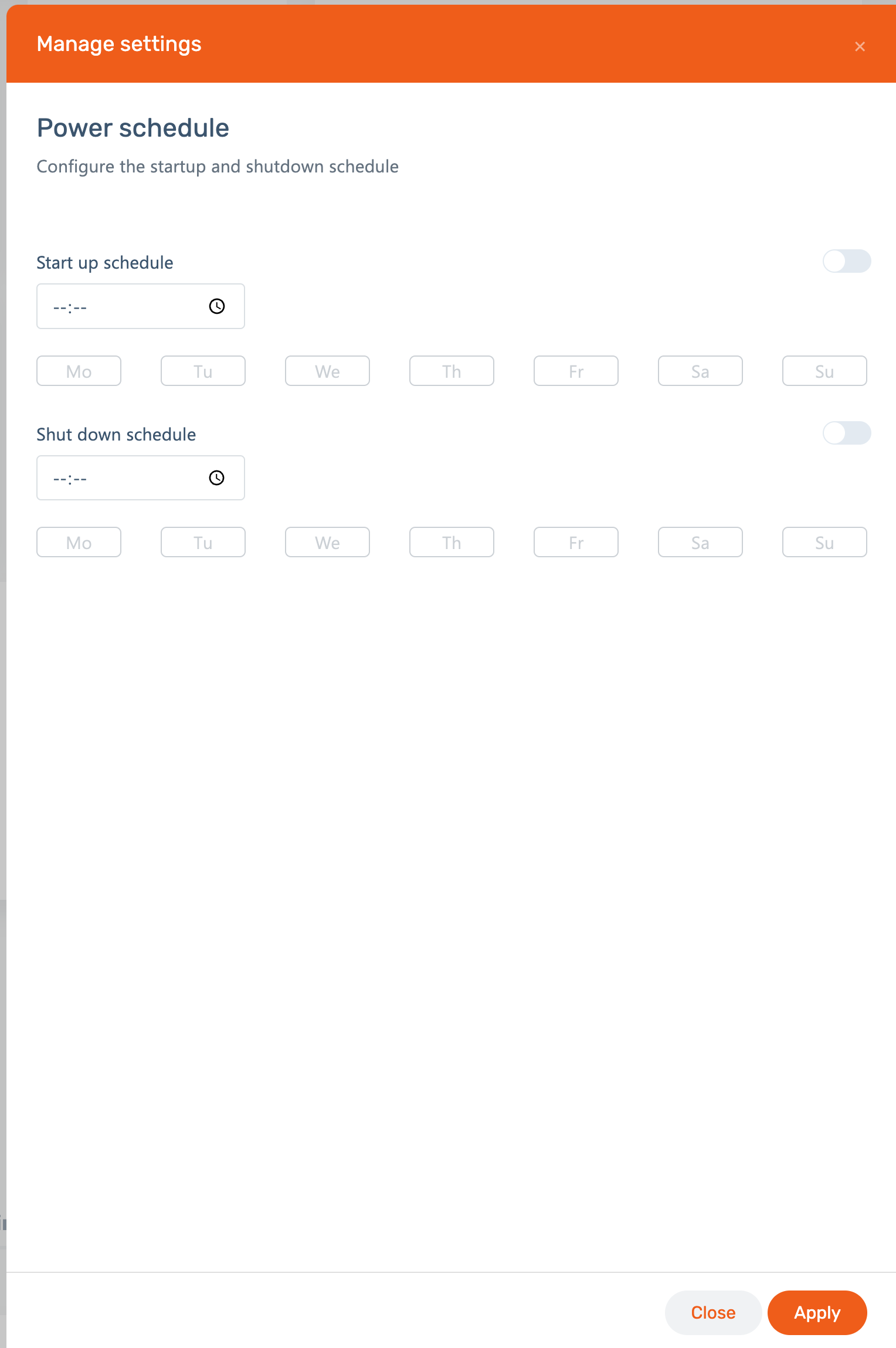 | In diesem Menü können Sie die notwendigen Änderungen vornehmen und diese durch Auswahl von „Übernehmen“ übernehmen. Wählen Sie oben rechts das Schließsymbol „x“ und unten die Schaltfläche „Schließen“ oder tippen Sie zum Abbrechen auf etwas außerhalb des Flyout-Menüs. |
Ausstehende Einstellungen
 | Sobald Sie eine Einstellung übernehmen, wird diese an das Gerät gesendet. Neben der Geräteeinstellung wird möglicherweise ein Symbol angezeigt, das darauf hinweist, dass die Aktion gerade ausgeführt wird oder dass die Aktion aussteht, wenn das Gerät nicht verfügbar ist. Dieses Symbol verschwindet, sobald die Einstellung vollständig auf dem Gerät bereitgestellt ist. |
In Konfiguration kopieren
Alle Geräteeinstellungen können in eine Konfiguration kopiert werden (wie die Snapshots in früheren Versionen, aber mit dem Vorteil, dass Sie sie aus der Ferne ändern können), um sie auf andere Geräte anzuwenden.
Nach der Erstellung stehen sie Ihnen in der Konfigurationsübersicht zur Verfügung.
App-Nutzungs-Widget und App-Widgets
Am häufigsten verwendete Apps
Gesamtverbrauch
Gesamtzahl der Apps
Aktive Apps
Das Speicher-Widget
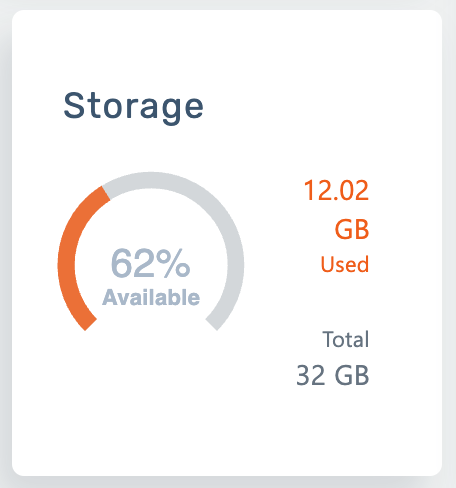 | Das Speicher-Widget gibt Ihnen einen visuellen Überblick darüber, wie viel Speicherplatz auf dem Gerät belegt ist und wie viel noch übrig ist. |
Aktivitätsverlaufs-Widget
Dieses Widget teilt Echtzeitinformationen zu Aktivitäten im Zusammenhang mit Schnellaktionen, Zugriffsverwaltung, angewendeten Konfigurationen und anderen

Konnektivitäts-Widget
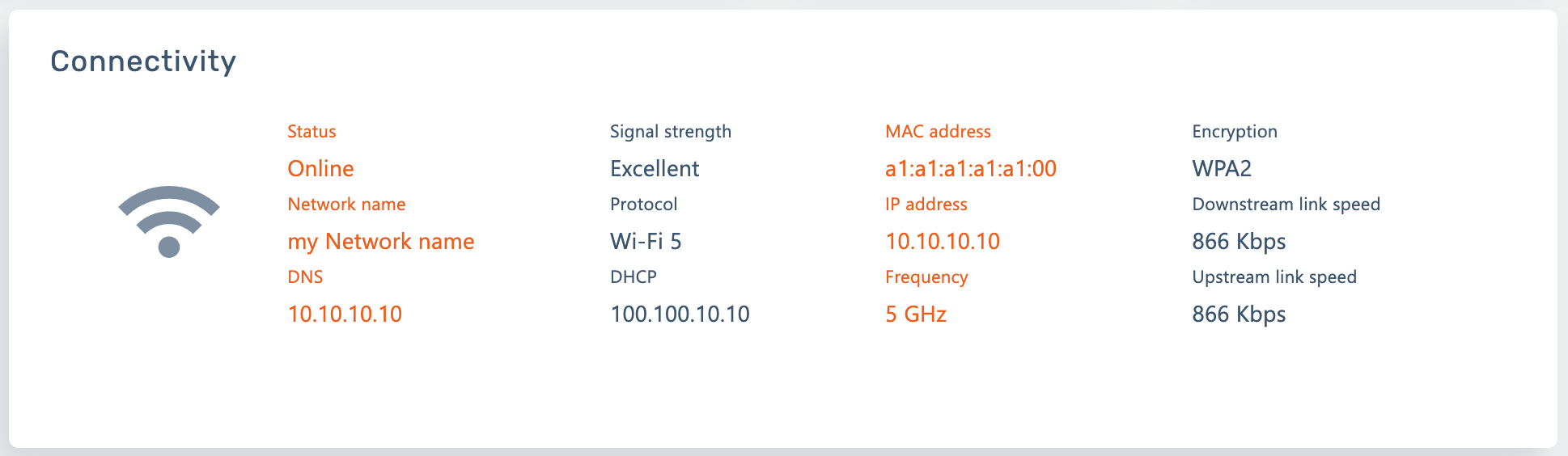
Das Konnektivitäts-Widget untersucht den Verbindungsstatus des Geräts etwas genauer. Es zeigt zwar schnell an, ob das Gerät mit dem i3RDM-Server verbunden ist, teilt aber auch wichtige Details mit, wie zum Beispiel:
Verbindungstyp
Netzwerkname und IP
Signalstärke
Downstream-/Upstream-Verbindungsgeschwindigkeit
und andere
Widget für schnelle Aktionen
In der unteren rechten Ecke Ihres Dashboards finden Sie das Widget „Schnellaktionen“. Mit der Sperre/Entsperrung des i3TOUCH-Displays. Mit diesem Widget können Sie nun, wie der Name schon sagt, einige schnelle Aktionen auf dem ausgewählten i3TOUCH-Display* ausführen:
Display sperren/entsperren
Das Sperren und Entsperren des i3TOUCH-Displays von i3RDM ist zurück. Die Fernverriegelung ist verfügbar, sobald für das i3TOUCH-Display ein PIN-Code festgelegt ist.

Wenn das i3TOUCH-Display gesperrt ist, sehen Sie jetzt eine Schaltfläche zum Entsperren des Displays.
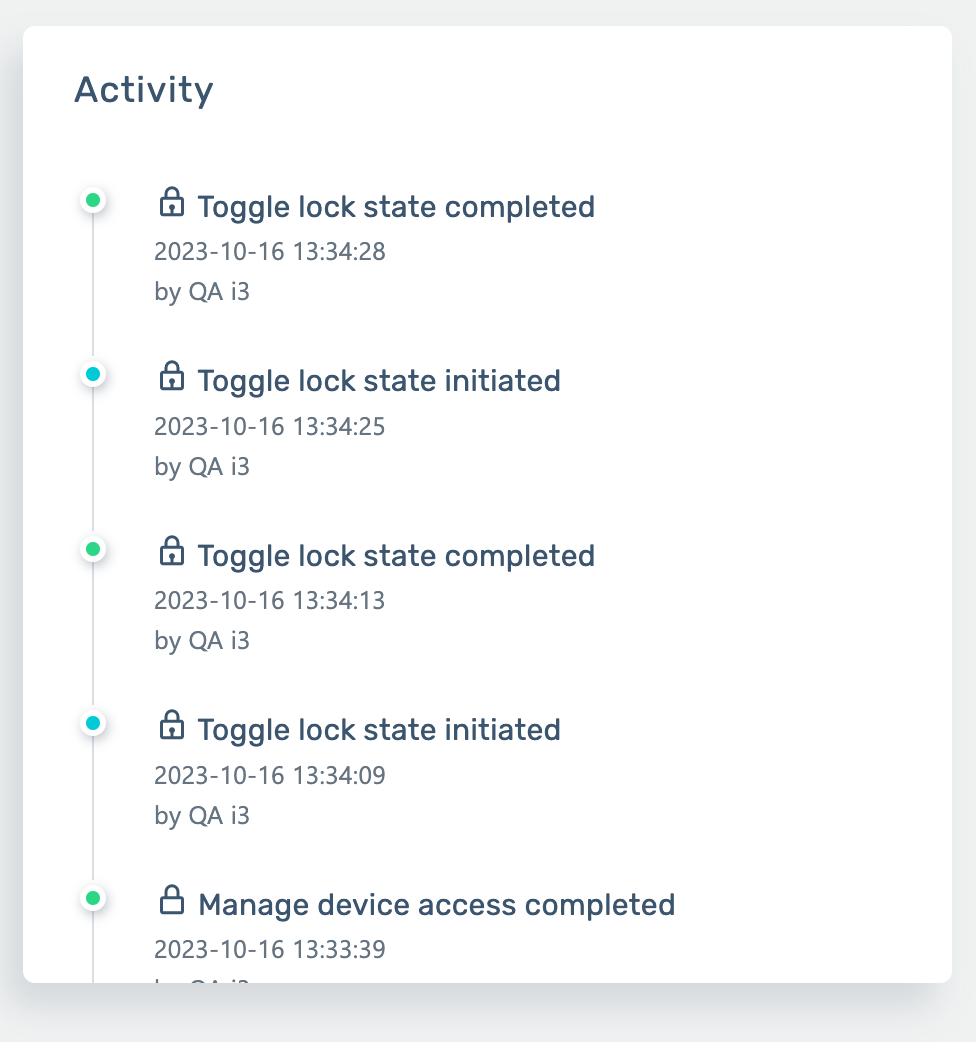
Außerdem sehen Sie im Aktivitäts-Widget eine visuelle Rückmeldung zum Anzeigesperrstatus.
Neustart/Ruhezustand/Herunterfahren
Mit dieser Dropdown-Schaltfläche haben Sie die Möglichkeit, das i3TOUCH-Display auszuschalten, neu zu starten oder in den Ruhemodus zu versetzen.
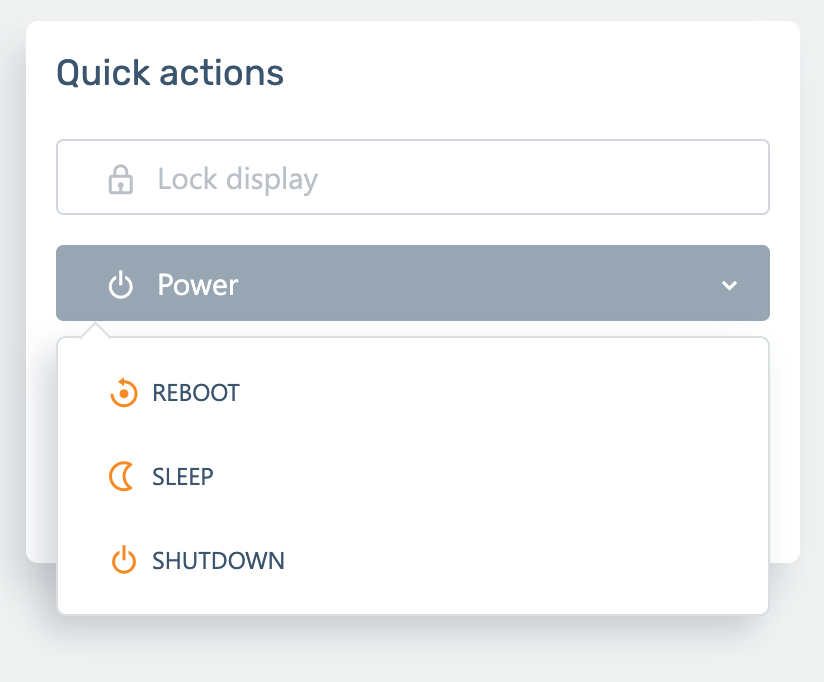
Gerät neu starten
Navigieren Sie zur Gerätedetailseite des Geräts, das Sie neu starten möchten.
Klicken Sie im Abschnitt „Schnellaktionen“ auf „Ein/Aus“.
Klicken Sie anschließend auf Neustart
Das Gerät führt nun einen Neustart durch.
Bitte verwenden Sie diese Funktion mit Vorsicht, da der Benutzer, der das Display bedient, nicht über den bevorstehenden Neustart benachrichtigt wird und jeglicher Fortschritt verloren gehen könnte.
Gerät abschalten
Navigieren Sie zur Gerätedetailseite des Geräts, das Sie herunterfahren möchten.
Klicken Sie im Abschnitt „Schnellaktionen“ auf „Ein/Aus“.
Klicken Sie anschließend auf Herunterfahren
Bestätigen Sie die Aktion
Durch das Herunterfahren wird die Verbindung des Geräts zum Server unterbrochen. Um die Verbindung mit dem Server wiederherzustellen, muss ein manuelles Einschalten durchgeführt werden.
Bitte verwenden Sie diese Funktion mit Vorsicht, da der Benutzer, der das Display bedient, nicht über das Herunterfahren des Geräts benachrichtigt wird.
Fernbedienung
Mit der Fernbedienung haben Sie visuellen Zugriff auf das i3TOUCH-Display.
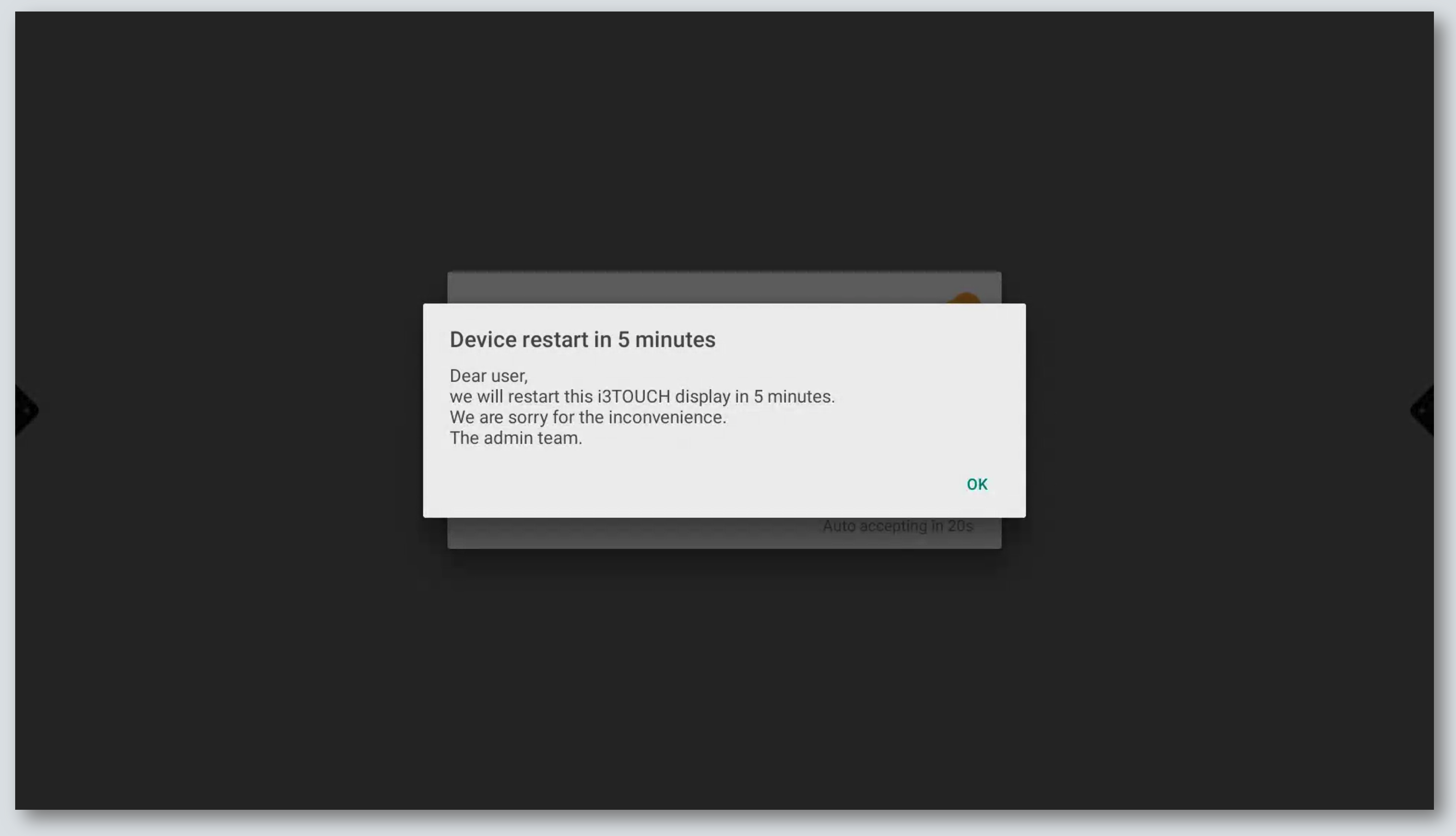
Meldung auf dem Display anzeigen
Möchten Sie eine Nachricht an das i3TOUCH-Display senden, um Ihre Benutzer über eine bevorstehende Aktion zu informieren, beispielsweise über die Notwendigkeit, das Display neu zu starten? Mit dieser Funktionalität können Sie das ganz einfach tun.
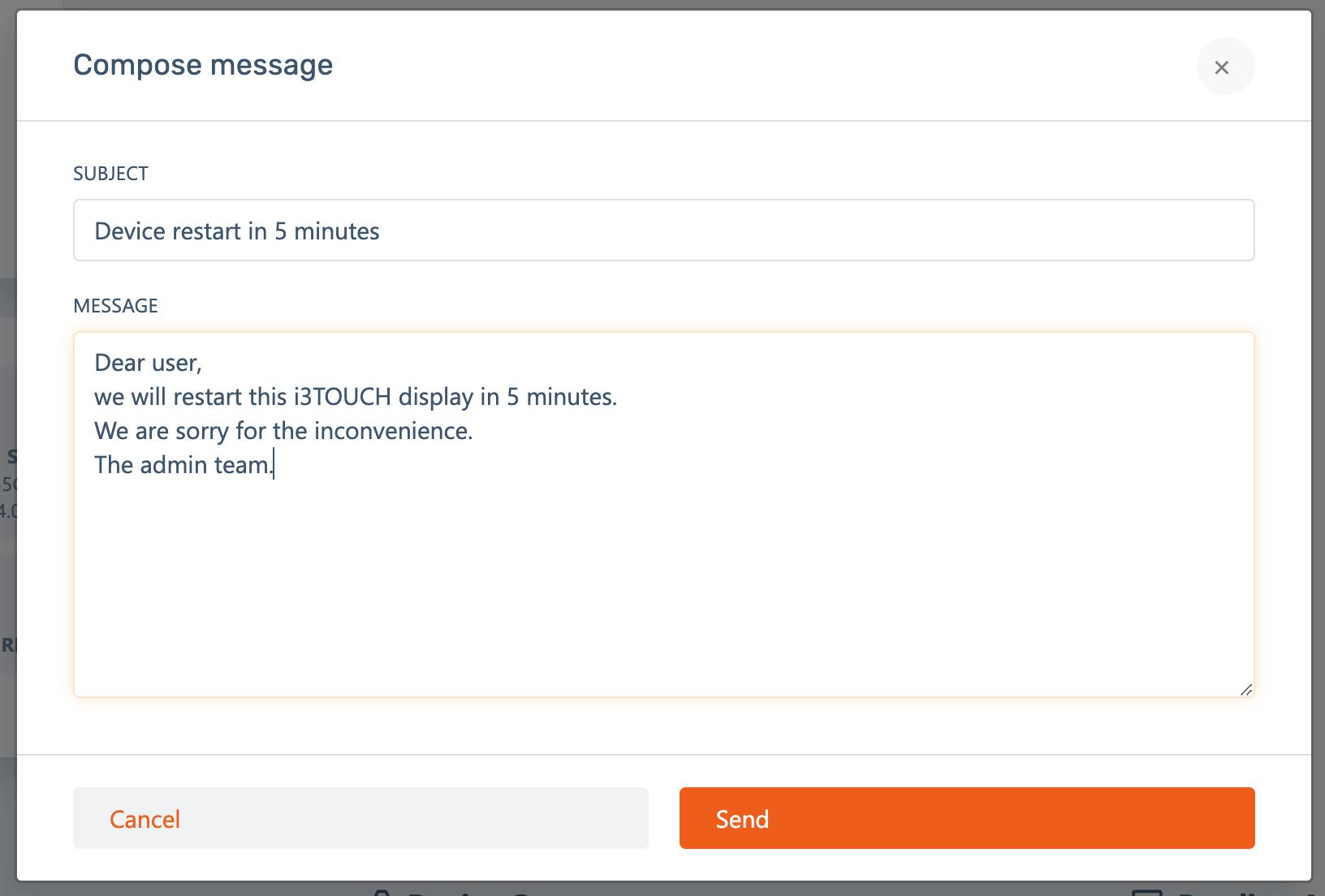
Wenn Sie diese Funktion auswählen, wird ein Dialogfeld angezeigt, in dem Sie einen Betreff und Inhalt der Nachricht eingeben müssen. Sobald Sie auf Senden klicken, wird es auf dem Display angezeigt. Sowohl das Widget „Schnellaktionen“ als auch das Widget „Aktionsverlauf“ informieren Sie darüber, ob das Senden der Nachricht erfolgreich war.
Einige Schnellaktionen sind nicht mit allen i3TOUCH-Displays kompatibel. Unten finden Sie die vollständige Kompatibilitätstabelle:
EX | ES | PX | E-ONE | X-ONE | X2 | Sixty | ULTRA | |
|---|---|---|---|---|---|---|---|---|
Lock/ Unlock | YES | YES | YES | YES | YES | YES | YES | YES |
Reboot | YES | NO | NO | YES | YES | YES | YES | YES |
Sleep | YES | YES | YES | YES | YES | YES | YES | YES |
Wake | YES | YES | NO | YES | YES | YES | YES | YES |
Shut down | YES | NO | NO | YES | YES | YES | YES | YES |
Remote control | YES | YES | YES | YES | YES | YES | YES | YES |
Send message | YES | YES | YES | YES | YES | YES | YES | YES |