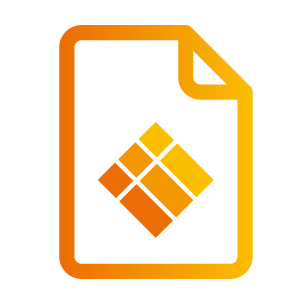Benutzerprofile
Damit die Benutzerprofile auf Ihren i3TOUCH-Displays funktionieren, müssen sie in i3RDM registriert sein. Informationen zur Registrierung in i3RDM finden Sie unter Hinzufügen eines i3TOUCH-Displays zu Ihrem i3RDM-Konto
Was sind Benutzerprofile?
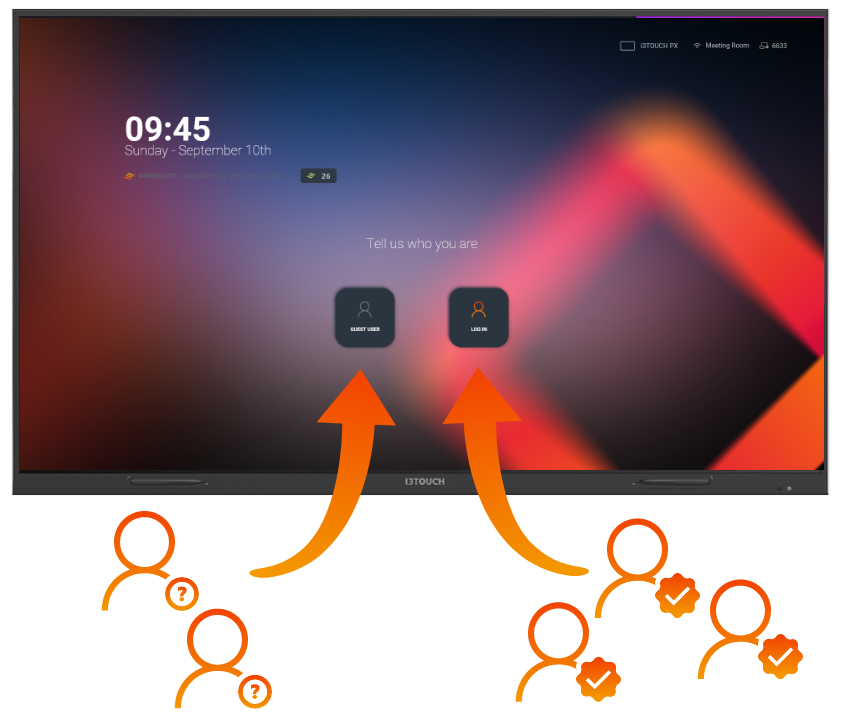
Mit Benutzerprofilen bieten wir Ihnen und Ihren Benutzern mehr Sicherheit und Kontrolle darüber, wie die i3TOUCH-Displays genutzt werden. Ermöglichen Sie Ihren Benutzern, sich mit ihren eigenen Anmeldedaten bei i3STUDIO anzumelden, und erhöhen Sie gleichzeitig die Sicherheit des Gastprofils.
Jetzt können Ihre i3STUDIO-Benutzer ihre persönlichen Cloud-Laufwerke (Google Drive oder Microsoft OneDrive) sicher und privat zu i3Whiteboard hinzufügen. Nur sie können darauf zugreifen, denn sobald sie sich von ihrem Benutzerprofil abmelden, kann es von anderen Benutzern nicht mehr aufgerufen werden.
In Zukunft werden wir weitere Möglichkeiten implementieren, um den i3STUDIO-Arbeitsbereich für Ihre Benutzer zu personalisieren, wie zum Beispiel:
Personalisierte Widgets
Favoriten
Kalender und Nachrichten
Und mehr
Wie funktioniert es?
Aktivierung der Benutzerprofile auf Ihrem i3TOUCH-Display
Zunächst aktivieren Sie die Funktion Benutzerprofile auf dem i3TOUCH-Display, bei dem sich Ihre Benutzer anmelden sollen. Wenn Sie mehrere i3TOUCH-Displays haben, müssen Sie dies auf jedem Display separat aktivieren.
In i3RDM wählen Sie in der Geräteliste ein i3TOUCH-Display aus und wählen Sie „Details“. Dies bringt Sie zur Detailseite Ihres i3TOUCH-Displays.
Im Widget „Geräteinformationen“ wählen Sie unter dem Tab „Erweiterte Einstellungen“ „Zugriff verwalten“. Ein Fly-out-Menü erscheint:
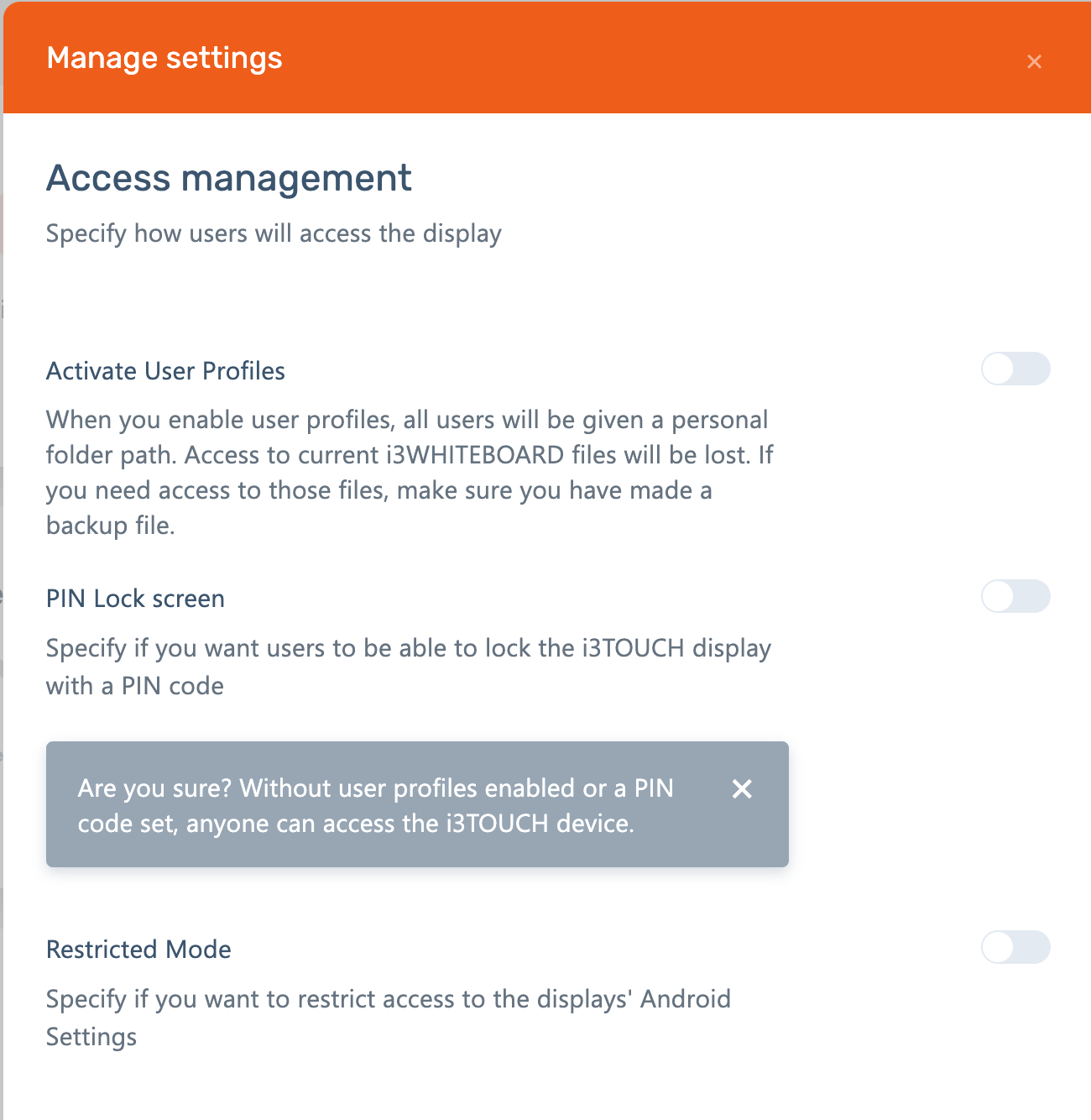
Wählen Sie den Schalter „Benutzerprofile aktivieren“, um ihn zu aktivieren.
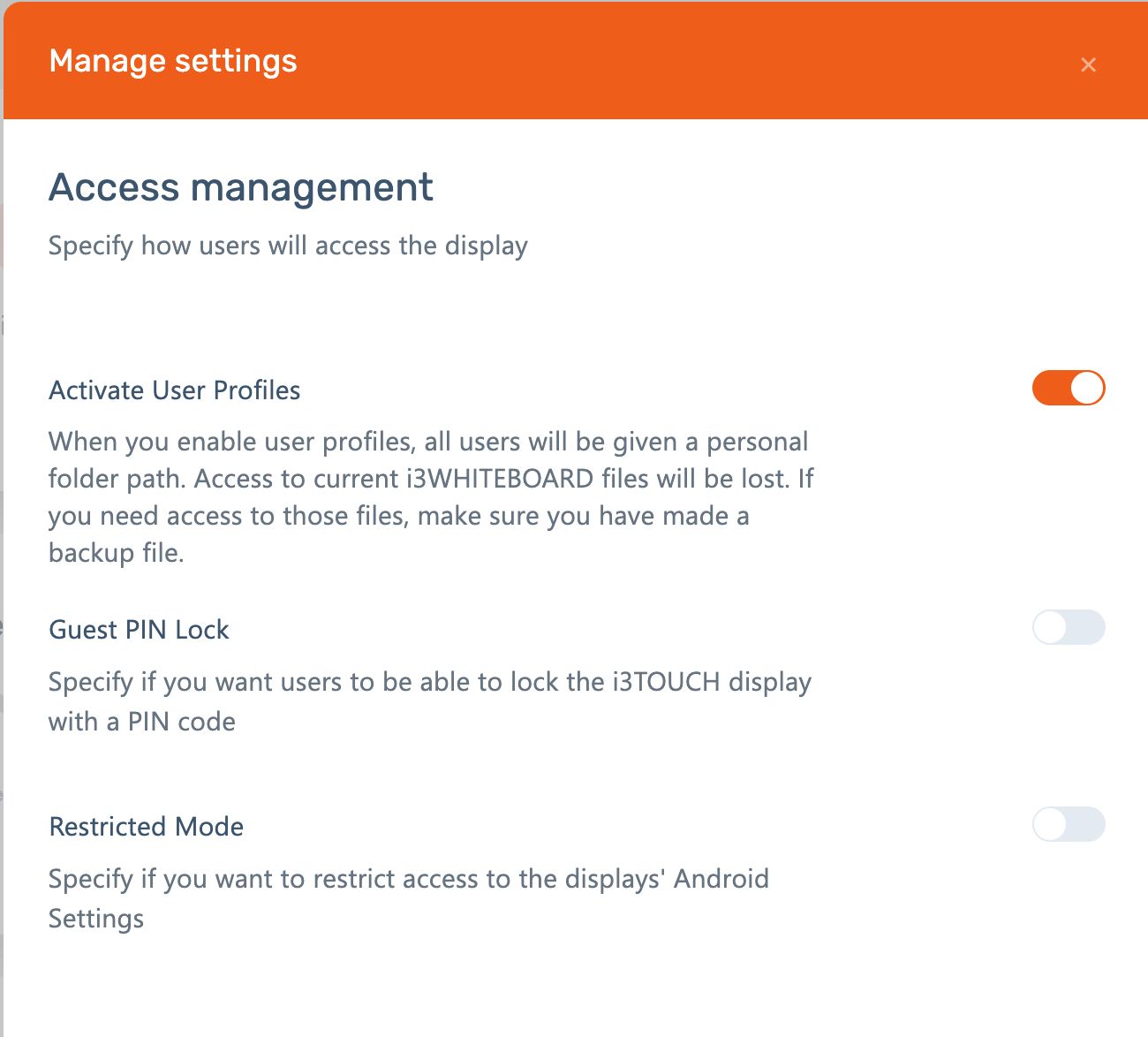
Wenn Sie die Benutzerprofile aktivieren, wird standardmäßig ein Gastprofil erstellt. Sie können definieren, wie dieses Gastprofil auf das i3TOUCH-Display zugreifen kann. Im Folgenden gehen wir näher darauf ein.
Über das Gastprofil
Wenn Sie die Benutzerprofile auf einem i3TOUCH-Display aktivieren, wird automatisch ein Gastprofil erstellt. Dieses Profil ist eine Funktion, mit der Sie Personen, die keinen Zugang zum Display haben, dennoch die Nutzung ermöglichen können. Der Hauptunterschied zwischen dem Gastprofil und einem Benutzerprofil besteht darin, dass das Gastprofil nach jeder Sitzung gelöscht wird. Das Modal, das erscheint, wenn Sie es aktivieren, ermöglicht es Ihnen, Sicherheitsmaßnahmen für dieses Gastprofil festzulegen.
Gastprofil ohne PIN-Code
Wenn Sie diese Funktion nicht möchten, können Sie hier entscheiden, dass kein PIN-Code erforderlich ist. Jeder kann das i3TOUCH-Display mit dem Gastprofil nutzen.
Gastprofil mit PIN-Code
Das Gastprofil kann mit einem PIN-Code gesperrt werden. Das bedeutet, dass jeder Gast, der das i3TOUCH-Display nutzen möchte, einen korrekten PIN-Code eingeben muss, um darauf zugreifen zu können, sobald die Benutzerprofile aktiviert sind.
Eingeschränkter Modus
Dies bietet zusätzliche Sicherheit, indem der Zugriff auf die Android-Einstellungen des Geräts deaktiviert wird.
Deaktivierung der Benutzerprofile
Wählen Sie in der Gerätetabelle das i3TOUCH-Display aus, auf dem Sie die Benutzerprofilanmeldung deaktivieren möchten, und wählen Sie „Details“. Im Widget „Geräteinformationen“ wählen Sie unter der Registerkarte „Erweiterte Einstellungen“ die Option „Zugriff verwalten“. Das oben aufgeführte Flyout-Menü erscheint.
Deaktivieren Sie den Schalter „Benutzerprofile“. Dadurch wird der Zugriff auf Benutzerprofile für das i3TOUCH-Display deaktiviert und der offene Zugriff wiederhergestellt. Überprüfen Sie gegebenenfalls, ob der PIN-Code-Sperrbildschirm und/oder der eingeschränkte Zugriff aktiviert sind. Ihre Benutzerprofile gehen nicht verloren, sodass Sie sie weiterhin auf einem anderen i3TOUCH-Display verwenden können.
Benutzerprofile hinzufügen
Im Menü unter Benutzerverwaltung wählen Sie „Benutzerprofile“. Wenn Sie zuvor Benutzerprofile hinzugefügt haben oder wenn mehrere Benutzer mit administrativen Funktionen vorhanden sind, werden diese in der Tabelle auf dieser Seite aufgelistet. Andernfalls ist die Tabelle leer.
Manuelle Erstellung
Um Benutzerprofile hinzuzufügen, klicken Sie auf das '+'-Symbol (4) im Tabellenmenü.
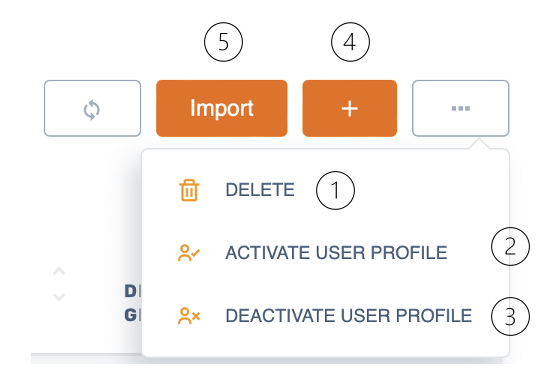
Ein Dialogfeld wird mit drei Registerkarten angezeigt: Details, Gruppen und Geräte.
Details
Hier können Sie die persönlichen Details des Benutzerprofils hinzufügen, das Sie erstellen möchten. Sie müssen sich noch keine Gedanken über die Aktivierung des Profils machen. Wenn Sie möchten, können Sie dies am Ende tun oder alle Ihre Benutzerprofile auswählen und sie auf einmal aktivieren.
Gruppen
Gruppen sind Gruppen von Geräten. Diese können im Menü „Gruppen“ erstellt werden. Wenn Sie eine Gruppe von Geräten erstellt haben, die für Benutzerprofile aktiviert wurden, werden sie hier sichtbar sein.
Links finden Sie die Liste der Gerätegruppen, die für Benutzerprofile aktiviert wurden. Wählen Sie die aus, die Sie diesem Benutzerprofil zuweisen möchten, und klicken Sie auf „Hinzufügen“, um sie in die Liste rechts zu verschieben. Sie sind nun diesem Benutzerprofil zugeordnet.
Geräte
Links finden Sie die Liste der Geräte, die für Benutzerprofile aktiviert wurden. Wählen Sie die aus, die Sie diesem Benutzerprofil zuweisen möchten, und klicken Sie auf „Hinzufügen“, um sie in die Liste rechts zu verschieben. Sie sind nun diesem Benutzerprofil zugeordnet.
CSV / Excel-Listenimport
Neben dem '+'-Symbol (4) finden Sie die Schaltfläche „Importieren“ (5). Diese Funktionalität ermöglicht es Ihnen, eine Liste von Benutzerprofilen auf einmal zu importieren, anstatt sie manuell einzeln zu erstellen.
Import
Wenn Sie auf die Schaltfläche „Importieren“ (5) klicken, wird ein Upload-Dialog angezeigt, in dem Sie Ihre CSV-/Excel-Datei hochladen können, die die Liste enthält, für die Sie Benutzerprofile erstellen möchten.
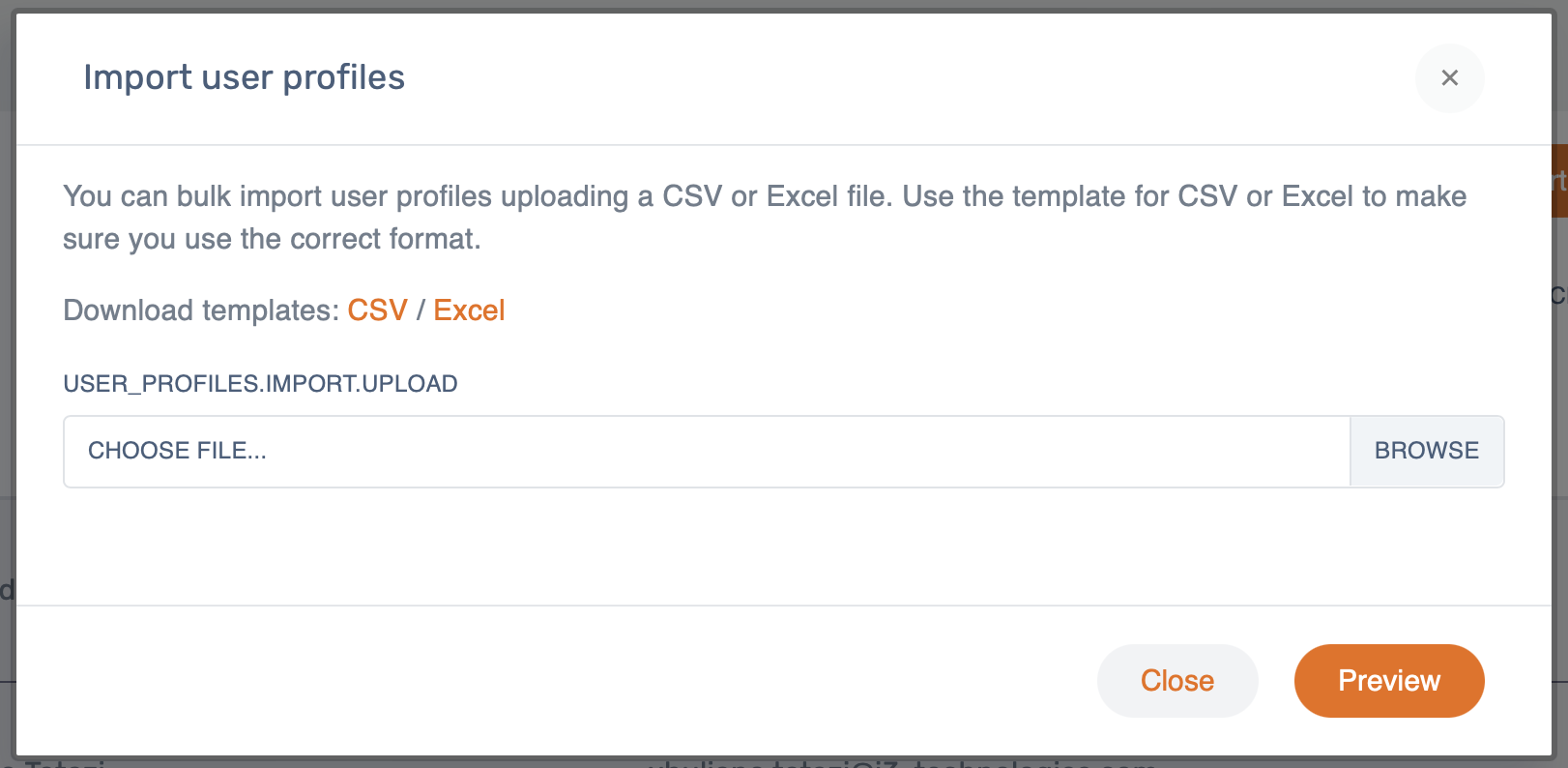
Bitte beachten Sie, dass diese Datei korrekt formatiert sein sollte und folgende Informationen pro Eintrag enthalten muss:
E-Mail
Vorname
Nachname
Aktivieren oder nicht?
Akzeptierte Werte:
1 oder 0
Wahr oder Falsch
Vorlage
Damit der Importvorgang funktioniert, müssen Sie Ihre CSV-/Excel-Datei korrekt formatieren. Um diesen Prozess zu vereinfachen, haben wir CSV- und Excel-Vorlagen bereitgestellt, die Sie verwenden können, um Ihre Daten korrekt zu formatieren und ohne Probleme zu importieren.
Vorschau
Nachdem Sie Ihre CSV-/Excel-Datei ausgewählt haben, können Sie Ihren Import in der Vorschau ansehen, bevor Sie den Import- und die Erstellung des Benutzerprofils bestätigen.
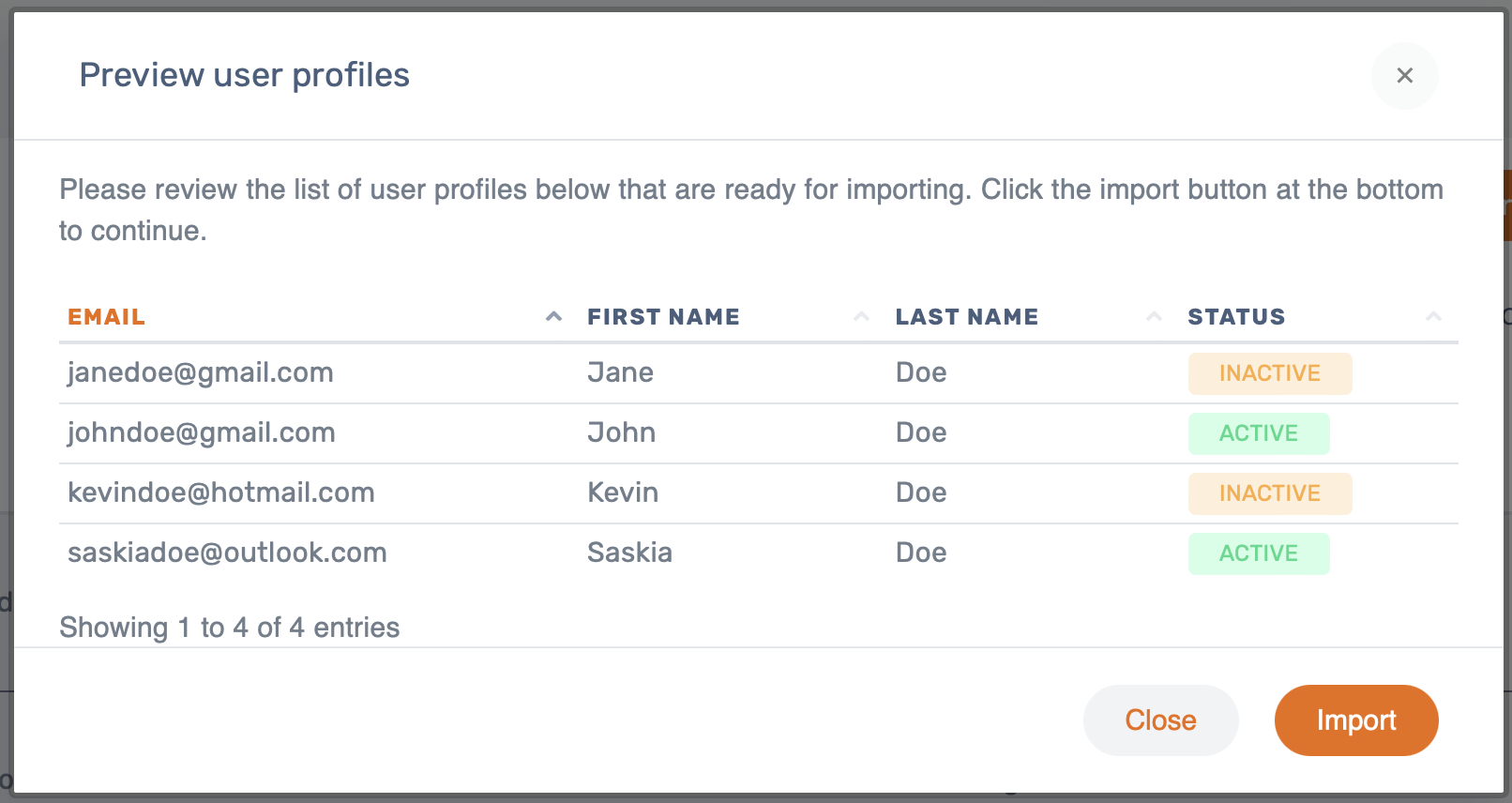
Hier werden Sie auch über mögliche Probleme bei der Formatierung Ihrer CSV-/Excel-Datei informiert. Wenn wir Probleme feststellen, teilen wir Ihnen mit, was das Problem mit Ihrer Datei ist, damit Sie die notwendigen Änderungen vornehmen und den Importprozess neu starten können.
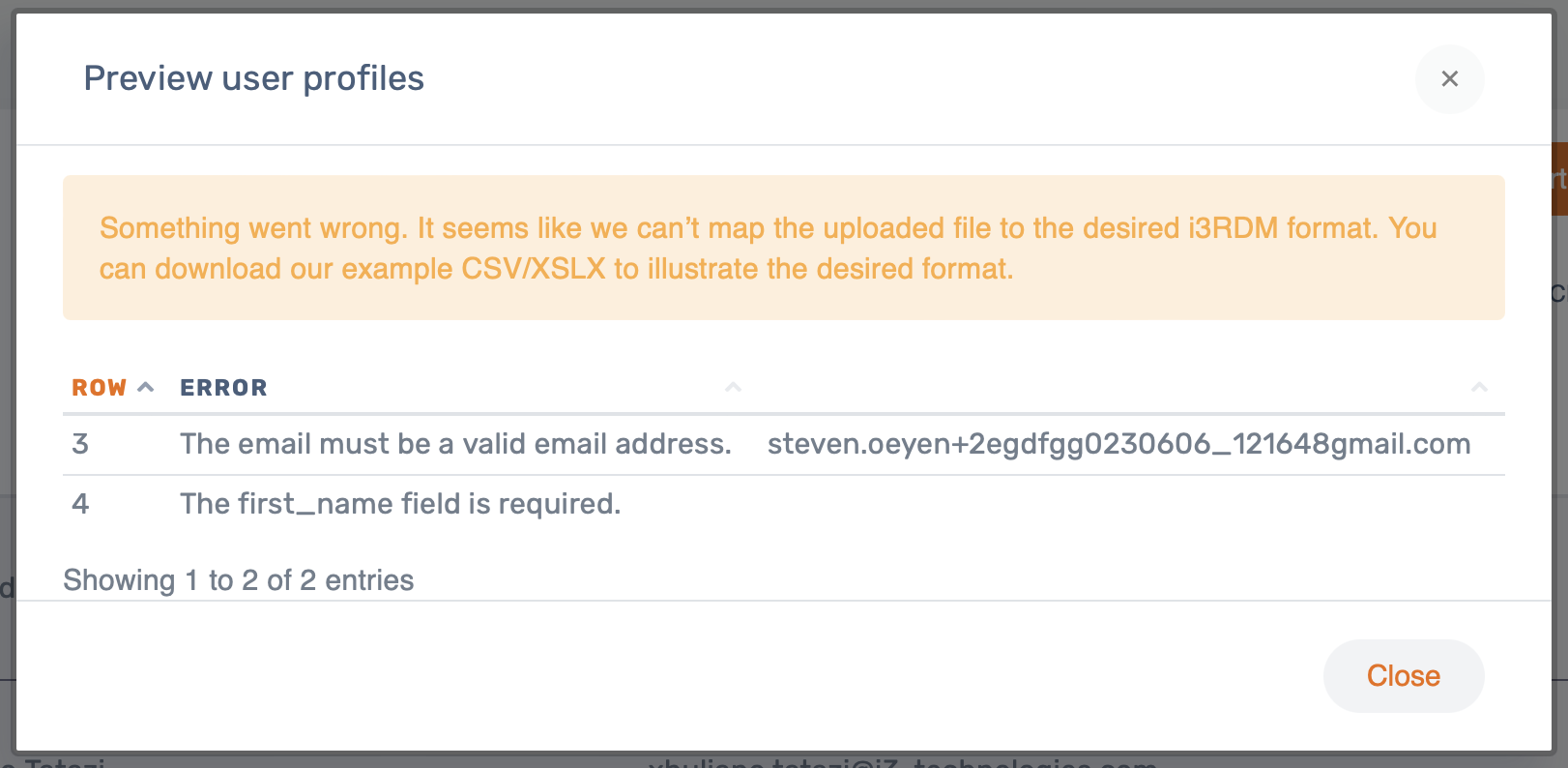
Bestätigung
Wenn Sie mit der Datei-Vorschau zufrieden sind und keine Probleme mit der hochgeladenen Datei festgestellt wurden, können Sie auf die Schaltfläche „Importieren“ klicken, um ein Benutzerprofil für alle in Ihrer Datei aufgeführten Benutzer zu erstellen, die in der Importvorschau angezeigt werden. Diese Benutzer erhalten dann eine E-Mail, um sie über die Erstellung ihres Benutzerprofils zu informieren und werden eingeladen, den Authentifizierungsprozess über Auth0 abzuschließen.
Nach dem Klicken auf die Importtaste werden Sie gefragt, wie viele Benutzerprofile in Ihrer CSV-/Excel-Datei enthalten sind.
Bearbeiten eines Benutzerprofils
Um die Details des Benutzerprofils zu bearbeiten, gehen Sie zum Menü „Benutzerprofile“, wählen Sie das Profil aus, das Sie bearbeiten möchten, und wählen Sie „Details“. Dies bringt Sie zur Detailseite.
Hier können Sie persönliche Details ändern oder hinzufügen und wählen, ob Sie das Profil aktivieren oder deaktivieren möchten. Die Aktivierung des Benutzerprofils sendet ihnen eine E-Mail, wenn die E-Mail-Adresse eingegeben wurde.
Entfernen von Benutzerprofilen
Um ein oder mehrere Benutzerprofile zu entfernen, gehen Sie zum Menü „Benutzerprofile“. Wählen Sie in der Tabelle die Benutzerprofile aus, die Sie löschen möchten. Dies kann mehrere Auswahlmöglichkeiten umfassen. Wählen Sie im Tabellmenü das „Löschen“-Symbol (1) aus und bestätigen Sie.
Ein Benutzerprofil kann auch auf der Detailseite des Benutzerprofils gelöscht werden. Wählen Sie von der Dashboard-Seite mit den persönlichen Details des Benutzerprofils die drei Punkte in der oberen rechten Ecke aus und wählen Sie „Löschen“.
Zuweisen von Benutzerprofilen zum i3TOUCH-Display
Wenn Sie weitere Benutzerprofile zu einem i3TOUCH-Display hinzufügen möchten, können Sie dies im Menü „Benutzerprofile“ tun. Siehe „Benutzerprofile hinzufügen“.
Zuweisen von Benutzerprofilen zu einer Gruppe von i3TOUCH-Displays
Aktivieren eines Benutzerprofils
Ein Benutzerprofil kann beim Erstellen aktiviert werden, kann jedoch auch zu einem späteren Zeitpunkt aktiviert werden. Die Aktivierung des Benutzerprofils sendet ihnen eine E-Mail, wenn die E-Mail-Adresse eingegeben wurde. Dem Benutzerprofil wird ein Link gesendet, über den sie sich entweder mit einer E-Mail-Adresse, Google oder Microsoft authentifizieren können. Die Authentifizierung erfolgt über den Auth0-Standard. Weitere Informationen finden Sie unter Auth0.
Wenn ein Benutzerprofil erstellt wird
Im Menü „Benutzerprofile“ wählen Sie „+“ (4), um ein neues Benutzerprofil zu erstellen. Ein Dialogfeld wird geöffnet. Sie können die persönlichen Details eingeben und sie Geräten hinzufügen. Unten aktivieren Sie den Schalter, um das Profil zu aktivieren. Der Benutzer erhält eine E-Mail, wenn das Benutzerprofil erstellt wird.
Auf der Detailseite des Benutzerprofils
Im Menü „Benutzerprofile“ wählen Sie das Profil aus, das Sie aktivieren möchten, und wählen Sie „Details“. Dies bringt Sie zur Detailseite.
Hier können Sie die Benutzerprofile im Dashboard der Schnellparameter aktivieren.
Aktivieren (mehrerer) Benutzerprofile von der Übersichtseite der Benutzerprofile
Im Menü „Benutzerprofile“ wählen Sie alle Profile aus, die Sie aktivieren möchten. Klicken Sie im Tabellmenü auf das Symbol „Benutzerprofil aktivieren“ (2). In der Spalte „Aktiv“ werden sie als aktiv angezeigt.
Benutzeranmeldung mit Auth0
Das aktivierte Benutzerprofil erhält eine E-Mail mit einem Link zur Authentifizierung, bereitgestellt von Auth0. Sie können sich mit ihrer E-Mail-Adresse, Google- oder Microsoft-Authentifizierung anmelden. Dies müssen sie einmal tun, danach können sie sich an dem i3TOUCH-Display anmelden, auf das sie Zugriff haben.
Weitere Informationen, wie sich Ihre Benutzer am i3TOUCH-Display anmelden können, finden Sie unter Benutzeranmeldung.
Deaktivieren eines Benutzerprofils
Sie können ein Benutzerprofil deaktivieren, ohne es löschen zu müssen. Dies kann von der Detailseite und vom Tabellmenü (3) in der Übersicht der Benutzerprofile erfolgen.