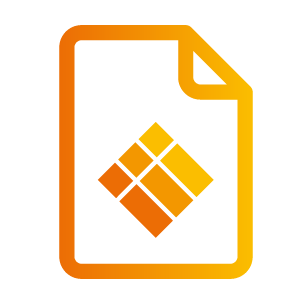Perfiles de usuario
¿Cuáles son los puntos clave de esta sección? ¿Qué aprenderás?
Cómo habilitar y deshabilitar perfiles de usuario en una pantalla i3TOUCH.
Cómo agregar seguridad al perfil de invitado.
Cómo agregar o quitar perfiles de usuario.
Cómo asignar los perfiles de usuario a pantallas i3TOUCH y/o grupos de dispositivos.
Cómo activar y desactivar un perfil de usuario.
Para que los perfiles de usuario funcionen en tu(s) pantalla(s) i3TOUCH, deben estar inscritos en i3RDM. Para obtener información sobre cómo inscribirse en i3RDM, consulta Añadiendo una pantalla i3TOUCH a tu cuenta de i3RDM .
¿Qué son los perfiles de usuario?
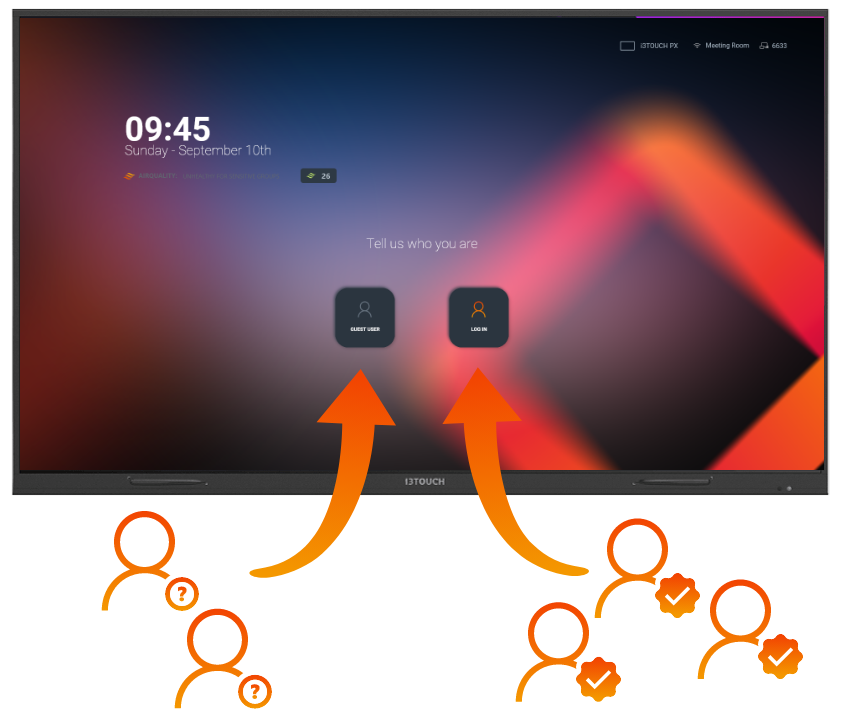
Con los perfiles de usuario, te ofrecemos a ti y a tus usuarios más seguridad y control sobre cómo se utilizan las pantallas i3TOUCH. Permite a tus usuarios iniciar sesión en i3STUDIO con sus propias credenciales, al tiempo que añade más seguridad al perfil de invitado.
Ahora, los usuarios de i3STUDIO podrán agregar sus unidades de almacenamiento en la nube personales (Google Drive o Microsoft OneDrive) a i3Whiteboard de manera segura y privada. Solo ellos podrán acceder porque una vez que cierran sesión en el perfil de usuario, no puede ser accedido por otros usuarios.
En el futuro, implementaremos más formas de personalizar el espacio de trabajo de i3STUDIO para tus usuarios, como:
Widgets personalizados.
Favoritos.
Calendarios y mensajes.
Y más.
¿Cómo funciona?
Habilitar perfiles de usuario en tu pantalla i3TOUCH
Primero, habilita la función de perfiles de usuario en la pantalla i3TOUCH en la que desees que tus usuarios puedan iniciar sesión. Si tienes varias pantallas i3TOUCH, deberás habilitar esto en cada pantalla por separado.
En i3RDM, bajo la lista de dispositivos, selecciona una pantalla i3TOUCH y elige "Detalle". Esto te llevará a la página de detalles de tu pantalla i3TOUCH.
En el widget de Información del dispositivo, selecciona "Administrar acceso" bajo la pestaña de configuraciones avanzadas. Aparecerá un menú desplegable:
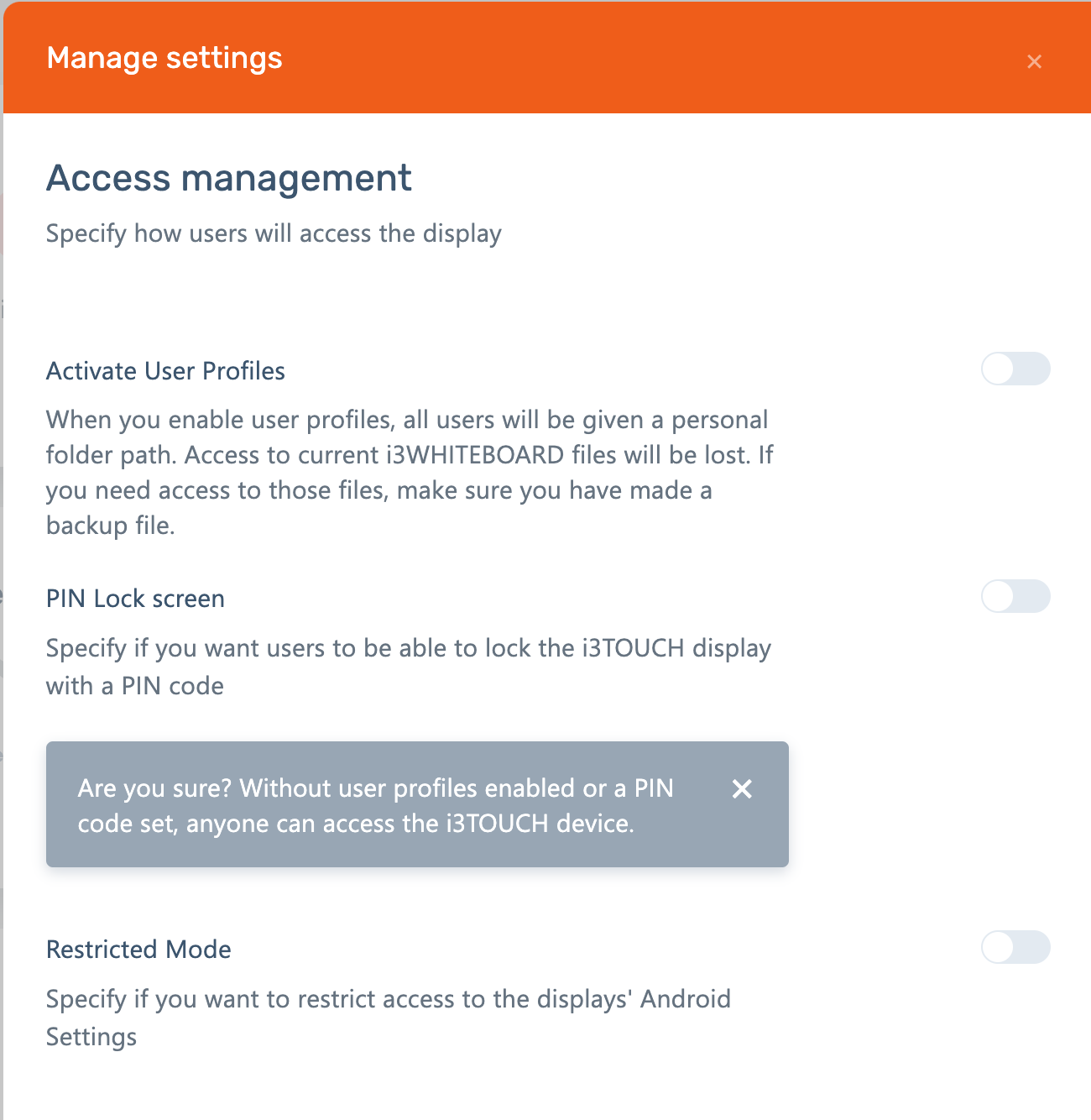
Selecciona el interruptor "Activar Perfiles de Usuario" para activarlo.
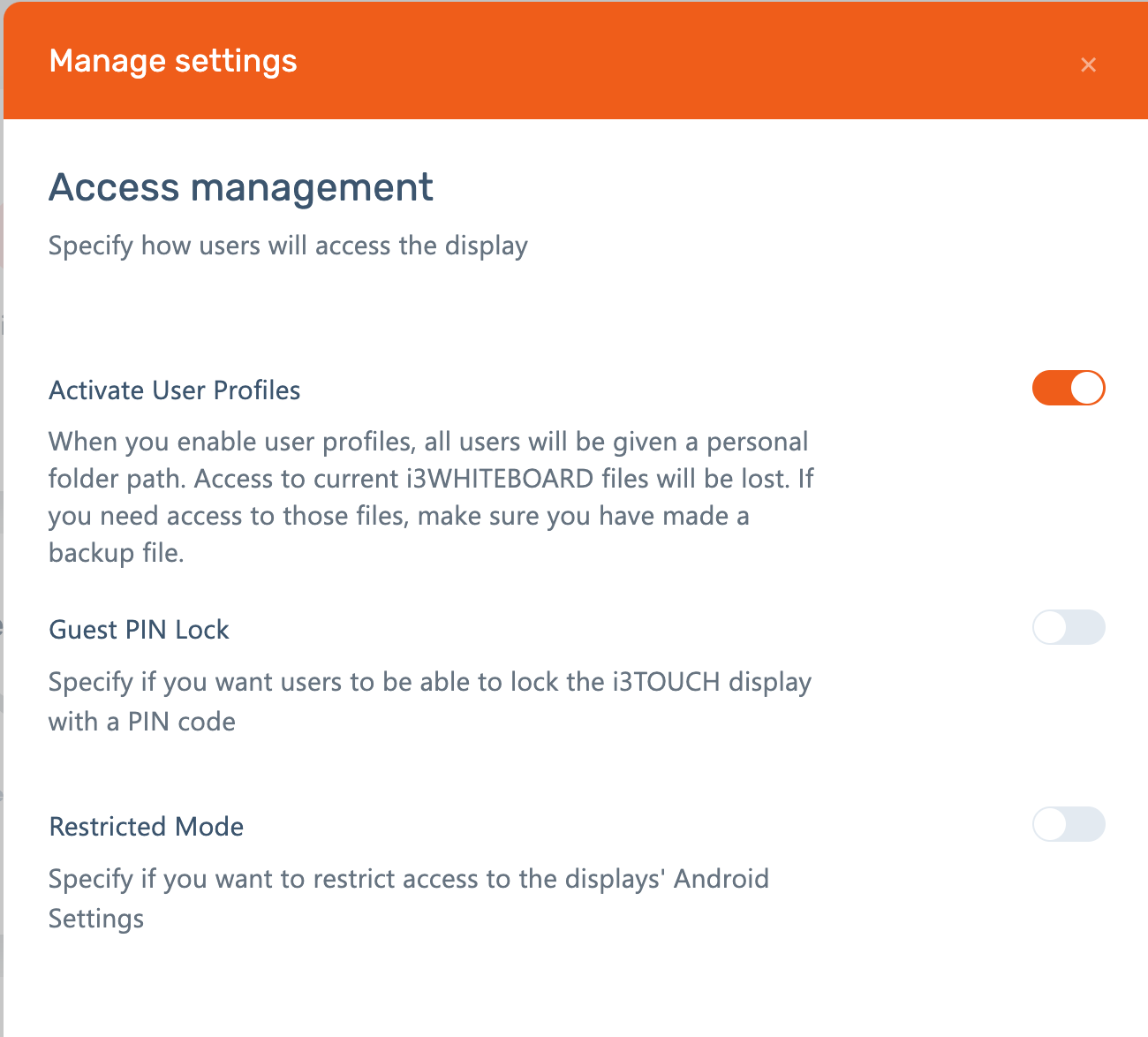
Cuando activas los perfiles de usuario, se creará automáticamente un perfil de invitado. Puedes definir cómo quieres que este perfil de invitado pueda acceder a la pantalla i3TOUCH. Detallaremos esto a continuación.
Acerca del perfil de invitado
Cuando activas los Perfiles de Usuario en una pantalla i3TOUCH, se crea automáticamente un perfil de Invitado. Este perfil es una función que puedes usar para permitir que las personas que no tienen acceso a la pantalla puedan seguir utilizándola. La principal diferencia entre el perfil de Invitado y un perfil de Usuario es que el perfil de Invitado se borra después de cada sesión. El modal que aparece cuando lo activas te permite establecer medidas de seguridad para ese perfil de Invitado.
Perfil de Invitado sin código PIN
Si no deseas esta función, puedes decidir aquí no requerir un código PIN en absoluto. Todos podrán usar la pantalla i3TOUCH mediante el perfil de Invitado.
Perfil de Invitado con código PIN
El perfil de Invitado puede bloquearse con un código PIN. Esto significa que, una vez activados los Perfiles de Usuario, cualquier invitado que quiera usar la pantalla i3TOUCH deberá ingresar un código PIN correcto para poder usarla.
Modo Restringido
Esto brinda seguridad adicional, deshabilitando el acceso a la configuración de Android del dispositivo.
Deshabilitar perfiles de usuario
En la tabla de dispositivos, selecciona la pantalla i3TOUCH en la que deseas desactivar el inicio de sesión de Perfiles de Usuario y selecciona 'Detalles'. En el widget de Información del dispositivo, selecciona "Administrar acceso" bajo la pestaña de configuraciones avanzadas. Aparecerá el menú desplegable mencionado anteriormente.
Desactiva el interruptor de "Perfiles de Usuario". Esto desactivará el acceso a los Perfiles de Usuario en la pantalla i3TOUCH y volverá al acceso abierto. Asegúrate de revisar si es necesario configurar una pantalla de bloqueo con código PIN y/o acceso restringido. Tus perfiles de usuario no se perderán, por lo que aún puedes permitirles usar Perfiles de Usuario en otra pantalla i3TOUCH.
Agregar perfiles de usuario
En el menú, bajo "Gestión de usuarios", selecciona "Perfiles de usuario". Si ya habías agregado perfiles de usuario anteriormente, o si hay varios usuarios con funciones administrativas, los encontrarás en la tabla de esta página. Si no es así, la tabla estará vacía.
Creación manual
Para agregar perfiles de usuario, haz clic en el signo '+' (4) en el menú de la tabla.
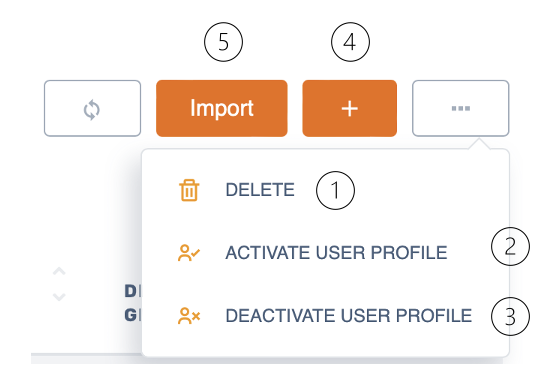
Se abrirá un cuadro de diálogo con tres pestañas: Detalles, Grupos y Dispositivos.
Detalles
Aquí puedes agregar los detalles personales del perfil de usuario que deseas crear. No necesitas preocuparte por la activación del perfil aún. Si lo prefieres, puedes hacer esto al final o seleccionar todos tus perfiles de usuario y activarlos a la vez.
Grupos
Los grupos son conjuntos de dispositivos. Estos se pueden crear en el menú "Grupos". Si creaste un grupo de dispositivos que se activaron para perfiles de usuario, se mostrarán aquí.
A la izquierda, encontrarás la lista de grupos de dispositivos que se activaron para perfiles de usuario. Selecciona los que deseas asignar a este perfil de usuario y haz clic en "Agregar" para moverlos a la lista de la derecha. Ahora están asignados a ese perfil de usuario.
Dispositivos
A la izquierda, encontrarás la lista de dispositivos que se activaron para perfiles de usuario. Selecciona los que deseas asignar a este perfil de usuario y haz clic en "Agregar" para moverlos a la lista de la derecha. Ahora están asignados a ese perfil de usuario.
Importar lista CSV/Excel
Junto al signo '+' (4), encontrarás el botón 'Importar' (5). Esta funcionalidad te permitirá importar una lista de perfiles de usuario de una vez, en lugar de crearlos manualmente uno por uno.
Importar
Cuando haces clic en el botón 'Importar' (5), se abrirá un cuadro de diálogo de carga donde puedes subir tu archivo CSV/Excel que contiene la lista para la cual deseas crear perfiles de usuario.

Ten en cuenta que este archivo debe estar formateado correctamente y debe contener la siguiente información por entrada:
correo electrónico
Nombre
Apellido
¿Activar o no?
Valores aceptados:
1 o 0
Verdadero o falso
Plantilla
Para que el proceso de importación funcione, debes formatear correctamente tu archivo CSV/Excel. Para simplificar este proceso, hemos incluido plantillas CSV y Excel que puedes utilizar para formatear tus datos correctamente e importarlos sin problemas.
Vista previa
Después de seleccionar tu archivo CSV/Excel, puedes previsualizar tu importación antes de confirmar el proceso de importación y creación de perfiles de usuario.
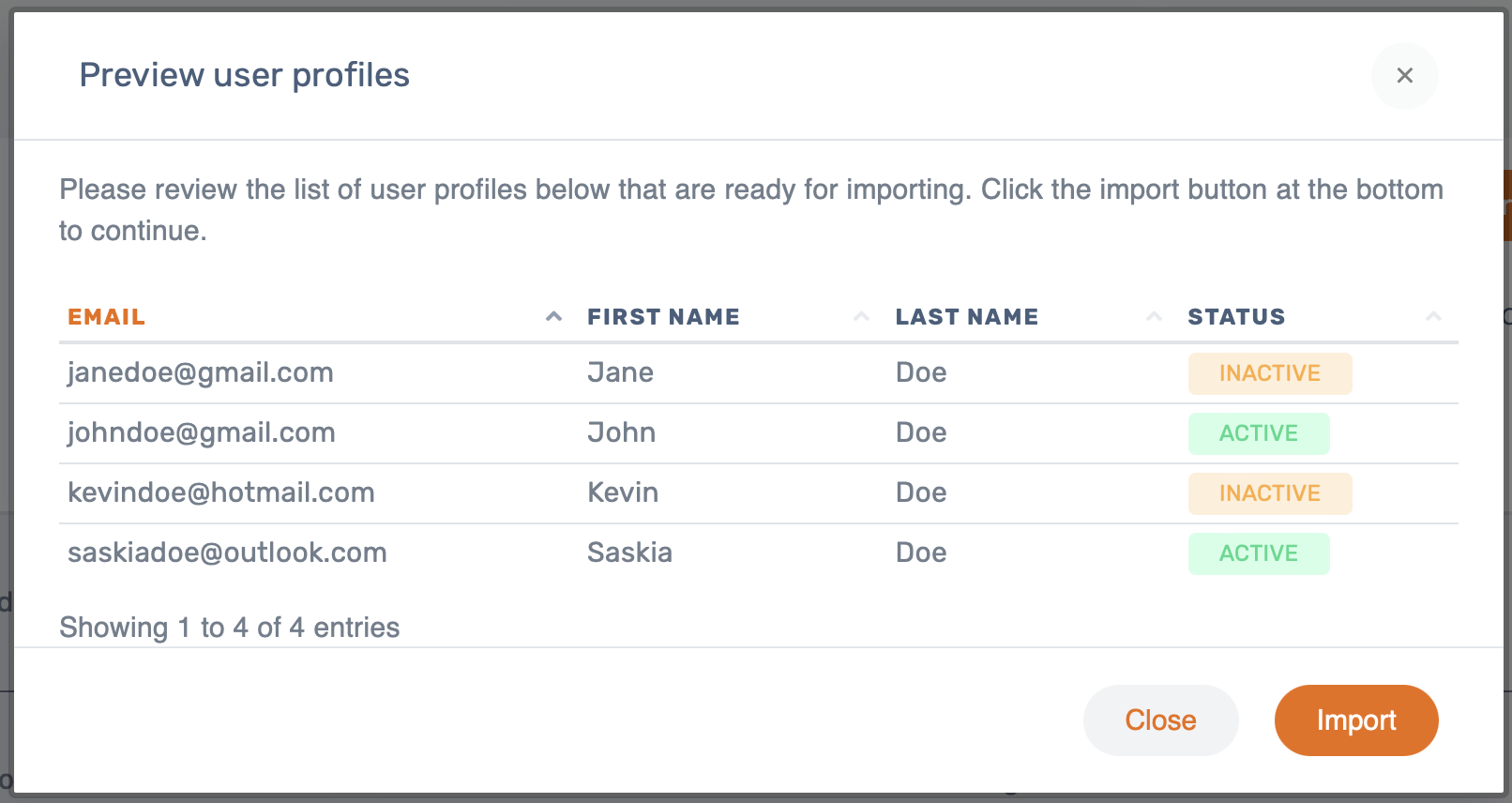
Aquí también se te informará de posibles problemas en el formato de tu archivo CSV/Excel. Si encontramos algún problema, te informaremos sobre cuál es el problema con tu archivo, para que puedas realizar los cambios necesarios y reiniciar el proceso de importación.
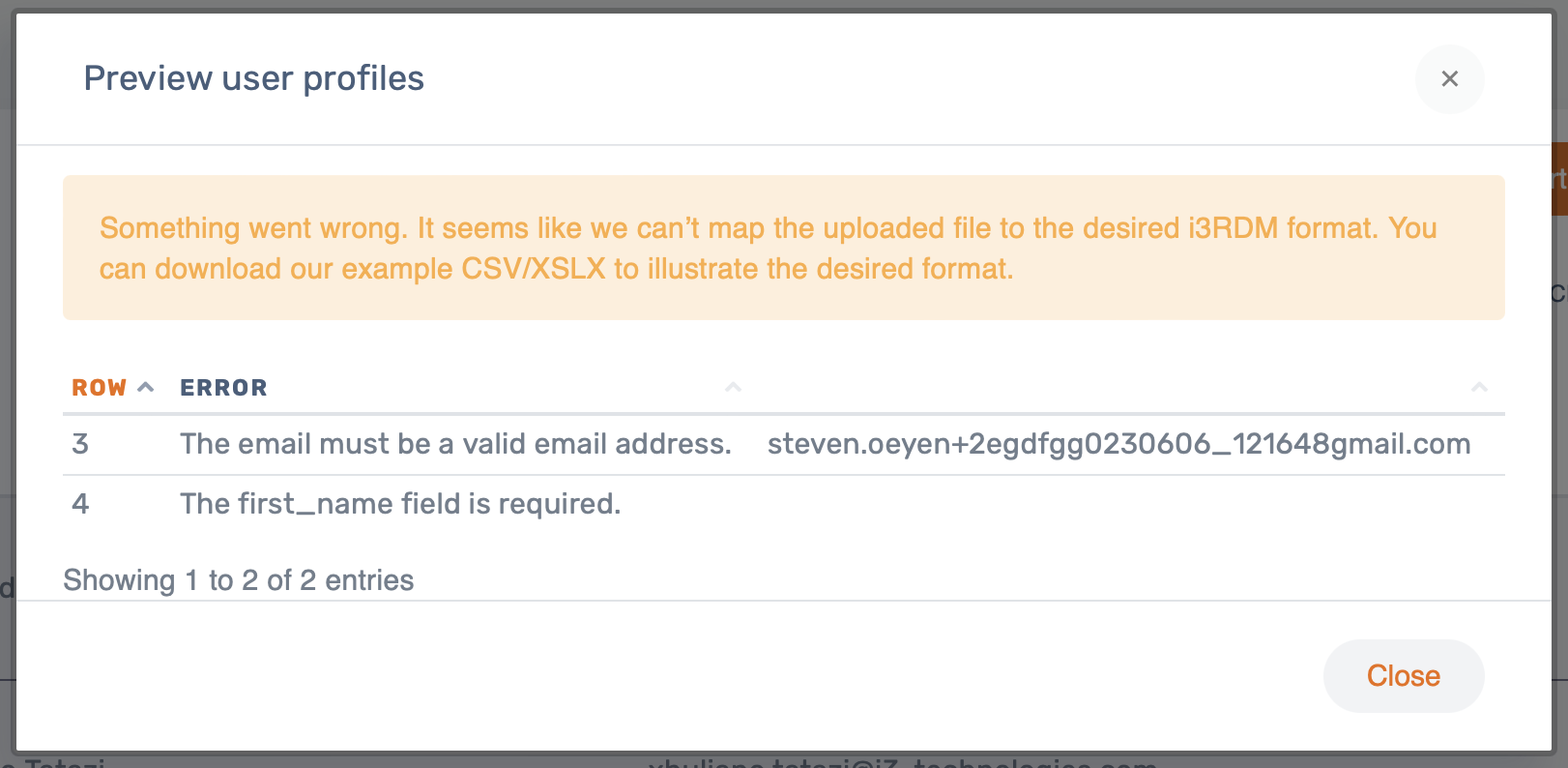
Confirmación
Cuando estés satisfecho con la vista previa del archivo y no se encontraron problemas con el archivo cargado, puedes presionar el botón 'Importar' para crear un perfil de usuario para todos los usuarios listados en tu archivo y mostrados en la vista previa de importación. Estos usuarios recibirán un correo electrónico para informarles sobre la creación de su perfil de usuario y se les invitará a completar el proceso de autenticación a través de Auth0.
Después de hacer clic en el botón de importación, se te indicará sobre la creación del número de perfiles de usuario contenidos en tu archivo CSV/Excel.
Editar un perfil de usuario
Para editar los detalles del perfil de usuario, ve al menú de perfiles de usuario, selecciona el perfil que deseas editar y selecciona "Detalles". Esto te llevará a la página de detalles.
Aquí puedes cambiar o agregar detalles personales y elegir activarlos o desactivarlos. Activar el perfil de usuario les enviará un correo electrónico si se ingresó la dirección de correo electrónico.
Eliminar perfiles de usuario
Para eliminar uno o varios perfiles de usuario, ve al menú de perfiles de usuario. En la tabla, selecciona el/los perfil(es) de usuario que deseas eliminar. Esto puede ser una selección múltiple. Desde el menú de la tabla, selecciona el icono "Eliminar" (1) y confirma.
Un perfil de usuario también se puede eliminar en la página de detalles del perfil de usuario. Desde el panel de detalles personales del perfil de usuario, selecciona los tres puntos en la esquina superior derecha y selecciona "Eliminar".
Asignar perfiles de usuario a la pantalla i3TOUCH
Si deseas agregar más perfiles de usuario a una pantalla i3TOUCH, puedes hacerlo desde el menú de perfiles de usuario. Consulta Agregar perfiles de usuario.
Asignar perfiles de usuario a un grupo de pantallas i3TOUCH
Activar un perfil de usuario
Un perfil de usuario se puede activar cuando se crea, pero también se puede activar en otro momento. Activar el perfil de usuario les enviará un correo electrónico si se ingresó la dirección de correo electrónico. El perfil de usuario recibirá un enlace donde podrán autenticarse mediante una dirección de correo electrónico, Google o Microsoft. La autenticación se maneja mediante el estándar Auth0. Para obtener más información, consulta Auth0: https://auth0.com/ .
Cuando se crea un perfil de usuario
En el menú de perfiles de usuario, selecciona '+' (4) para crear un nuevo perfil de usuario. Se abrirá un cuadro de diálogo. Puedes ingresar los detalles personales y agregarlos a los dispositivos. A continuación, selecciona el interruptor para activar el perfil. El usuario recibirá un correo electrónico cuando se cree el perfil de usuario.
En la página de detalles de perfiles de usuario
En el menú de perfiles de usuario, selecciona el perfil que deseas activar y selecciona "Detalles". Esto te llevará a la página de detalles.
Aquí puedes activar los perfiles de usuario en el panel de parámetros rápidos.
Activar perfiles de usuario (múltiples) desde la página de vista general de perfiles de usuario
En el menú de perfiles de usuario, selecciona todos los perfiles que deseas activar. En el menú de la tabla, haz clic en el icono 'Activar perfil de usuario' (2). En la columna llamada 'Activo', aparecerán como activos.
Inicio de sesión de usuario con Auth0
El perfil de usuario que se ha activado recibirá un correo electrónico con un enlace para autenticarse, proporcionado por Auth0. Pueden iniciar sesión con su dirección de correo electrónico, autenticación de Google o Microsoft. Deberán hacer esto una vez, después de lo cual podrán iniciar sesión en la pantalla i3TOUCH a la que tienen acceso.
Para obtener más información sobre cómo tus usuarios pueden iniciar sesión en la pantalla i3TOUCH, consulta Inicio de sesión en i3Studio.
Desactivar un perfil de usuario
Puedes desactivar un perfil de usuario sin necesidad de eliminarlo. Esto se puede hacer desde la página de detalles y desde el menú de la tabla (3) en la vista general de perfiles de usuario.