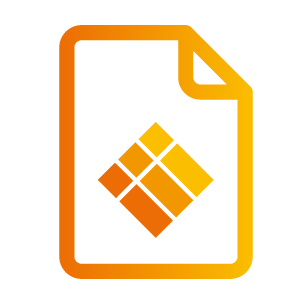What's new in i3RDM 2.3.0?
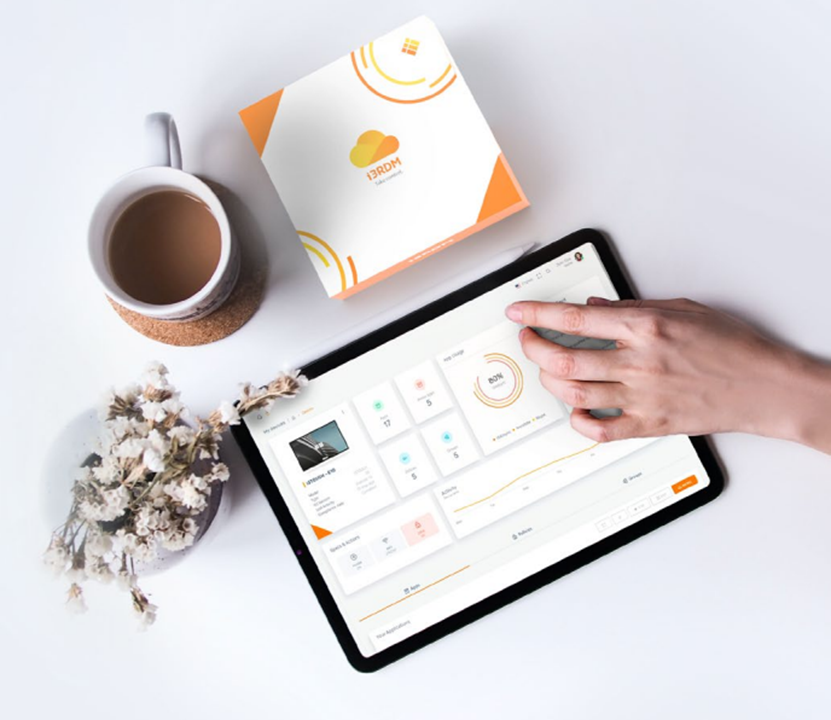
What’s new in i3RDM 2.3.0?
The Q4 2023 release has, once again, seen some major new features, responding to customers' requests and making managing a whole fleet of i3TOUCH devices even easier than before.
Below we list these new features that you’ll be able to use as of right now!
Remote configurations
With i3RDM 2.3.0, you no longer need to create device snapshots on the physical i3TOUCH display. Thanks to our new “Remote Configurations” feature, you can remotely configure every setting available to you and apply it on any compatible i3TOUCH display, registered to i3RDM!
What can you do with Remote configurations?
Remote configurations allow you to create a configuration from within i3RDM and then deploy it to one or more i3TOUCH displays at once.
We are actively working on expanding new feature settings but for now, these are the settings that are available:
Device Language
Timezone
Access management
User profiles
Restricted mode
Guest settings
(Automatic) Firmware preferences
Power schedule
Motion sensor + Signage application
Application management
Launcher mode (EDU/BIZ/Flipchart)
i3STUDIO Theme
Background image
i3STUDIO’s Homepage tiles
i3WHITEBOARD preferences
Configurations overview
Your remote configurations, as well as legacy configuration snapshots, can be found on the Configurations page. To avoid confusion with your legacy configuration snapshots, we show different icons for the two types.
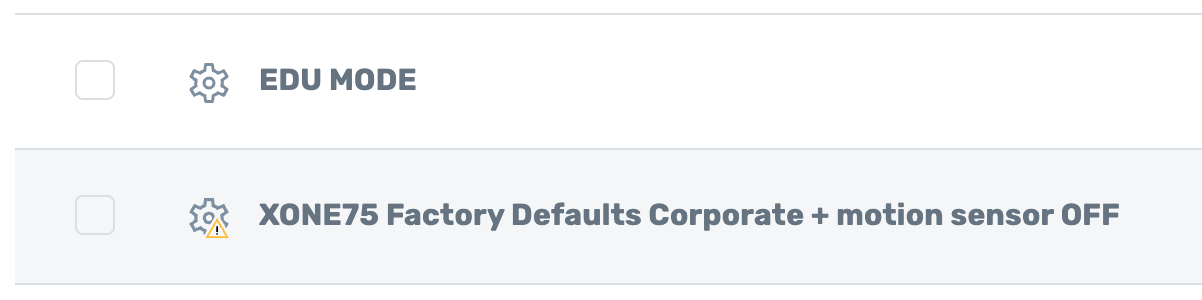
While you can still apply legacy configuration snapshots, it will display a warning. A tooltip will inform you that they will no longer be able to create new snapshots.
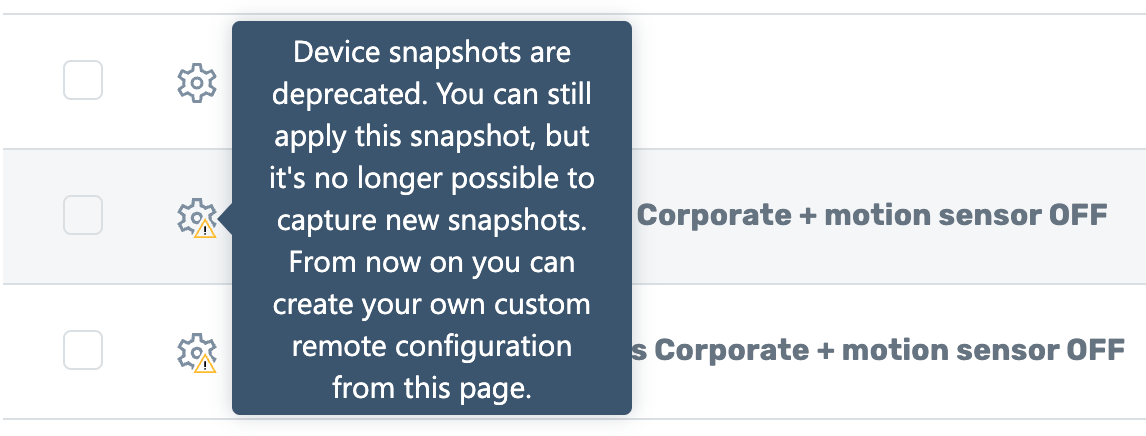
If you’ve never worked with configurations before, you don’t need to worry about this as you’ll only have the ne remote configurations format to work with.
Configuration detail
You can now review exactly what settings have been configured inside the remote configuration by selecting it from the list.
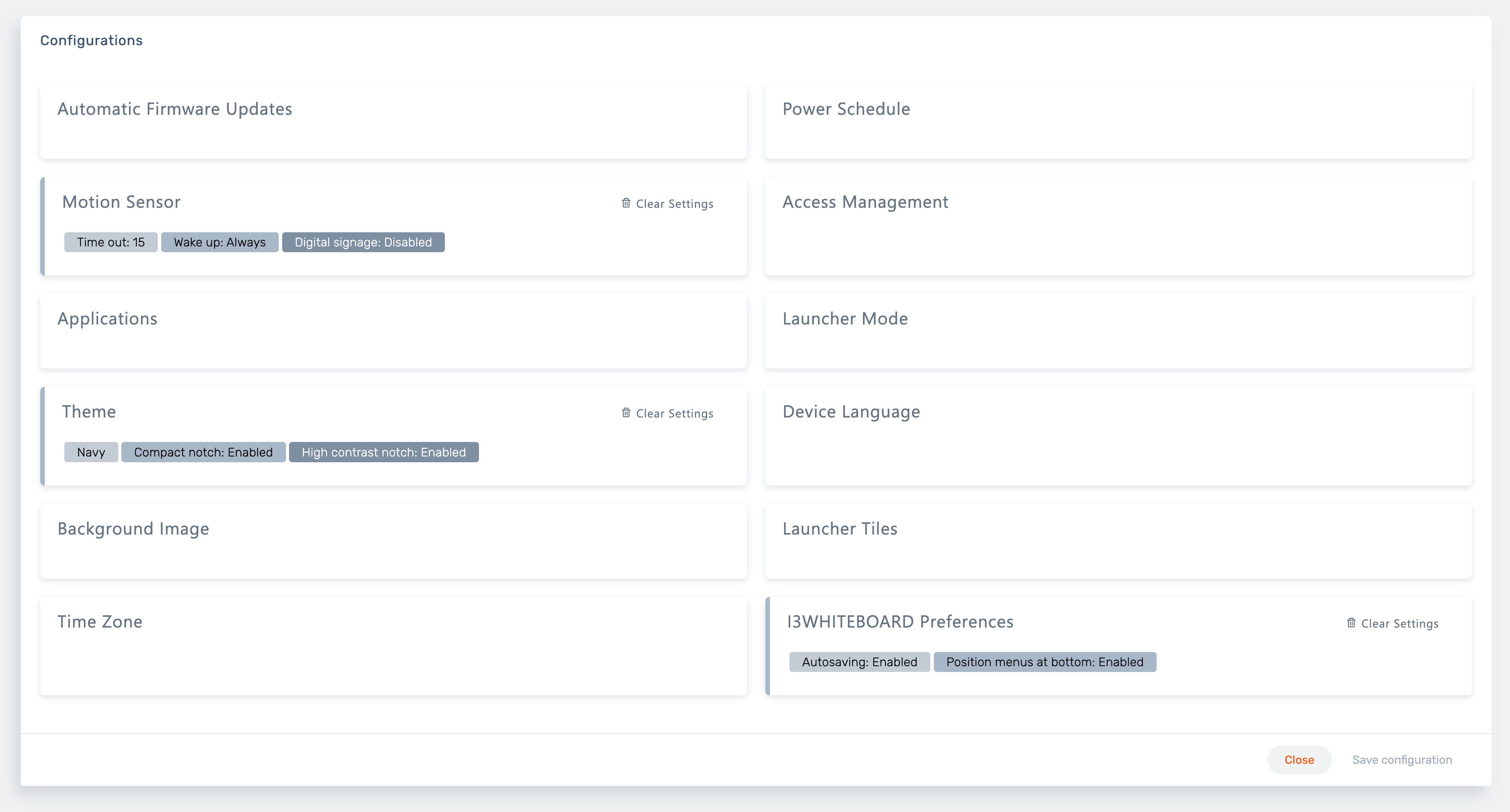
This detail page shows all the available settings displayed as cards. Each setting card can be selected and configured. A setting that has been configured will display the values as labels underneath the title. This gives you a visual but detailed overview of all the settings inside the configuration. They can easily be cleared by clicking the “Clear Settings” button.
As said before, each card can be selected in order to configure the setting. Selecting it will trigger a menu that flies out from the right side of the screen.
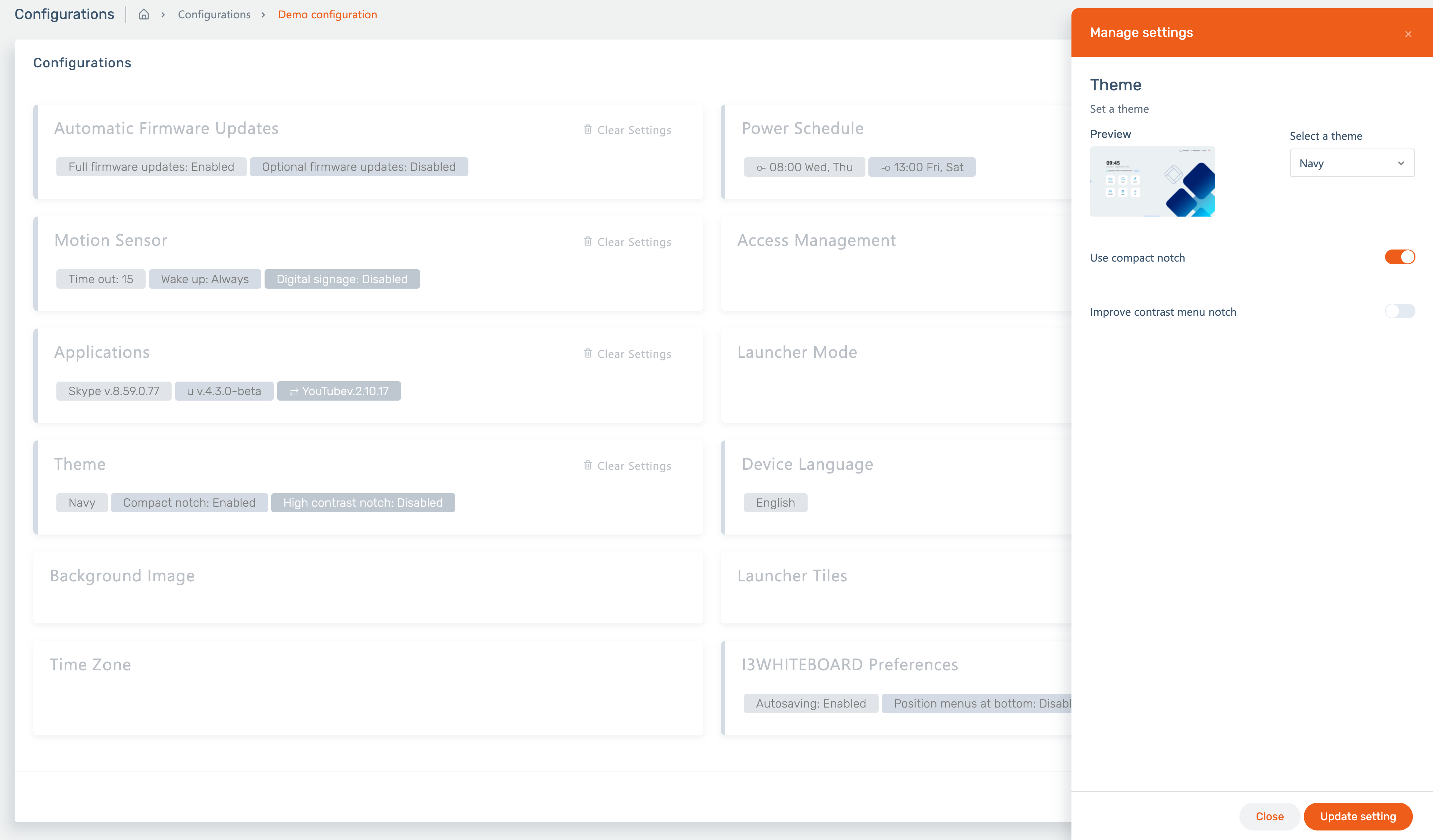
This is where all the magic happens! Now you can change values that you would otherwise have to do within the Android settings on the i3TOUCH device, right from inside i3RDM.
What will happen to your legacy device snapshots?
By now, you may wonder if you’ll still be able to use your legacy device snapshots. Well, rest assured as they will remain available to you. You can always apply them to other i3TOUCH displays, but you can no longer create new snapshots. All new configurations are, by default, created as a remote configuration from the Configurations page.
Action History overview
With this powerful new feature, it also becomes more important to have a precise overview of what happened to that remote configuration as soon as you apply it to your i3TOUCH displays.
Action types
The Action history overview will give you an overview of single commands, bulk commands and remote configurations. To show the difference between commands and configurations we use icons.
Single commands

Single settings are displayed without an icon.
Configurations applied to a single i3TOUCH display

As remote configurations are a collection of settings, the table row is selectable so that the user can retrieve information on the status of the settings within that configuration.

Bulk commands

Commands applied to a device group show a group related icon. It also shows the affected i3TOUCH displays.

A user can click on such a bulk command to filter down into the list of displays to which this command was sent. Here they can find the status of the command for each individual display.

Please note that that a configuration can also be sent to a device group. In this case, the user can first filter down to the device group to which the configuration was sent. This will show all devices to which the configuration was sent and show the status for the configuration as a whole for each individual device.
From here on, the user can filter down even further to show the status of each individual command contained in the configuration for a specific display.
Quick actions on the device details page
The Device detail page has a new widget called Quick Actions. You’ll find this at the bottom right of the Device detail page’s dashboard.
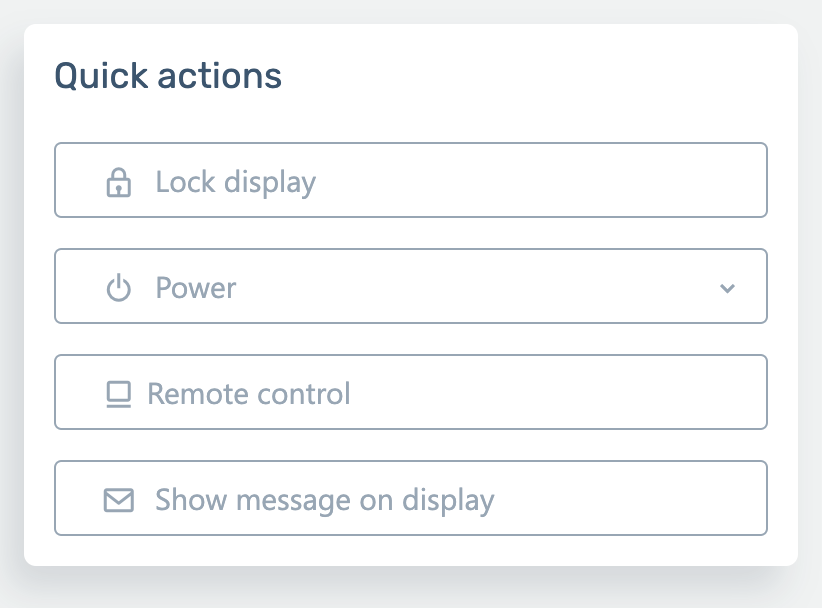
With this widget, you’re now able to, as the name suggests, perform some quick actions on the selected i3TOUCH display*:
Lock/ Unlock display
Lock and unlock the i3TOUCH display from i3RDM is back. Remotely locking is available as soon as the i3TOUCH display has a PIN code set.
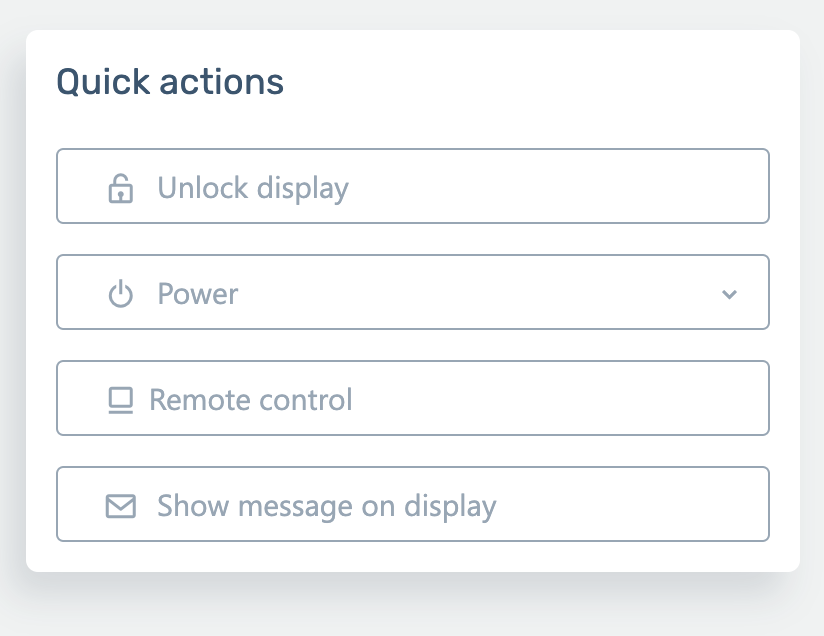
If the i3TOUCH display is locked, you’ll now see a button to unlock the display.
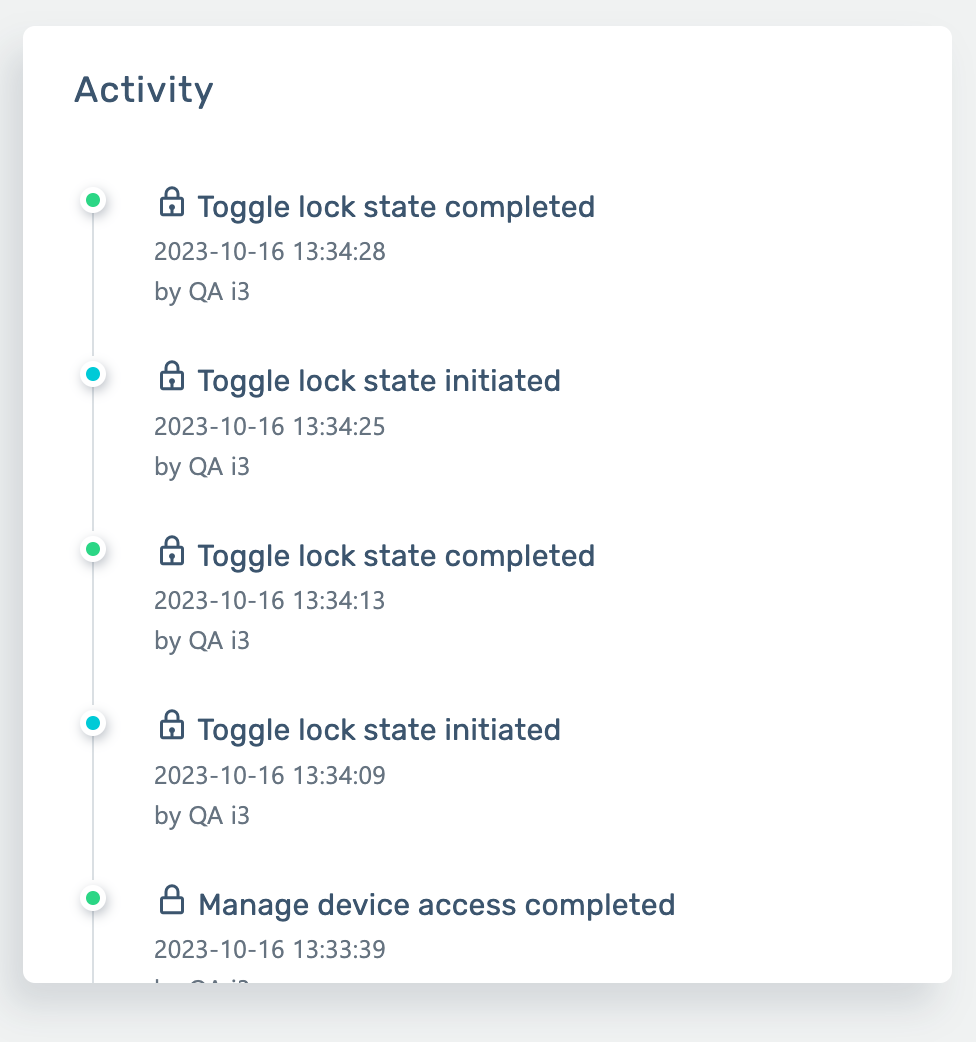
You’ll also see visual feedback on the display lock state in the Activity widget.
Reboot/ Sleep/ Shutdown
This drop-down button gives you the option to turn off, reboot, or turn the i3TOUCH display to sleep mode.
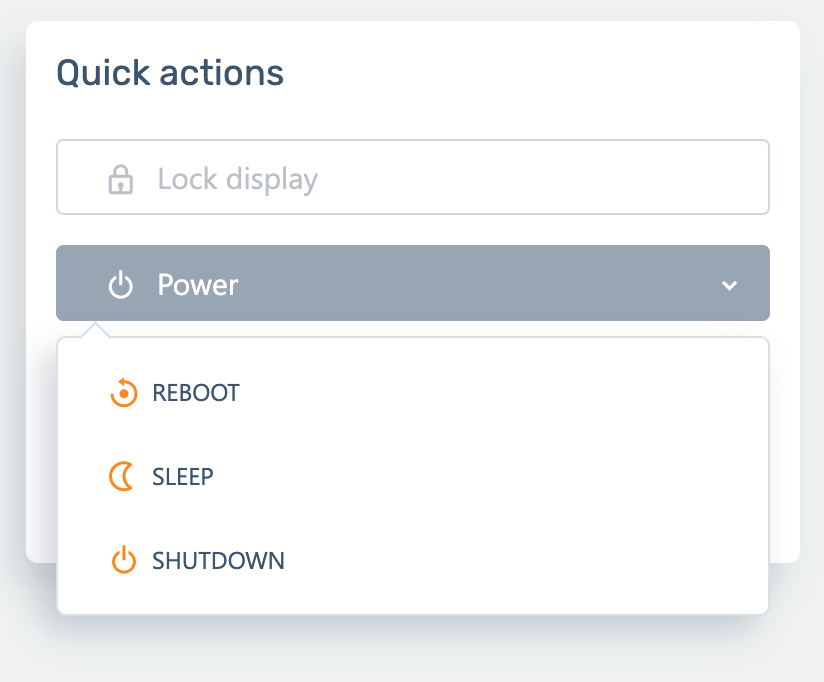
Remote Control
Remote Control gives you visual access to the i3TOUCH display.
This feature was already available but has now been moved to the Quick Actions menu.
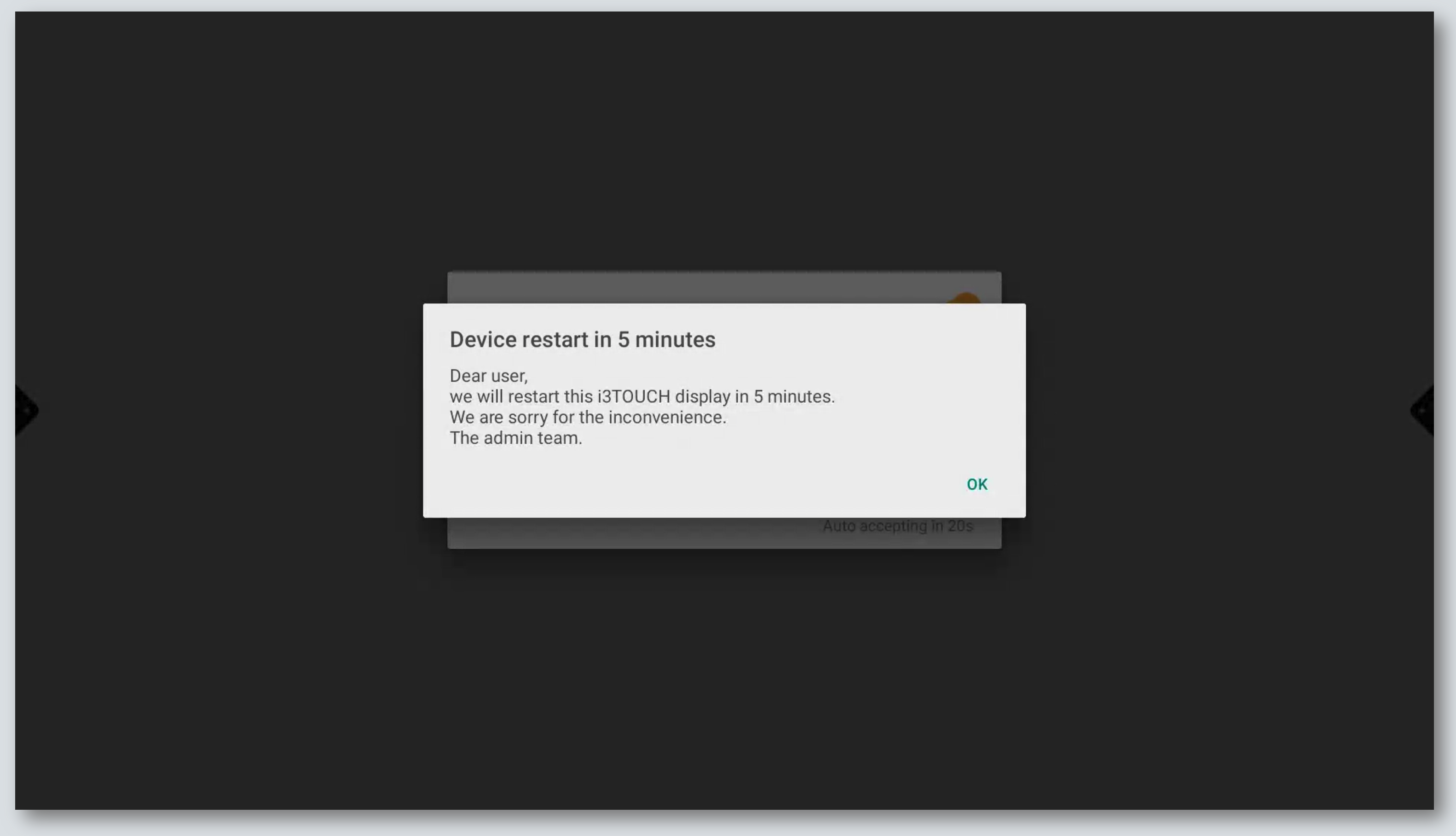
Show message on display
Want to send a message to the i3TOUCH display to notify your users of an upcoming action, like the need to restart the display? You can do that easily with this functionality.
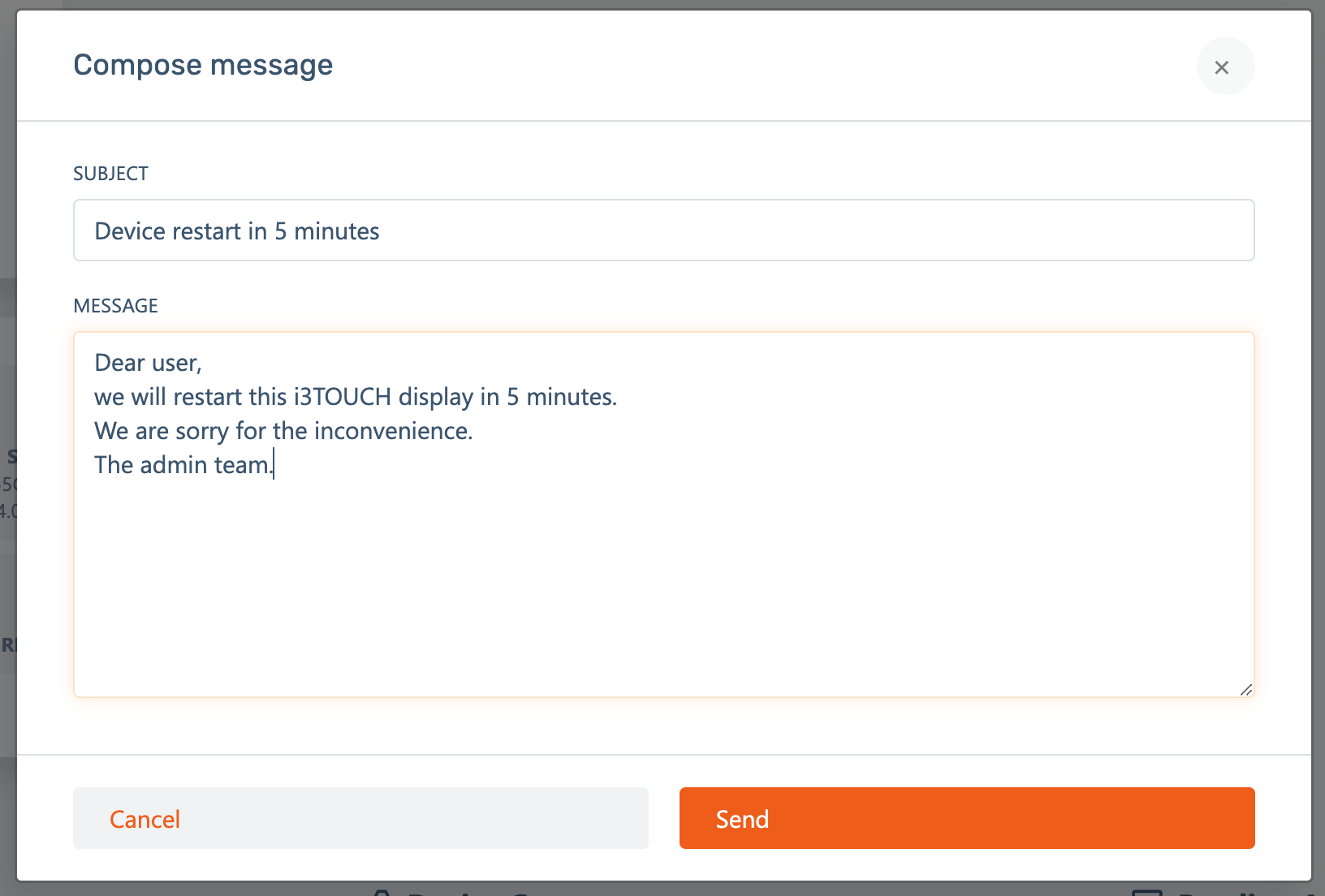
Selecting this functionality will display a dialog that requires you to enter a message subject and content. As soon as you hit Send, it will be shown on the display. Both the Quick Actions widget and the Action History widget will tell you if sending the message was successful.
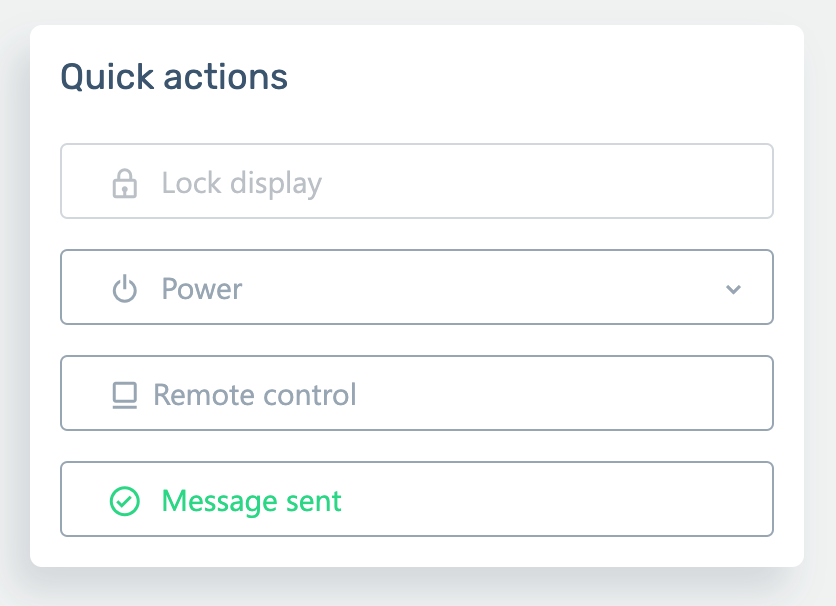
* Some quick actions are not compatible with all i3TOUCH displays. See below for the full compatibility chart:
EX | ES | PX | E-ONE | X-ONE | X2 | Sixty | ULTRA | |
|---|---|---|---|---|---|---|---|---|
Lock/ Unlock | YES | YES | YES | YES | YES | YES | YES | YES |
Reboot | YES | NO | NO | YES | YES | YES | YES | YES |
Sleep | YES | YES | YES | YES | YES | YES | YES | YES |
Wake | YES | YES | NO | YES | YES | YES | YES | YES |
Shut down | YES | NO | NO | YES | YES | YES | YES | YES |
Remote control | YES | YES | YES | YES | YES | YES | YES | YES |
Send message | YES | YES | YES | YES | YES | YES | YES | YES |
Device Group detail page
Your Device groups now have a Detail page, similar to the Device detail page. On this page, you’ll have a quick overview of the devices or user profiles within the device group.
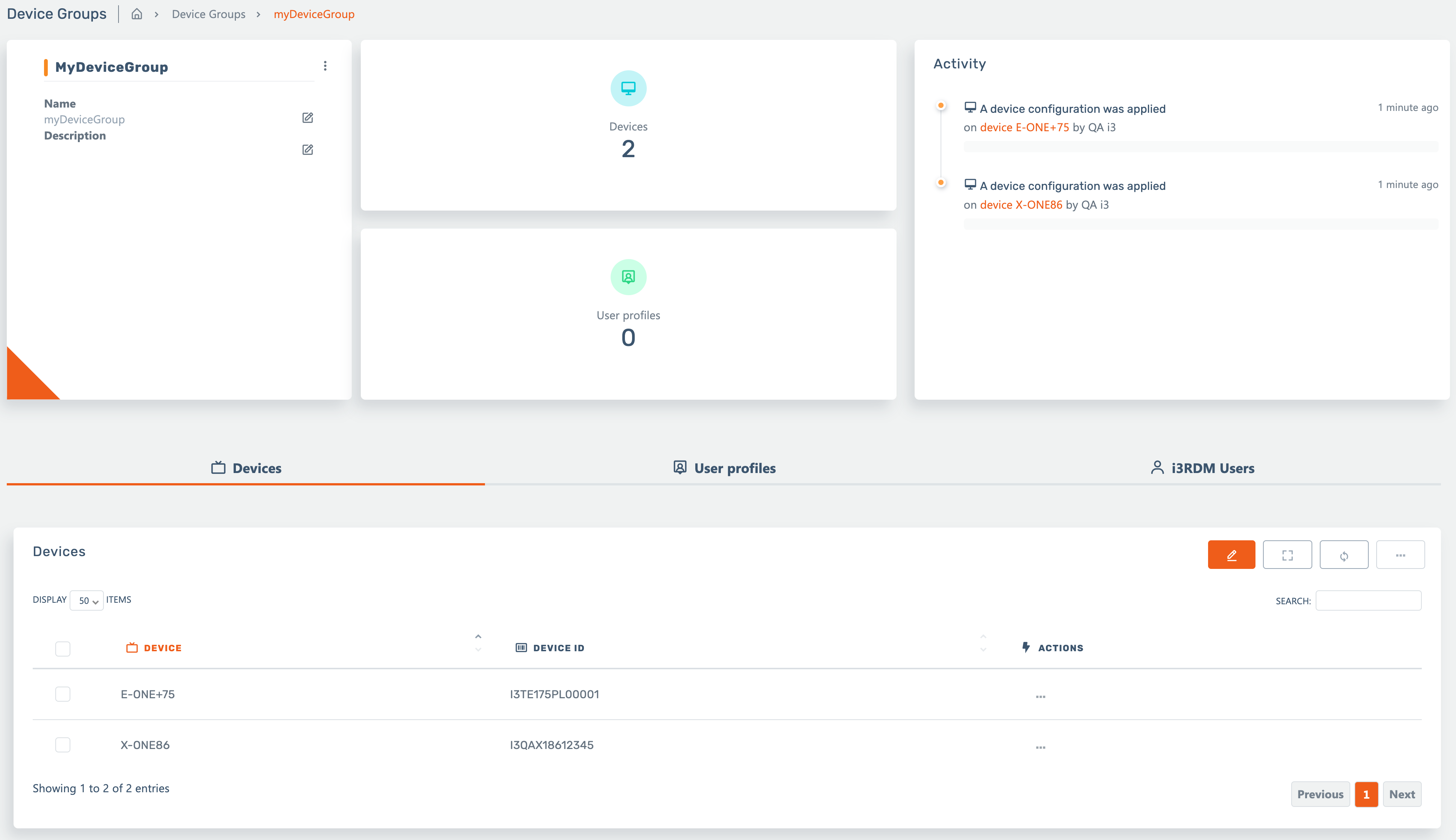
This leads the way for future updates that will make managing your fleet of i3TOUCH displays a lot faster.