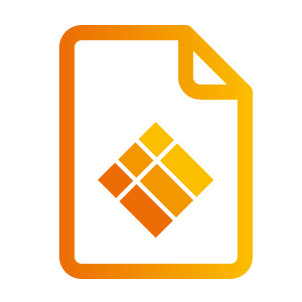i3SIXTY Handbuch
Produktbeschreibung
Das i3SIXTY ist ein mobiles, interaktives und digitales Flipchart, das jeden Raum in einen modernen und inspirierenden Raum der Zusammenarbeit verwandelt.
Teams können das i3SIXTY in jeden Raum verschieben und problemlos mit der Zusammenarbeit beginnen. Das i3SIXTY bietet eine 90-Grad-Rotation des Displays, eine integrierte Kamera, eine fortschrittliche Whiteboard-App, drahtlose Bildübertragung, einen integrierten Browser und unterstützt verschiedene Videokonferenzanwendungen.

Installationsanleitung
Bauen Sie das i3SIXTY Mobile Rollgestell zusammen, indem Sie die Anweisungen in der Installationsanleitung befolgen, die im Lieferumfang des Rollgestells enthalten ist.
Schließen Sie nach dem Zusammenbau des mobilen Rollgestells und der Montage des i3SIXTY-Displays das Stromversorgungskabel 110V-220V 50 / 60Hz an die AC-Eingangsbuchse an und stecken Sie es in eine Steckdose.
Schalten Sie den E / A-Schalter ein.
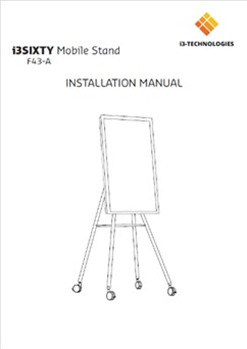
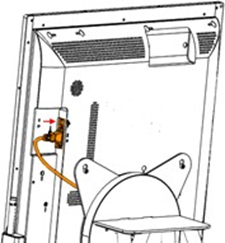
Gebrauchsanweisung
i3SIXTY-Menü
Dies ist das Hauptmenü des Displays und ist von jeder Anwendung aus immer zugänglich.
Bewegen Sie das Menü nach oben und unten, indem Sie die Taste lange drücken und ziehen. (Das i3SIXTY-Menü bleibt immer auf der rechten Seite des Displays).
Klappen Sie das Menü durch Drücken der Taste auf.
Schließen Sie das Menü, indem Sie das X drücken, wenn das Menü geöffnet ist.
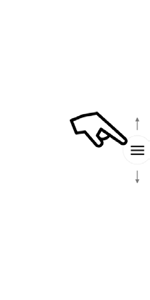
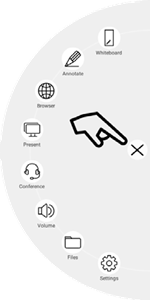
Hinweis: Der Inhalt des i3SIXTY-Menüs sieht je nach persönlichen Anpassungen im Einstellungsmenü unterschiedlich aus.
Whiteboard-Funktion
Erstkalibrierung
Beim ersten Start der Whiteboard-Anwendung werden Sie aufgefordert, die Vier-Finger-Löschgeste zu kalibrieren. Folgen Sie den Anweisungen auf dem Bildschirm, um diese Schnell-Lösch-Geste zu kalibrieren und zu aktivieren.
Schwebendes Werkzeug-Menü.
Durch Anklicken des Menüs "Schwebende Werkzeuge" wird es aktiviert und zeigt 6 Optionen an.
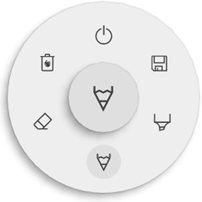
Schließen Sie i3NOTES, dadurch werden auch alle Seiten gelöscht

Speichern/Exportieren

Marker, Sie können mit halbtransparenter Tinte schreiben

Stift, normales Schreibverhalten

Radiergummi, Teile der "Leinwand" ausradieren

Löschen, Inhalt der aktuellen Seite löschen

Marker, Stift und Radiergummi

Durch Auswahl eines der Leinwandwerkzeuge (Marker, Stift, Bleistift oder Radiergummi) wird eine zweite Ebene von Optionen geöffnet. Jedes Werkzeug hat seine eigenen Optionen, so dass eine Änderung der Breite oder Farbe bei einem Werkzeug nicht zu einer Änderung bei einem anderen Werkzeug führt.
Der Schieberegler dient zur Auswahl der Schreibstärke des Werkzeugs, die Zahl oben gibt die gewählte Breite im Bereich von 1-10 an. Bei den 5 farbigen Kreisen handelt es sich um eine Vorauswahl von Optionen zum schnellen Ändern der Farbe von Marker oder Stift.
Mit dem Plus-Symbol ("+") können Sie eine benutzerdefinierte Farbe für dieses Werkzeug auswählen.
Nach Auswahl einer benutzerdefinierten Farbe wird das Plus-Symbol durch die ausgewählte Farbe ersetzt. Um dies erneut zu ändern, drücken Sie lange auf den Farbkreis. Das Farbauswahlfenster wird erneut angezeigt.
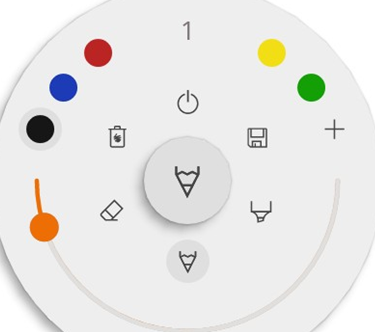
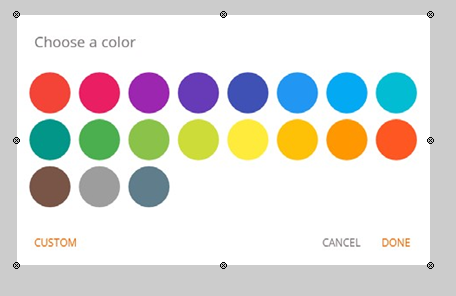
Schließen

Dadurch wird die Whiteboard-Anwendung geschlossen und alle Seiten werden dauerhaft gelöscht. Es gibt keine Möglichkeit, gelöschte Inhalte wiederherzustellen. Sie werden gefragt, ob Sie Ihre Notizen zuerst speichern/exportieren möchten, bevor Sie die Anwendung schließen.
Die Whiteboard-Anwendung ist die Hauptanwendung des i3SIXTY und kann daher niemals vollständig geschlossen werden. Entweder wird die zuletzt ausgeführte Anwendung geöffnet oder die Whiteboard-Anwendung wird zurückgesetzt.
Speichern

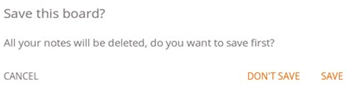
Die Whiteboard-Anwendung unterstützt mehrere Speicher- und Exportoptionen (einstellbar in den Administrator-Einstellungen).
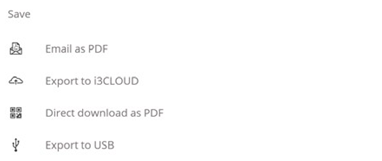
Email als PDF
Sie können den Inhalt des Whiteboards per E-Mail an sich selbst und/oder andere Personen senden, indem Sie eine der 3 verfügbaren E-Mail-Optionen verwenden.
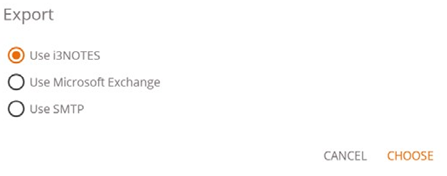
Verwenden Sie i3NOTES
Diese Option verwendet den Mail-Dienst von i3-Technologies.
Geben Sie die E-Mail-Adresse ein, an die Sie das PDF senden möchten. Sie können mehrere E-Mail-Adressen eingeben, die durch ein Leerzeichen ("") getrennt sind.
Verwenden Sie Microsoft Exchange
Diese Option verwendet Ihr Outlook-Konto zum Senden der E-Mail. Sie müssen sich zuerst anmelden, damit die Whiteboard-Anwendung die Erlaubnis erhält, Ihr Konto zum Senden der E-Mail zu verwenden. Nachdem Sie sich erfolgreich angemeldet und die erforderlichen Berechtigungen erteilt haben, können Sie wählen, ob Sie auf diesem Gerät in Ihrem Microsoft Exchange-Konto angemeldet bleiben möchten. Standardmäßig wird nicht gespeichert und nach dem Versenden der Mail werden Ihre Anmeldedaten aus dem System gelöscht.
Geben Sie die E-Mail-Adresse ein, an die Sie das PDF senden möchten. Sie können mehrere E-Mail-Adressen eingeben, die durch ein Leerzeichen ("") getrennt sind. Es gibt auch 2 weitere Optionen:
Besprechungen abrufen: Hiermit werden alle Ihre heutigen Kalenderereignisse abgerufen. Bei Auswahl eines Ereignisses werden alle E-Mail-Adressen dieses Ereignisses ausgewählt und zur Mailingliste hinzugefügt.
Kontakte abrufen: Ruft Ihre Kontakte von Microsoft Exchange ab.
Ein Microsoft Exchange-Konto ist ein Unternehmes- oder Schul-E-Mail-Konto.
Die Organisation, von der Sie das Exchange-E-Mail-Konto erhalten haben, betreibt einen Microsoft Exchange Server oder verwendet Microsoft Office 365, das den Exchange Server zur Bereitstellung von E-Mails verwendet.
Verwenden Sie SMTP
Mit dieser Option können Sie Ihren eigenen SMTP-Mailing-Server verwenden, um die PDF-Datei zu versenden. Geben Sie die Anmeldedaten und die Adresse des SMTP-Servers ein, um eine Verbindung zu öffnen. Wenn die Standard-SMTP-Einstellung einen Verbindungsfehler ergibt, erhalten Sie erweiterte SMTP-Optionen, um eine Verbindung zu Ihrem SMTP-Server herzustellen.
Die "Absender-E-Mail" wird mit der E-Mail-Adresse vorausgefüllt, die Sie zur Anmeldung auf Ihrem SMTP-Server verwendet haben.
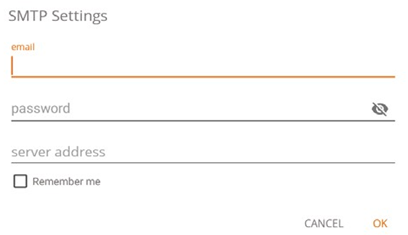
Einige SMTP-Server erlauben den Versand von E-Mails von einer anderen E-Mail-Adresse. Geben Sie in das Feld "E-Mail-Adresse des Empfängers" die E-Mail-Adresse ein, an die Sie die PDF-Datei senden möchten. Sie können mehrere durch ein Leerzeichen (" ") getrennte E-Mail-Adressen eingeben.
In die i3CLOUD exportieren

Nachdem Sie sich in Ihrem i3CAMPFIRE- oder i3LEARNHUB-Konto angemeldet haben, können Sie das Whiteboard in Ihre persönliche Bibliothek exportieren.
Direkter Download als PDF

Mit dieser Option können Sie Ihre Notizen mit einem QR-Code direkt auf Ihr Telefon herunterladen. Hierfür gibt es 2 Optionen.
Internes Netzwerk verwenden
Diese Option macht den direkten Download nur im aktuellen Netzwerk verfügbar.
Um das PDF herunterladen zu können, müssen beide Geräte mit dem lokalen Netzwerk verbunden sein. Nach dem Schließen des QR-Dialogs steht die PDF sofort nicht mehr zum Download zur Verfügung.
Erforderlich: Ihre Netzwerk-Firewall muss Peer-to-Peer-Verbindungen zulassen.
Benutzen Sie die Cloud
Die Cloud-Option exportiert die PDF-Datei auf den Cloud-Server von i3-Technologies und macht sie für jeden, der den QR-Code scannt, öffentlich zum Download verfügbar. Nach 2 Stunden wird die PDF automatisch von unserem Server entfernt.
Auf USB exportieren
Diese Exportoption ermöglicht es dem Benutzer, die PDF-Datei auf einem externen Speichergerät zu speichern. Derzeit werden nur FAT32-Speichergeräte unterstützt. Die PDF wird im Stammordner des angeschlossenen Speichergeräts gespeichert.
Löschen

Die Lösch-Option entfernt alle Inhalte der aktuell geöffneten Seite, ohne die Seite aus Ihrer Registerkartenleiste zu löschen. Nachdem Sie OK gedrückt haben, werden Ihre Notizen dauerhaft entfernt.
Whiteboard-Registerleiste
Die Registerleiste dient zum Wechseln zwischen verschiedenen Seiten. Jede Seite wird durch eine aufeinander folgende ID nummeriert, die auch die Exportfolge definiert. Die aktuell sichtbare Seite wird durch eine dunklere Farbe angezeigt.
Drücken Sie das Plus-Symbol ("+") auf der rechten Seite, um neue Seiten hinzuzufügen.

Drücken Sie lange auf eine Seitenzahl in der Registerleiste, um sie zu entfernen. Dadurch wird nicht nur der Inhalt dieser Seite entfernt, sondern auch die Seite selbst aus der Liste entfernt und die Seitenzahlen der verbleibenden Seiten aktualisiert.
Diese Aktion ist dauerhaft.
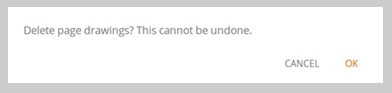
Whiteboard-Leinwand
Dies ist der größte Teil des Whiteboards. Hier können Sie mit den Leinwandwerkzeugen schreiben.
Rotierbare Schreibfläche
Beim Drehen des i3SIXTY-Displays werden die Benutzeroberfläche und die Tasten gedreht, um für die Verwendung ausgerichtet zu bleiben.
Ihre Notizen oder Zeichnungen auf dem Whiteboard sind auf der Schreibfläche fixiert und folgen der Drehung des i3SIXTY-Displays.
Aktiver kapazitiver Stift
Der druckempfindlichen aktive Stift des i3SIXTY schreibt immer mit schwarzer digitaler Tinte. Dies kann nicht geändert werden. Wir möchten, dass der Stift immer bereit ist, um eine schnelle Notiz zu machen, und dass er sich so verhält, wie Sie es erwarten (und nicht irgendeine seltsame Farb- oder Größeneinstellung, die Ihr Kollege ausgewählt hat). Somit sind die Stifteinstellungen festgelegt: Schwarz, Standarddicke, druckempfindlich.
Wenn Sie eine der beiden Tasten am kapazitiven Stift gedrückt halten, wird die Radiergummifunktion aktiviert. Der Stift löscht bei gedrückter Taste.
Schreiben / Zeichnen mit dem Finger
Beim Start der Whiteboard-Anwendung wird durch Berühren der Leinwand mit dem Finger (oder den Fingern) die Radierfunktion standardmäßig aktiviert. Dies ermöglicht das schnellste Aufnehmen von Notizen: Whiteboard öffnen, mit dem Stift schreiben, mit dem Finger radieren.
Wenn Sie das Zeichenwerkzeug, seine Dicke oder Farbe ändern, ändert sich das Fingerberührungsverhalten, bis das Whiteboard geschlossen und wieder geöffnet wird. Die Leinwand des Whiteboards unterstützt Multi-Touch-Schreiben.
Kommentieren
Die Annotations-Oberfläche ist der Whiteboard-Oberfläche sehr ähnlich. Diese besteht aus 2 Hauptteilen:
Schwebendes Werkzeug-Menü.
Kommentar-Leinwand
Schwebendes Werkzeug-Menü.
Durch Anklicken des Menüs "Schwebende Werkzeuge" wird es aktiviert und zeigt 6 Optionen an.
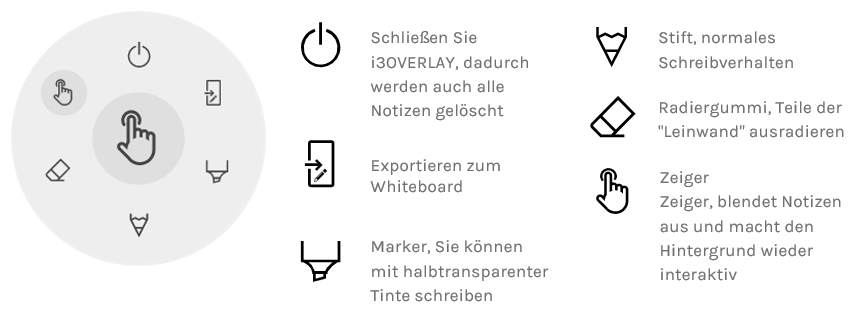
Annotation schließen

Dadurch wird die Anwendung für Anmerkungen geschlossen und alle Notizen werden endgültig gelöscht, es gibt keine Möglichkeit, gelöschte Inhalte wiederherzustellen.
Exportieren zum Whiteboard

Dadurch wird ein Bild Ihrer Notizen in Kombination mit dem aktuellen Hintergrund erstellt und an die Whiteboard-Anwendung gesendet. Dies geschieht im Hintergrund, so dass Sie in der Anwendung für Anmerkungen weiterarbeiten können. Sobald Sie zur Whiteboard-Anwendung zurückkehren, sind alle Ihre Screenshots auf separaten Seiten verfügbar.
Es gibt 2 Exportmöglichkeiten:
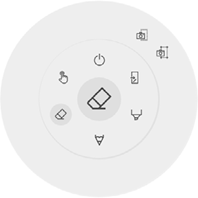
Vollbildschirm-Screenshot

Dadurch wird ein Screenshot des gesamten sichtbaren Bildschirms erstellt und in die Whiteboard-Anwendung exportiert.
Screenshot zuschneiden

Diese Option bietet dem Benutzer eine Beschneidungsansicht. Der Benutzer kann das Rechteck genau auf den Bereich positionieren und dessen Größe ändern, den er auf dem Bildschirm aufnehmen möchte. Unten befinden sich 2 Schaltflächen, mit denen der Zuschnitt abgebrochen und an die Whiteboard-Anwendung übermittelt und gesendet werden kann.
Marker, Stift und Radiergummi

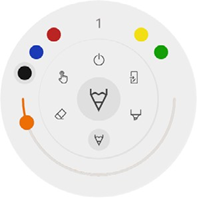
Durch Auswahl eines der Leinwandwerkzeuge (Marker, Stift oder Radiergummi) wird eine zweite Ebene von Optionen geöffnet. Jedes Werkzeug hat seine eigenen Optionen, so dass eine Änderung der Dicke oder Farbe eines Werkzeugs nicht zu einer Änderung des anderen Werkzeugs führt. Der Schieberegler dient zur Auswahl der Schreibstärke des Werkzeugs, die Zahl oben gibt die gewählte Breite im Bereich von 1-10 an. Bei den 5 farbigen Kreisen handelt es sich um eine Vorauswahl von Optionen zum schnellen Ändern der Farbe von Marker oder Stift, der Radierer hat diese Option nicht.
Radiergummi

Der Radiergummi verfügt auch über eine weitere Option auf der zweiten Ebene des Menüs für frei bewegliche Werkzeuge. Die Option Löschen entfernt dauerhaft alle Notizen von der aktuellen Leinwand.
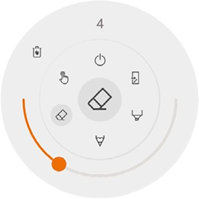
Zeiger

Die Zeigeroption ermöglicht es dem Benutzer, mit dem Gerät zu interagieren, ohne die Anwendung für Anmerkungen schließen zu müssen. Dadurch werden die aktuellen Notizen ausgeblendet, aber sie werden nicht gelöscht, sondern temporär im Hintergrund gespeichert.
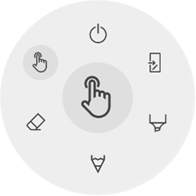
Kommentar-Leinwand
Dies ist der größte Teil des Whiteboards. Hier können Sie mit den Leinwandwerkzeugen schreiben.
Durch Drehen der Leinwand wird die Tinte gelöscht
Im Gegensatz zur Whiteboard-Anwendung kann die Leinwand mit der Anmerkung nicht gedreht werden. Alle Anmerkungen werden gelöscht, wenn sich die Anzeige dreht.
Aktiver kapazitiver Stift
Der druckempfindlichen aktive Stift des i3SIXTY schreibt immer mit schwarzer digitaler Tinte. Dies kann nicht geändert werden. Wir möchten, dass der Stift immer bereit ist, um eine schnelle Notiz zu machen, und dass er sich so verhält, wie Sie es erwarten (und nicht irgendeine seltsame Farb- oder Größeneinstellung, die Ihr Kollege ausgewählt hat). Somit sind die Stifteinstellungen festgelegt: Schwarz, Standarddicke, druckempfindlich.
Wenn Sie eine der beiden Tasten am kapazitiven Stift gedrückt halten, wird die Radiergummifunktion aktiviert. Der Stift löscht bei gedrückter Taste.
Schreiben / Zeichnen mit dem Finger
Wenn Sie beim Starten der Annotations-App das i3SIXTY-Whiteboard mit einem Finger (oder mehreren Fingern) berühren, wird die Radiergummifunktion standardmäßig aktiviert. Dies ermöglicht die schnellste Annotation: Annotation starten, mit dem Stift schreiben, mit dem Finger löschen.
Durch Ändern des Zeichenwerkzeugs oder seiner Dicke oder Farbe wird das Fingerberührungsverhalten geändert, bis das Anmerkungswerkzeug geschlossen und wieder geöffnet wird.
Durchsuchen
Zum Surfen im Internet bietet der i3SIXTY die Google Chrome-Anwendung.
Anweisungen zur Verwendung des Google Chrome-Browsers finden Sie unter https://support.google.com/chrome .
Präsentieren
Sitzungsteilnehmer bringen oft ihre eigenen Geräte mit in den Sitzungsraum. Laptops, Smartphones, Tablets usw. i3SIXTY bietet mehrere Werkzeuge für das Streaming zu und von anderen Geräten.
Kabelgebunden empfangen

Durch Drücken der Werkzeugtaste "Receive Wired" im i3SIXTY-Menü wird die HDMI-Eingangsquelle geöffnet und angezeigt. Schließen Sie eine HDMI-fähige Videoquelle mit einem HDMI-Kabel an die Rückseite des i3SIXTY an, um das Medium auf dem Bildschirm anzuzeigen.
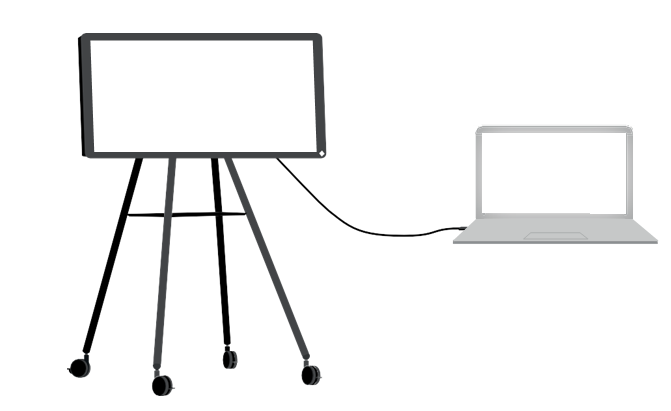
Schließen Sie auch das USB-Kabel (Typ A auf Typ B) zusammen mit dem HDMI-Kabel an, um Plug-and-Play-Touch-Funktionen für den i3SIXTY bereitzustellen.
Drahtlos empfangen

Das i3SIXTY verfügt über die i3ALLSYNC-App, mit der Sie den Bildschirminhalt jedes Mobilgeräts schnell und einfach auf das i3SIXTY-Display drahtlos übertragen können.
Die drahtlose Receiver-Anwendung arbeitet nur im Querformat, um Breitbild-Clients bestmöglich zu unterstützen.
Übertragende Client-Software herunterladen ...
i3ALLSYNC ist unsere Client-Software, die für die meisten Betriebssysteme und Geräte verfügbar ist und unter https://i3-allsync.com heruntergeladen werden kann. Die Software ist für Windows OS, MacOS und Android OS erhältlich.
iOS und MacOS können auch ihre integrierte AirPlay-Funktion nutzen, um sich ohne Software mit i3ALLSYNC zu verbinden.
... und verbinden Sie sich mit der i3ALLSYNC-Sendersoftware mit dem i3SIXTY
Öffnen Sie die i3ALLSYNC-Anwendung auf Ihrem Gerät und befolgen Sie die Anweisungen auf dem Bildschirm, um die i3SIXTY-Anmeldeinformationen einzufügen und Ihren Bildschirminhalt zu übertragen.
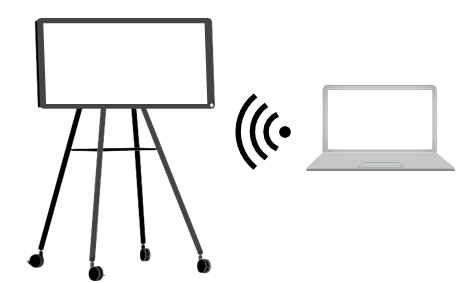
Verwenden Sie den i3ALLSYNC-HDMI-Sender (optionales Zubehör)
i3-Technologies bietet auch den i3ALLSYNC HDMI-Transmitter (separat erhältlich) für Meeting-Teilnehmer (Gäste) an, die die Client-Software nicht installieren können oder wollen. Sobald der i3ALLSYNC HDMI-Transmitter mit dem i3SIXTY gekoppelt ist, müssen Sie nur noch das HDMI- und das USB-Kabel einstecken und die Taste drücken, um den HDMI-Inhalt sofort auf dem Bildschirm anzuzeigen.
Das i3SIXTY über den i3ALLSYNC HDMI-Transmitter verbinden (Gerät nicht im Lieferumfang enthalten).
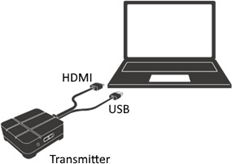
Wenn Sie den i3ALLSYNC HDMI-Sender verwenden, stellen Sie einfach eine Verbindung her und die Bildschirmfreigabe beginnt mit einem Knopfdruck. Die i3ALLSYNC-Oberfläche bietet nützliche Anweisungen für jedes Betriebssystem, um die Präsentation zu starten.

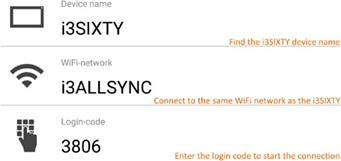
i3ALLSYNC Menü und Einstellungen
Die i3ALLSYNC-Anwendung bietet einige Einstellungen und Werkzeuge im schwebenden kreisförmigen Menü.
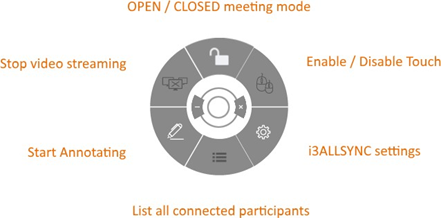
Offener/geschlossener Sitzungsmodus
Verwenden Sie die Schaltfläche Besprechungsmodus, um die Besprechungsdynamik entsprechend dem Typ Ihrer Besprechung zu ändern. OPEN: Ermöglicht jedem, über i3ALLSYNC eine Verbindung zum i3SIXTY herzustellen und den Bildschirminhalt sofort anzuzeigen. GESCHLOSSEN: Ermöglicht jedem, über i3ALLSYNC eine Verbindung zum i3SIXTY herzustellen. Die Steuerelemente zum Anzeigen des Bildschirminhalts befinden sich jedoch auf dem i3SIXTY. Ein verbundener Benutzer befindet sich im Hintergrund im Standby-Modus, bis der Bildschirminhalt über die Schaltfläche Liste aktiviert wird.
Der geschlossene Modus eignet sich am besten für eine Besprechung vom Typ Präsentation (oder einen Teil der Besprechung). Die Person, die am Bildschirm steht, ist der Moderator und wechselt zwischen dem Bildschirminhalt.
Offener Modus eignet sich am besten für eine Besprechung (oder einen Teil der Besprechung) vom Typ Konferenz, bei der jeder angeschlossene Benutzer den Bildschirminhalt übernehmen und zeigen kann.
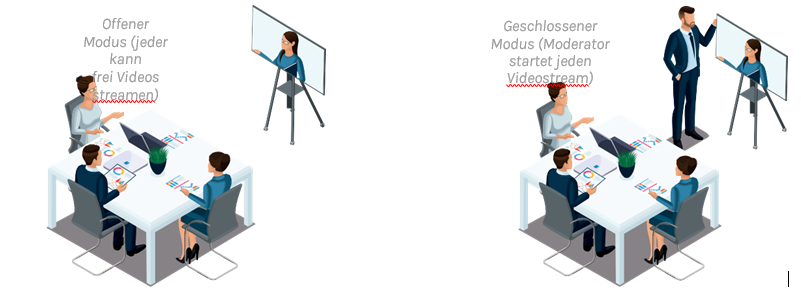
Touch aktivieren/deaktivieren
Erlauben oder verweigern Sie die Toucheingabe auf dem Bildschirm des i3SIXTY, um den angeschlossenen Computer zu steuern.
HINWEIS: Die Touch-Funktionalität funktioniert nur über den i3ALLSYNC Transmitting-Client unter Windows und MacOS.
Video-Stream anhalten
Drücken Sie diese Schaltfläche, um den freigegebenen Inhalt von allen Verbindungen zu stoppen.
Mit dem Kommentieren beginnen
Drücken Sie diese Taste, um die Annotations-Funktion des i3SIXTY zu starten. (Diese Schaltfläche verhält sich genau wie die Schaltfläche "Kommentieren" im Hamburger-Menü.).
Alle Verbindungen auflisten
Nur im GESCHLOSSENEN Besprechungsmodus verfügbar. Drücken Sie diese Taste, um eine Liste mit einer Vorschau der verbundenen Benutzer anzuzeigen, die sich im Standby-Modus befinden, um ihren Bildschirminhalt freizugeben. Drücken Sie die Wiedergabetaste in der Vorschau, um den Bildschirminhalt anzuzeigen.
Übertragen auf ...

Wenn Sie einen i3HUDDLE 3.0 oder i3TOUCH (*) in Ihrem Besprechungsraum haben, bietet das i3SIXTY die Funktion, den Bildschirm des i3SIXTY sofort auf dem Hauptdisplay des Besprechungsraums freizugeben, indem Sie einmal auf die Schaltfläche Cast to ... drücken. Auf diese Weise können Sie das i3SIXTY weiterhin verwenden und gleichzeitig den Bildschirminhalt direkt auf einem größeren Display anzeigen.
(*) funktioniert nur mit i3ALLSYNC-unterstützten i3-Produkten. Bitte überprüfen Sie die Datenblätter der i3-Produkte.
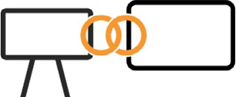
HINWEIS: Die Funktion "Cast to ..." ist nur nach der Einrichtung durch den Administrator verfügbar. Anweisungen für Administratoren finden Sie auf Seite 19.
Videokonferenz
Standardmäßig ist auf dem i3SIXTY die ZOOM Video Conferencing-Software vorinstalliert.
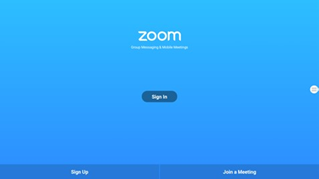
Nehmen Sie an einer bestehenden ZOOM-Besprechung teil, indem Sie auf "An einer Besprechung teilnehmen" klicken und den Besprechungscode eingeben.
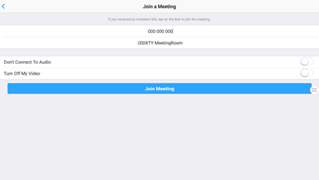
Weitere Informationen zur Software finden Sie unter https://zoom.us .
Administratoreinstellungen
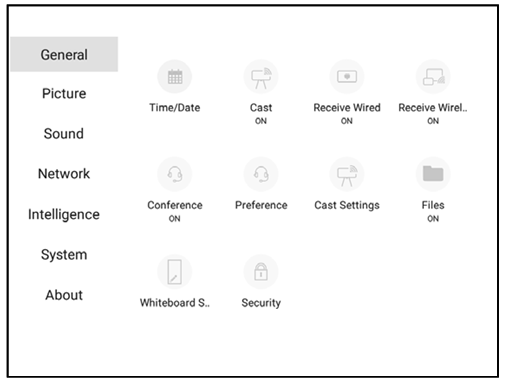
Das i3SIXTY bietet IT-Administrator Möglichkeiten die Rechte für Zugang und Änderungen im Einstellungsmenü für Benutzer und Gäste anzupassen. Öffnen Sie das Einstellungsmenü, indem Sie auf das Zahnradsymbol Einstellungen klicken.
Allgemeine Einstellungen
Zeit/ Datum
Passen Sie die Zeit- und Datumseinstellungen sowie die Formateinstellungen des i3SIXTY an. (Datumseinstellungen können den Betrieb einiger Anwendungen oder Websites beeinflussen. Stellen Sie sicher, dass das Datum korrekt eingestellt ist.).
Cast
Die Schaltfläche "Cast" steuert das Erscheinungsbild der Schaltfläche "Cast to ..." im i3SIXTY-Menü. Der Standardstatus dieser Schaltfläche ist ausgeblendet, da sie nicht verwendet werden kann, wenn kein i3HUDDLE oder i3TOUCH gekoppelt ist. Aktivieren Sie diese Option nach dem Pairing mit mindestens einem Gerät unter "Cast-Einstellungen".
Kabelgebunden empfangen
Aktivieren oder deaktivieren Sie die Sichtbarkeit der Option "Kabelgebunden empfangen" im i3SIXTY-Menü. Wenn deaktiviert, ist der HDMI-Anschluss des i3SIXTY deaktiviert.
Drahtlos empfangen
Aktivieren oder deaktivieren Sie die Sichtbarkeit der Option "Drahtlos empfangen" im i3SIXTY-Menü. Wenn deaktiviert, ist die i3ALLSYNC-Anwendung deaktiviert und im i3SIXTY-Menü ausgeblendet. Benutzer können ihre drahtlosen Geräte nicht mehr verbinden.
Konferenz
Aktivieren oder deaktivieren Sie die Sichtbarkeit der Option "Konferenz" im i3SIXTY-Menü.
Einstellungen (Konferenz)
Wählen Sie die installierte Anwendung aus, die gestartet werden soll, wenn die Schaltfläche "Konferenz" im i3SIXTY-Menü gedrückt wird. Standardmäßig ist die ZOOM-Konferenzanwendung mit der Schaltfläche "Konferenz" verknüpft.
Hinweis: Die Verwendung und Funktionalität von Anwendungen von Drittanbietern wird möglicherweise nicht unterstützt.
Cast-Einstellungen
Verbinden Sie das i3SIXTY mit einem i3HUDDLE 3.0 oder einem i3TOUCH-Display (*).
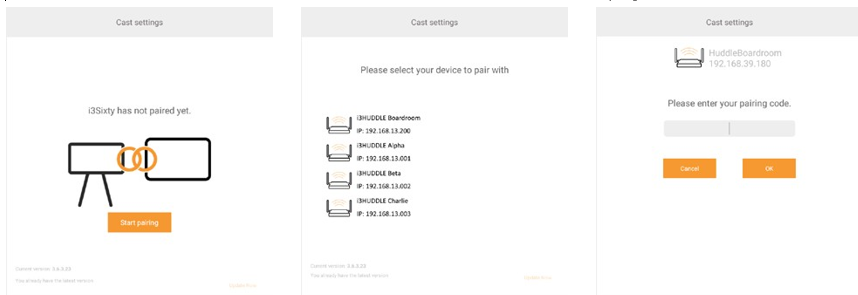
Wählen Sie aus der Liste das zu koppelnde i3HUDDLE 3.0 oder i3TOUCH (*) aus. Das i3HUDDLE oder i3TOUCH zeigt einen Pairing-Code auf dem Bildschirm an. Geben Sie diesen Pairing-Code auf Anfrage am i3SIXTY ein.
(*) funktioniert nur mit i3ALLSYNC-unterstützten i3-Produkten. Bitte überprüfen Sie die Datenblätter der i3-Produkte.
Dateien
Aktivieren oder deaktivieren Sie die Sichtbarkeit der Option "Datei-Explorer" im i3SIXTY-Menü. Wenn diese Option deaktiviert ist, kann ein Benutzer nicht auf den Speicher des i3SIXTY zugreifen.
Empfehlung für den IT-Administrator: Aktivieren Sie den Datei-Explorer, um eine bevorzugte Konferenzanwendung eines Drittanbieters zu installieren. Deaktivieren und verbergen Sie sie jedoch nach der Administratorkonfiguration im i3SIXTY-Menü. Der Datei-Explorer bietet keine nützlichen Funktionen für Benutzer oder Gäste.
Whiteboard-Einstellungen
Ändern Sie die Betriebseinstellungen der Whiteboard-App.
Datenschutzeinstellungen
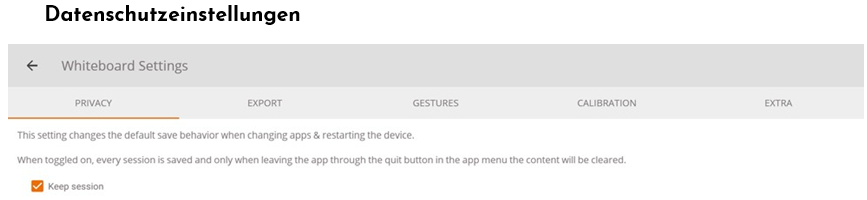
Sitzung beibehalten: Standardmäßig ist dies aktiviert. Ihre Notizen bleiben verfügbar, nachdem Sie Apps gewechselt oder Ihr Gerät neu gestartet haben. Wenn Sie diese Option deaktivieren, werden alle Ihre Notizen bei jedem Schließen von i3NOTES oder Neustart des Geräts dauerhaft gelöscht.
Weitere Informationen zu den einzelnen Optionen finden Sie im Kapitel Speichern / Exportieren.
Das Long Hold-Menü ist standardmäßig deaktiviert und das Löschen mit 4 Fingern ist aktiviert, wenn Sie die erforderliche Kalibrierung durchgeführt haben. Wenn Sie eine Geste aktivieren, die noch nicht kalibriert wurde, werden Sie aufgefordert, diese zu kalibrieren, um sie verwenden zu können.
|
Einstellungen Gestensteuerung 
|
Export-Einstellungen 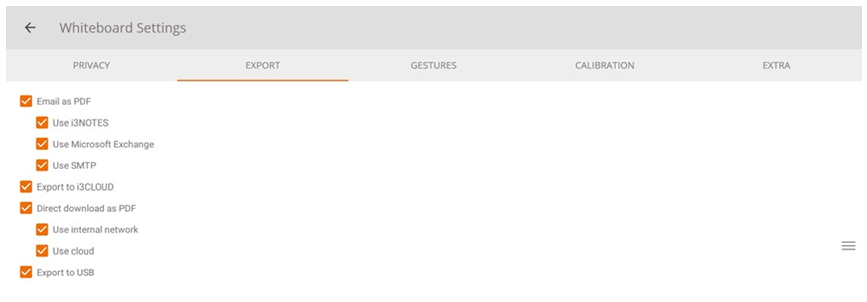
|
Alle Optionen sind standardmäßig aktiviert. Hier können Sie Exportoptionen deaktivieren / ausblenden, damit Benutzer sie nicht verwenden können.
|
Extra Einstellungen

Sie können den Start von i3OVERLAY beim Schließen aktivieren / deaktivieren. Standardmäßig ist dies deaktiviert. Wenn diese Option aktiviert ist, wird die Annotate-Anwendung jedes Mal gestartet, wenn Sie von der Whiteboard-Anwendung weg navigieren.
Kalibrierungseinstellungen
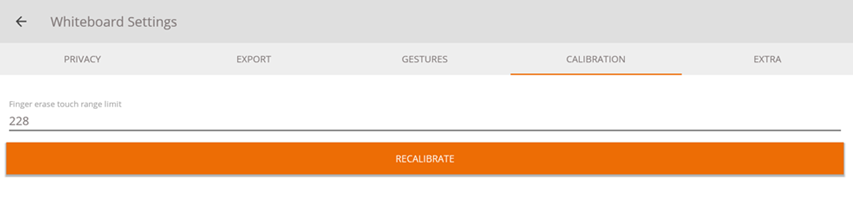
Diese Einstellungen werden verwendet, um die Gesten manuell neu zu kalibrieren. Normalerweise sollten Sie diese Einstellungen nicht verwenden müssen. Diese Werte werden für 4-Finger-Löschgesten verwendet. Sie können auch die Schaltfläche RECALIBRATE verwenden, um den Kalibrierungsprozess erneut durchzuführen.
Sicherheit
Aktivieren oder deaktivieren Sie eine Administratorkennwortanforderung, um das Einstellungsmenü aufzurufen.
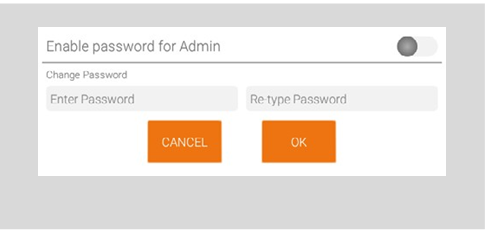
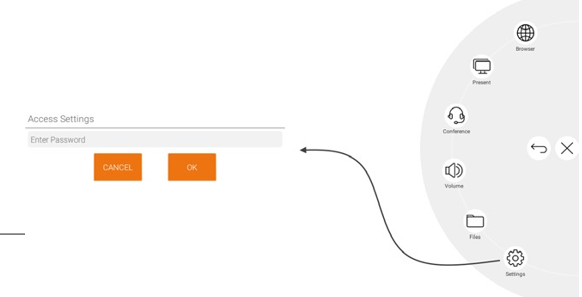
Bildeinstellungen
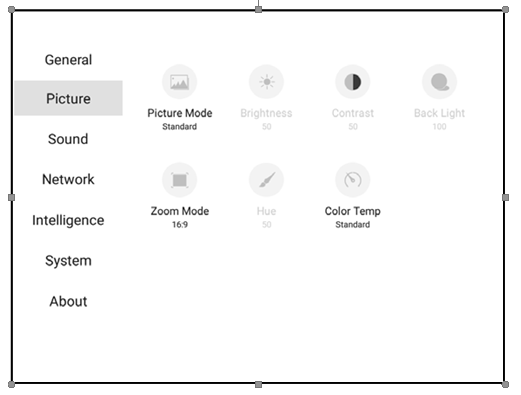
Bildmodus
Optimieren Sie den bevorzugten Bildmodus.
Helligkeit
Optimieren Sie die Helligkeit des Bildes. (Nur im Benutzerbildmodus verfügbar)
Kontrast
Optimieren Sie den Kontrast des Bildes. (Nur im Benutzerbildmodus verfügbar)
Back Light
Steuern Sie die Hintergrundbeleuchtung des LCD-Displays. (Nur im Benutzerbildmodus verfügbar)
Zoom-Modus
Stellen Sie das bevorzugte Bildschirmverhältnis der kabelgebundenen HDMI-Videoeingangsquellen ein. (Gilt nur für HDMI-Eingang)
Farbton
(Nur im Benutzerbildmodus verfügbar)
Farbtemperatur
Stellen Sie die Farbtemperatur des Displays ein.
Toneinstellungen
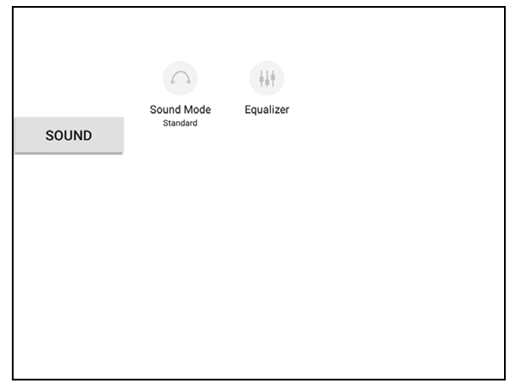
Klangmodus
Optimieren Sie den Klangmodus mit vorkonfigurierten Equalizer-Einstellungen.
Equalizer
Passen Sie die Sound Equalizer-Einstellungen manuell an. (Gilt nur im Klangmodus)
Netzwerkeinstellungen.
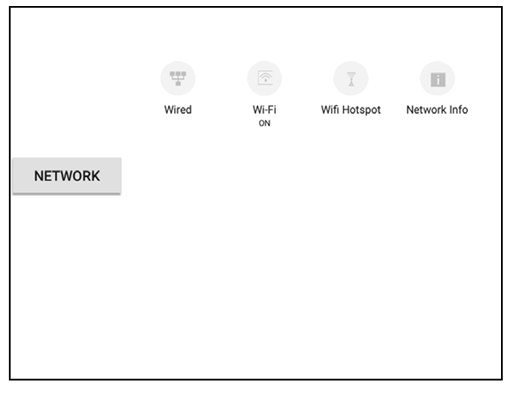
Kabelgebunden
Ethernet-Verbindung einrichten.
Wi-Fi
Richten Sie eine Wi-Fi-Verbindung ein.
Wi-Fi Hotspot
Konfigurieren Sie einen Wi-Fi Hotspot.
Netzwerkinformationen
Zeigen Sie die Netzwerkinformationen für die aktuelle Verbindung an.
Intelligente Einstellungen
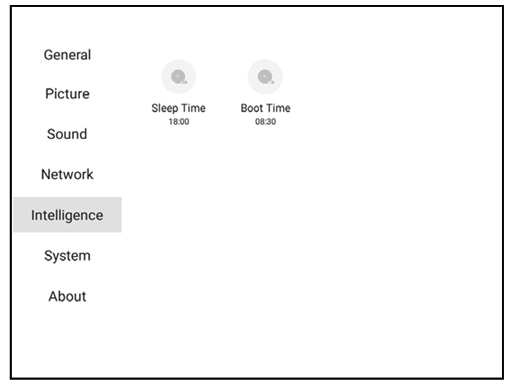
Abschaltzeit
Konfigurieren Sie die automatische Abschaltzeit. Das i3SIXTY schaltet sich jeden Tag zur angegebenen Zeit automatisch aus.
Startzeit
Konfigurieren Sie die automatische Einschaltzeit. Das i3SIXTY startet automatisch jeden Tag zur angegebenen Zeit.
Systemeinstellungen
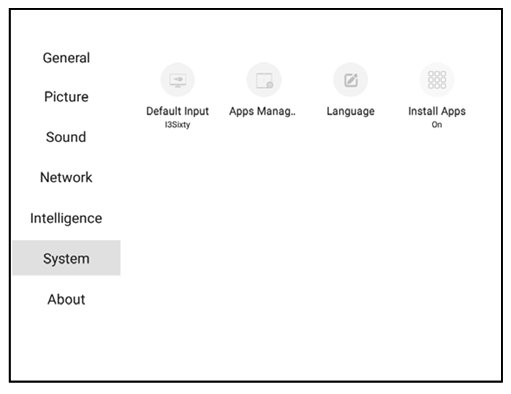
Standardeingangsquelle
Wählen Sie die Standardeingabequelle aus, die das i3SIXTY nach dem Start anzeigen soll.
Standard = i3SIXTY. Wechseln Sie zur HDMI-Quelle, wenn Sie ein festes HDMI-Gerät angeschlossen haben, das standardmäßig angezeigt werden muss.
AppManager
Ändern Sie die Einstellungen der installierten Anwendungen.
Sprache
Ändern Sie die Spracheinstellungen des i3SIXTY.
Apps installieren
Aktivieren oder deaktivieren Sie die Installation von Android-Anwendungen.
Über
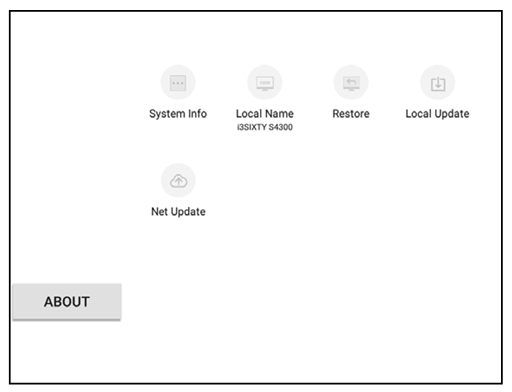
Systeminformationen
Zeigen Sie die Geräteinformationen Ihres i3SIXTY-Geräts an. Bitte geben Sie diese Informationen an, wenn Sie sich an Ihren i3-Support wenden.
Lokaler Name
Ändern Sie den lokalen Gerätenamen Ihres i3SIXTY-Geräts. Dies ist besonders nützlich, wenn Sie mehrere i3SIXTY-Geräte in einer Netzwerkumgebung betreiben. Identifizieren Sie jede Einheit mit einem eindeutigen Namen.
Wiederherstellen
Setzen Sie das i3SIXTY in die Werkseinstellungen zurück.
Hinweis: Dadurch werden alle Einstellungen, Dateien und installierten Anwendungen gelöscht und zurückgesetzt.
Lokales Update
Installieren Sie ein Update über ein USB-Speichergerät. Sie benötigen die Dateien und Anweisungen von Ihrem i3-Support-Ansprechpartner.
Netz-Update
Überprüfen, herunterladen und installieren Sie das neueste Update des i3SIXTY, das über das Online-Repository veröffentlicht wurde.