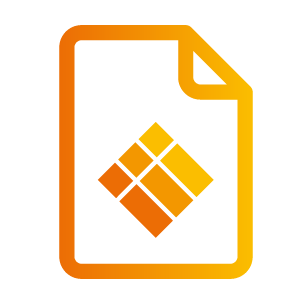i3SIXTY Handleiding
Productomschrijving
De i3SIXTY verandert elke ruimte in een moderne, eenvoudig te gebruiken werkruimte voor samenwerking via het verrijdbare, mobiele display met de meest natuurlijke aanraakervaring.
Teams kunnen de i3SIXTY verplaatsen naar eender welke vergaderomgeving en eenvoudig beginnen samen te werken. De i3SIXTY biedt een 90-graden rotatie van het scherm, een ingebouwde camera, geavanceerde whiteboarden, draadloze presentatie, inclusief browser en ondersteuning voor diverse videoconferentie-applicaties.

Installatiehandleiding
Monteer het i3SIXTY mobiel onderstel door de instructies in de installatiehandleiding te volgen die in de doos van het mobiel onderstel wordt geleverd.
Na de montage van het mobiel onderstel en de montage van het i3SIXTY-display, sluit u de 110V-220V 50/60Hz voedingskabel aan op de AC-ingang en steekt u de stekker in het stopcontact.
Schakel de voedings-I/O-schakelaar in.
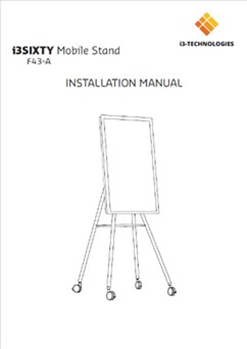
Gebruiksinstructies
i3SIXTY menu
Dit is de hoofdbediening van het display en is altijd toegankelijk vanuit elke toepassing.
1. Beweeg het menu op en neer door de knop lang in te drukken en te verslepen. (Het menu i3SIXTY blijft altijd aan de rechterkant van het display).
2. Klap het menu uit door op de knop te drukken.
3.Sluit het menu door op de X te drukken als het menu is uitgeklapt.
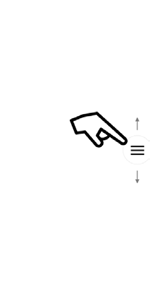
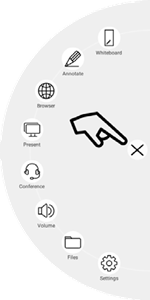
Note: The contents of the i3SIXTY menu will look different based on the settings and preferences defined in the admin settings.
Whiteboarden
Initiële kalibratie
Bij de eerste opstart van de whiteboard-applicatie zal de i3SIXTY vragen om het viervingerige wisgebaar te kalibreren. Volg de instructies op het scherm om dit snelwisselgebaar te kalibreren en te activeren.
Zwevend Knoppen Menu
Door te klikken op het menu van de zwevende knoppen wordt deze geactiveerd en worden 6 opties getoond.
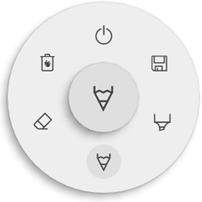

Sluit i3NOTES, dit al ook alle bladzijden verwijderen

Bewaar/Exporteer

Markeerstift, schrijft met semi-transparante inkt

Pen, gewoon schrijven

Gom, veegt delen van het bord uit

Verwijderen, verwijdert de inhoud van de huidige pagina
Markeerstift, Pen & Gom
Door het selecteren van een van de bordgereedschappen (markeerstift, pen of gummetje) opent het een tweede niveau van opties. Elk gereedschap heeft zijn eigen opties, dus het veranderen van de breedte of de kleur van het ene gereedschap zal het niet veranderen voor het andere.
De schuifregelaar wordt gebruikt om de dikte van de gereedschapslijn te selecteren, het getal bovenin geeft de geselecteerde dikte aan, variërend van 1 tot 10. De 5 gekleurde cirkels zijn voorgedefinieerde opties om snel de kleur van de markeerstift of de pen te veranderen.
Het plus-icoon ("+") kan worden gebruikt om een aangepaste kleur voor dat gereedschap te selecteren. Na het selecteren van een aangepaste kleur, wordt de plus icoon vervangen door de geselecteerde kleur. Om dit weer te veranderen, drukt u lang op de aangepaste kleurencirkel en het kleurenselectievenster verschijnt weer.
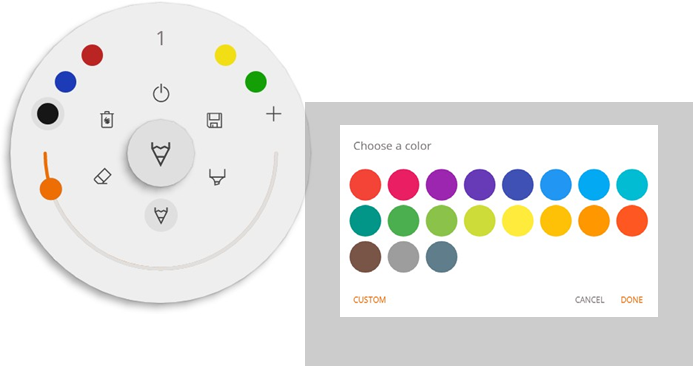
Sluiten
Hierdoor wordt de whiteboard applicatie afgesloten en worden alle pagina's permanent verwijderd. Er is geen mogelijkheid om verwijderde inhoud op te halen. Er wordt u gevraagd of u eerst uw notities wilt opslaan/exporteren, voordat u sluit.
De whiteboard applicatie is de hoofdtoepassing van de i3SIXTY en kan dus nooit volledig worden afgesloten. Ofwel wordt de laatst draaiende applicatie geopend, ofwel wordt de whiteboard applicatie gereset.
Bewaar/Exporteer
De whiteboard-applicatie ondersteunt meerdere opslag- en exportopties (instelbaar in de admin-instellingen).
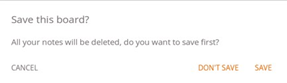
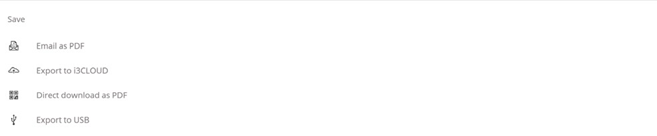
Email als PDF
U kunt de inhoud van het whiteboard naar uzelf en/of anderen mailen via één van de 3 beschikbare mailopties.
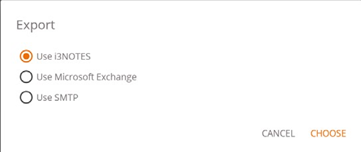
Via i3NOTES
Deze optie maakt gebruik van de i3-Technologies mail service. Voer het e-mailadres in waarnaar u de PDF wilt sturen. U kunt meerdere e-mailadressen invoeren, gescheiden door een spatie (" ").
Via Microsoft Exchange
Deze optie gebruikt uw Outlook-account om de mail te versturen. U moet eerst inloggen zodat de whiteboard applicatie toestemming krijgt om uw account te gebruiken om de mail te versturen. Na het succesvol inloggen en het geven van de benodigde rechten kunt u ervoor kiezen om ingelogd te blijven op uw Microsoft Exchange-account op dit apparaat. Standaard zal het zich niet meer herinneren en na het versturen van de mail worden uw inloggegevens uit het systeem verwijderd.
Voer het e-mailadres in waarnaar u de PDF wilt verzenden, u kunt meerdere e-mailadressen invoeren, gescheiden door een spatie (" "). Er zijn ook 2 andere opties:
Ontvang bijeenkomsten: Hiermee krijgt u al uw agenda-evenementen vanaf vandaag. Als u er een selecteert, voegt u alle e-mailadressen van dat evenement toe en voegt u ze toe aan de mailinglijst.
Krijg contacten: Haalt uw contacten op van Microsoft Exchange.
Een Microsoft Exchange-account is een werk- of school-e-mailaccount. De organisatie die u het Exchange-e-mailaccount heeft gegeven, voert een Microsoft Exchange Server uit of gebruikt Microsoft Office 365 dat Exchange Server gebruikt om e-mail te versturen.
Via SMTP
Met deze optie kunt u uw eigen SMTP-mailingserver gebruiken om de PDF te versturen. Voer de inloggegevens en het SMTP-serveradres in om een verbinding te openen. Als de standaard SMTP instelling een verbindingsfout geeft, krijgt u meer geavanceerde SMTP opties om verbinding te maken met uw SMTP server.
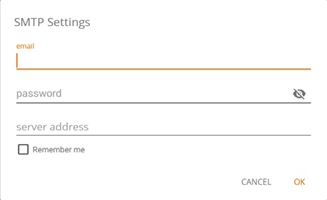
Sommige SMTP-servers staan toe om mail te versturen vanaf een ander e-mailadres. In het veld van het ontvangende e-mailadres voert u het e-mailadres in waarnaar u de PDF wilt verzenden, u kunt meerdere e-mailadressen invoeren, gescheiden door een spatie (" ").
Exporteren naar i3CLOUD
Na het inloggen op uw i3CAMPFIRE of i3LEARNHUB account kunt u het whiteboard exporteren naar uw persoonlijke bibliotheek.
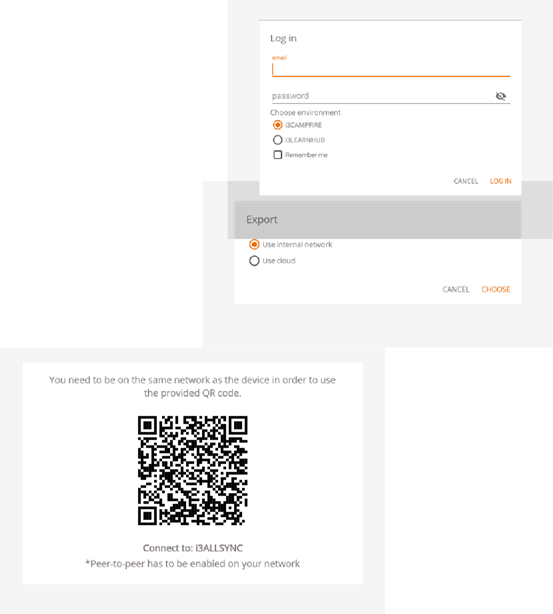
Direct downloaden als PDF
Met deze optie kunt u uw notities rechtstreeks naar uw telefoon downloaden met behulp van een QR-code. Hiervoor zijn er 2 opties.
Gebruik het intern netwerk
Deze optie maakt de directe download alleen beschikbaar
op het huidige netwerk, beide apparaten moeten op hetzelfde lokale netwerk worden aangesloten om de PDF te kunnen downloaden. Na het sluiten van het QR-dialoogvenster zal de PDF onmiddellijk niet meer beschikbaar zijn om te downloaden.
Vereist: uw netwerk firewall zal peer-to-peer verbindingen moeten toestaan.
Gebruik de Cloud
De cloudoptie zal de PDF exporteren naar de i3-Technologies cloud server en deze openbaar maken om te downloaden voor iedereen die de QR-code scant. Na 2 uur wordt de PDF automatisch van onze server verwijderd.
Exporteren naar USB
Met deze exportoptie kan de gebruiker de PDF op een extern opslagapparaat opslaan. Alleen FAT32-opslagapparaten worden momenteel ondersteund. De PDF wordt opgeslagen in de hoofdmap van het aangesloten opslagapparaat.
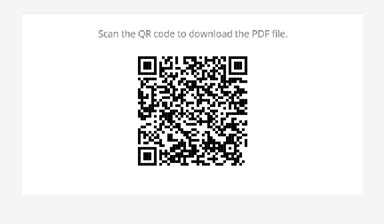
Verwijderen
De verwijderingsoptie zal alle inhoud van de huidige geopende pagina verwijderen zonder de pagina uit uw tabblad te verwijderen. Na het drukken op OK worden uw notities definitief verwijderd.
Whiteboard Balk
De tabbalk wordt gebruikt om te wisselen tussen verschillende pagina's. Elke pagina is genummerd met een oplopende identificatie die de exportvolgorde bepaalt. De huidige zichtbare pagina wordt aangeduid met een donkere kleur.
Druk op het plus-icoon ("+") aan de rechterkant om nieuwe pagina's toe te voegen.

Druk lang op een paginanummer in de tabbalk om het te verwijderen. Hierdoor wordt niet alleen de inhoud van die pagina verwijderd, maar wordt ook de pagina zelf uit de lijst verwijderd en worden de paginanummers van de overige pagina's bijgewerkt.
Deze actie is permanent.
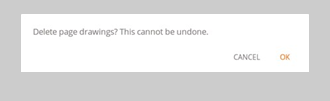
Whiteboard Canvas
Dit is het grootste deel van het whiteboard. Hier kunt u schrijven met behulp van de bordgereedschappen.
Roterend Canvas
Bij het draaien van het i3SIXTY-display zullen de interface en de knoppen draaien om uitgelijnd te blijven voor gebruik.
De geschreven notities of tekeningen op het whiteboard staan vast op het doek en zullen de rotatie van het i3SIXTY-display volgen.
Actieve Capacitieve Pen
De i3SIXTY Actieve Capacitieve Pen schrijft altijd met zwarte digitale, drukgevoelige inkt. Dit is niet wijzigbaar. We willen dat je altijd de pen mee hebt om een snelle aantekening te maken, en dat deze zich gedraagt zoals je zou verwachten (en niet een of andere rare kleur- of maatinstelling die je collega heeft toegepast). Zo staan de instellingen van de pen vast: zwart, standaard dikte, drukgevoelig.
Door een van de twee knoppen op de Capacitieve Pen ingedrukt te houden, wordt de gumfunctie geactiveerd. De pen zal wissen met een druk op de knop.
Schrijven / Tekenen met je vinger
Bij het opstarten van de whiteboard toepassing zal het aanraken van het i3SIXTY-whiteboard met een vinger (of vingers) de gumfunctie standaard activeren. Dit zorgt voor de snelste notitie-ervaring: open het whiteboard, schrijf met de pen, gom met de vinger.
Het wijzigen van het tekengereedschap, of de dikte of de kleur ervan zal het gedrag van de vingerafdruk wijzigen, totdat het whiteboard wordt gesloten en weer wordt geopend. Het whiteboard canvas ondersteunt het multi-touch schrijven.
Annoteren
De annoteer interface is zeer vergelijkbaar met de whiteboard interface. Deze bestaat uit 2 hoofdonderdelen:
Zwevend knoppen menu
Annotatie Canvas
Zwevend Knoppen Menu
Door te klikken op het menu van de zwevende gereedschappen wordt deze geactiveerd en worden 6 opties getoond.
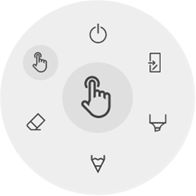

Sluit i3OVERLAY, dit zal ook alle notities verwijderen

Exporteer naar whiteboard

Markeerstift, schrijft met semi-transparante inkt

Pen, gewoon schrijven

Gom, veegt delen van het bord uit

Aanwijzer, zal notities verbergen en de achtergrond weer interactief maken
Sluit Annoteren
Hierdoor wordt de annotatie-applicatie afgesloten en worden alle notities permanent verwijderd, er is geen mogelijkheid om verwijderde inhoud op te halen.
Exporteer naar Whiteboard
Dit maakt een afbeelding van uw notities in combinatie met de huidige achtergrond en stuurt deze naar de whiteboard-applicatie. Het zal in de achtergrond gebeuren, zodat je verder kunt werken in de annotatie-applicatie en zodra je terugkeert naar de whiteboard applicatie zullen al je schermafbeeldingen beschikbaar zijn in aparte pagina's.
Er zijn 2 exportmogelijkheden:
Schermafbeelding volledig scherm
Dit neemt een screenshot van het gehele zichtbare scherm en exporteert het naar de whiteboard toepassing.
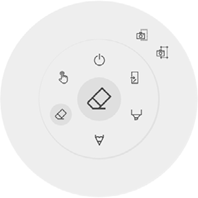
Bijgesneden schermafbeelding
Deze optie geeft de gebruiker een bijgesneden beeld. De gebruiker kan de rechthoek exact positioneren en de grootte ervan aanpassen aan het gebied dat hij wil weergeven. Aan de onderkant zullen er 2 knoppen zijn, om het bijsnijden te annuleren en om het in te dienen en naar de whiteboard applicatie te sturen.
Markeerstift, Pen & Gom
Door het selecteren van een van de canvasgereedschappen (marker, pen of gummetje) opent het een tweede niveau van opties. Elk gereedschap heeft zijn eigen opties, dus het veranderen van de dikte of de kleur van het ene gereedschap zal het niet veranderen voor het andere. De schuifregelaar wordt gebruikt voor het selecteren van de schrijfdikte van het gereedschap, het getal bovenaan geeft de geselecteerde breedte aan, variërend van 1-10. De 5 gekleurde cirkels zijn voorgeselecteerde opties om snel de kleur van de markeerstift of de pen te veranderen, de gom heeft deze optie niet.
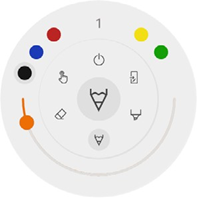
Gom
De gom heeft ook een andere optie in het tweede niveau van het zwevende gereedschapsmenu. De delete optie zal alle notities permanent van het huidige canvas verwijderen.
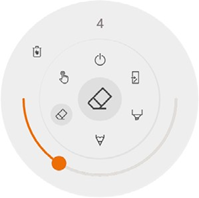
Aanwijzer
De aanwijzeroptie stelt de gebruiker in staat om met het apparaat te communiceren zonder dat hij de annotatietoepassing hoeft te sluiten. Dit zal de huidige aantekeningen verbergen, maar ze zullen niet worden verwijderd, ze zullen tijdelijk worden opgeslagen op de achtergrond.
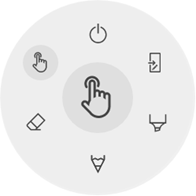
Annoteer Canvas
Dit is het grootste deel van het whiteboard. Hier kunt u schrijven met behulp van de bordgereedschappen.
Het scherm kantelen wist alle annotaties
In tegenstelling tot de whiteboard applicatie laat de annotatie niet toe om het scherm te roteren. Alle annotaties worden gewist wanneer het scherm draait.
Actieve Capacitieve Pen
De i3SIXTY Actieve Capacitieve Pen schrijft altijd met zwarte digitale, drukgevoelige inkt. Dit is niet wijzigbaar. We willen dat je altijd de pen mee hebt om een snelle aantekening te maken, en dat deze zich gedraagt zoals je zou verwachten (en niet een of andere rare kleur- of maatinstelling die je collega heeft toegepast). Zo staan de instellingen van de pen vast: zwart, standaard dikte, drukgevoelig.
Door een van de twee knoppen op de Capacitieve Pen ingedrukt te houden, wordt de gumfunctie geactiveerd. De pen zal wissen met een druk op de knop.
Schrijven / Tekenen met je vinger
Bij het opstarten van de whiteboard toepassing zal het aanraken van het i3SIXTY-whiteboard met een vinger (of vingers) de gumfunctie standaard activeren. Dit zorgt voor de snelste notitie-ervaring: open het whiteboard, schrijf met de pen, gom met de vinger.
Het wijzigen van het tekengereedschap, of de dikte of de kleur ervan zal het gedrag van de vingerafdruk wijzigen, totdat het whiteboard wordt gesloten en weer wordt geopend. Het whiteboard canvas ondersteunt het multi-touch schrijven.
Browsen
Voor het surfen op het web biedt de i3SIXTY de toepassing Google Chrome.
Gebruiksaanwijzingen voor de Google Chrome-browser zijn te vinden op https://support.google.com/chrome.
Presenteren
Deelnemers van vergaderingen brengen vaak hun eigen apparaten mee naar de vergaderzaal. Laptops, smartphones, tablets, enz. De i3SIXTY biedt drie hulpmiddelen voor het aansluiten en presenteren of streamen van en naar andere apparaten.
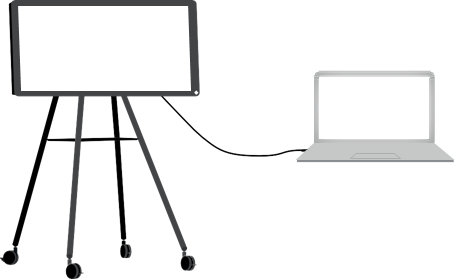
Ontvangen met bekabeling
Als u op de knop "Ontvangen met bekabeling" in het menu i3SIXTY drukt, wordt de HDMI-invoerbron geopend en weergegeven. Sluit een HDMI-geschikte videobron met een HDMI-kabel aan op de achterkant van de i3SIXTY om de media op het scherm weer te geven.
Sluit ook de USB-kabel (type A naar type B) aan samen met de HDMI-kabel om de i3SIXTY te voorzien van plug&play-aanraakfunctionaliteit.
Ontvang draadloos
De i3SIXTY biedt de i3ALLSYNC Wireless Presenting applicatie om snel en eenvoudig de scherminhoud van elk mobiel apparaat naar het i3SIXTY-display te streamen.
De draadloze ontvangstapplicatie werkt alleen in landschapsoriëntatie om de beste ondersteuning te bieden voor breedbeeld.
Download de i3ALLSYNC Software ...
i3ALLSYNC is onze cliëntsoftware, beschikbaar voor de meeste besturingssystemen en apparaten, en kan worden gedownload van https://i3-allsync.com. De software is beschikbaar voor Windows OS, MacOS en Android OS.
iOS en MacOS kunnen ook gebruik maken van hun geïntegreerde AirPlay-functie om zonder softwareverbinding te maken met i3ALLSYNC.
... en verbind de i3SIXTY met de i3ALLSYNC Software
Open de i3ALLSYNC-toepassing op uw apparaat en volg de instructies op het scherm om de i3SIXTY-gegevens in te voegen en de inhoud van het scherm te gieten.
... of, gebruik de i3ALLSYNC HDMI Transmitter (optionele accessoire)
i3-Technologies biedt ook de i3ALLSYNC HDMI Transmitter (apart verkrijgbaar) aan voor vergaderplatformen (gasten) die de clientsoftware niet kunnen of willen installeren. Zodra de i3ALLSYNC HDMI Transmitter slechts eenmaal met de i3SIXTY is gekoppeld, hoeft u slechts de HDMI- en USB-kabel aan te sluiten en op de knop te drukken om de HDMI-inhoud direct op het scherm te delen.
Connecteer met de i3SIXTY via de i3ALLSYNC HDMI Transmitter (apparaat niet inbegrepen).
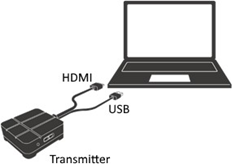
Als u de i3ALLSYNC HDMI-zender gebruikt, hoeft u alleen maar een verbinding te maken en het delen van het scherm begint met een druk op de knop. De i3ALLSYNC-interface biedt nuttige instructies voor elk besturingssysteem om de presentatie te starten.
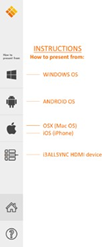
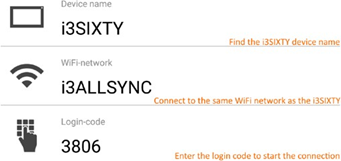
i3ALLSYNC Menu en Instellingen
De i3ALLSYNC app biedt een aantal instellingen en knoppen in een zwevend cirkelvormig menu.
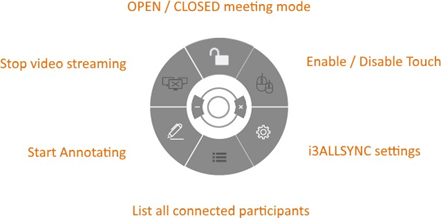
OPEN / GESLOTEN Vergadermodus
Gebruik de knop Meeting Mode om de vergaderdynamiek aan te passen aan het type van uw vergadering.
OPEN: Hiermee kan iedereen via i3ALLSYNC verbinding maken met de i3SIXTY en onmiddellijk de inhoud van het scherm tonen.
GESLOTEN: Hiermee kan iedereen via i3ALLSYNC verbinding maken met de i3SIXTY, maar de bedieningselementen om de scherminhoud weer te geven staan op de i3SIXTY. Een aangesloten gebruiker is stand-by op de achtergrond, totdat het scherm wordt geactiveerd via de lijstknop.
De open modus is beter geschikt voor een conferentieachtige vergadering (of een deel van de vergadering) waar elke aangesloten gebruiker zijn scherminhoud kan overnemen en tonen.

De gesloten modus is het meest geschikt voor een presentatie-achtige vergadering (of een deel van de vergadering). De persoon die op het scherm staat is de operator en schakelt tussen de inhoud van het scherm.

Touch inschakelen / uitschakelen
Sta toe of weiger om de touch op het scherm van de i3SIXTY toe om de aangesloten computer te bedienen.
OPMERKING: de aanraakfunctionaliteit werkt alleen via de i3ALLSYNC-clients die op Windows en MacOS worden verzonden.
Stop Video Stream
Druk op deze knop om de gedeelde inhoud van alle verbindingen te stoppen.
Start met Annoteren
Druk op deze knop om de annotatiefunctie van de i3SIXTY te starten. (Deze knop gedraagt zich precies als de annotatieknop in het menu i3SIXTY).
Lijst alle verbindingen op
Alleen beschikbaar in de modus Gesloten vergadering. Druk op deze knop om een lijst weer te geven met voorvertoningen van de aangesloten gebruikers die stand-by zijn om hun scherminhoud te delen. Druk op de afspeelknop op de preview om de scherminhoud weer te geven.
Uitzenden naar ...
Als u een i3HUDDLE 3.0 of i3TOUCH(*) in uw vergaderruimte hebt, biedt de i3SIXTY de functie om het scherm van de i3SIXTY onmiddellijk te delen op het display van de hoofdvergaderzaal, met één druk op de knop Cast to.... Hierdoor kunt u de i3SIXTY blijven gebruiken, terwijl de inhoud van het scherm ook direct op een groter scherm wordt weergegeven.
(*) Werkt alleen met i3ALLSYNC-ondersteunde i3-producten. Controleer de datasheets van de i3 producten.
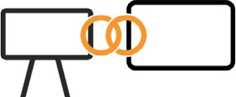
OPMERKING: De functie "Cast to ..." is alleen beschikbaar na installatie door de beheerder.
Admin-instructies volgen op pagina 19.
Vergaderen
De i3SIXTY wordt standaard geleverd met ZOOM Video Conferencing software.
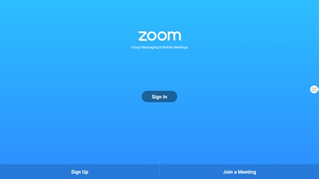
Neem deel aan een bestaande ZOOM-vergadering door op "Join a Meeting" te drukken en de vergadercode in te voeren.
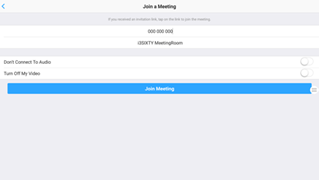
Meer informatie over de software is te vinden op https://zoom.us.
Beheerdersinstellingen
De i3SIXTY biedt de bedrijfsadministrator de tools om de gebruikers en de gast in te stellen en te vergrendelen om eventuele voorkeuren of instellingen te wijzigen. Open het instellingenmenu door te drukken op het pictogram Instellingen.
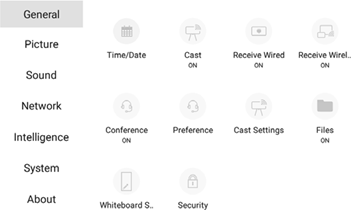
Algemene instellingen
Tijd/Datum
Pas de tijd- en datuminstellingen en formaatvoorkeuren van de i3SIXTY aan. (De datuminstellingen kunnen de werking van sommige toepassingen of websites beïnvloeden. Zorg ervoor dat de datum correct is ingesteld).
Uitzenden
De knop "Cast" regelt het uitzicht van de knop "Cast to ..." in het i3SIXTY-menu. De standaardtoestand van deze knop is verborgen omdat deze geen nut heeft wanneer er geen i3HUDDLE of i3TOUCH is gekoppeld. Activeer na de koppeling met ten minste één apparaat in "Cast Settings”.
Ontvangen met bekabeling
Schakel de zichtbaarheid van de optie "Ontvangen met bekabeling" in het i3SIXTY-menu in of uit. Wanneer deze optie is uitgeschakeld, is de HDMI-poort van de i3SIXTY uitgeschakeld.
Draadloos ontvangen
Schakel de zichtbaarheid van de optie "Draadloos ontvangen" in het i3SIXTY-menu in of uit. Wanneer deze optie is uitgeschakeld, wordt de i3ALLSYNC-toepassing uitgeschakeld en verborgen in het menu i3SIXTY. Gebruikers zullen niet langer in staat zijn om hun draadloze apparaten draadloos aan te sluiten.
Vergaderen
De zichtbaarheid van de optie "Conferentie" in het i3SIXTY-menu in- of uitschakelen.
Voorkeuren (Vergaderen)
Selecteer de geïnstalleerde toepassing die moet worden gestart wanneer de knop "Vergaderen" in het i3SIXTY-menu wordt ingedrukt. Standaard is de ZOOM Conference Application gekoppeld aan de "Vergaderen" knop.
Opmerking: Het is mogelijk dat het gebruik en de functionaliteit van een 3e partijapplicatie niet wordt ondersteund.
Instellingen m.b.t. Uitzenden
oppel de i3SIXTY met een i3HUDDLE 3.0 of een i3TOUCH display (*).
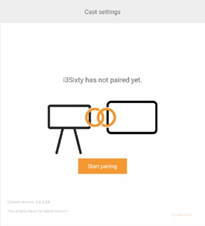
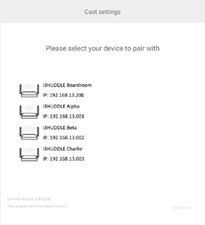
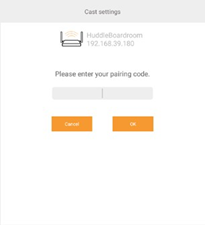
Selecteer de i3HUDDLE 3.0 of i3TOUCH(*) om te koppelen uit de lijst. De i3HUDDLE of i3TOUCH toont een koppelingscode op het scherm. Voer deze koppelingscode op de i3SIXTY in wanneer deze wordt opgevraagd.
(*) werkt alleen met i3ALLSYNC-ondersteunde i3-producten. Controleer de datasheets van de i3-producten.
Bestanden
Schakel de zichtbaarheid van de optie "Bestandsverkenner" in het i3SIXTY-menu in of uit. Wanneer deze optie is uitgeschakeld, wordt de gebruiker voor het openen van de opslagruimte van de i3SIXTY uitgeschakeld.
Suggestie voor de IT-beheerder: Schakel de Bestandsverkenner in om een favoriete 3de partij conferentietoepassing te installeren, maar schakel deze uit en verberg deze in het i3SIXTY-menu na de beheerdersconfiguratie. De bestandsverkenner biedt geen nuttige functies voor gebruikers of gasten.
Whiteboard Instelligen
De gebruiksinstellingen van de whiteboard toepassing wijzigen.
Privacy-instellingen
Hou de sessie: Standaard is dit ingeschakeld. Uw notities blijven beschikbaar na het wisselen van apps of het herstarten van uw apparaat. Als u deze optie uitschakelt, worden al uw notities permanent verwijderd telkens als u i3NOTES sluit of het apparaat opnieuw opstart.
Zie hoofdstuk Opslaan/Exporteren opties voor meer informatie over elke optie.
Instelligen Exporteren
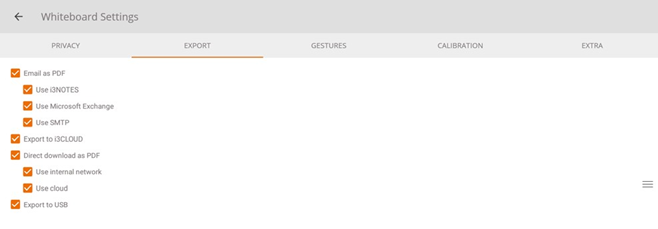
Alle opties zijn standaard ingeschakeld. Hier kunt u de exportopties uitschakelen/verbergen zodat gebruikers ze niet kunnen gebruiken.
Gebaarinstellingen
Het long hold menu is standaard uitgeschakeld en het wissen van 4 vingers is ingeschakeld als u de vereiste kalibratie heeft uitgevoerd. Als u een gebaar inschakelt dat nog niet gekalibreerd is, wordt u gevraagd het te kalibreren om het te gebruiken.
Extra Instelligen
U kunt de start van i3OVERLAY bij het sluiten in-/uitschakelen, standaard is dit uitgeschakeld. Indien ingeschakeld zal dit de annotatie-applicatie starten elke keer dat u weg navigeert van de whiteboard toepassing.
Kalibratie Instellingen
Deze instellingen worden gebruikt om de gebaren handmatig te herkalibreren, normaal gesproken zou u deze instellingen niet moeten gebruiken. Deze waarden worden gebruikt voor 4 vingerbewegingen. U kunt ook de knop HERKALIBREREN gebruiken om het kalibratieproces opnieuw te doorlopen.
Beveiliging
Schakel een beheerderswachtwoord in of uit om het instellingenmenu te openen.
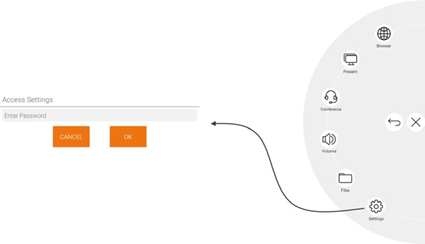
Beeld Instellingen
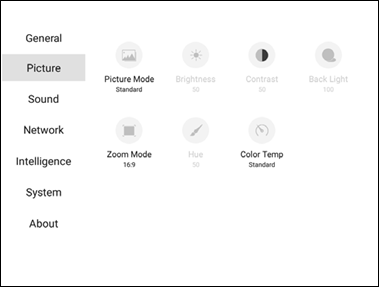
Beeldmodus
Optimaliseer de gewenste beeldmodus.
Helderheid
Optimaliseer de helderheid van het beeld. (Alleen beschikbaar in de gebruikersfotomodus)
Contrast
Optimaliseer het contrast van het beeld. (Alleen beschikbaar in de gebruikersfotomodus)
Back Light
Controleer het back light van het LCD scherm. (Alleen beschikbaar in de gebruikersfotomodus)
Zoom Modus
Stel de gewenste schermverhouding van de kabel HDMI-video-ingangsbronnen in. (Alleen van toepassing op HDMI-ingang).
Tint
(Alleen beschikbaar in de gebruikersfotomodus)
Kleurtemperatuur
Stel de kleurtemperatuur van het LCD scherm in.
Geluidsinstellingen
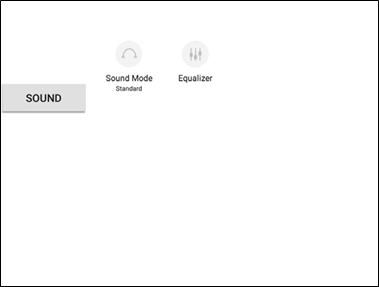
Geluidsmodus
Optimaliseer de geluidsmodus met vooraf geconfigureerde equalizerinstellingen.
Equalizer
Pas de instellingen van de geluidsequalizer handmatig aan. (Geldt alleen in de gebruikersgeluidsmodus)
Netwerk Instellingen
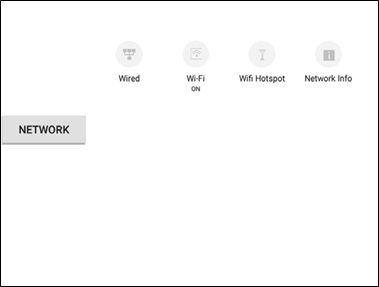
Bekabeld
Set up Ethernet connectie.
Wi-Fi
Set up Wi-Fi connectie.
Wi-Fi Hotspot
Configureer een Wi-Fi Hotspot.
Netwerk Info
Geef de netwerkinformatie voor de huidige verbinding weer.
Slimme Instellingen
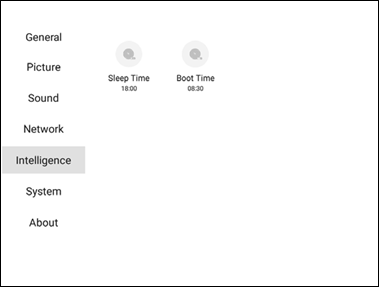
Slaaptijd
Configureer de automatische uitschakeltijd. De i3SIXTY schakelt elke dag automatisch uit op het opgegeven tijdstip.
Opstarttijd
Configureer de automatische inschakeltijd. De i3SIXTY start automatisch elke dag op het opgegeven tijdstip.
Systeem Instellingen
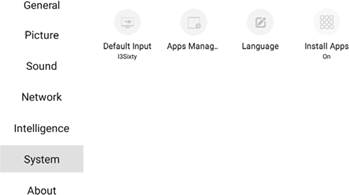
Standaard Input
Selecteer de standaard ingangsbron die de i3SIXTY na het opstarten moet weergeven.
Standaard = i3SIXTY. Schakel over naar de HDMI-bron als u een vast HDMI-apparaat hebt aangesloten dat standaard moet worden weergegeven.
App Manager
Wijzig de instellingen van de geïnstalleerde apps.
Taal
De taalinstellingen van de i3SIXTY wijzigen.
Installeer Apps
Inschakelen of uitschakelen van de installatie van Android apps.
Tips voor beheerders: Installeer als beheerder alle toepassingen van derden die uw gebruikers willen gebruiken en schakel vervolgens de installatie van andere toepassingen uit. Voeg een beheerderswachtwoord toe (zie Beveiliging in Algemene instellingen op pagina 22).
Gebruikers zullen niet langer in staat zijn om andere applicaties van derden te installeren.
Hoe Android Apps installeren?
Wanneer de installatie-instellingen van de applicatie zijn ingeschakeld, gebruikt u File Explorer om het installatieprogramma van het Android-pakket (.apk bestandsextensie) te openen en uit te voeren.
Over
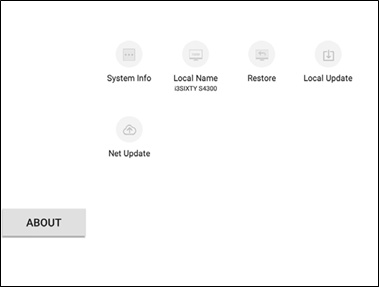
Systeem Informatie
Bekijk de apparaatinformatie van uw i3SIXTY-apparaat. Geef deze informatie door wanneer u contact opneemt met uw i3-support contactpersoon.
Lokale apparaatnaam
Wijzig de lokale apparaatnaam van uw i3SIXTY-apparaat. Dit is vooral handig als u meerdere i3SIXTY-apparaten in een netwerkomgeving gebruikt. Identificeer elk apparaat met een unieke naam.
Herstellen
Zet de i3SIXTY terug naar de instellingen en de status van de fabrikant.
Opmerking: hiermee worden alle instellingen, bestanden en geïnstalleerde applicaties gewist en teruggezet.
Lokale Update
Installeer een update via een USB-geheugenapparaat. U hebt de bestanden en instructies van uw i3-support contactpersoon nodig.
Net Update
Controleer, download en installeer de laatste update van de i3SIXTY, online beschikbaar gemaakt.