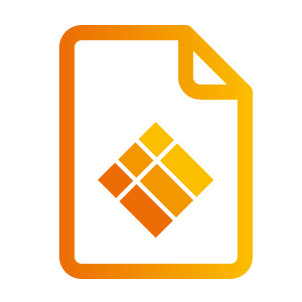i3SIXTY Manual de usuario
Descripción del Producto
El i3SIXTY convierte cualquier área en un espacio de trabajo colaborativo moderno y fácil de usar a través de la pantalla móvil con ruedas con la experiencia táctil más natural.
Los equipos pueden mover el i3SIXTY a cualquier entorno de reunión y empezar a colaborar con facilidad. El i3SIXTY ofrece una rotación de 90 grados de la pantalla, cámara incorporada, pizarra avanzada, presentación inalámbrica, navegador incluido y soporte para varias aplicaciones de videoconferencia.

Guía de Instalación
Ensamble el soporte móvil i3SIXTY siguiendo las instrucciones detalladas en la guía de instalación que se entrega en la caja del soporte móvil.
Después de ensamblar el soporte móvil y montar la pantalla i3SIXTY, conecte el cable de alimentación de 110V-220V 50 / 60Hz a la toma de entrada de AC y conéctelo a una toma de corriente.
Presione el interruptor de alimentación.
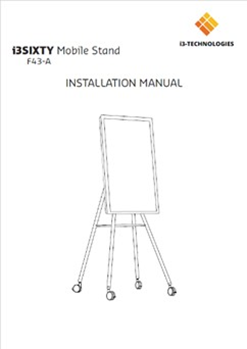
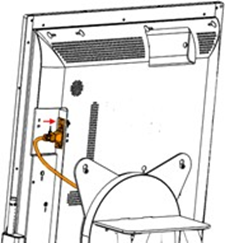
Instrucciones de Uso
i3SIXTY, menú
Este es el control principal de la pantalla y siempre está accesible desde cualquier aplicación.
Mueva el menú hacia arriba y hacia abajo presionando y arrastrando el botón.
(El menú i3SIXTY siempre permanece en el lado derecho de la pantalla).Despliegue el menú pulsando el botón.
Cierre el menú pulsando la X cuando se despliega el menú.
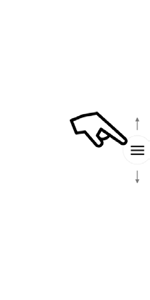
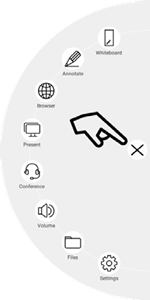
Nota: El contenido del menú i3SIXTY tendrá un aspecto diferente según la configuración y las preferencias definidas en la configuración del administrador.
PIZARRA
Calibración Inicial
Al iniciar por primera vez la aplicación de pizarra, el i3SIXTY le pedirá que calibre el gesto de borrado de cuatro dedos. Siga las instrucciones en pantalla para calibrar y activar este gesto de borrado rápido.
Menú de Herramientas Flotantes
Al hacer clic en el menú de herramientas flotantes lo activará y mostrará 6 opciones.
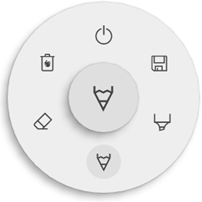
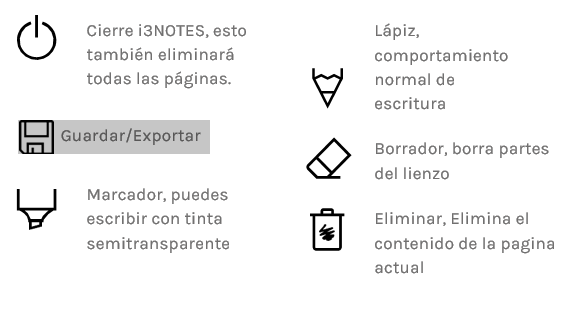

Al seleccionar una de las herramientas de lienzo (marcador, lápiz o borrador) se abrirá un segundo nivel de opciones. Cada herramienta tiene sus propias opciones, por lo que cambiar de ancho o color en una herramienta no lo cambiará por otra.
El control deslizante se utiliza para seleccionar el grosor de la línea de la herramienta, el número en la parte superior indica el espesor seleccionado que va de 1 a 10. Los 5 círculos de color son opciones predefinidas para cambiar rápidamente los colores del marcador o del lápiz.
El icono más ("+") se puede utilizar para seleccionar un color personalizado para esa herramienta. Después de seleccionar un color personalizado,
el icono más será reemplazado por el color seleccionado. Con el fin de cambiar esto de nuevo, mantenga presionado el círculo de color personalizado y la ventana de selección de color se mostrará de nuevo.


Esto cerrará la aplicación de pizarra y eliminará todas las páginas de forma permanente. No hay opción para recuperar el contenido eliminado. Se le preguntará si desea guardar / exportar sus notas primero, antes de cerrar.
La aplicación de pizarra es la aplicación principal de la i3SIXTY y por lo tanto nunca se puede cerrar completamente. Se abrirá la aplicación en ejecución más reciente o se restablecerá la aplicación de pizarra.
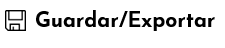
La aplicación de pizarra admite múltiples opciones de guardar y exportar (ajustable en la configuración de administrador).
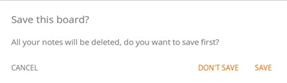
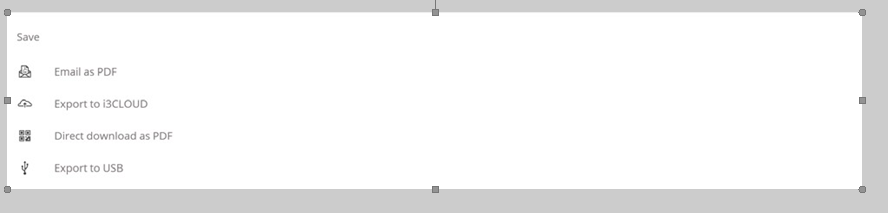

Puede enviarse por correo electrónico el contenido de la pizarra o a otros utilizando una de las 3 opciones de correo disponibles.
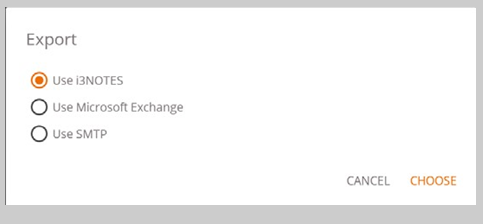
Usar i3NOTES
Esta opción utilizará el servicio de correo i3-Technologies.
Introduzca la dirección de correo electrónico a la que desea enviar el PDF. Puede introducir varias direcciones de correo electrónico separadas por un espacio (" ").
Usar Microsoft Exchange
Esta opción usa su cuenta de Outlook para enviar el correo. Primero deberá iniciar sesión para que la aplicación de pizarra reciba permiso para usar su cuenta para enviar el correo. Después de iniciar sesión correctamente y otorgar los permisos necesarios, puede seleccionar permanecer conectado a su cuenta de Microsoft Exchange en este dispositivo. Por defecto no lo recordará y después de enviar el correo sus credenciales de inicio de sesión se eliminarán del sistema.
Introduzca la dirección de correo electrónico a la que desea enviar el PDF. Puede introducir varias direcciones de correo electrónico separadas por un espacio (" "). También hay otras 2 opciones:
Obtener reuniones: Esto obtendrá todos sus eventos de calendario a partir de hoy. Al seleccionar uno agregará todos los vestidos de correo electrónico de ese evento y los agregará a la lista de correo.
Obtener contactos: buscará sus contactos de Microsoft Exchange.
Una cuenta de Microsoft Exchange es una cuenta de correo electrónico profesional o educativa.
La organización que le dio la cuenta de correo electrónico de Exchange está ejecutando un Microsoft Exchange Server o usa Microsoft Office 365 que usa Exchange Server para proporcionar correo electrónico.
Usar SMTP
Con esta opción, puede usar su propio servidor de correo SMTP para enviar el PDF. Ingrese las credenciales de inicio de sesión y la dirección del servidor SMTP para abrir una conexión. Si la configuración SMTP predeterminada da un error de conexión, se le darán opciones SMTP más avanzadas para conectarse a su servidor SMTP.
El "Correo electrónico del remitente" se rellenará previamente con la dirección de correo electrónico que utilizó para iniciar sesión en su servidor SMTP.
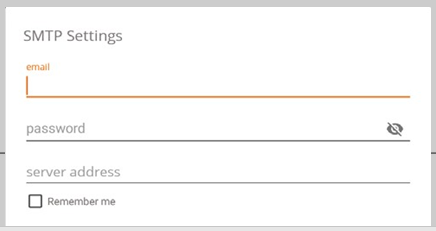
Algunos servidores SMTP permiten enviar correo desde una dirección de correo electrónico diferente. En el campo de dirección de correo electrónico de recepción, introduzca la dirección de correo electrónico a la que desea enviar el PDF, puede introducir varias direcciones de correo electrónico separadas por un espacio (" ").

Después de iniciar sesión en su cuenta i3CAMPFIRE o i3LEARNHUB, puede exportar la pizarra a su biblioteca personal.
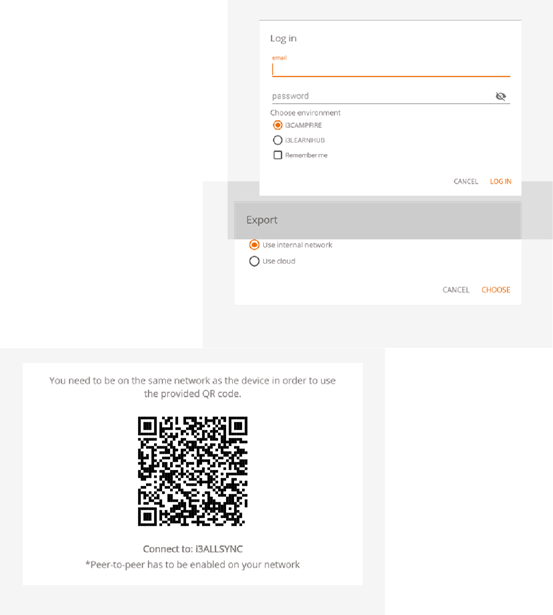

Con esta opción, puede descargar sus notas directamente a su teléfono utilizando un código QR. Hay 2 opciones para esto.
Usar Red Interna
Esta opción hará que la descarga directa esté disponible sólo en la red actual,
con el fin de descargar el PDF ambos dispositivos tendrán que estar conectados a la misma red local. Después de cerrar el diálogo QR, el PDF no estará disponible inmediatamente para su descarga.
Obligatorio: el Firewall de su red deberá permitir conexiones punto a punto.
Usar la Nube
La opción de nube exportará el PDF al servidor de nube de i3-Technologies y lo pondrá a disposición del público para descargarlo para todos los que escaneen el código QR. Después de 2 horas, el PDF se eliminará automáticamente de nuestro servidor.
Exportar vía USB
Esta opción de exportación permite al usuario guardar el PDF en un dispositivo de almacenamiento externo. Actualmente solo se admiten dispositivos de almacenamiento FAT32. El PDF se guardará en la carpeta raíz del dispositivo de almacenamiento conectado.
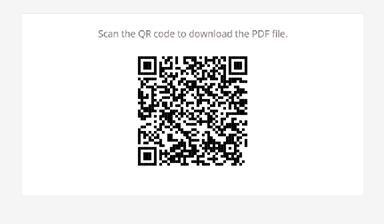
Eliminar
La opción eliminar eliminará todo el contenido de la página abierta actual sin eliminar la página de la barra de pestañas. Después de presionar OK, sus notas se eliminarán permanentemente.
Barra de pizarra
La barra de pestañas se utiliza para cambiar entre diferentes páginas. Cada página está numerada por un identificador incremental que define el orden de exportación. La página visible actual se indicará con un color más oscuro.
Pulse el icono más ("+") en el lado derecho para añadir nuevas páginas.

Mantenga presionado un número de página en la barra de pestañas para eliminarlo. Esto no solo eliminará el contenido de esa página, sino que también eliminará la página de la lista y actualizará los números de página de las páginas restantes.
Esta acción es permanente.
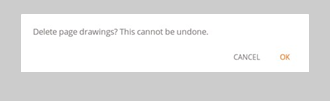
Lienzo
Esta es la mayor parte de la pizarra. Aquí, puede escribir usando las herramientas de lienzo.
Rotación del Lienzo
Al girar la pantalla i3SIXTY, la interfaz y los botones girarán para permanecer alineados para su uso.
Las notas o dibujos escritos en la pizarra se fijan en el lienzo y seguirán la rotación de la pantalla i3SIXTY.
Lápiz Capacitivo Activo
El i3SIXTY Active Capacitive Stylus siempre escribirá con tinta digital negra sensible a la presión. Esto no es modificable. Queremos que siempre sea capaz de tomar la pluma para hacer una nota rápida, y que se comporte como cabría esperar (y no algún color o ajuste de tamaño extraño que su colega aplicó). Por lo tanto, los ajustes de la pluma se fijan: negro, espesor estándar, sensible a la presión.
Manteniendo presionado cualquiera de los dos botones en el Lápiz Activo se activará la función de borrador. La pluma se borrará con el botón presionado.
Escribir y dibujar con los dedos
Ya iniciada la aplicación en i3SIXTY, al tocar la pizarra con un dedo (o dedos) se activará la función de borrador de forma predeterminada. Esto permite una experiencia de toma de notas más rápida: abrir la pizarra, escribir con el lápiz, borrar con el dedo.
Al cambiar la herramienta de dibujo, o su grosor o color, se modificará el comportamiento del toque de los dedos, hasta que se cierre y vuelva a abrir la pizarra blanca. El lienzo de la pizarra admite la escritura multitáctil.
ANOTACIÓN
La interfaz de anotación es muy similar a la interfaz de la pizarra. Este consta de 2 partes principales:
Menú de Herramientas Flotantes
Anotaciones
Menú de Herramientas Flotantes
Al hacer clic en el menú de herramientas flotantes lo activará y mostrará 6 opciones.
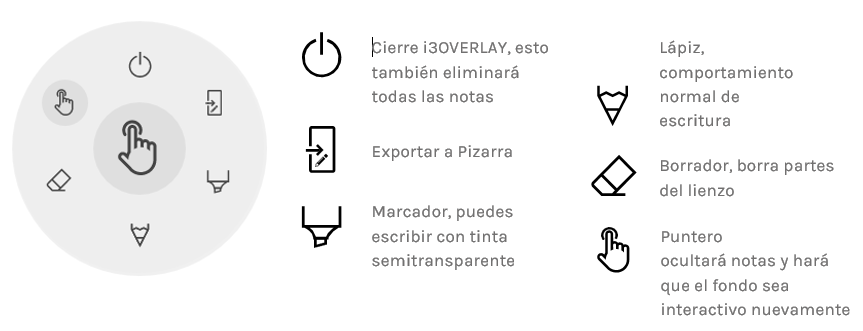
Cerrar Anotaciones

Esto cerrará la aplicación de anotaciones y eliminará todas las notas de forma permanente, no hay opción para recuperar el contenido eliminado.
Exportar a Pizarra

Esto hará una imagen de sus notas combinadas con el fondo actual y la enviará a la aplicación de pizarra. Sucederá en segundo plano, por lo que puede continuar trabajando en la aplicación de anotaciones y una vez que regrese a la aplicación de pizarra, todas sus capturas de pantalla estarán disponibles en páginas separadas.
Hay 2 opciones de exportación:
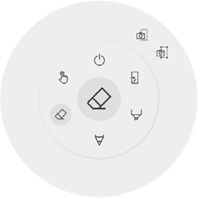
Captura de pantalla completa

Esto tomará una captura de pantalla de toda la pantalla visible y la exportará a la aplicación de pizarra.
Recorte de captura de pantalla

Esta opción proporcionará al usuario una vista de recorte. El usuario puede colocar y cambiar el tamaño del rectángulo exactamente al área que desea capturar. En la parte inferior habrá 2 botones, para cancelar el recorte y enviarlo a la aplicación de pizarra.

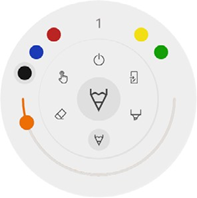
Al seleccionar una de las herramientas de lienzo (marcador, bolígrafo o borrador), se abrirá un segundo nivel de opciones. Cada herramienta tiene sus propias opciones, por lo que cambiar el grosor o el color de una herramienta no la cambiará por otra. El control deslizante se utiliza para seleccionar el grosor de escritura de la herramienta, el número en la parte superior indica que el ancho seleccionado varía de 1 a 10. Los 5 círculos de colores son opciones de preselección para cambiar rápidamente el marcador o el color de la pluma, el borrador no tendrá esta opción.
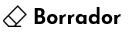
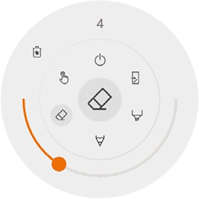
El borrador también tiene otra opción en el segundo nivel del menú de herramientas flotantes. La opción Eliminar eliminará permanentemente todas las notas del lienzo actual.
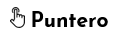
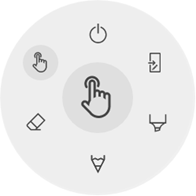
La opción de puntero permite al usuario interactuar con el dispositivo sin necesidad de cerrar la aplicación de anotación. Esto ocultará las notas actuales, pero no se eliminarán, se guardarán temporalmente en segundo plano.
Anotaciones
Esta es la mayor parte de la pizarra. Aquí, puede escribir usando las herramientas de lienzo.
Girar lienzo para borrar
A diferencia de la aplicación de pizarra, la Anotación no permite rotar el lienzo. Todas las anotaciones se borrarán cuando la pantalla gire.
Lápiz Capacitivo Activo
El lápiz óptico capacitivo activo i3SIXTY siempre escribirá con tinta negra digital, sensible a la presión. Esto no es configurable. Queremos que siempre pueda tomar el bolígrafo para hacer una anotación rápida y que se comporte de la manera esperada (y no una configuración extraña de color o tamaño que aplicó su colega). Por lo tanto, la configuración del lápiz es fija: negro, grosor estándar, sensible a la presión.
Manteniendo presionado cualquiera de los dos botones en el Lápiz Activo se activará la función de borrador. La pluma se borrará con el botón presionado.
Escribir y dibujar con los dedos
Al iniciar la aplicación de anotación, tocar la pizarra blanca i3SIXTY con un dedo (o varios dedos) activará la función de borrador de forma predeterminada. Esto permite la experiencia de anotación más rápida: iniciar la anotación, escribir con el lápiz, borrar con el dedo.
Al cambiar la herramienta de dibujo, o su grosor o color, se modificará el comportamiento del toque de los dedos, hasta que la herramienta de anotación se cierre y se vuelva a abrir.
NAVEGADOR
Para navegar por la web, i3SIXTY proporciona la aplicación Google Chrome.
Las instrucciones de uso para el navegador Google Chrome se pueden encontrar en https://support.google.com/chrome .
PRESENTACIÓN
Los asistentes a las reuniones a menudo traen sus propios dispositivos a la sala de reuniones. Portátiles, teléfonos inteligentes, tabletas, etc. El i3SIXTY proporciona tres herramientas para conectar y presentar o transmitir desde y hacia otros dispositivos.
Recepción por cable

Al presionar el botón de herramienta "Recibir cable" en el menú i3SIXTY se abrirá y se mostrará la fuente de entrada HDMI. Conecte una fuente de video compatible con HDMI con un cable HDMI a la parte posterior del i3SIXTY para mostrar los medios en pantalla.
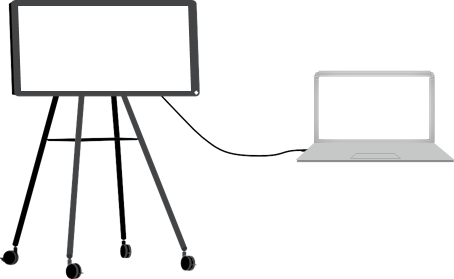
También puede conectar el cable USB (tipo A a tipo B) junto con el cable HDMI para proporcionar la funcionalidad táctil Plug & Play en el i3SIXTY.
Recepción inalámbrica

El i3SIXTY proporciona la aplicación de presentación inalámbrica i3ALLSYNC para transmitir rápida y fácilmente el contenido de la pantalla de cualquier dispositivo móvil a la pantalla del i3SIXTY.
La aplicación de recepción inalámbrica solo funciona en orientación horizontal para proporcionar el mejor soporte para clientes de pantalla ancha.
Descargar Software de Transmisión a Cliente...
i3ALLSYNC es nuestro software cliente, disponible para la mayoría de los sistemas operativos y dispositivos, y se puede descargar desde https://i3-allsync.com . El software está disponible para Windows OS, MacOS y Android OS.
iOS y MacOS también pueden usar su función AirPlay integrada para conectarse con i3ALLSYNC sin ningún software.
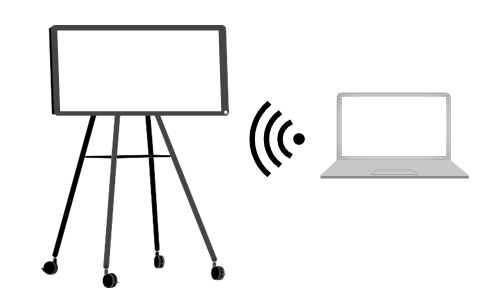
... y conéctese a i3SIXTY con el software de transmisor i3ALLSYNC
Abra la aplicación i3ALLSYNC del cliente de transmisión en su dispositivo y siga las instrucciones en pantalla para insertar las credenciales de i3SIXTY y transmitir el contenido de su pantalla.
... o use el transmisor i3ALLSYNC HDMI (accesorio opcional)
i3-Technologies también ofrece el Transmisor HDMI i3ALLSYNC (venta por separado) para los asistentes a la reunión (invitados) que no pueden o no desean instalar el software del cliente. Una vez que el Transmisor HDMI i3ALLSYNC se empareja solo una vez con el i3SIXTY, solo necesita enchufar el cable HDMI y USB y presionar el botón para compartir inmediatamente el contenido HDMI en pantalla.
Conéctese a i3SIXTY con el transmisor HDMI i3ALLSYNC (dispositivo no incluido).
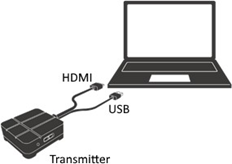
Si usa el dispositivo transmisor HDMI i3ALLSYNC, simplemente conéctese y la pantalla compartida comenzará con solo presionar un botón. La interfaz i3ALLSYNC proporciona instrucciones útiles para cada sistema operativo para iniciar la presentación.
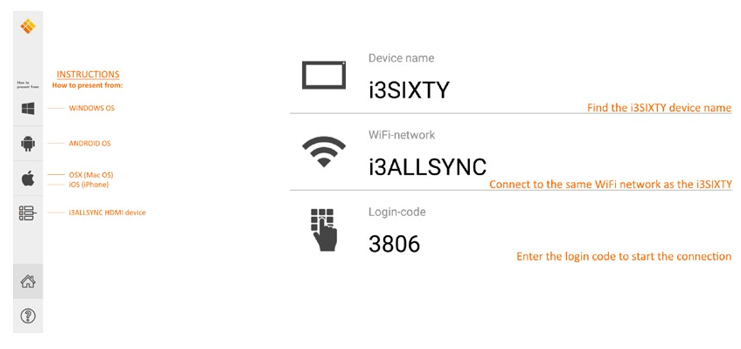
i3ALLSYNC Menú y Configuración
La aplicación i3ALLSYNC ofrece algunas configuraciones y herramientas en el menú circular flotante.
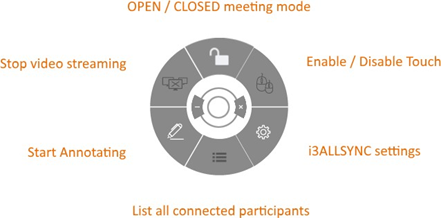
ABRIR / CERRAR el Modo de Reunión
Utilice el botón Modo de reunión para cambiar la dinámica de la reunión según el tipo de reunión. ABIERTO: Permite a cualquier persona conectarse a través de i3ALLSYNC al i3SIXTY, y mostrar inmediatamente el contenido de la pantalla. CERRADO: Permite a cualquier persona conectarse a través de i3ALLSYNC al i3SIXTY, sin embargo, los controles para mostrar el contenido de la pantalla están en el i3SIXTY. Un usuario conectado está en espera en segundo plano, hasta que la pantalla se activa a través del botón Lista.
El modo cerrado es el más adecuado para una reunión de tipo presentación (o parte de la reunión). La persona parada en la pantalla es el operador y cambia entre el contenido de la pantalla.
El modo abierto es más adecuado para una reunión de tipo conferencia (o parte de la reunión) donde cada usuario conectado puede hacerse cargo y mostrar el contenido de su pantalla.
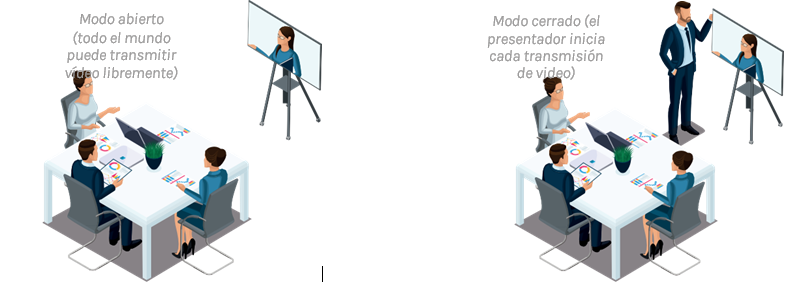
Habilitar / Deshabilitar la función táctil
Permitir o denegar la entrada táctil en la pantalla del i3SIXTY para controlar la computadora conectada.
NOTA: La funcionalidad táctil solo funciona a través de los clientes de transmisión i3ALLSYNC en Windows y MacOS.
Detener la Transmisión de Video
Presione este botón para detener el contenido compartido de todas las conexiones
Comience a anotar
Presione este botón para iniciar la función de anotación del i3SIXTY. (Este botón se comporta exactamente como el botón Anotar en el menú i3SIXTY).
Listar todas las conexiones
Disponible solo en el modo de reunión CERRADO. Presione este botón para mostrar una lista con vistas previas de los usuarios conectados que están en espera para compartir su contenido de pantalla. Presione el botón de reproducción en la vista previa para mostrar el contenido de la pantalla.
Transmite a (Cast to)...

Si tiene un i3HUDDLE 3.0 o i3TOUCH () en su sala de reuniones, el i3SIXTY ofrece la función de compartir inmediatamente la pantalla del i3SIXTY en la pantalla principal de la sala de reuniones, con solo presionar el botón Enviar a ... Esto le permite seguir usando el i3SIXTY, mientras que también muestra el contenido de la pantalla directamente en una pantalla más grande.
() solo funciona con productos i3 compatibles con i3ALLSYNC. Verifique las hojas de datos de los productos i3.
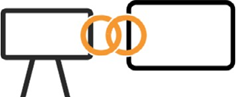
NOTA: La función "Transmitir a ..." solo estará disponible después de la configuración por parte del administrador. Las instrucciones de administración siguen en 1 página 19..
CONFERENCIA
Por defecto, el i3SIXTY viene preinstalado con el software ZOOM para video conferencia.
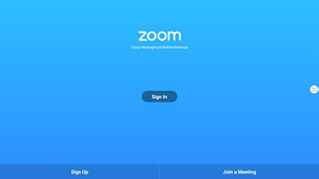
Únase a una reunión ZOOM existente presionando "Unirse a una reunión" e ingrese el código de la reunión.
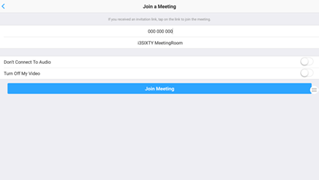
Puede encontrar más información sobre el software en https://zoom.us .
Configuración del administrador
El i3SIXTY proporciona al administrador de la empresa las herramientas para configurar y bloquear a los usuarios e invitados para modificar cualquier preferencia o configuración. Abra el menú de configuración presionando el ícono de ajustes.
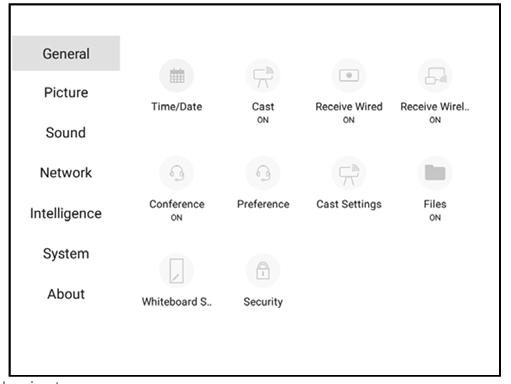
Configuraciones Generales
Agenda / Calendario
Ajuste la configuración de hora y fecha y las preferencias de formato del i3SIXTY. (La configuración de la fecha puede influir en el funcionamiento de algunas aplicaciones o sitios web. Asegúrese de que la fecha esté configurada correctamente).
Transmisión
El botón "Transmitir" controla la apariencia del botón "Transmitir a ..." en el menú i3SIXTY. El estado predeterminado de este botón está oculto ya que no tiene uso cuando no se empareja i3HUDDLE o i3TOUCH. Habilite después de emparejar al menos un dispositivo en "Configuración de transmisión".
Recepción por cable
Active o desactive la visibilidad de la opción "Recibir cableado" en el menú i3SIXTY. Cuando está desactivado, el puerto HDMI del i3SIXTY está desactivado.
Recepción inalámbrica
Active o desactive la visibilidad de la opción "Recepción inalámbrica" en el menú i3SIXTY. Cuando está deshabilitada, la aplicación i3ALLSYNC está deshabilitada y oculta en el menú i3SIXTY. Los usuarios ya no podrán conectar sus dispositivos de forma inalámbrica.
Conferencia
Active o desactive la visibilidad de la opción "Conferencia" en el menú i3SIXTY.
Preferencias
Seleccione la aplicación instalada que se debe iniciar cuando se presiona el botón "Conferencia" en el menú i3SIXTY. Por defecto, la aplicación de conferencia ZOOM está vinculada al botón "Conferencia".
Nota: El uso y la funcionalidad de cualquier aplicación de terceros pueden no estar soportados.
Configuración de transmisión
Empareje el i3SIXTY con un i3HUDDLE 3.0 o una pantalla i3TOUCH (*) .
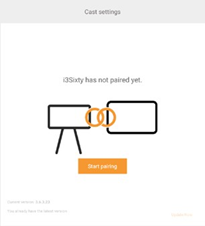
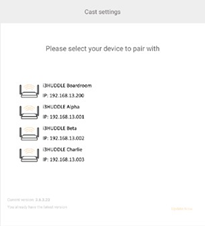
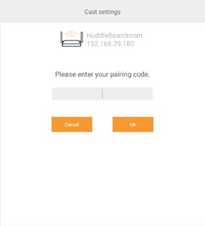
Seleccione el i3HUDDLE 3.0 o i3TOUCH () para emparejar de la lista. El i3HUDDLE o i3TOUCH mostrará un código de emparejamiento en la pantalla. Ingrese este código de emparejamiento en el i3SIXTY cuando se le solicite.
() solo funciona con productos i3 compatibles con i3ALLSYNC. Verifique las hojas de datos de los productos i3.
Archivos
Active o desactive la visibilidad de la opción "Explorador de archivos" en el menú i3SIXTY. Cuando está deshabilitado, esto evita que un usuario acceda al almacenamiento del i3SIXTY.
Sugerencia para el administrador de TI: habilite el Explorador de archivos para instalar una aplicación de conferencia preferida de terceros, pero desactívela y escóndela del menú i3SIXTY después de la configuración del administrador. El Explorador de archivos no proporciona funciones útiles para usuarios o invitados.
Configuración de la pizarra
Modifique la configuración operativa de la aplicación de pizarra.
Configuración de privacidad
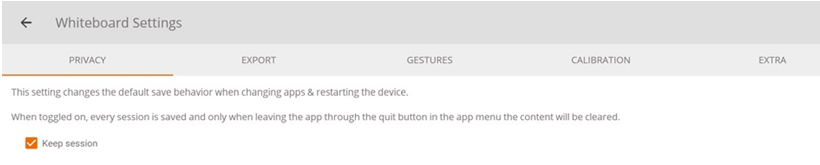
Mantener sesión: de forma predeterminada, esta opción está habilitada. Sus notas permanecerán disponibles después de cambiar de aplicación o reiniciar el dispositivo. Si desactiva esta opción, todas sus notas se eliminarán permanentemente cada vez que cierre i3NOTES o reinicie el dispositivo.
Consulte el capítulo Opciones de guardar / exportar para obtener más información sobre cada opción.
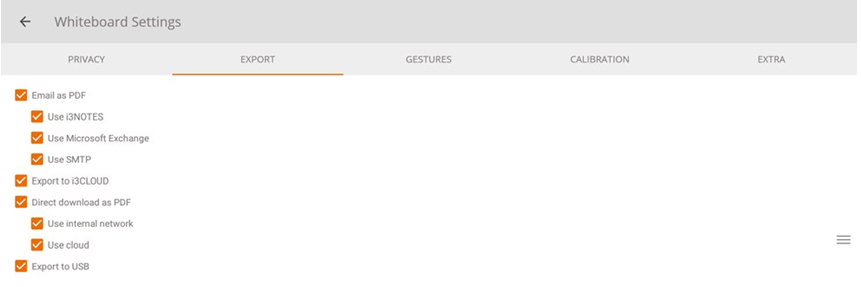
Todas las opciones están habilitadas por defecto. Aquí puede deshabilitar / ocultar las opciones de exportación para que los usuarios

El menú de retención prolongada está deshabilitado de manera predeterminada y el borrado de 4 dedos está habilitado si realizó la calibración requerida.
Extra Ajustes
Puede habilitar / deshabilitar el inicio de i3OVERLAY al cerrar, por defecto está deshabilitado. Si está habilitado, esto iniciará la aplicación de anotaciones cada vez que navegue fuera de la aplicación de pizarra.
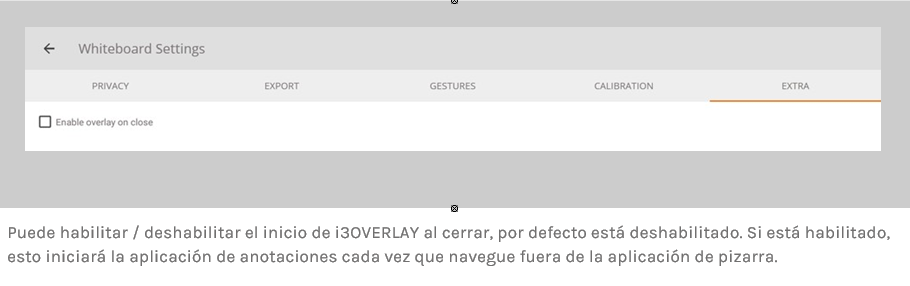
Calibración
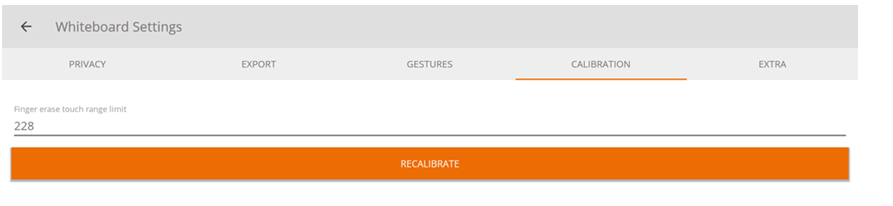
Esta configuración se usa para recalibrar manualmente los gestos, normalmente no debería necesitar usar esta configuración. Estos valores se usan para gestos de borrado de 4 dedos. También puede usar el botón RECALIBRAR para volver a realizar el proceso de calibración.
Seguridad
Habilite o deshabilite un requisito de contraseña de administrador para entrar en el menú de configuración.
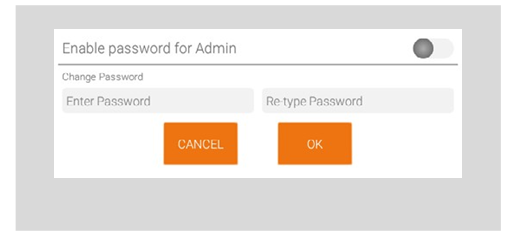
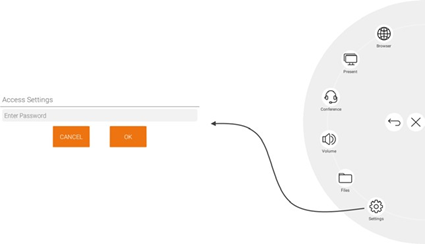
Configuración de imagen
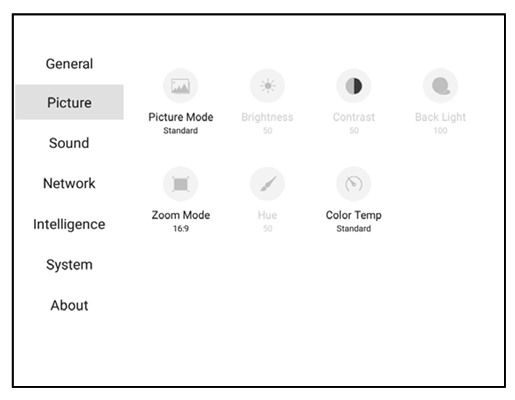
Preferencias de Imagen
Optimiza el modo de imagen seleccionado.
Brillo
Optimiza el brillo de la imagen. (Solo disponible en modo de imagen de usuario)
Contraste
Optimiza el contraste de la imagen. (Solo disponible en modo de imagen de usuario)
Luz de Fondo
Controle la luz de fondo de la pantalla LCD. (Solo disponible en modo de imagen de usuario)
Relación de Aspecto
Establezca la relación de pantalla preferida de las fuentes de entrada de video HDMI con cable. (Solo se aplica a la entrada HDMI)
Matiz
(Solo disponible en Modo de Imagen del Usuario)
Temperatura del Color
Establezca la temperatura de color de la pantalla.
Configuración de Sonido
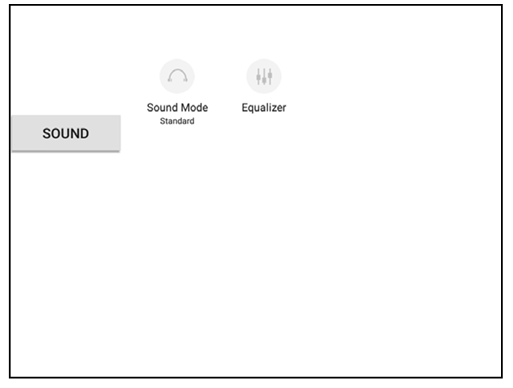
Preferencias de Sonido
Optimice el modo de sonido con ajustes de ecualizador preconfigurados.
Ecualizador
Ajuste manualmente la configuración del ecualizador de sonido. (Solo se aplica en Modo de Sonido del Usuario)
Configuración de Red
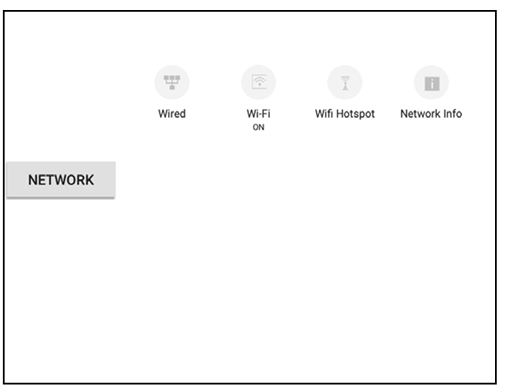
Cableado
Configurar la conexión Ethernet.
Wi-Fi
Configura la conexión wifi.
Punto de Acceso Wi-Fi.
Configure un punto de acceso Wi-Fi.
Información de Red
Muestra la información de red para la conexión actual.
Configuraciones Inteligentes
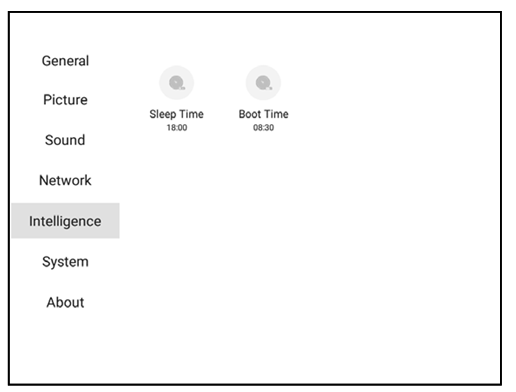
Programar Apagado Automático
Configure el tiempo de apagado automático. El i3SIXTY se apagará automáticamente cada día a la hora especificada.
Programar Inicio Automático
Configure el tiempo de encendido automático. El i3SIXTY se iniciará automáticamente cada día a la hora especificada.
Configuraciones Avanzadas
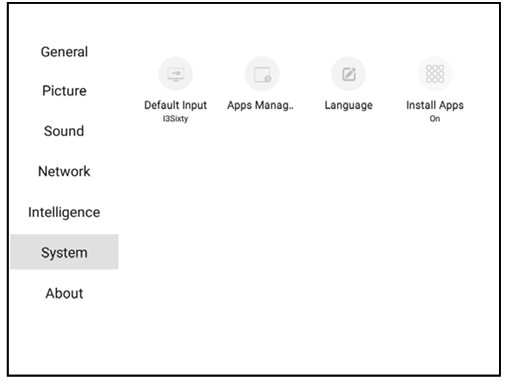
Entrada Predeterminada
Seleccione la fuente de entrada predeterminada que debería mostrar el i3SIXTY después del inicio.
Predeterminado = i3SIXTY. Cambie a la fuente HDMI si tiene un dispositivo HDMI fijo conectado que debe mostrarse de forma predeterminada.
Aplicaciones
Modificar la configuración de las aplicaciones instaladas.
Idioma
Cambie la configuración de idioma del i3SIXTY.
Instalar aplicaciones
Habilite o deshabilite la instalación de aplicaciones Android.
Sugerencias de administrador: como administrador, instale todas las aplicaciones de terceros que los usuarios puedan usar y, a continuación, deshabilite la instalación de otras aplicaciones. Agregue una contraseña de administrador (consulte Seguridad en Configuración general, página 22).
Los usuarios ya no podrán instalar otras aplicaciones de terceros.
¿Cómo instalo aplicaciones Android?
Cuando la configuración de instalación de la aplicación está habilitada, utilice el explorador de archivos para abrir y ejecutar el programa de instalación del paquete Android (extensión de archivo .apk).
Acerca de...
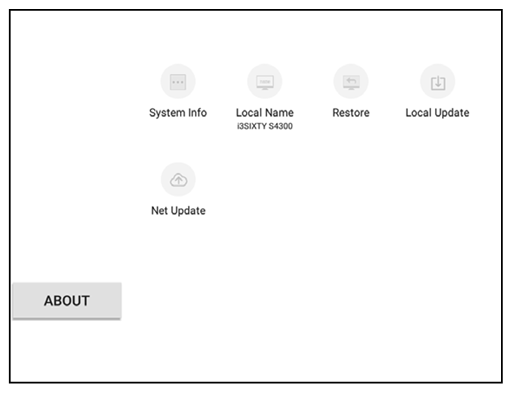
Información de Sistema
Ver la información de dispositivo de su i3SIXTY. Proporcione esta información cuando se comunique con su contacto de soporte de i3.
Nombre del Dispositivo
Cambie el nombre de dispositivo local de su i3SIXTY. Esto es particularmente útil si opera múltiples unidades i3SIXTY en un entorno de red. Identifique cada unidad con un nombre único.
Restauración
Restaure el i3SIXTY a la configuración y al estado de fabrica.
Nota: esto borrará y restablecerá todas las configuraciones, archivos y aplicaciones instaladas.
Actualización Manual USB
Instale una actualización a través de un dispositivo de memoria USB. Necesitará los archivos e instrucciones de su contacto de soporte de i3.
Actualización en Linea
Verifique, descargue e instale la última actualización de i3SIXTY, lanzada a través del repositorio en línea.