i3SIXTY User Manual
Product Description
The i3SIXTY turns any area into a modern, easy-to-use collaborative workspace through the wheeled, mobile display with the most natural touch experience.
Teams can move the i3SIXTY to any meeting environment and start collaborating with ease. The i3SIXTY offers a 90-degree rotation of the display, built-in camera, advanced whiteboarding, wireless presenting, included browser and support for various video conferencing applications.

Installation Guide
Assemble the i3SIXTY Mobile Stand by following the instructions detailed in the installation guide delivered in the box of the Mobile Stand.
After assembling the mobile stand and mounting the i3SIXTY display, connect the 110V-220V 50/60Hz power supply cable to the AC input socket, and plug into a wall outlet.
Switch on the power I/O switch.
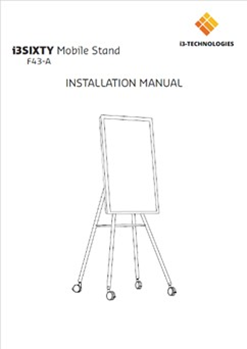
Usage Instructions
i3SIXTY menu
This is the main control of the display and is always accessible from any application.
1. Move the menu up and down by long-pressing and dragging the button.
(The i3SIXTY menu always remains on the right hand side of the display).
2. Unfold the menu by pressing the button.
3. Close the menu by pressing the X when the menu is unfolded.
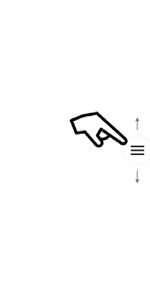
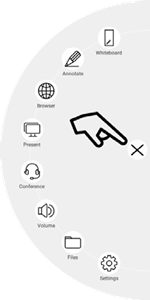
Note: The contents of the i3SIXTY menu will look different based on the settings and preferences defined in the admin settings.
Whiteboarding
Initial Calibration
Upon first start-up of the whiteboarding application, the i3SIXTY will ask to calibrate the four-finger erase gesture. Follow the instructions on screen to calibrate and activate this quick-erase gesture.
Floating Tools Menu
Clicking on the floating tools menu will activate it and show 6 options.
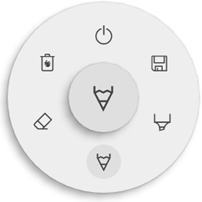

Close i3NOTES, this will also delete all pages

Save/Export

Marker, you can write with semi-transparent ink

Pen, normal writing behavior

Eraser, erase parts of the canvas

Delete, delete content of current page
Marker, Pen & Eraser
By selecting one of the canvas tools (marker, pen or eraser) it will open a second level of options. Each tool has its own options, so changing width or color on one tool will not change it for another.
The slider is used to select the tool line thickness, the number at the top indicates the selected thickness ranging from 1 to 10. The 5 colored circles are pre-defined options to quickly change marker or pen colors.
The plus icon ("+") can be used to select a custom color for that tool. After selecting a custom color, the plus icon will be replaced by the selected color. In order to change this again, long press on the custom color circle and the color selection window will show up again.
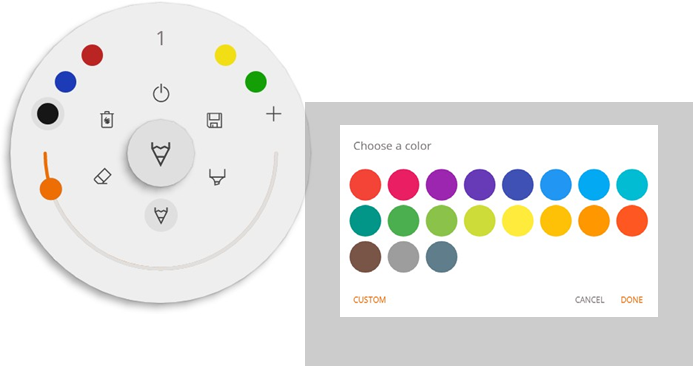
Close
This will close the whiteboard application and deletes all pages permanently. There is no option to retrieve deleted content. You will be asked if you want to save/export your notes first, before closing.
The whiteboard application is the main application of the i3SIXTY and thus can never be fully closed. Either the latest running application will open, or the whiteboard application will reset.
Save/Export
The whiteboard application supports multiple save and export options (adjustable in admin settings).
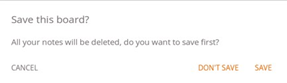
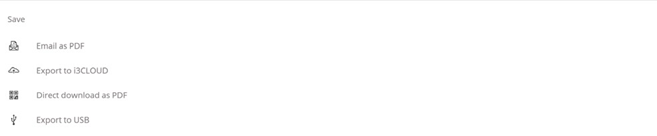
Email as PDF
You can email the content of the white- board to yourself and/or others using one of the 3 available mail options.
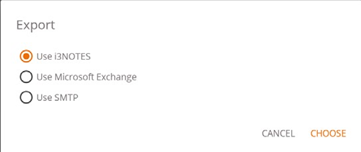
Use i3NOTES
This option will use the i3-Technologies mail service. Enter the email address to whom you want to send the PDF to. You can enter multiple email addresses separated by a space (" ").
Use Microsoft Exchange
This option uses your Outlook account to send the mail. You will need to login first so that the whiteboard application will receive permission to use your account to send the mail. After successfully logging in and giving the required permissions you can select to stay logged into your Microsoft Exchange account on this device. By default it will not remember and after sending the mail your login credentials will be deleted from the system.
Enter the email address that you want to send the PDF to, you can enter multiple email addresses separated by a space (" "). There are also 2 other options:
- Get meetings: This will get all your calendar events from today. On selecting one it will add all email ad- dresses of that event and add them to the mailing list.
- Get contacts: Will fetch your contacts from Microsoft Exchange.
A Microsoft Exchange account is a work or school email account.
The organization that gave you the Exchange email account is running a Microsoft Exchange Server, or is using Microsoft Office 365 which uses Exchange Server to provide email.
Use SMTP
With this option you can use your own SMTP mailing server to send the PDF. Enter the login credentials and SMTP server address to open a connection. If the default SMTP setting gives a connection error you will be given more advanced SMTP options to connect to your SMTP server.
The "Sender’s Email" will be pre-filled with the email address that you used to login on your SMTP server.
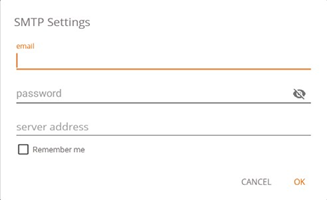
Some SMTP servers allow you to send mail from a different email address. In the receiving email address field enter the email address that you want to send the PDF to, you can enter multiple email addresses separated by a space (" ").
Export to i3CLOUD
After logging in on your i3CAMPFIRE or i3LEARNHUB account, you can export the whiteboard into your personal library.
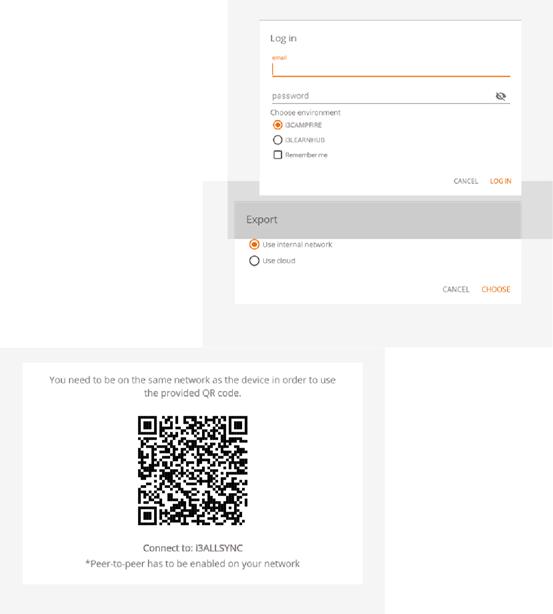
Direct download as PDF
With this option you can download your notes directly to your phone using a QR code. There are 2 options for this.
Use internal network
This option will make the direct download available only on the current network, in order to download the PDF both devices will have to be connected to the same local network. After closing the QR dialog the PDF will immediately be unavailable for download.
Required: your network firewall will need to allow peer-to-peer connections.
Use cloud
The cloud option will export the PDF to the i3-Technologies cloud server and make it publicly available to download for everyone that scans the QR code. After 2 hours the PDF will automatically be removed from our server.
Export to USB
This export option allows the user to save the PDF onto an external storage device. Only FAT32 storage devices are currently supported. The PDF will be saved in the root folder of the connected storage device.
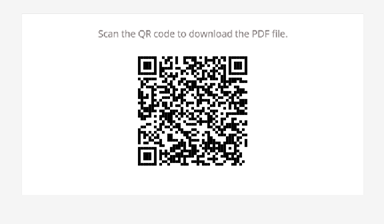
Delete
The delete option will remove all contents of the current open page without deleting the page from your tab bar. After pressing OK your notes will be permanently removed.
Whiteboard Bar
The tab bar is used to switch between different pages. Each page is numbered by an incremental id that defines the export order. The current visible page will be indicated by a darker color.
Press the plus icon ("+") on the right side to add new pages.

Long press a page number in the tab bar to remove it. This will not only remove the contents of that page but also remove the page itself from the list and update the page numbers of the remaining pages.
This action is permanent.
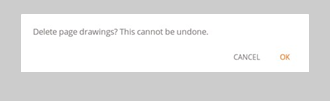
Whiteboard Canvas
This is the biggest part of the whiteboard. Here, you can write using the canvas tools.
Rotating Canvas
When rotating the i3SIXTY display, the interface and buttons will rotate to remain aligned for use.
The written notes or drawings on the whiteboard are fixed on the canvas and will follow the rotation of the i3SIXTY display.
Active Capacitive Stylus
The i3SIXTY Active Capacitive Stylus will always write with black digital, pressure sensitive ink. This is not amendable. We want you to always be able to take the pen to make a quick note, and have it behave how you’d expect (and not some weird color or size setting that your colleague applied). Thus, the pen settings are fixed: black, standard thickness, pressure sensitive.
Holding either of the two buttons on the Capacitive Stylus will activate the eraser function. The pen will erase with the button pressed.
Finger Writing / Drawing
At start-up of the whiteboard application, touching the i3SIXTY whiteboard with a finger (or fingers) will activate the eraser function on default. This allows for the quickest note-taking experience: open whiteboard, write with stylus, erase with finger.
Changing the drawing tool, or its thickness or color will modify the finger-touch behavior, until the white- board is closed and reopened again. The whiteboard canvas supports multi-touch writing.
Annotating
The annotate interface is very similar to the whiteboard interface. This consists of 2 main parts:
1.Floating Tools Menu
2. Annotation Canvas
Floating Tools Menu
Clicking on the floating tools menu will activate it and show 6 options.
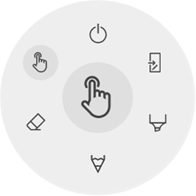

Close i3OVERLAY, this will also delete all notes

Export to whiteboard

Marker, you can write with semi-transparent ink

Pen, normal writing behavior

Eraser, erase parts of the canvas

Pointer, will hide notes and make the background interactive again
Close Annotation
This will close the annotate application and delete all notes permanently, there is no option to retrieve deleted content.
Export to Whiteboard
This will make an image of your notes combined with the current background and send it to the whiteboard application. It will happen in the background, so you can continue working in the annotate application and once you return to the whiteboard application all your screenshots will be available in separate pages.
There are 2 export options:
Full screen Screenshot
This will take a screenshot off the entire visible screen and export it to the whiteboard application.
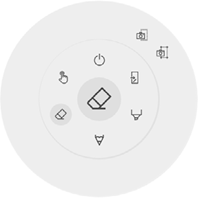
Crop Screenshot
This option will provide the user with a cropping view. The user can position and resize the rectangle exactly to the area he wants to screen- shot. At the bottom there will be 2 buttons, to cancel the cropping and to submit and send it to the whiteboard application.
Marker, Pen & Eraser
By selecting one of the canvas tools (marker, pen or eraser) it will open a second level of options. Each tool has its own options, so changing thickness or color of one tool will not change it for another. The slider is used for selecting the tool writing thickness, the number at the top indicates the selected width ranging from 1-10. The 5 colored circles are preselect options to quickly change marker or pen color, the eraser will not have this option.
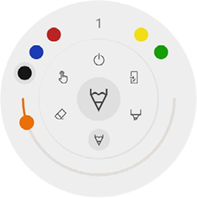
Eraser
The eraser also has another option in the second level of the floating tools menu. The delete option will permanently remove all notes from the current canvas.
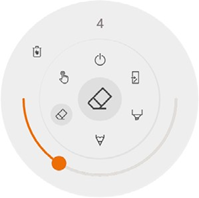
Pointer
The pointer option enables the user to interact with the device without needing to close the annotate application. This will hide the current notes but they will not be deleted, they will be temporally saved in the background.
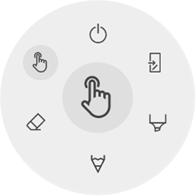
Annotation Canvas
This is the biggest part of the whiteboard. Here, you can write using the canvas tools.
Rotating Canvas erases Ink
Unlike the whiteboard application, the Annotation does not allow to rotate the canvas. All annotations will be erased when the display rotates.
Active Capacitive Stylus
The i3SIXTY Active Capacitive Stylus will always write with black digital, pressure sensitive ink. This is not amendable. We want you to always be able to take the pen to make a quick annotation, and have it behave how you’d expect (and not some weird color or size setting that your colleague applied). Thus, the pen set- tings are fixed: black, standard thickness, pressure sensitive.
Holding either of the two buttons on the Capacitive Stylus will activate the eraser function. The pen will erase with the button pressed.
Finger Writing / Drawing
Upon start-up of the annotation application, touching the i3SIXTY whiteboard with a finger (or multiple fingers) will activate the eraser function on default. This allows for the quickest annotation experience: start annotation, write with stylus, erase with finger.
Changing the drawing tool, or its thickness or color will modify the finger-touch behavior, until the annotation tool is closed and reopened again
Browsing
For browsing the web, the i3SIXTY provides the Google Chrome application.
Usage instructions for the Google Chrome browser can be found at https://support.google.com/chrome.
Presenting
Meeting attendees often bring their own devices to the meeting room. Laptops, smartphones, tablets, etc. The i3SIXTY provides three tools for connecting and presenting or streaming to and from other devices.
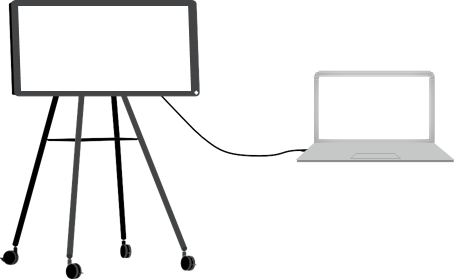
Receive Wired
Pressing the "Receive Wired" tool button in the i3SIXTY menu will open and display the HDMI input source. Connect a HDMI-capable video source with HDMI cable to the back of the i3SIXTY to display the media on- screen.
Also connect the USB (type A to type B) cable together with the HDMI cable to provide plug&play touch functionality on the i3SIXTY.
Receive Wireless
The i3SIXTY provides the i3ALLSYNC Wireless Presenting application to quickly and easily stream the screen content of any mobile device to the i3SIXTY display.
The wireless receiving application only works in landscape orientation to provide the best support for wide-screen clients.
Download Transmitting Client Software ...
i3ALLSYNC is our client software, available for most operating systems and devices, and can be downloaded from https://i3-allsync.com. The software is available for Windows OS, MacOS, and Android OS.
iOS and MacOS can also use their integrated AirPlay function to connect with i3ALLSYNC without any soft- ware.
... and Connect to i3SIXTY with i3ALLSYNC Transmitter Software
Open the transmitting client i3ALLSYNC application on your device, and follow the instruction on-screen to insert the i3SIXTY credentials and cast your screen content.
... or, use the i3ALLSYNC HDMI Transmitter (optional accessory)
i3-Technologies also offers the i3ALLSYNC HDMI Transmitter (purchased separately) for meeting attendees (guests) that can’t or won’t install the client software. Once the i3ALLSYNC HDMI Transmitter is paired only once with the i3SIXTY, you only need to plug in the HDMI and USB cable and press the button to immediately share the HDMI content on-screen.
Connect to i3SIXTY with i3ALLSYNC HDMI Transmitter (device not included).
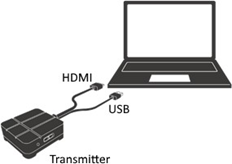
If using the i3ALLSYNC HDMI Transmitter device, just connect and screen sharing will start with the press of a button. The i3ALLSYNC interface provides useful instructions for each operating system to start the presentation.
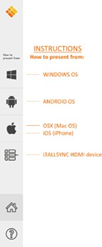
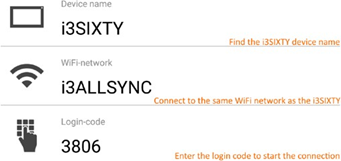
i3ALLSYNC Menu and Settings
The i3ALLSYNC application offers some settings and tools in the floating circular menu.
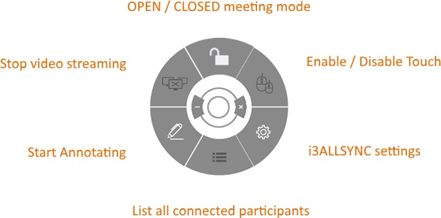
OPEN / CLOSED Meeting Mode
Use the Meeting Mode button to change the meeting dynamic according to the type of your meeting. OPEN: Allows anyone to connect via i3ALLSYNC to the i3SIXTY, and immediately show the screen content. CLOSED: Allows anyone to connect via i3ALLSYNC to the i3SIXTY, however, the controls to display the screen content are on the i3SIXTY. A connected user is standby in the background, until the screen con- tent is activated through the List button.
Open Mode is better suited for a conference-type meeting (or part of the meeting) where every connected user can take over and show their screen content.

Closed Mode is best suited for a presentation-type meeting (or part of the meeting). The person standing at the display is the operator and switches between the screen content.

Enable / Disable Touch
Allow or deny the touch input on the screen of the i3SIXTY to control the connected computer.
NOTE: Touch functionality only works via the i3ALLSYNC Transmitting clients on Windows and MacOS.
Stop Video Stream
Press this button to stop the shared content from all connections
Start Annotating
Press this button to start the annotating function of the i3SIXTY. (This button behaves exactly as the Annotate button in the i3SIXTY menu).
List all connections
Available only in the CLOSED Meeting Mode. Press this button to display a list with previews of the connected users that are standby to share their screen content. Press the play button on the preview to display the screen content.
Cast to ...
If you have an i3HUDDLE 3.0 or i3TOUCH(*) in your meeting room, the i3SIXTY provides the function to immediately share the i3SIXTY’s screen on the main meeting room display, with one press on the Cast to... button. This allows you to keep using the i3SIXTY, while also having the screen content directly shown on a bigger display.
(*) only works with i3ALLSYNC-supported i3 products. Please verify the datasheets of the i3 products .
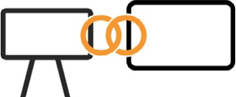
NOTE: The "Cast to ..." function will only be available after setup by the administrator. Admin instructions follow on page 19.
Conferencing
By default, the i3SIXTY comes pre-installed with ZOOM Video Conferencing software.
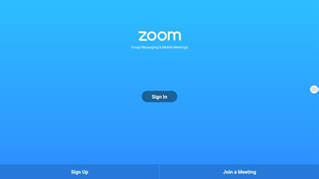
Join an existing ZOOM meeting by pressing "Join a Meeting" and enter the meeting code.
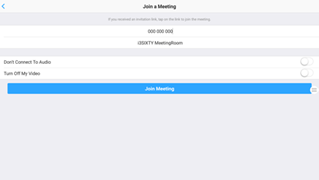
More information about the software can be found at https://zoom.us.
Administrator Settings
The i3SIXTY provides the company administrator the tools to set up and lock the users and guest to modify any preferences or settings. Open the settings menu by pressing the Settings gear icon.
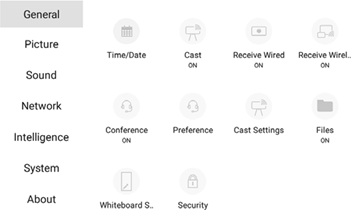
General Settings
Time/Date
Adjust the time and date settings and format preferences of the i3SIXTY. (Date settings may influence the operation of some applications or websites. Make sure that the date is correctly set).
Cast
The "Cast" button controls the appearance of the "Cast to ..." button in the i3SIXTY Menu. The default state of this button is hidden since it has no use when no i3HUDDLE or i3TOUCH is paired. Enable after pairing to at least one device in "Cast Settings".
Receive Wired
Enable or disable the visibility of the "Receive Wired" option in the i3SIXTY Menu. When disabled, the HDMI port of the i3SIXTY is disabled.
Receive Wireless
Enable or disable the visibility of the "Receive Wireless" option in the i3SIXTY Menu. When disabled, the i3ALLSYNC application is disabled and hidden in the i3SIXTY Menu. Users will no longer be able to wirelessly connect their wireless devices.
Conference
Enable or disable the visibility of the "Conference" option in the i3SIXTY Menu.
Preferences (Conference)
Select the installed application that should be started when the "Conference" button in the i3SIXTY Menu is pressed. By default, the ZOOM Conference Application is linked to the "Conference" button.
Note: Usage and functionality of any 3th party applications may not be supported.
Cast Settings
Pair the i3SIXTY with an i3HUDDLE 3.0 or an i3TOUCH display (*).
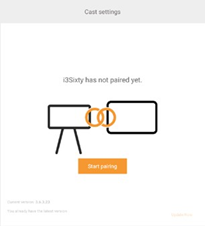
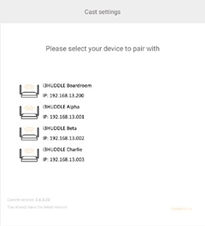
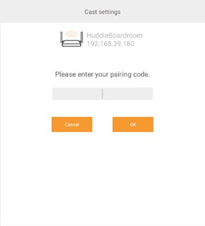
Select the i3HUDDLE 3.0 or i3TOUCH(*) to pair with from the list. The i3HUDDLE or i3TOUCH will show a pairing code on-screen. Enter this pairing code on the i3SIXTY when requested.
(*) only works with i3ALLSYNC-supported i3 products. Please verify the datasheets of the i3 products .
Files
Enable or disable the visibility of the "File Explorer" option in the i3SIXTY Menu. When disabled, this pre- vents a user from accessing the storage of the i3SIXTY.
Suggestion for IT administrator: Enable the File Explorer to install a preferred 3th party Conference application, but disable and hide from the i3SIXTY menu after admin configuration. The File Explorer does not provide useful features for users or guests.
Whiteboard Settings
Modify the operational settings of the whiteboarding application.
Privacy Settings

Keep session: By default this is enabled. Your notes will remain available after switching apps or restarting your device. If you disable this option all your notes will be permanently deleted every time you close i3NOTES or reboot the device.
See chapter Save/Export options to get more information about each option.
Export Settings
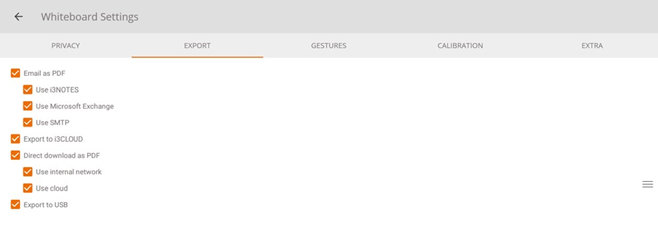
All options are enabled by default. Here you can disable/hide export options so that users can’t use them anymore.
Gesture Settings

Long hold menu is disabled by default and 4 finger erase is enabled if you did the required calibration. If you enable a gesture that hasn’t be calibrated yet you will be requested to calibrate it in order to use it.
Extra Settings

You can enable/disable start i3OVERLAY on close, by default this is disabled. If enabled this will start the annotate application every time you navigate away from the whiteboard application.
Calibration Settings
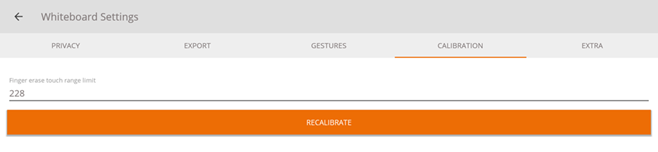
These settings are used to manually recalibrate the gestures, normally you shouldn’t need to use these settings. These values are used for 4 finger erase gestures. You can also use the RECALIBRATE button to go through the calibration process again.
Security
Enable or disable an administrator password requirement to enter the settings menu.
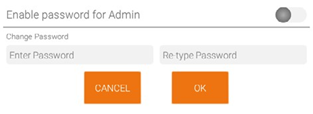
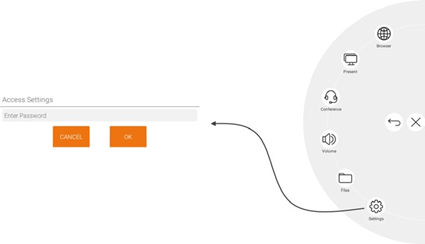
Picture Settings
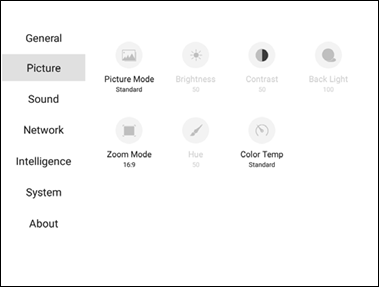
Picture Mode
Optimize the preferred picture mode.
Brightness
Optimize the brightness of the image. (Only available on User Picture Mode)
Contrast
Optimize the contrast of the image. (Only available on User Picture Mode)
Back Light
Control the back light of the LCD display. (Only available on User Picture Mode)
Zoom Mode
Set the preferred screen ratio of the wired HDMI video input sources. (Only applies to HDMI input)
Hue
(Only available on User Picture Mode)
Color Temperature
Set the color temperature of the display.
Sound Settings
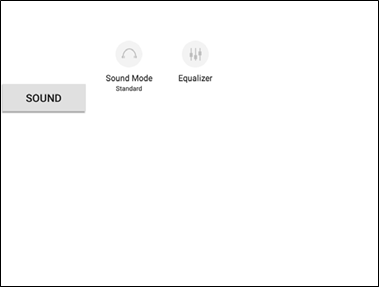
Sound Mode
Optimize the sound mode with pre-configured equalizer settings.
Equalizer
Manually adjust the sound equalizer settings. (Only applies in User Sound Mode)
Network Settings
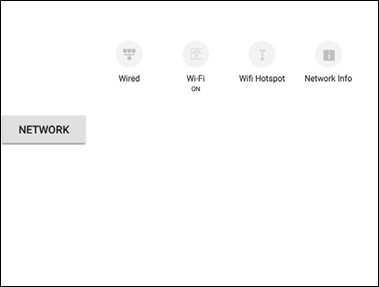
Wired
Set up Ethernet connection.
Wi-Fi
Set up Wi-Fi connection.
Wi-Fi Hotspot
Configure a Wi-Fi Hotspot.
Network Info
Display the network information for the current connection.
Intelligence Settings
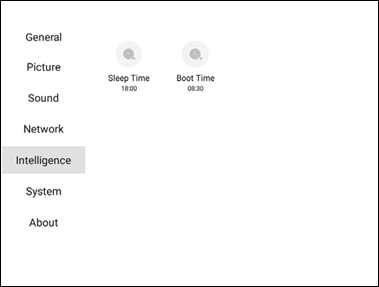
Sleep Time
Configure the automatic shutdown time. The i3SIXTY will automatically power down each day at the specified time.
Boot Time
Configure the automatic turn on time. The i3SIXTY will automatically start each day at the specified time.
System Settings
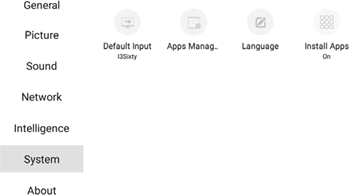
Default Input
Select the default input source the i3SIXTY should display after start-up.
Default = i3SIXTY. Change to the HDMI source if you have a fixed HDMI device connected that needs to be displayed by default.
AppManager
Modify settings of installed applications.
Language
Change the language settings of the i3SIXTY.
Install Apps
Enable or disable the installation of Android applications.
Tips for Administrators: As an administrator, install any third-party applications that your users may use, and then disable the installation of other applications. Add an administrator password (see Security in general settings, page 22).
Users will no longer be able to install other third-party applications.
How to install Android apps?
When the application installation settings are enabled, use File Explorer to open and run the Android package installer (.apk file extension).
About
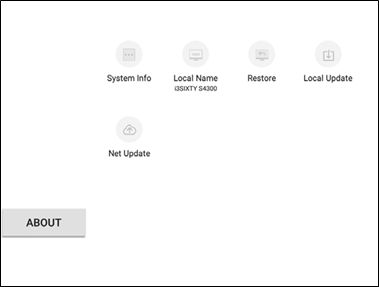
System Info
View the device information of your i3SIXTY device. Please provide this information when you’re contacting your i3 support contact.
Local Name
Change the local device name of your i3SIXTY device. This is particularly useful if you operate multiple i3SIXTY units in a network environment. Identify each unit with a unique name.
Restore
Restore the i3SIXTY back to the settings and state of the manufacturer.
Note: this will erase and revert all settings, files and installed applications.
Local Update
Install an update through a USB memory device. You will need the files and instructions from your i3 sup- port contact.
Net Update
Check, Download, and install the latest update of the i3SIXTY, released via online repository.
