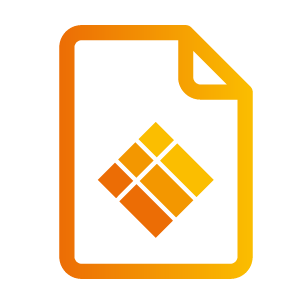Guide de migration i3STUDIO - FR
1a - Prérequis
1b - Prérequis supplémentaires pour les panneaux ES
2. Procédure d'installation
3. Nouvelles fonctionnalités
4. Installation différée de la nouvelle interface
5. FAQ
i3STUDIO offrira une nouvelle expérience utilisateur et assurera le bon fonctionnement de votre parc d'i3TOUCH tout en répondant à vos futurs besoins.
Ce guide vous accompagne pas à pas tout au long du processus d'installation d'i3STUDIO sur votre écran i3TOUCH.
Si vous rencontrez la moindre difficulté durant le processus, n'hésitez pas à nous contacter
1a. Prérequis
Avant d'installer le nouveau microprogramme i3STUDIO, vérifiez ces quelques points :
Effectuez une sauvegarde.
Bien que toutes les mesures aient été prises pour rendre le processus de mise à jour aussi fluide et convivial que possible, un évènement inattendu pourrait potentiellement survenir.
Si vous stockez des travaux et des fichiers importants sur votre écran i3TOUCH, nous vous recommandons vivement de sauvegarder votre travail sur une clé USB ou sur le cloud avant de procéder à la mise à jour.Débranchez tous les appareils externes
Pour des raisons de sécurité, il est préférable de déconnecter tous les appareils externes connectés tels que les ordinateurs portables, les écrans externes, les clés USB, la souris, le clavier, etc.Mettez à jour toutes les applications depuis l'i3STORE.
Pour cela, assurez-vous que votre écran est connecté à Internet, accédez à la barre des applications et ouvrez l'application i3STORE.
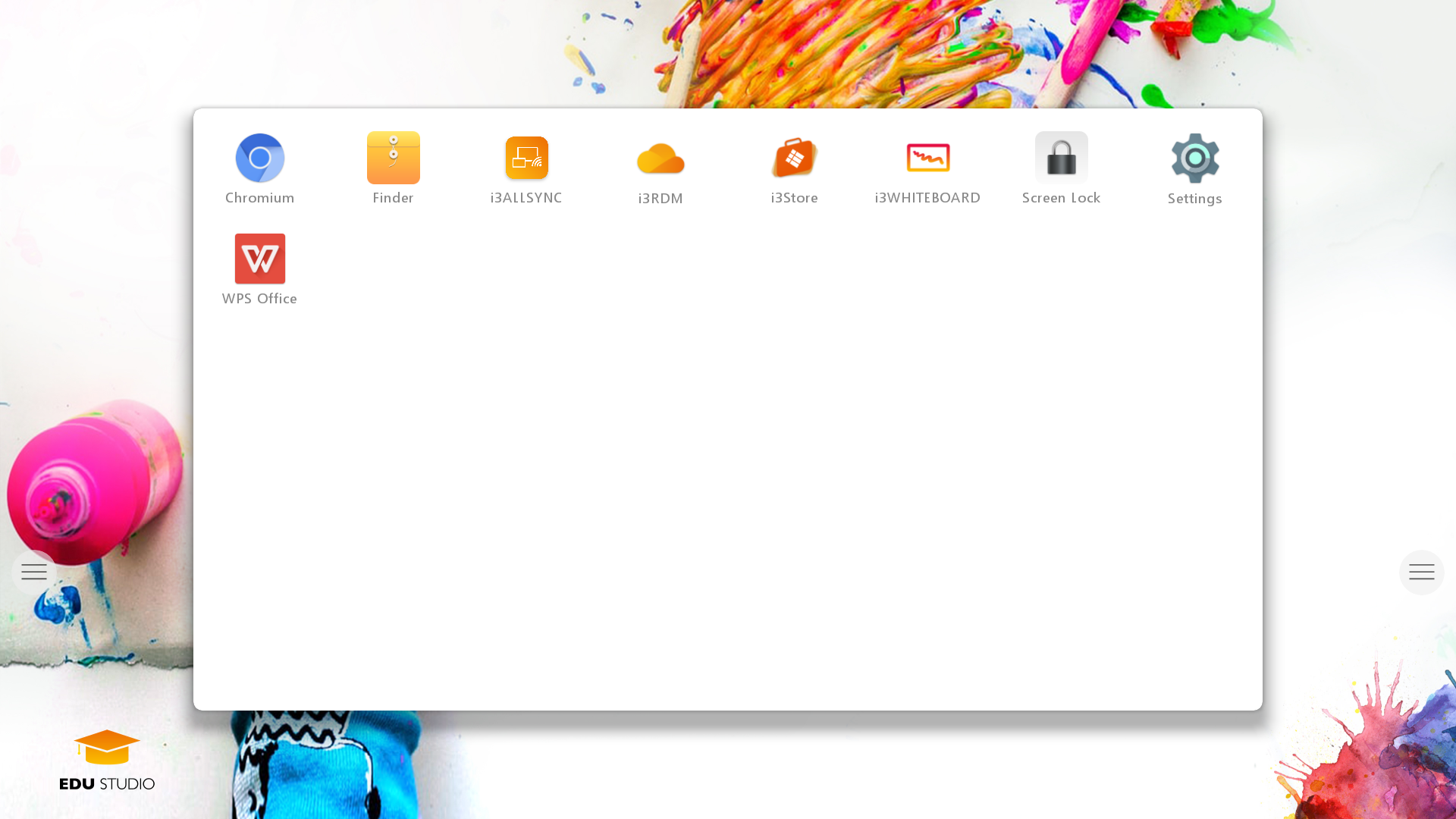
Une fois dans l'i3STORE, cliquez sur « Tout mettre à jour » dans le coin supérieur droit,
attendez que le processus se termine et que toutes les applications soient à jour.
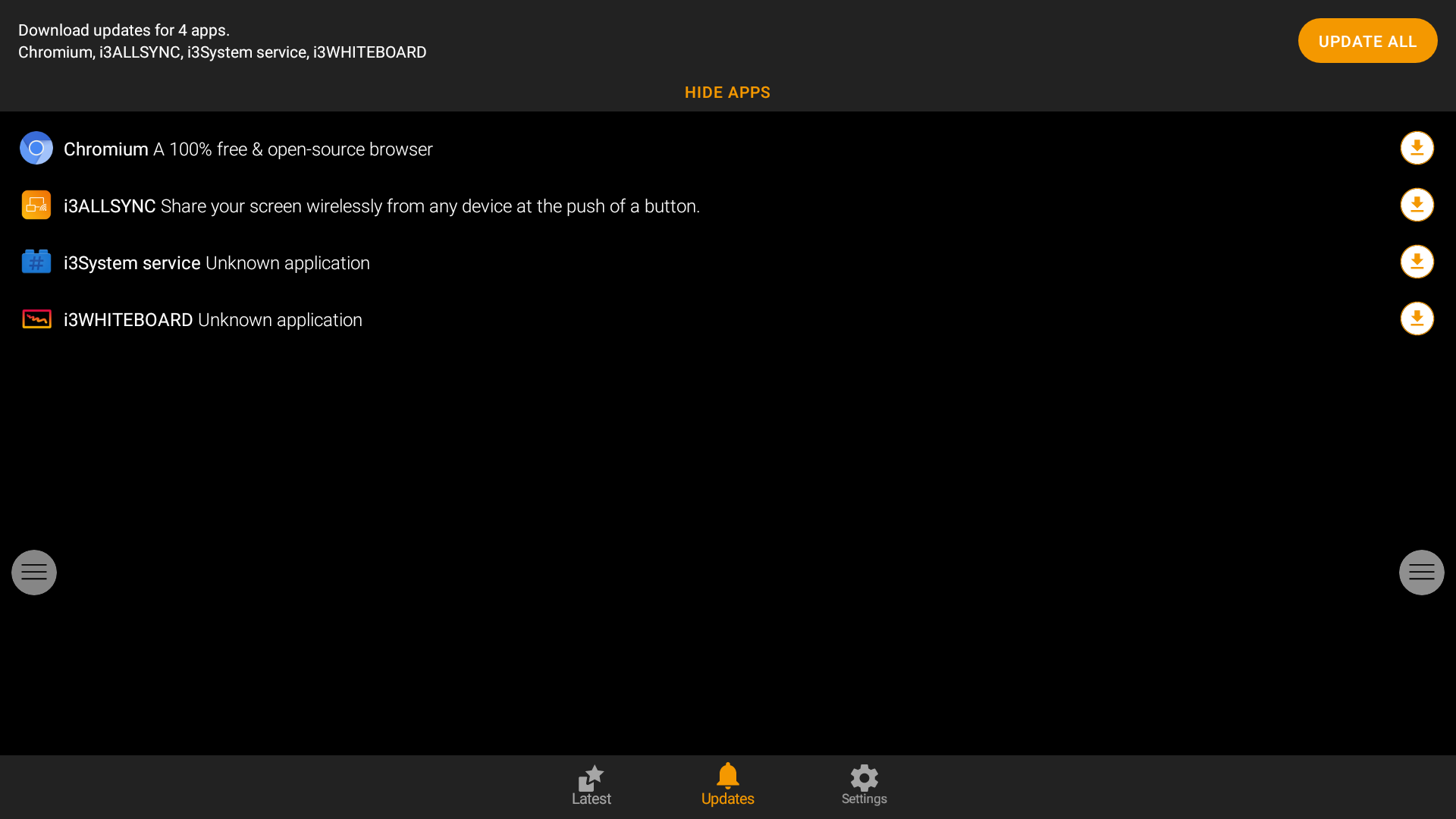
Exécutez un cycle d'alimentation.
Afin de vous assurer que toutes les mises à jour installées fonctionnent correctement, il est fortement recommandé de redémarrer votre écran. Éteignez complètement l'écran en appuyant sur le bouton d'alimentation et en le maintenant enfoncé, puis rallumez l'écran.
Si vous appuyez de façon trop brève sur le bouton d'alimentation, l'écran deviendra noir et passera en mode veille, ce qui ne constitue pas un cycle d'alimentation. Il est nécessaire d'appuyer sur le bouton d'alimentation pendant au moins quelques secondes pour qu'un message apparaisse et que votre écran s'éteigne.
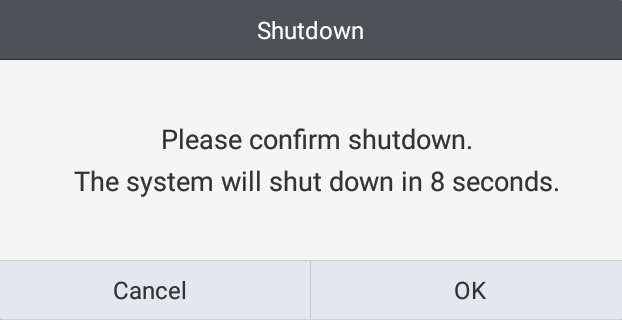
Veuillez vous assurer que le canal de démarrage par défaut de votre panneau est réglé sur "Android" avant d'exécuter une mise à niveau du micrologiciel. Si vous n'avez pas la télécommande de l'écran à votre disposition, il deviendra impossible de modifier la source d'entrée ou d'accéder à la couche androïde de l'appareil après la mise à niveau.
Vous pouvez modifier ce paramètre dans le menu Paramètres → Démarrage et arrêt (voir image ci-dessous).
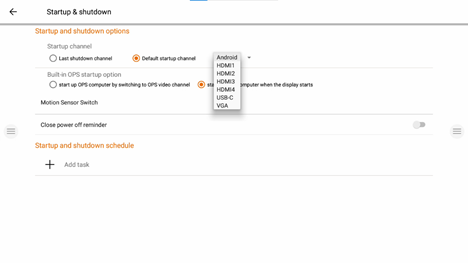
1b - Prérequis supplémentaires pour les panneaux ES
Les étapes suivantes s'appliquent uniquement aux utilisateurs des panneaux i3Touch de la série ES. Si vous utilisez une version EX ou PX, veuillez sauter les instructions ci-dessous et continuer avec la section 2.
Malheureusement, l'architecture logicielle du panneau ES ne permet pas l'installation immédiate du firmware i3Studio. Heureusement, après une enquête plus approfondie, une solution de contournement a été trouvée pour permettre à votre panneau ES d'exécuter la dernière version du firmware !
Afin d'assurer la transition de votre panneau ES, nous avons préparé un firmware supplémentaire (version 2.2.6) qui doit être installé sur votre panneau ES avant que vous ne puissiez effectuer la mise à niveau vers i3Studio.
Veuillez suivre les étapes ci-dessous.
Installer la mise à jour supplémentaire
Pour installer la mise à niveau supplémentaire requise, naviguez vers le panneau des paramètres, et entrez dans le menu "A propos de l’appareil". Dans ce menu, cliquez sur "Mise à niveau du micrologiciel du système" en haut de la page.
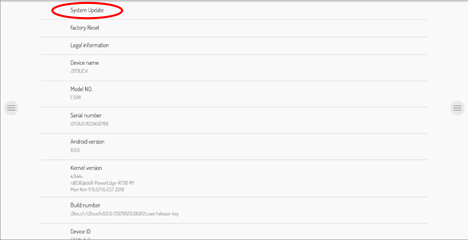
Selon la version du micrologiciel actuellement installé sur le panneau, l'étape suivante peut être différente.
Le plus important est d'exécuter la mise à jour pour passer au micrologiciel intermédiaire obligatoire.
La version de ce micrologiciel supplémentaire est 2.2.6.
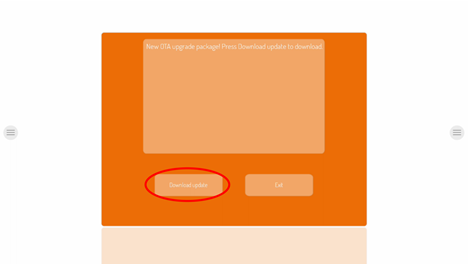
Une fois la mise à jour installée, nous pouvons vérifier si nous utilisons la version 2.2.6 dans le menu "A propos de l’appareil". (via les paramètres)
Si la version est 2.2.6, nous pouvons passer à la section suivante.
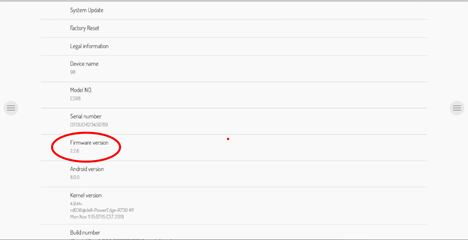
2 - Procédure d'installation
Installer la mise à niveau
Pour installer la mise à niveau, accédez au volet des paramètres et ouvrez la section «À propos de l'appareil» dans le menu des paramètres.
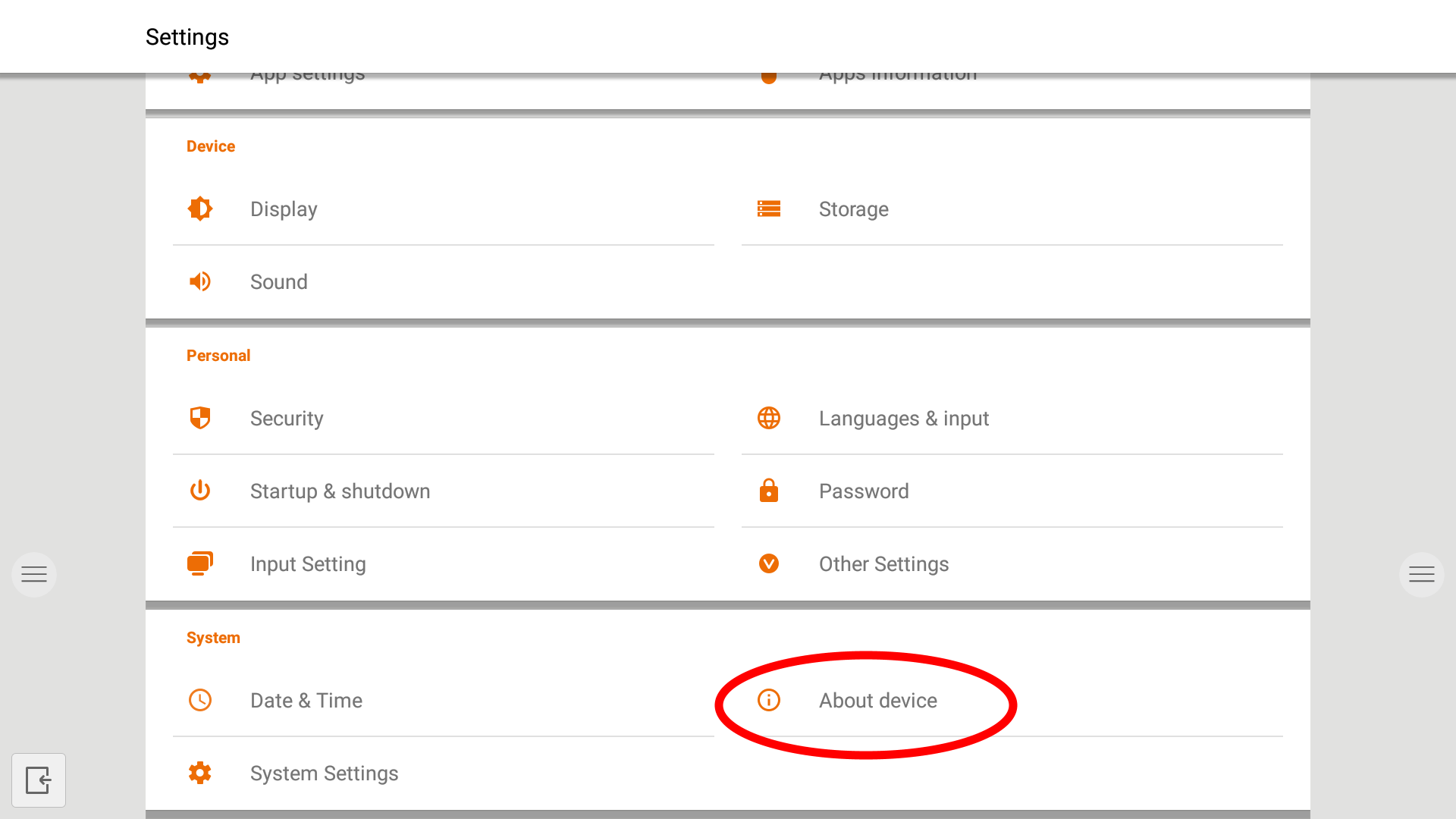
Dans le menu des paramètres, cliquez sur "Mise à niveau système du microprogramme" pour rechercher les mises à niveau.
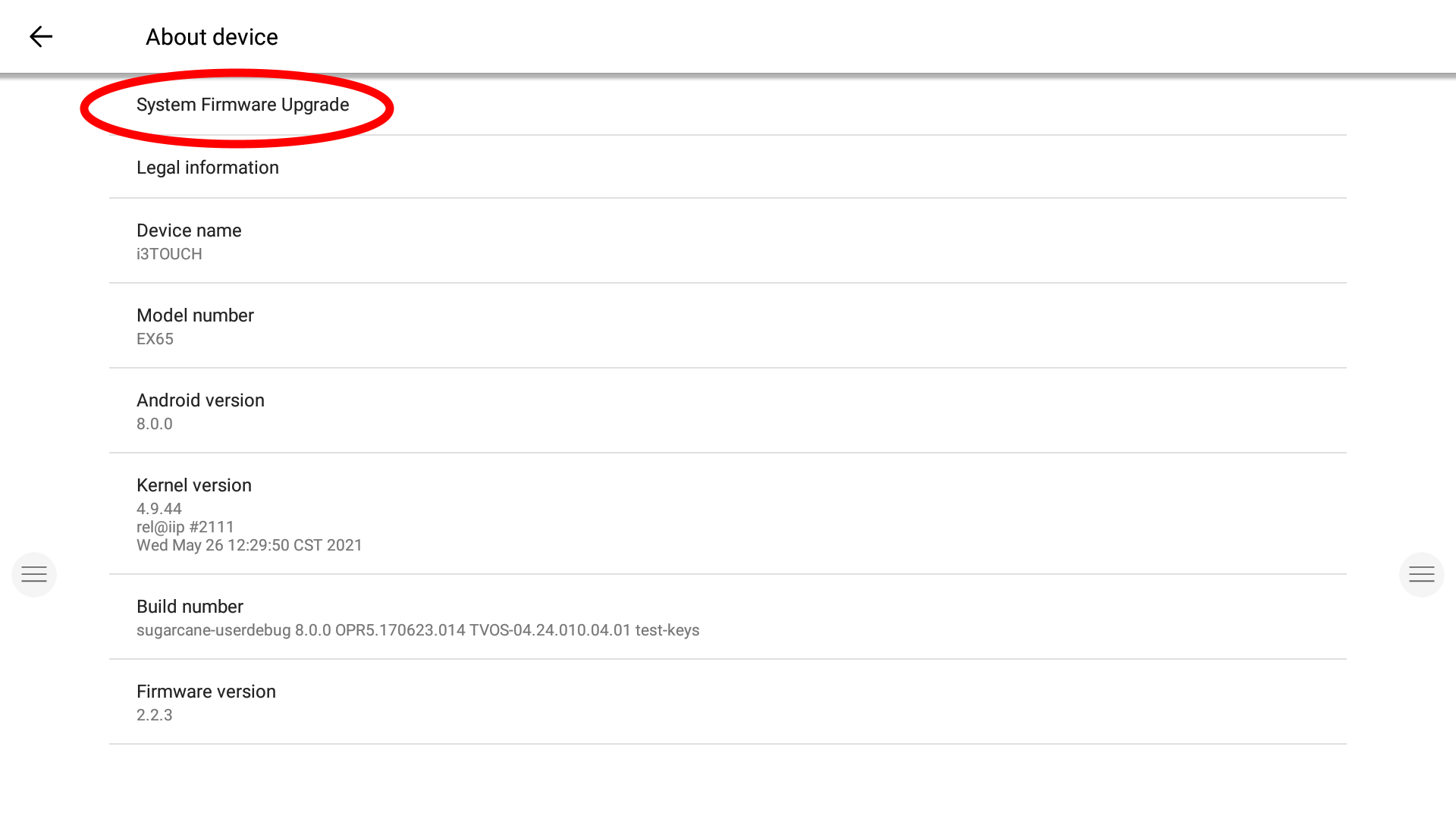
Une nouvelle mise à niveau système du microprogramme apparaît, cliquez sur « Télécharger » pour télécharger la nouvelle version. En fonction de votre connexion Internet, cette action peut prendre entre 5 et 60 minutes.
Une fois le téléchargement terminé, cliquez sur « Installer la mise à jour » pour installer la nouvelle version. L'appareil va alors redémarrer automatiquement et installer le nouveau microprogramme, l'installation devrait prendre entre 5 et 10 minutes.
Assistant de configuration
Après l'installation, l'appareil se lance dans l'assistant de configuration i3STUDIO.
Cet assistant vous guidera tout au long du processus de configuration de votre écran.
Cette action ne prendra qu'une minute, car la plupart des anciens paramètres sélectionnés lors de votre précédente installation (comme le wifi, etc.) seront conservés.
Bienvenue
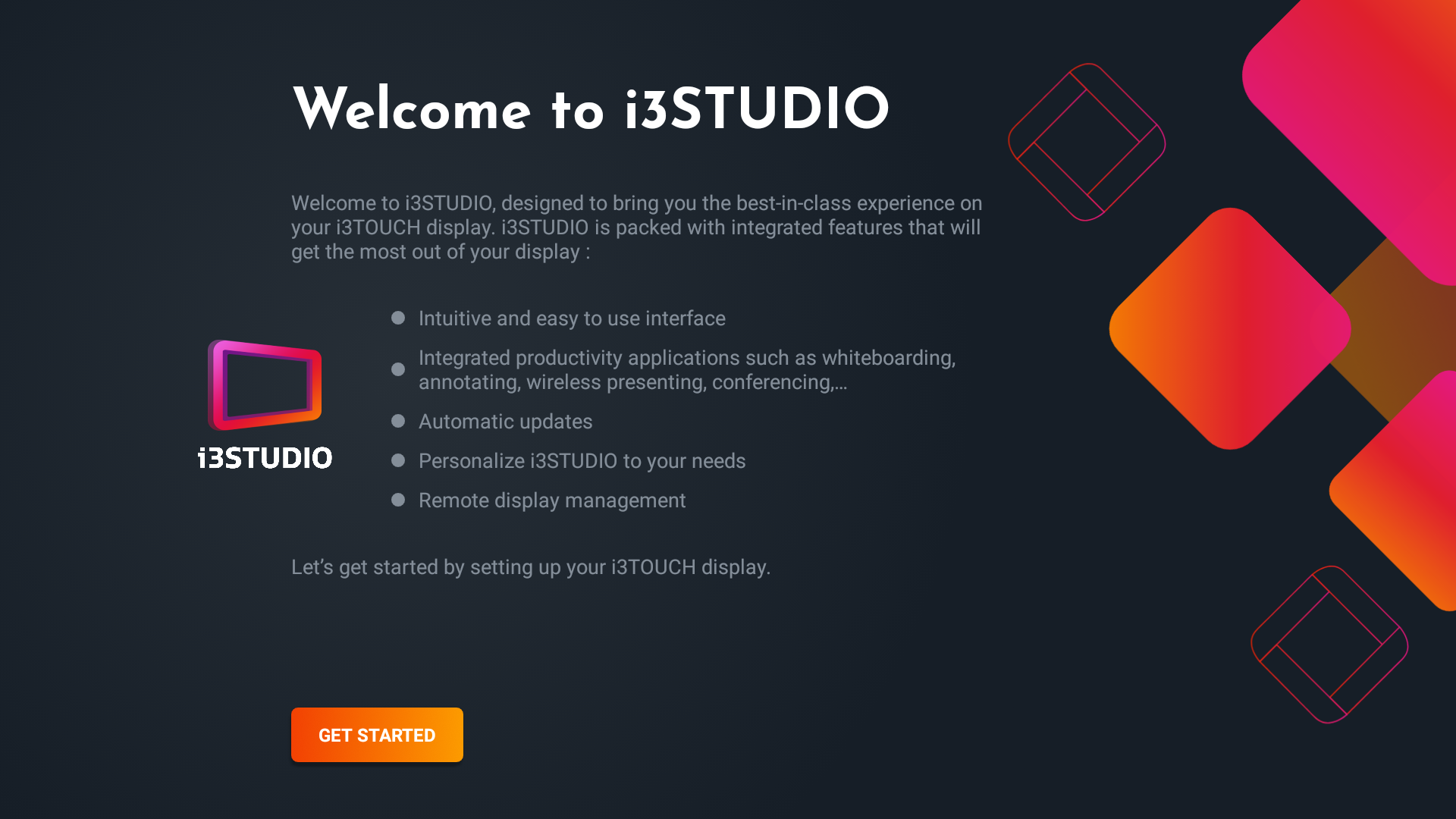
Choisissez votre interface !
La rétrocompatibilité et la facilité d'utilisation sont essentielles dans toute organisation.
Que vous souhaitiez utiliser la nouvelle interface ou conserver l'ancienne,
i3STUDIO prend en charge les deux !
Veuillez noter que le choix de la nouvelle interface est permanent et que vous ne pourrez pas revenir à l'ancienne interface (pour le moment).
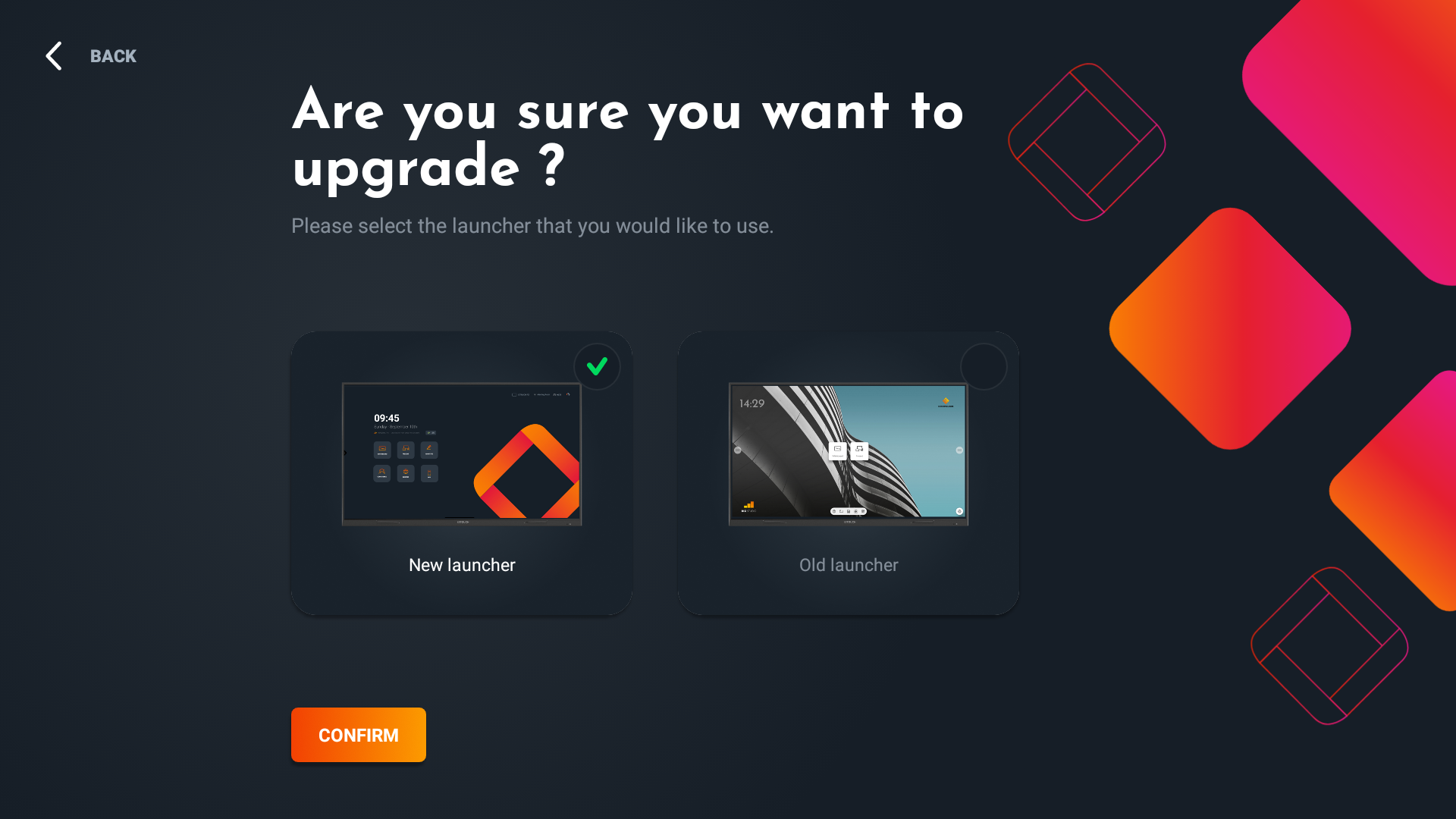
Renommez votre appareil.
Attribuez un nom d'appareil logique pour votre organisation.
Renommez votre appareil en fonction par exemple de son emplacement, son but, ou ses utilisateurs…
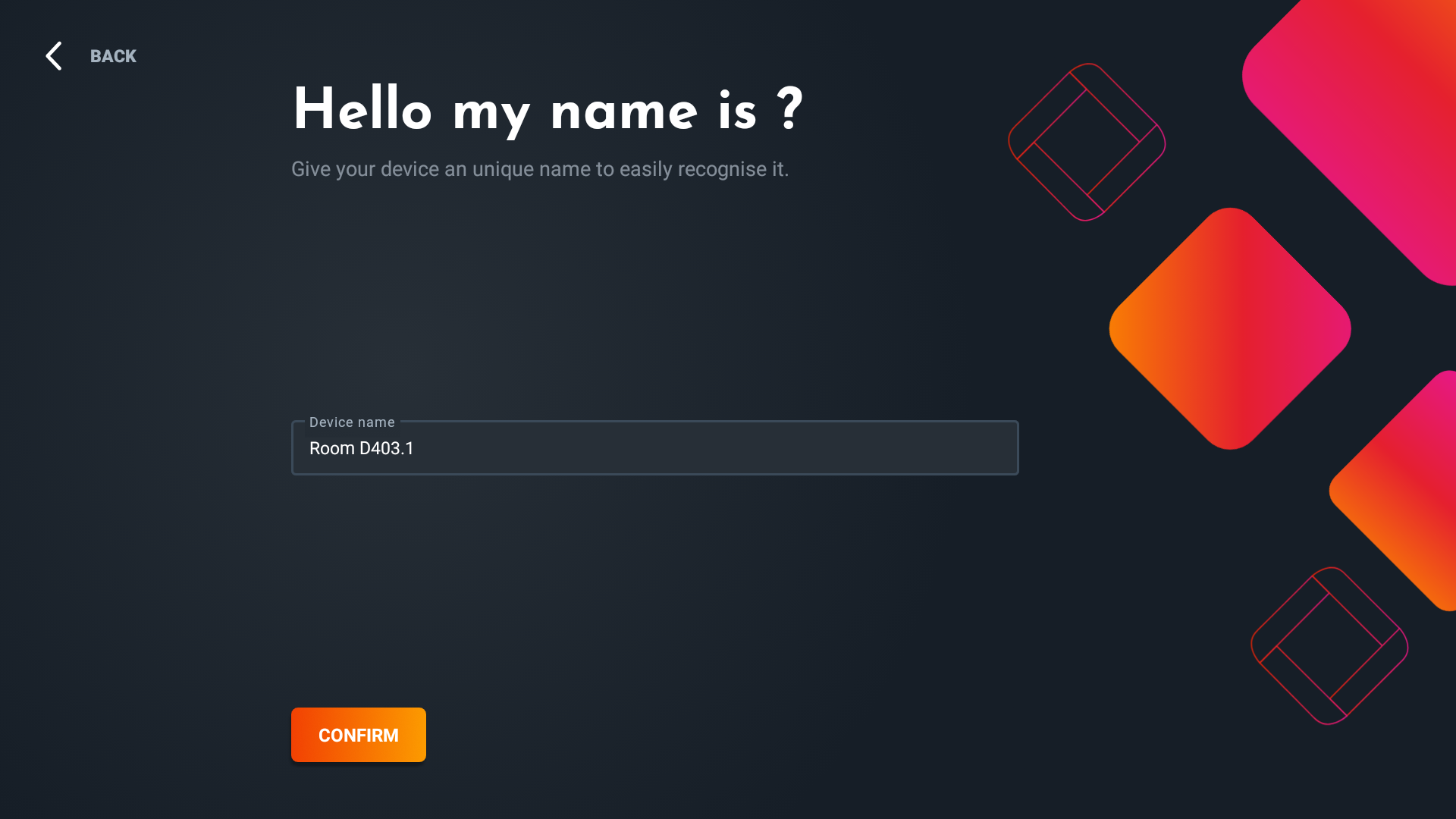
Configuration de l'outil de gestion d'écrans à distance (RDM)
Nous offrons aux utilisateurs disposant de plusieurs écrans la possibilité de gérer à distance leurs appareils en toute simplicité grâce à notre solution logicielle i3RDM. Vous n'utilisez pas encore i3RDM ? Ignorez simplement cette étape.
Vous utilisez i3RDM ? Configurez facilement la connexion au serveur i3RDM en saisissant le code unique fourni par le serveur i3RDM.
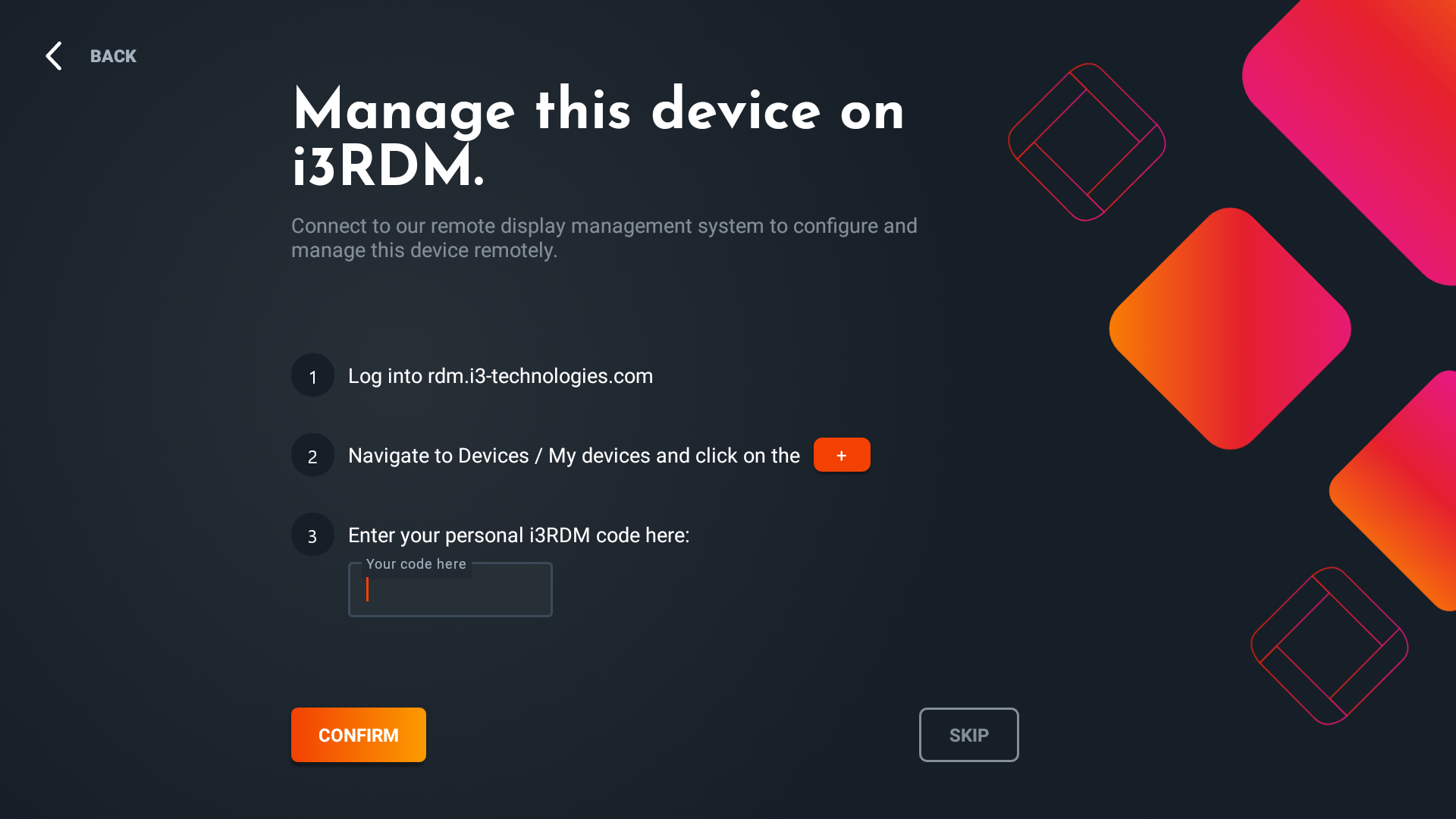
C'est terminé !
Vous pouvez désormais commencer à utiliser votre écran avec le nouveau logiciel i3STUDIO, profitez-en !
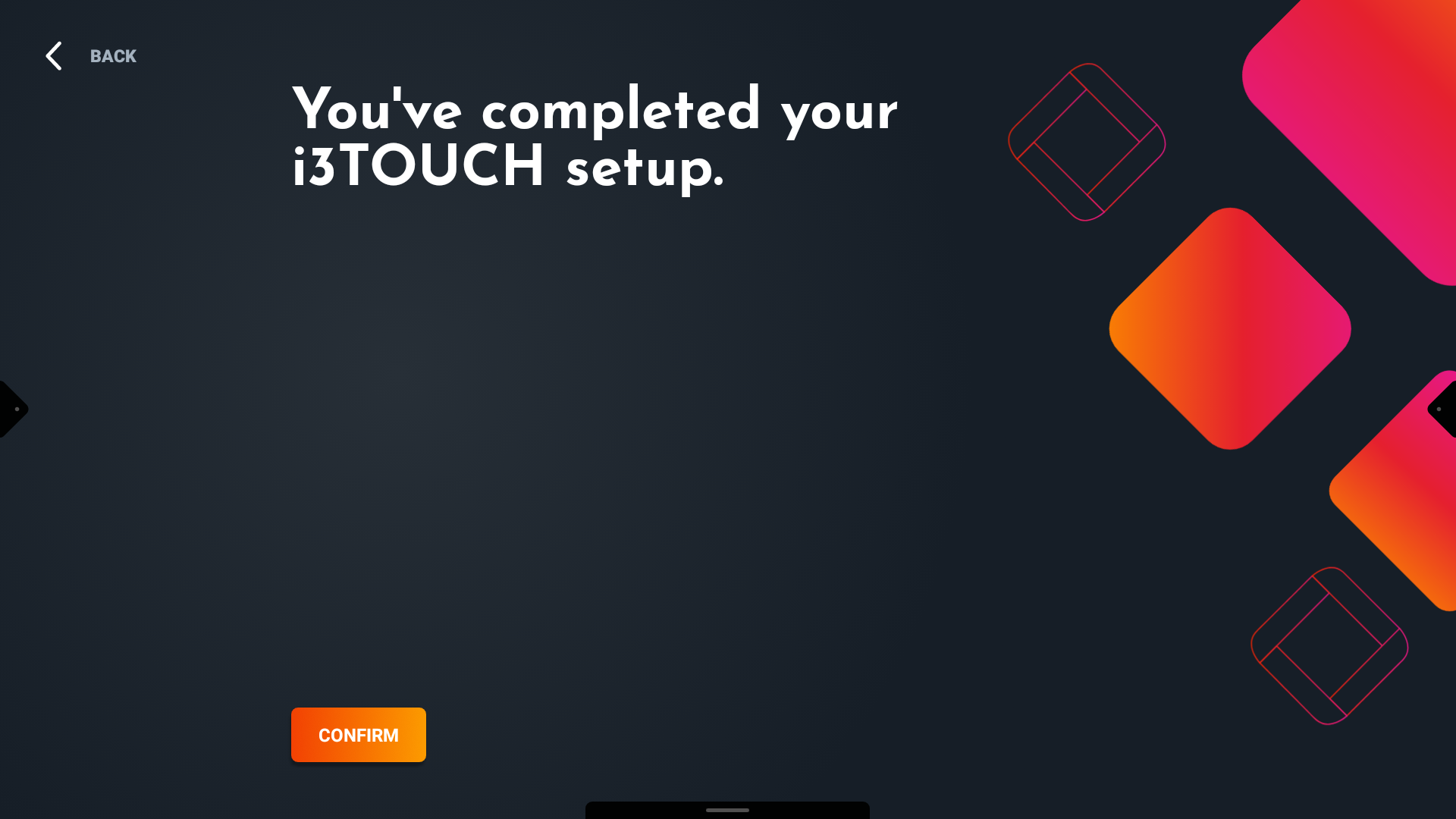
Après avoir installé i3Studio, il est préférable d'installer toutes les mises à jour en attente dans le i3Store pour s'assurer que vous utilisez la dernière version de toutes les applications.
3 - Nouvelles fonctionnalités
i3STUDIO apporte une toute nouvelle architecture logicielle à nos écrans i3TOUCH.
Cette nouvelle solution optimisée offrira immédiatement à tous les utilisateurs les avantages suivants :
Mises à jour Over-the-Air : assurez-vous que votre i3TOUCH dispose toujours de la dernière version du logiciel.
Interface utilisateur et flux de travail alignés sur tous les appareils.
L'interface utilisateur intuitive rend toutes vos applications disponibles en quelques clics, pour augmenter la productivité.
Grâce à notre système de notification, restez informé en temps réel des nouvelles mises à jour ou modifications.
Une configuration personnalisable simplifie l'adaptation de l'écran à vos besoins.
Annotation, présentation, tableau blanc (avec notre nouvelle application améliorée) et visioconférence sont à portée de main.
Une solution à l'épreuve du temps ! La nouvelle architecture permettra de publier de nombreuses autres fonctionnalités à l'avenir (écran partagé, notes adhésives, gestion à distance améliorée...)
Pour plus de détails sur ces nouvelles fonctionnalités ou applications spécifiques, veuillez consulter les manuels d'utilisation.
4 - Installation différée de la nouvelle interface
Nous permettons aux utilisateurs qui ont installé la mise à niveau mais qui ont choisi de rester sur l'ancienne interface, de migrer vers la nouvelle interface lorsqu'ils le souhaitent.
Pour cela, accédez au panneau de configuration et entrez dans le menu « Paramètres de l'application »
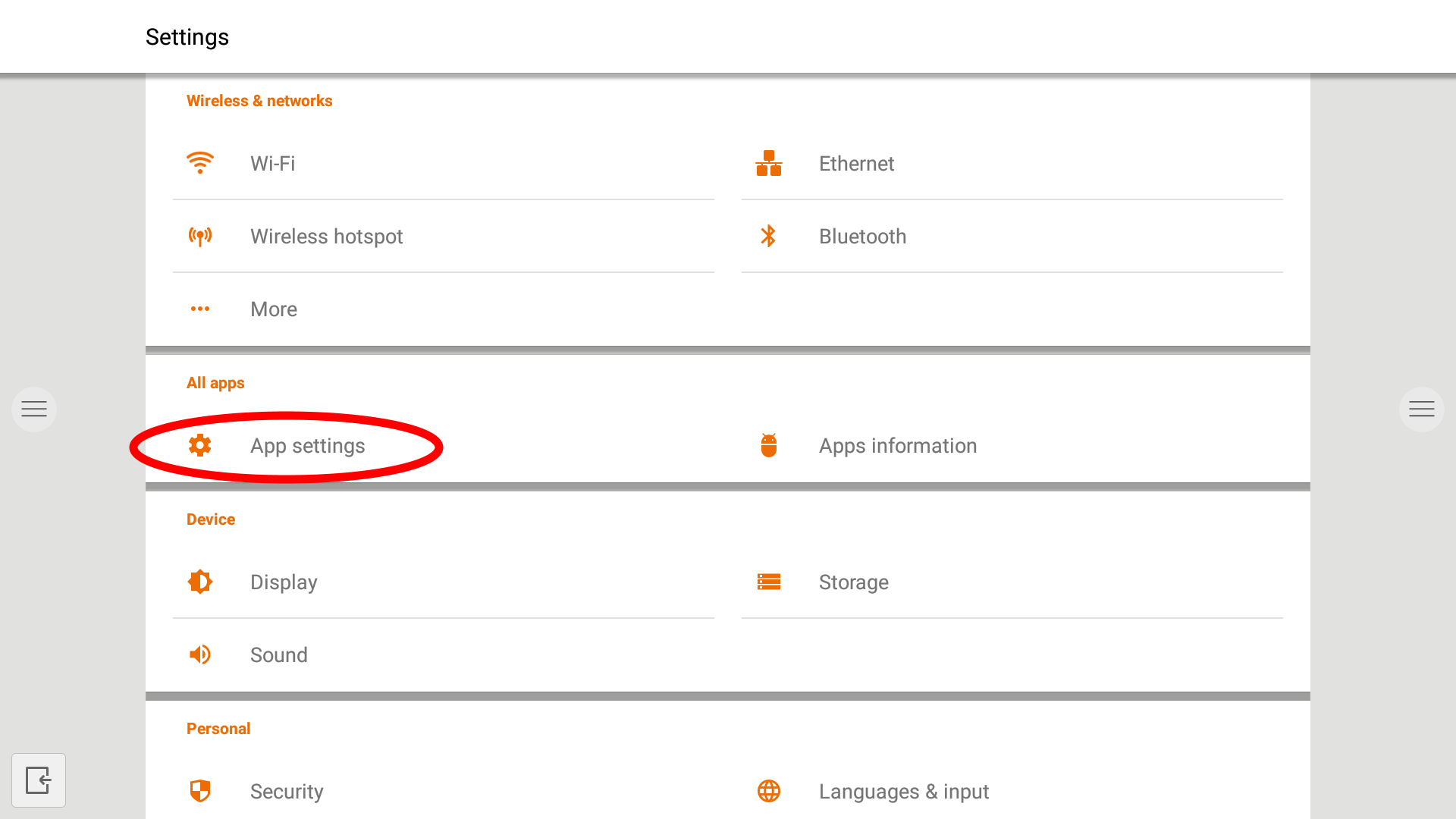
Dans les paramètres de l'application, cliquez sur le menu « Paramètres du lanceur ».
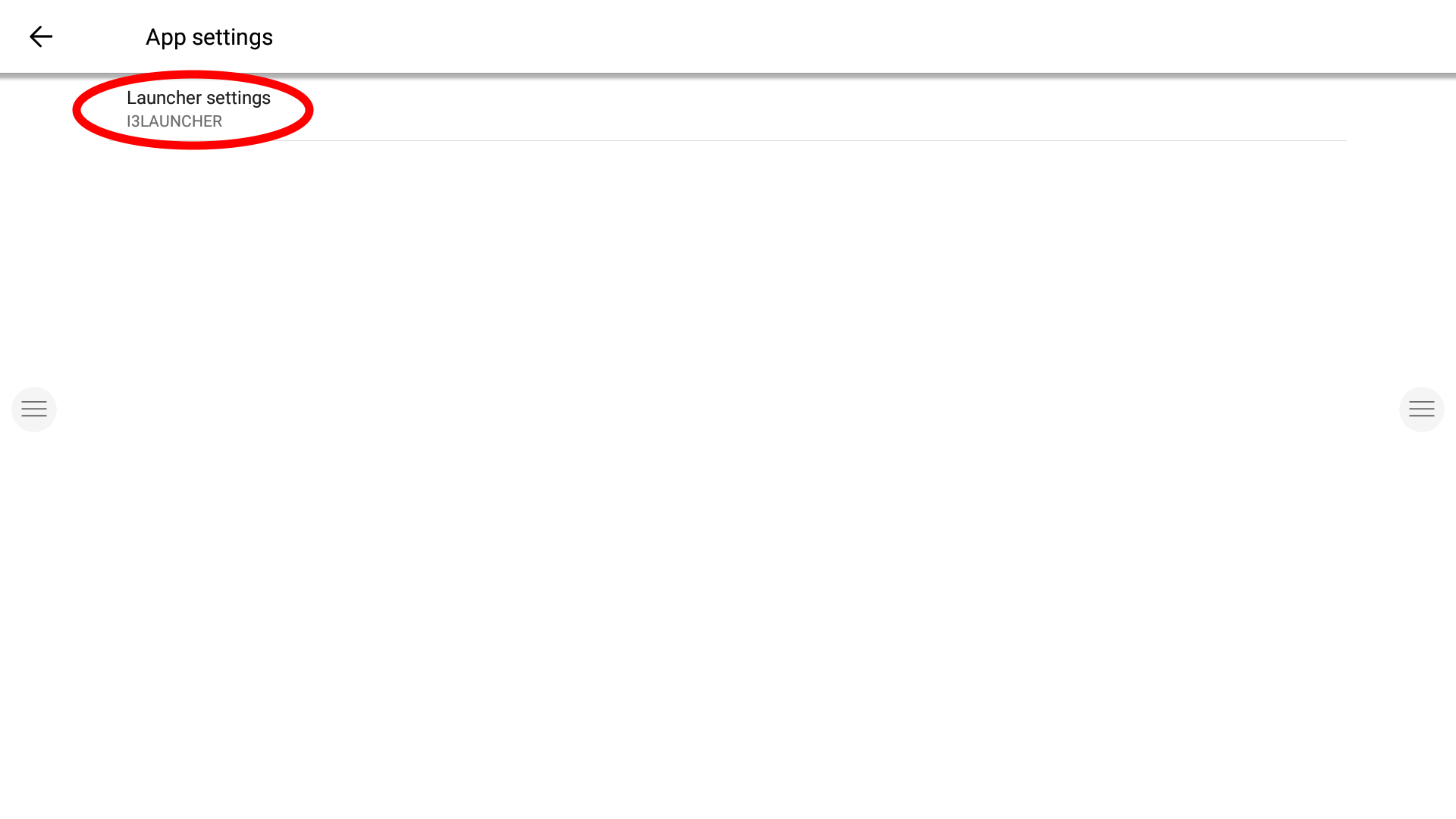
Une fois dans le menu des paramètres du lanceur, déclenchez l'assistant de configuration i3STUDIO pour mettre à niveau votre interface utilisateur vers la nouvelle interface i3STUDIO.
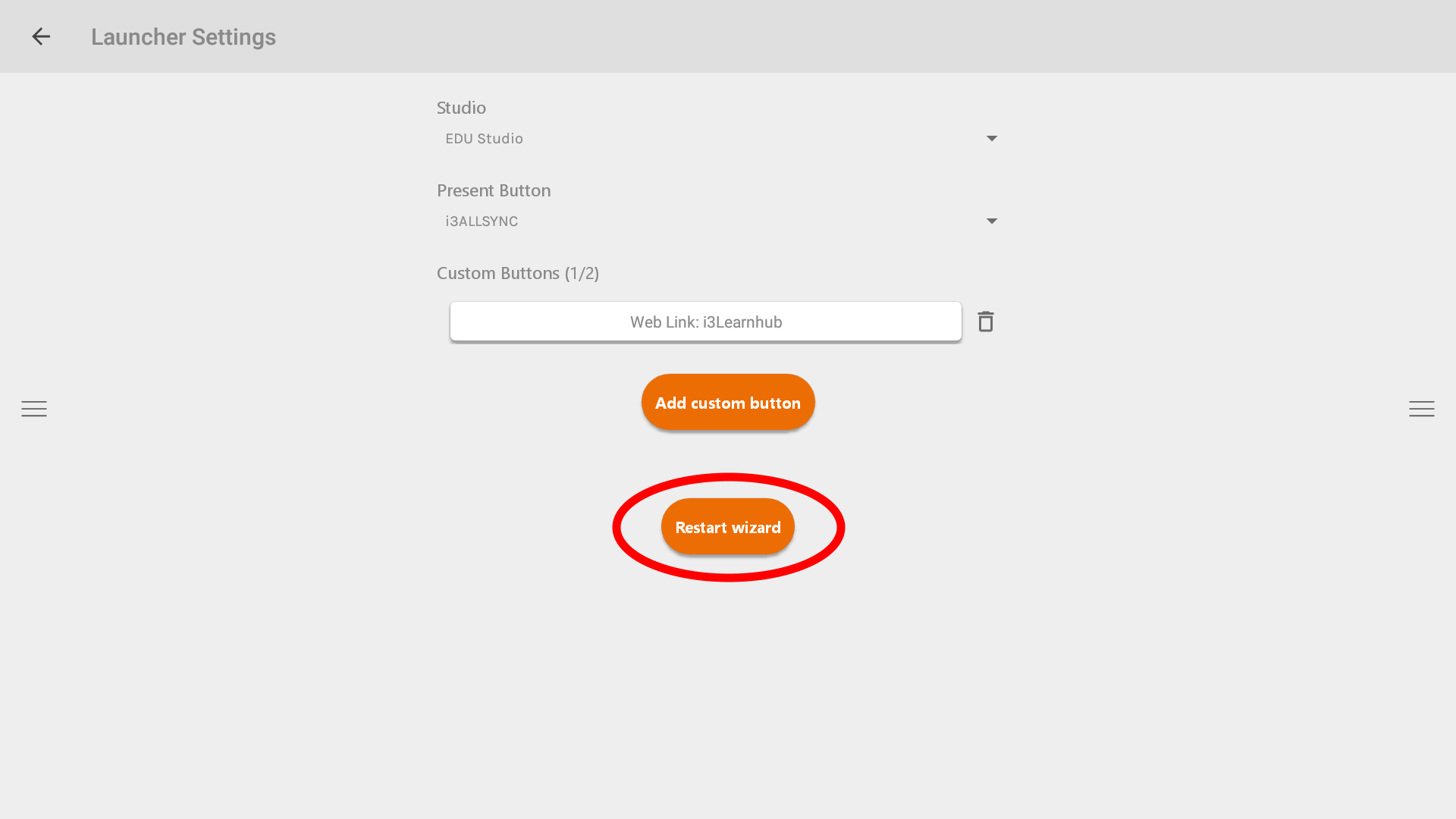
5 - Foire aux questions
Est-il impossible de revenir à l'ancienne interface utilisateur i3STUDIO ?
i3STUDIO est la dernière version de notre interface utilisateur, dans laquelle i3Technologies développera toutes ses nouvelles fonctionnalités, applications, mises à jour, etc. Nous recommandons fortement à nos utilisateurs de passer à la nouvelle interface, mais offrons la possibilité de continuer à utiliser l'ancienne pour pouvoir migrer vers la nouvelle interface au moment le plus adapté.