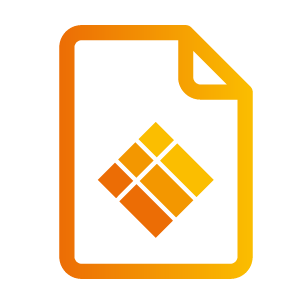i3STUDIO Migration Guide - DE
1a - Voraussetzungen
1b - Ergänzende Voraussetzungen für die i3TOUCH ES-Serie
2. Installationsverfahren
3. Neue Funktionen
4. Verzögerte Installation der neuen Benutzeroberfläche
5. FAQ
i3STUDIO bietet eine völlig neue Benutzererfahrung und sorgt dafür, dass Ihre i3TOUCH-Geräte reibungslos funktionieren und bietet gleichzeitig eine Antwort auf zukünftige Anforderungen.
Mit dieser Anleitung begleiten wir Sie Schritt für Schritt durch die Installation von i3STUDIO auf Ihrem i3TOUCH-Display.
Sollten Sie während des Aktualisierungsprozesses Schwierigkeiten haben, zögern Sie nicht, uns zu kontaktieren.
1a - Voraussetzungen
Vor der Installation der neuen i3STUDIO-Firmware müssen einige Dinge überprüft werden:
Backup erstellen
Obwohl alle Maßnahmen ergriffen wurden, um den Aktualisierungsprozess so reibungslos und benutzerfreundlich wie möglich zu gestalten, besteht immer die Möglichkeit, dass während des Prozesses etwas Unerwartetes passiert.
Wenn Sie wichtige Dokumente und Dateien auf Ihrem i3TOUCH-Display gespeichert haben, empfehlen wir Ihnen dringend, Ihre gesamten Daten entweder auf einem USB-Stick oder in der Cloud zu sichern, bevor Sie mit dem Update fortfahren.Trennen Sie alle externen Geräte
Trennen Sie aus Sicherheitsgründen alle angeschlossenen externen Geräte wie Laptops, externe Monitore, USB-Sticks, Maus, Tastatur etc.Aktualisierung aller Apps im i3STORE.
Stellen Sie dazu sicher, dass Ihr Display mit dem Internet verbunden ist, navigieren Sie zur Apps-Leiste und öffnen Sie den i3STORE.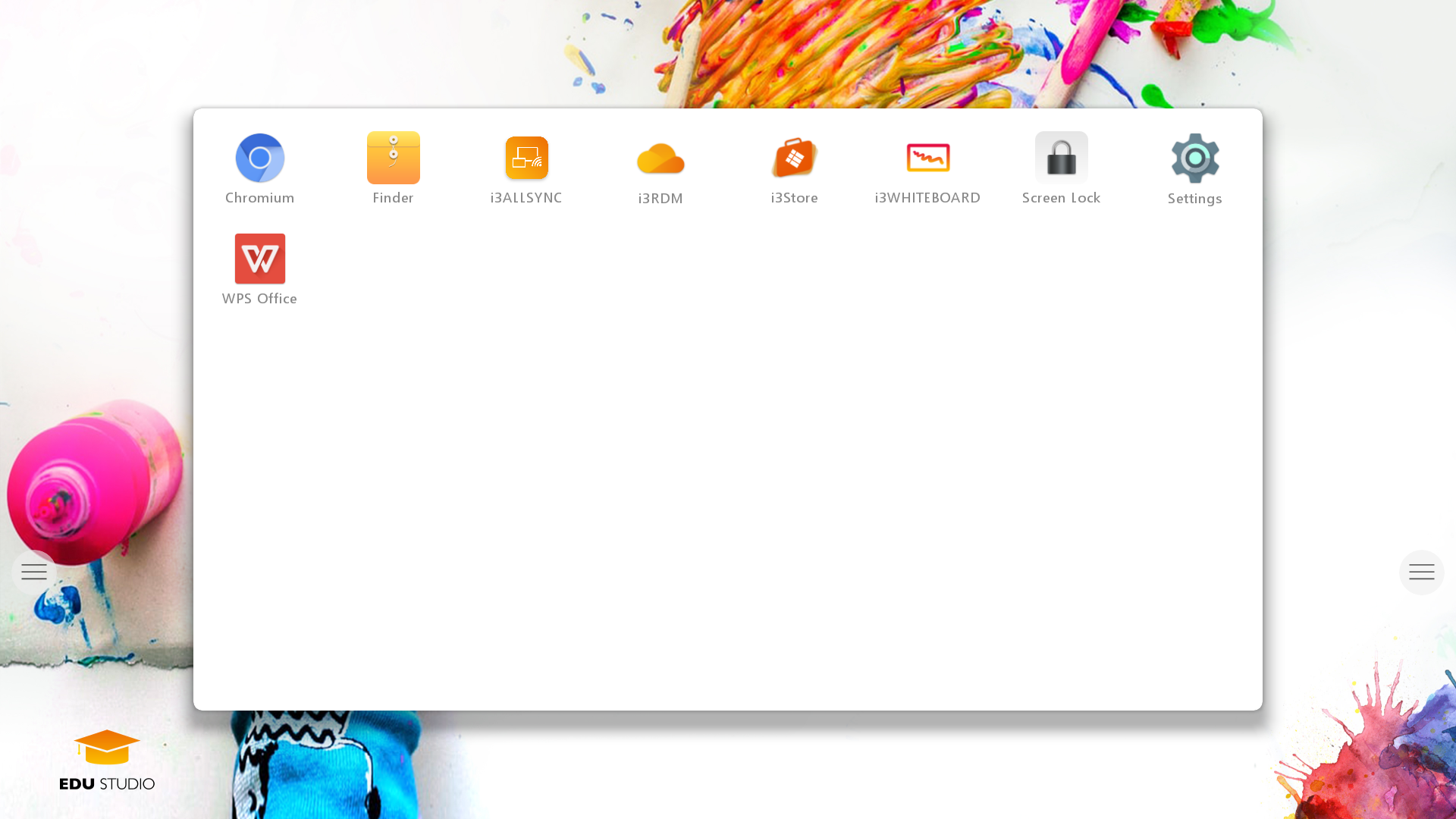
Sobald Sie sich im i3STORE befinden, klicken Sie oben rechts auf "Alle aktualisieren". Warten Sie, bis der Vorgang abgeschlossen ist und alle Apps auf dem neuesten Stand sind.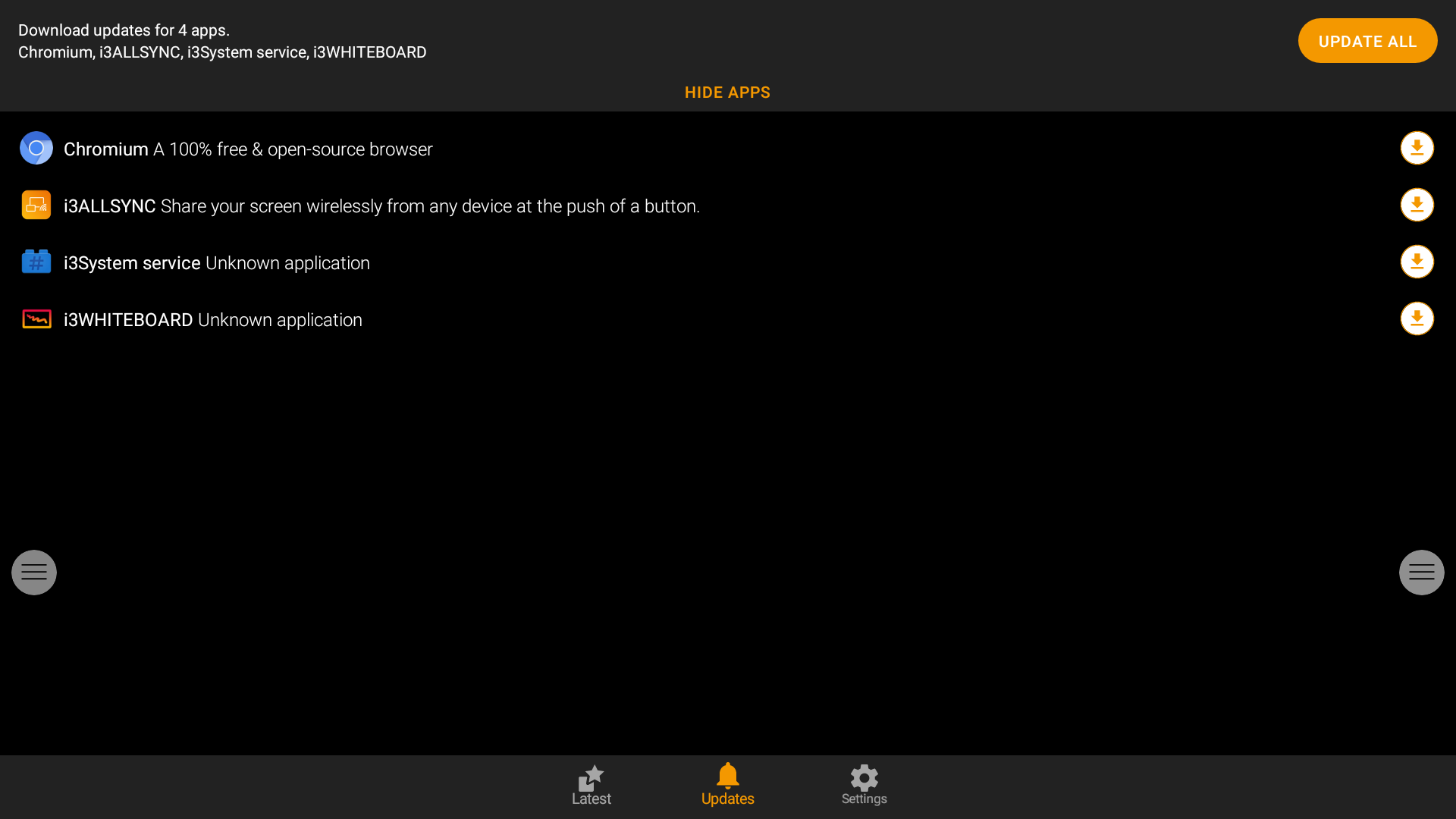
Ein-und Ausschalten des Displays
Um sicherzustellen, dass alle installierten Updates entsprechend ausgeführt werden, wird dringend empfohlen, Ihr Display aus- und wieder einzuschalten. Schalten Sie das Touchdisplay vollständig aus, indem Sie den Netzschalter gedrückt halten und anschließend das Display wieder einschalten.
Wenn Sie den Netzschalter zu kurz drücken, wird das Display schwarz und wechselt in den Standby-Modus. Dies ist jedoch kein vollständiges Aus- und Einschalten. Es ist notwendig, das Display vollständig auszuschalten, indem Sie den Netzschalter mindestens einige Sekunden lang gedrückt halten, damit die folgende Popup-Meldung angezeigt wird.
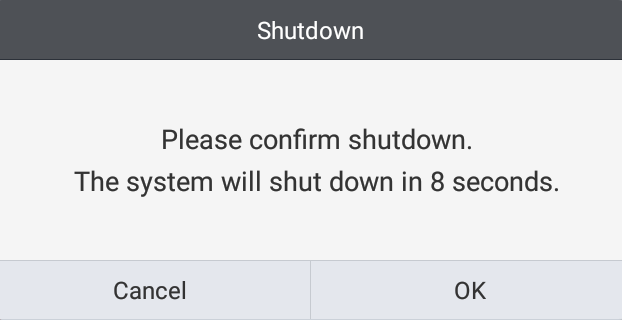
Bitte stellen Sie sicher, dass der Standard-Startkanal Ihres Panels auf „Android“ eingestellt ist, bevor Sie ein Firmware-Upgrade durchführen. Wenn Sie die Fernbedienung des Displays nicht zur Verfügung haben, ist es nach dem Upgrade unmöglich, die Eingangsquelle zu ändern oder auf die Android-Ebene des Geräts zuzugreifen.
Sie können die Einstellung im Menü Einstellungen → Startup & Shutdown ändern (siehe Bild unten)
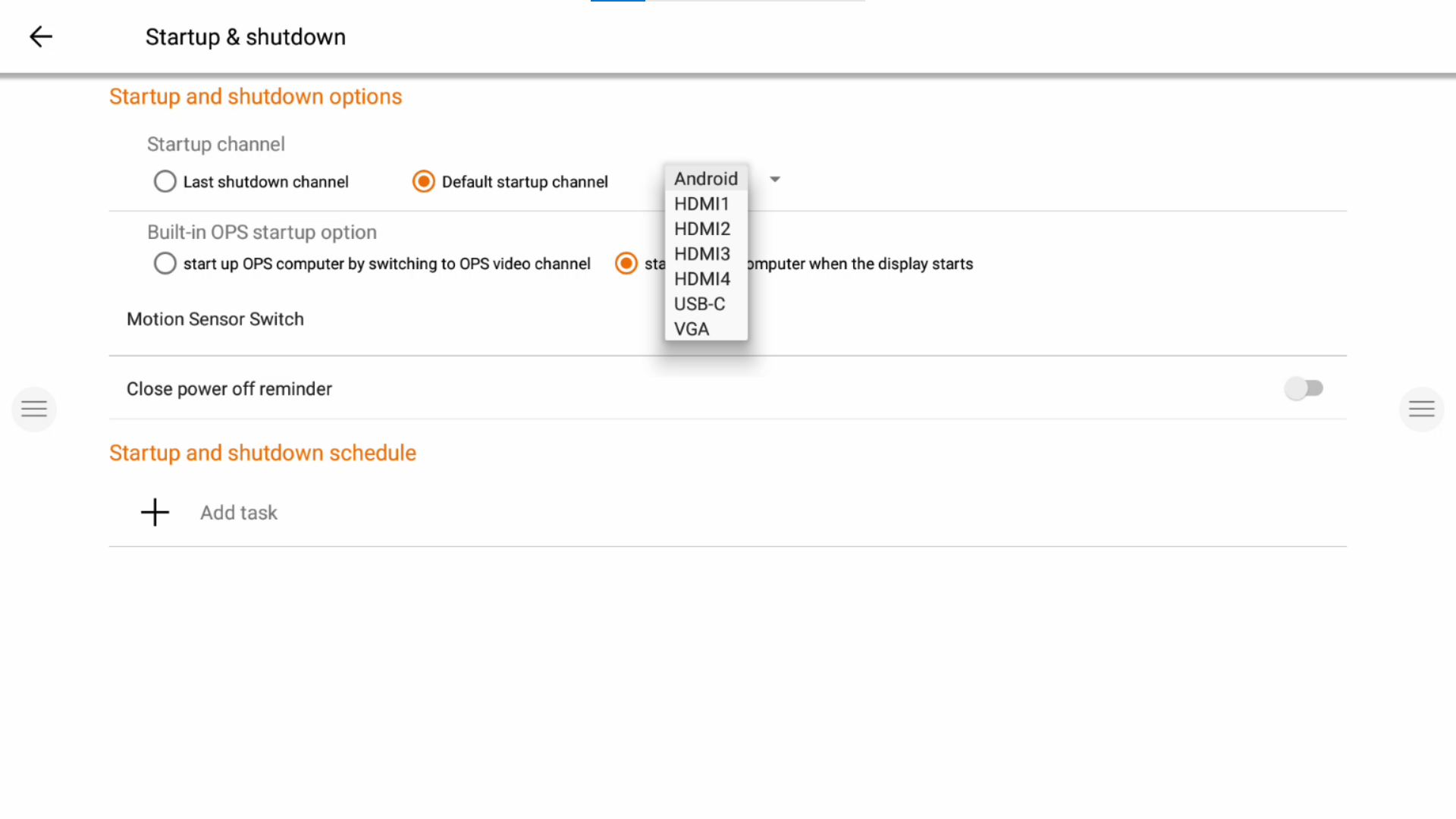
1b - Ergänzende Voraussetzungen für die i3TOUCH ES-Serie
Die folgenden Schritte gelten nur für Benutzer der i3TOUCH ES-Serie, wenn Sie eine EX- oder PX-Version verwenden, überspringen Sie bitte die Anweisungen unten und fahren Sie mit Abschnitt 2 fort.
Leider erlaubt die Low-Level-Softwarearchitektur des ES-Displays nicht die sofortige Installation der i3Studio-Firmware. Einige zusätzliche Schritte ermöglichen es Ihnen jedoch Ihr i3TOUCH ES-Display auf die neueste Version der Firmware zu aktualisieren!
Für die Umstellung Ihres ES-Displays haben wir eine zusätzliche Firmware (Version 2.2.6) vorbereitet, die auf Ihrem ES-Display installiert werden muss, bevor Sie auf i3Studio upgraden können.
Bitte führen Sie die folgenden Schritte aus.
Zusätzliches Upgrade installieren
Um das zusätzlich erforderliche Upgrade zu installieren, navigieren Sie zu Einstellungen und rufen Sie das Menü „Über das Gerät“ auf. Klicken Sie in diesem Menü oben auf „System Firmware Upgrade“
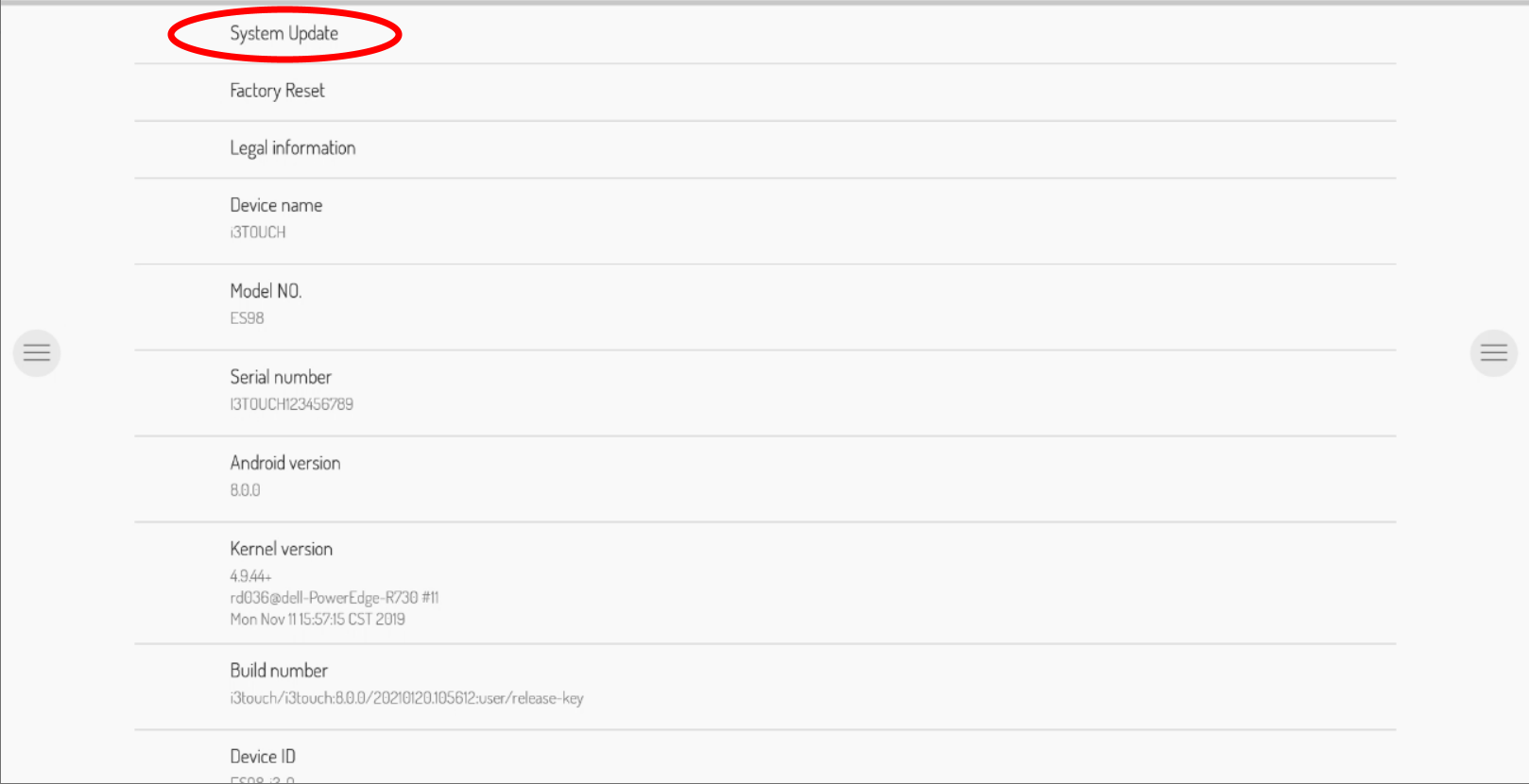
Abhängig davon, welche Firmware-Version aktuell auf dem Display installiert ist, kann der folgende Schritt anders aussehen. Es ist wichtig, dass Sie das Update auszuführen, um auf die obligatorische Zwischenfirmware zu aktualisieren. Die Version dieser zusätzlichen Firmware ist 2.2.6.
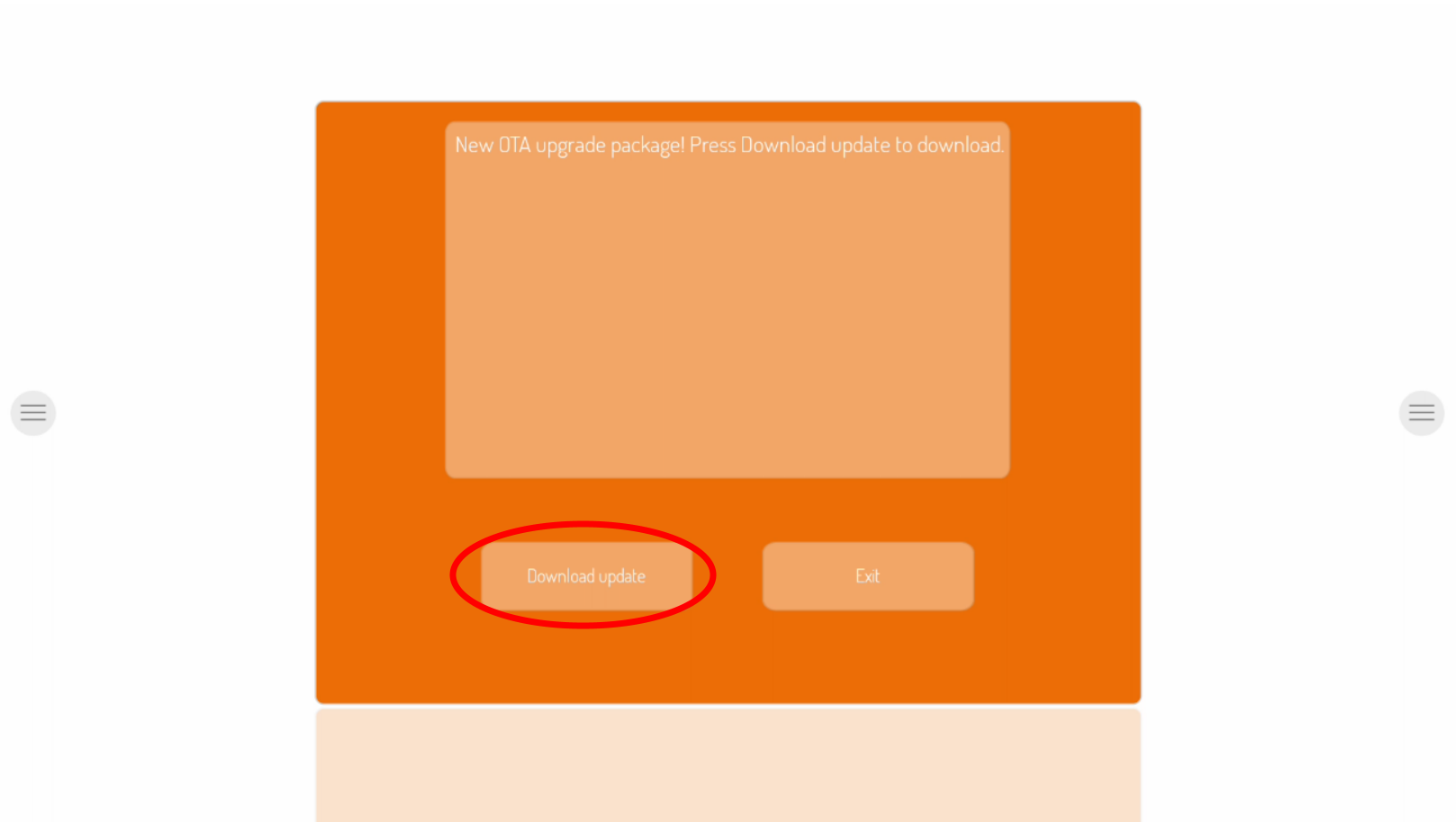
Nachdem das Upgrade installiert wurde, können Sie im Menü „Über das Gerät“ überprüfen, ob die Version 2.2.6 ausgeführt wird. (Einstellungen → Über das Gerät)
Wenn die Version 2.2.6 ist, fahren Sie mit Abschnitt 2 - Installationsverfahren fort.
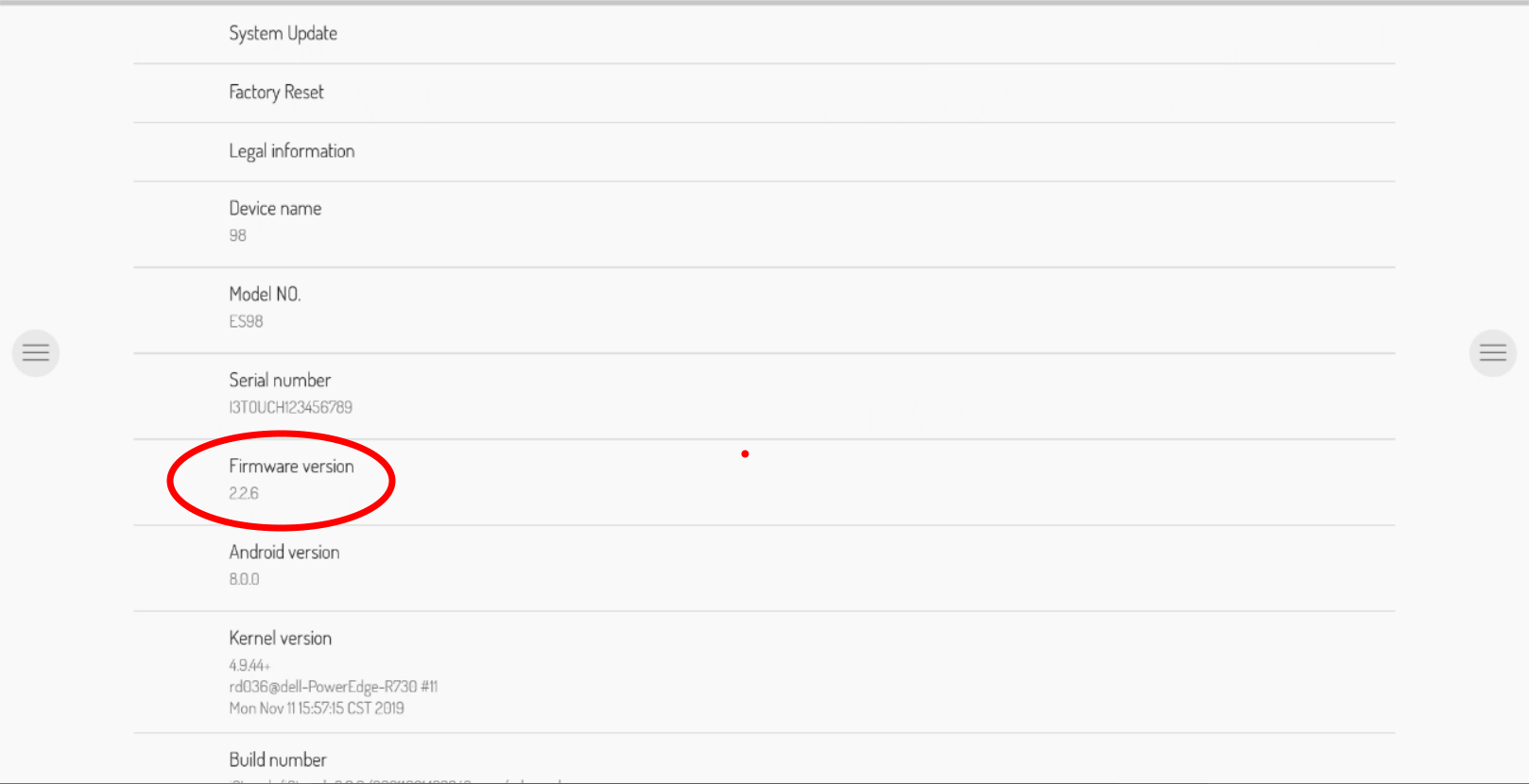
2 - Installationsverfahren
Upgrade installieren
Um das Upgrade zu installieren, navigieren Sie zu Einstellungen und rufen Sie des Einstellungsmenü „Über das Gerät“ auf.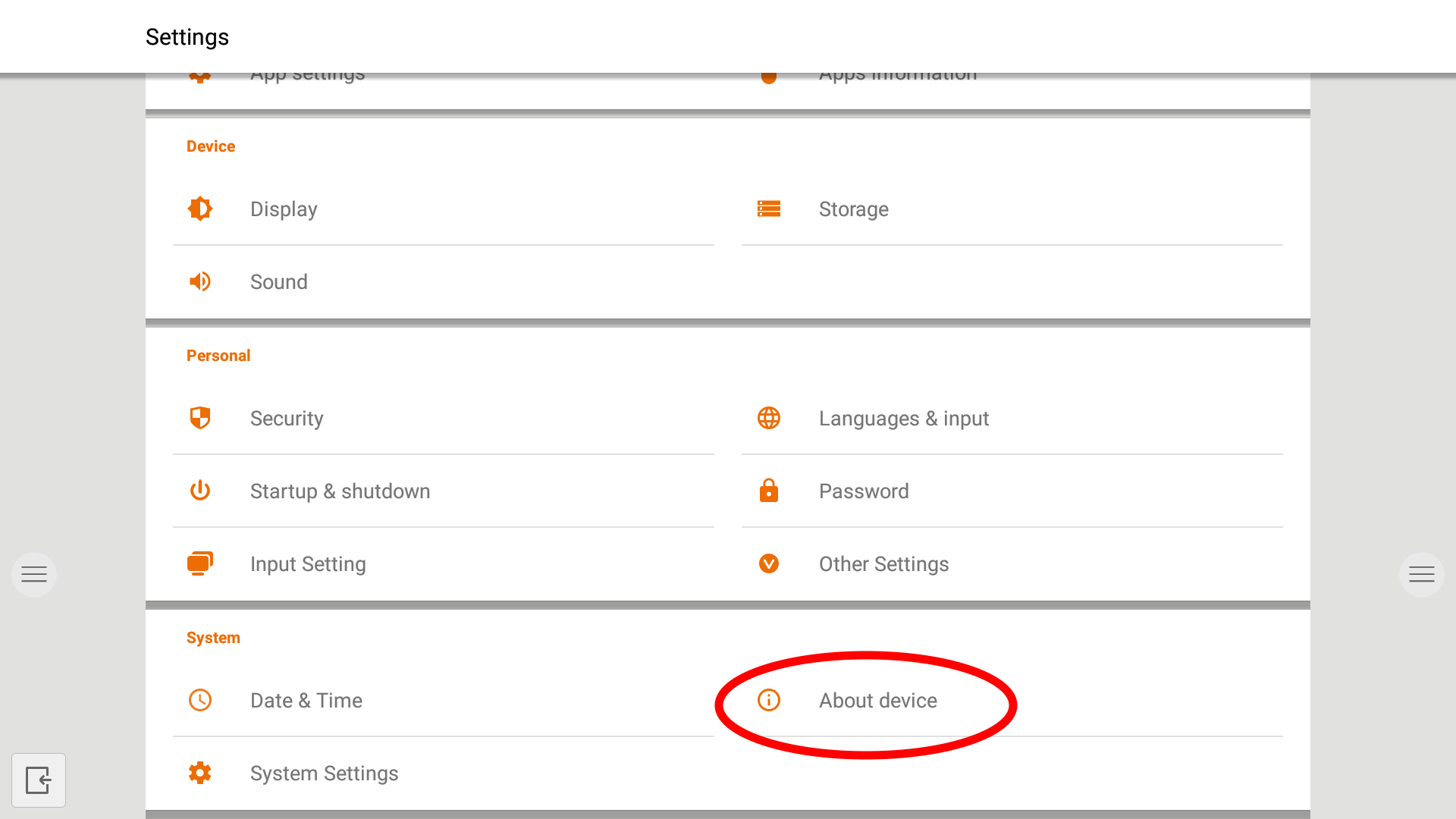
Klicken Sie in diesem Menü auf „System Firmware Upgrade“, um nach Upgrades zu suchen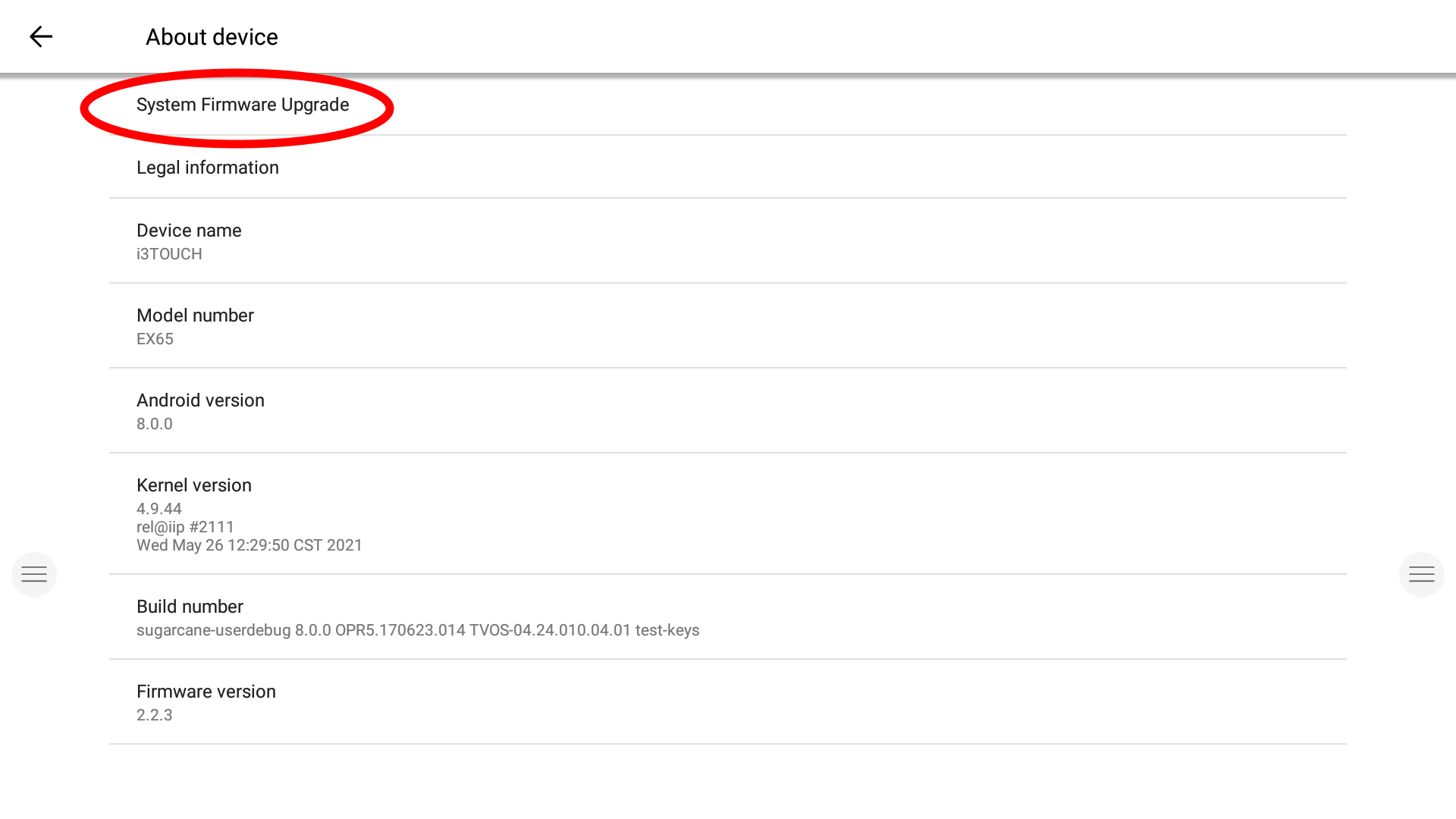
Ein neues System-Firmware-Upgrade wird angezeigt. Klicken Sie auf „Herunterladen“, um die neue Firmware herunterzuladen. Dies kann je nach Internetverbindung zwischen 5 und 60 Minuten dauern.
Nachdem der Download abgeschlossen ist, klicken Sie auf „Update installieren“, um die neue Firmware zu installieren. Das Gerät startet nun automatisch neu und installiert die neue Firmware, dies sollte etwa 5 bis 10 Minuten dauern.
Konfigurationsassistent
Nach der Installation startet das Gerät den i3STUDIO Setup-Assistenten. Dieser Assistent führt Sie durch die Konfiguration Ihres Displays. Es dauert nur eine Minute, da die meisten Ihrer vorherigen Einstellungen (wie WLAN usw.) aus der vorherigen Installation erhalten bleiben.
Willkommen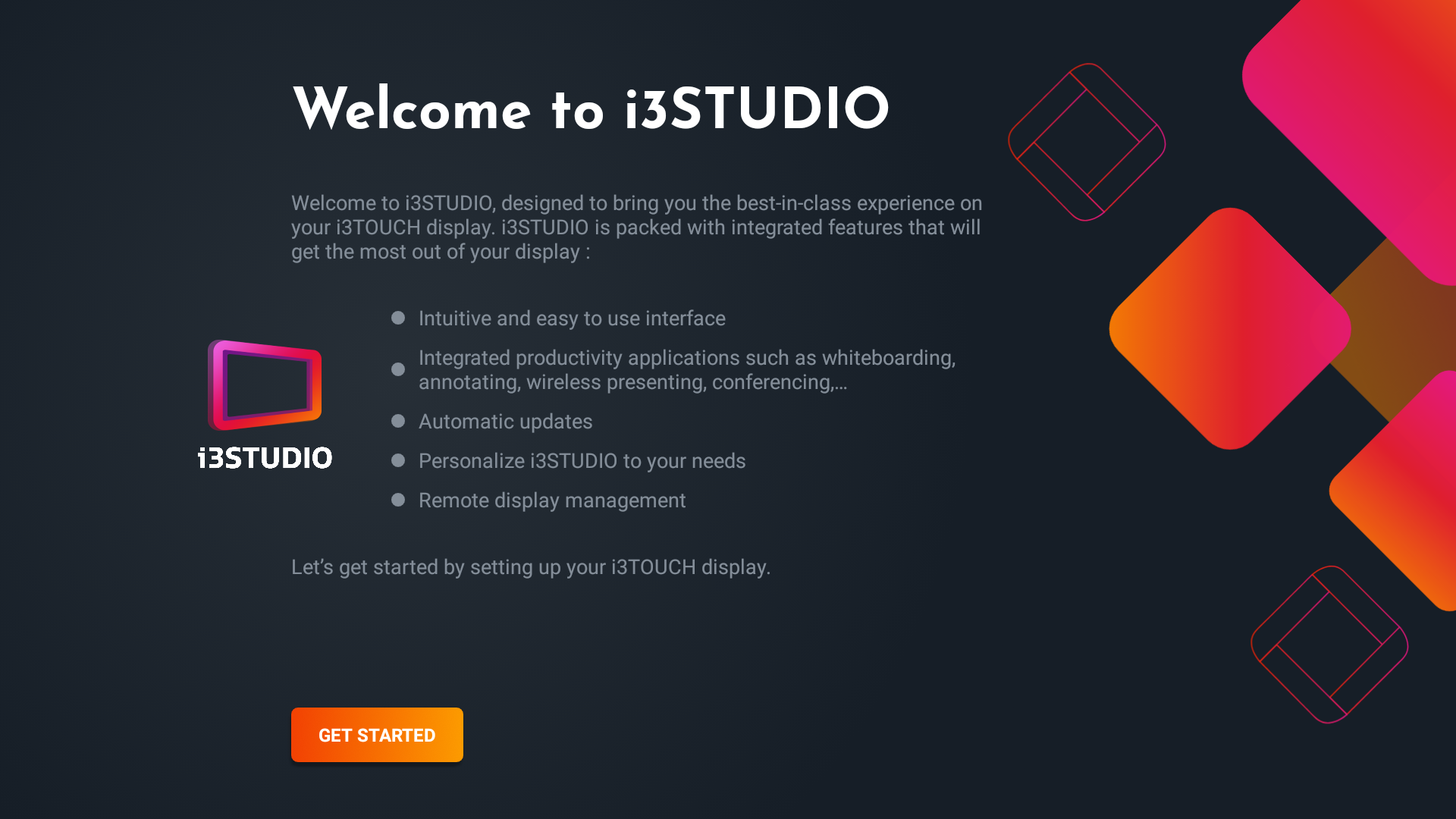
Wählen Sie Ihr Layout!
Abwärtskompatibilität und Benutzerfreundlichkeit sind in jedem Unternehmen wichtig. Egal, ob Sie die neue Oberfläche nutzen oder bei der altbekannten bleiben möchten, i3STUDIO unterstützt beides!
Falls Sie sich entschieden haben, das alte Layout beizubehalten, aber zur neuen Oberfläche wechseln möchten,
Bitte beachten Sie, dass die Auswahl der neuen Oberfläche dauerhaft ist und (momentan) nicht auf die alte Oberfläche zurückgesetzt werden kann.
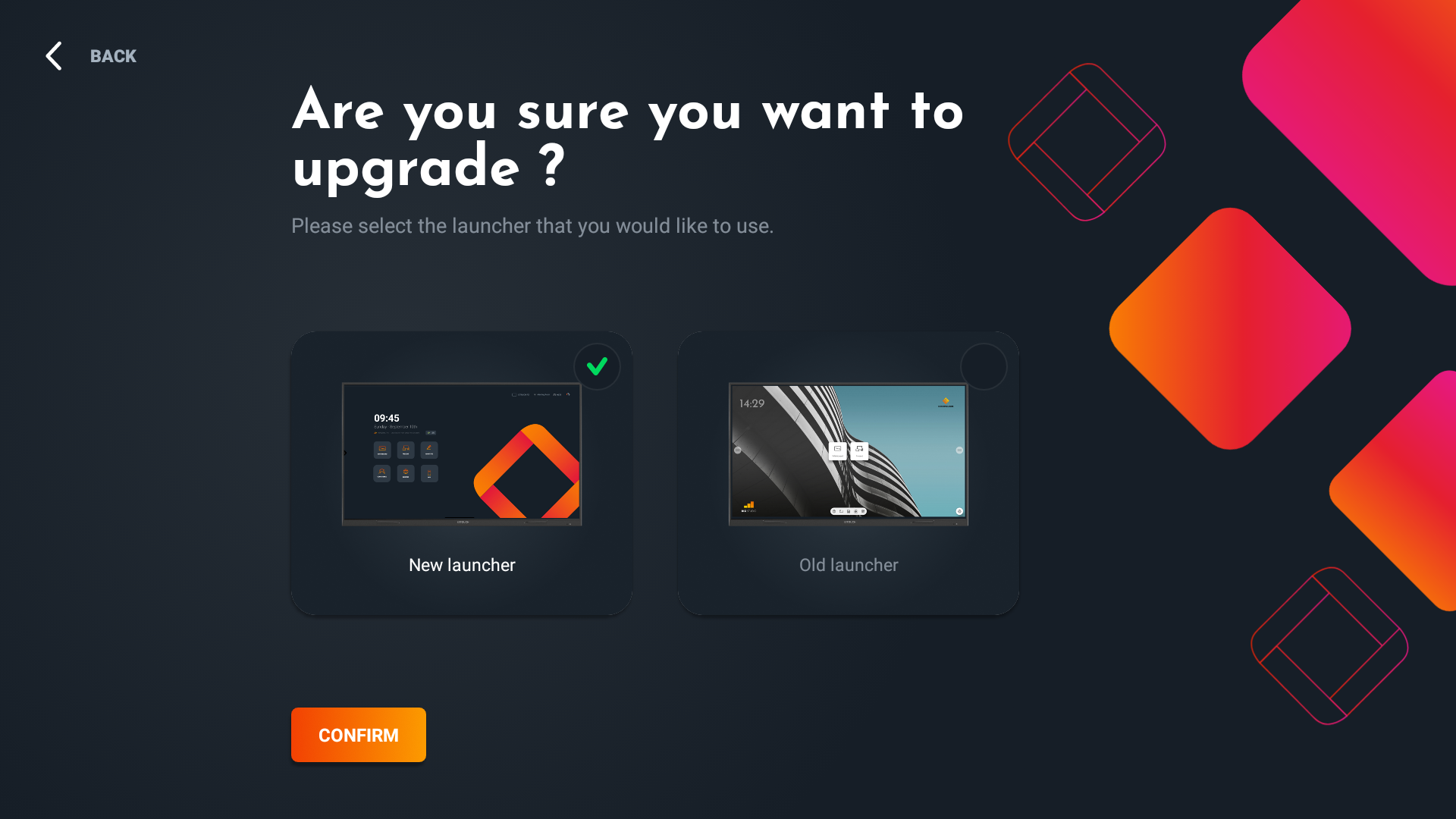
Benennen Sie Ihr Gerät.
Wählen Sie einen Gerätenamen, der für Ihre Organisation logisch ist.
Zum Beispiel basierend auf dem Standort, dem Zweck des Displays, den Benutzern….
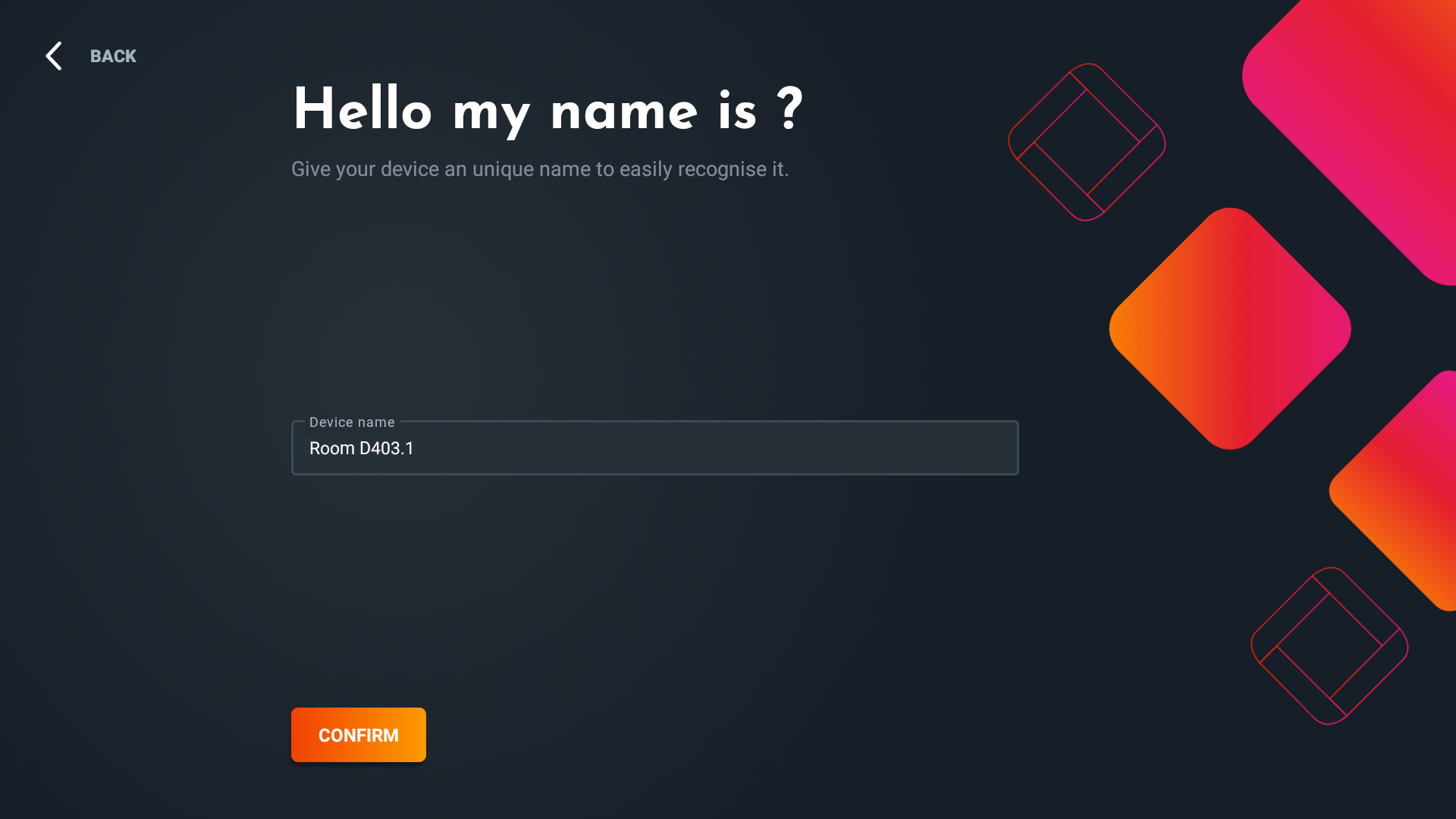
Einrichten der Geräte--Fernverwaltung (RDM)
Für Benutzer mit mehreren Displays bieten wir die Möglichkeit, diese Displays über unsere i3RDM Softwarelösung. bequem aus der Ferne zu verwalten. Sie verwenden i3RDM noch nicht? Überspringen Sie einfach diesen Teil des Assistenten.
Sind Sie ein Benutzer von i3RDM? Hier können Sie ganz einfach die Verbindung zum i3RDM-Server herstellen, indem Sie den vom i3RDM Server bereitgestellten eindeutigen Code eingeben.
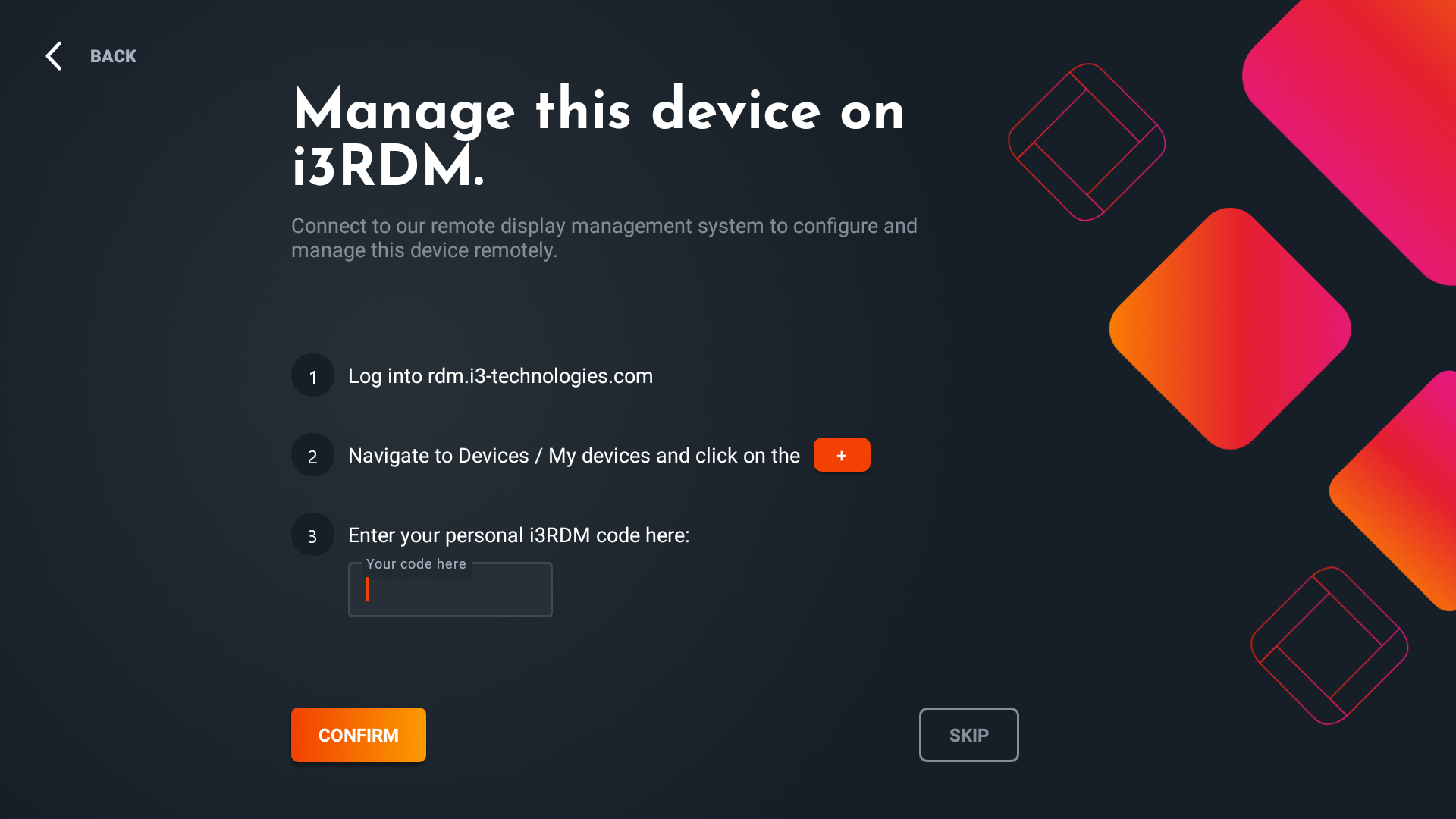
Alles erledigt!
Sie können nun Ihr Display mit der neuen i3STUDIO-Software verwenden, viel Spaß!
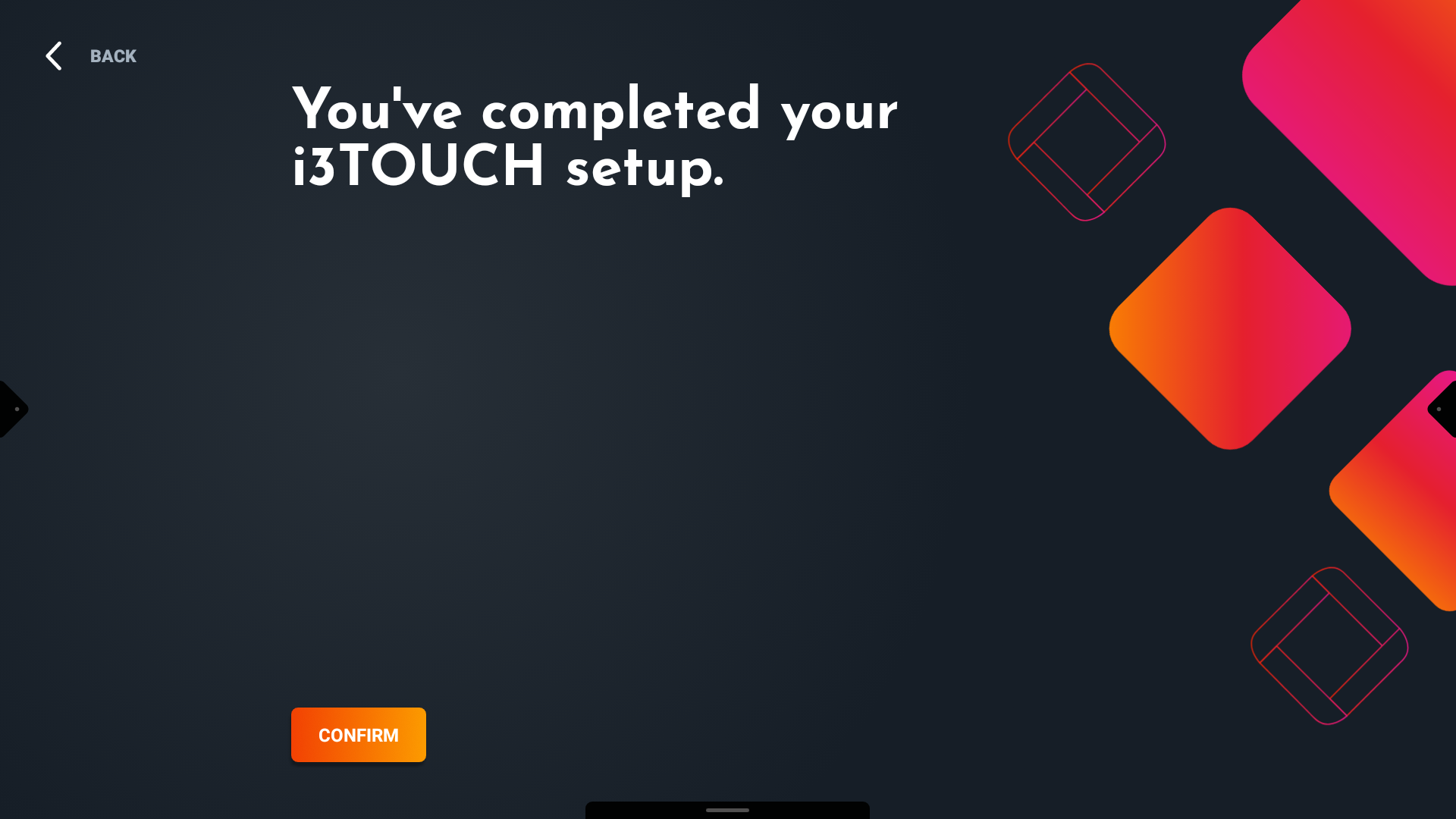
Nach der Installation von i3Studio wird empfohlen, alle ausstehenden Updates im i3Store zu installieren. Damit wird sichergestellt, dass Sie die neueste Version aller Apps ausführen.
3 - Neue Funktionen
i3STUDIO bringt eine ganz neue Softwarearchitektur auf unsere i3TOUCH Displays.
Diese neue und verbesserte Lösung bringt allen Benutzern ab sofort folgende Vorteile:
Over-the-Air-Updates stellen sicher, dass Ihr i3TOUCH immer mit der neuesten Software läuft.
Angepasste Benutzeroberfläche und Arbeitsabläufe auf allen Geräten.
Die intuitive Benutzeroberfläche macht alle Ihre Anwendungen mit wenigen Berührungen verfügbar und steigert die Produktivität.
Dank unseres Benachrichtigungssystems können Sie proaktiv über neue Updates oder Änderungen informiert werden.
Durch die anpassbare Konfiguration kann das Display schnell und einfach an Ihre Anforderungen angepasst werden.
Kommentar-, Präsentations- und Whiteboard-Funktion (mit unserer neuen und verbesserten App) sowie Videokonferenzen sind nur einen Klick entfernt.
Zukunftssicher! Die neue Architektur ermöglicht viel zukünftige Funktionen. (z.B. Splitscreen, Haftnotizen, verbesserte Fernverwaltung, ….)
Weitere Informationen zu diesen neuen Funktionen oder bestimmten Apps finden Sie in den Benutzerhandbüchern.
4 – Verzögerte Installation der neuen Benutzeroberfläche
Für Benutzer, die das Upgrade installiert haben, sich aber ursprünglich dafür entschieden haben, auf der alten Oberfläche zu arbeiten, bieten wir die Möglichkeit, nach Belieben auf die neue Oberfläche zu migrieren.
Navigieren Sie dazu zu den Einstellungen und rufen Sie das Menü „App-Einstellungen“ auf.
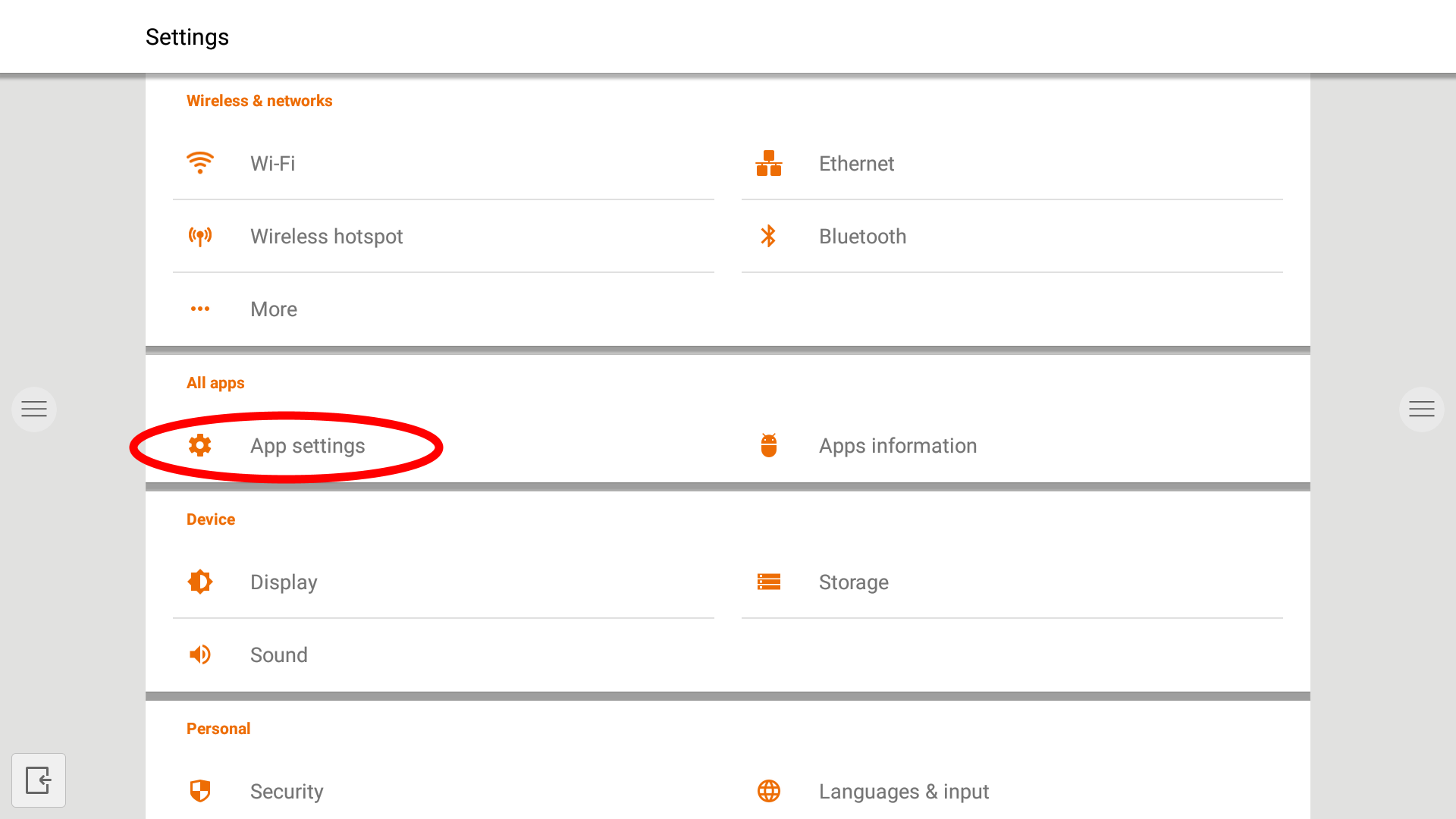
In der App gelangen Sie zu den Einstellungen in das Menü „Launcher-Einstellungen“.
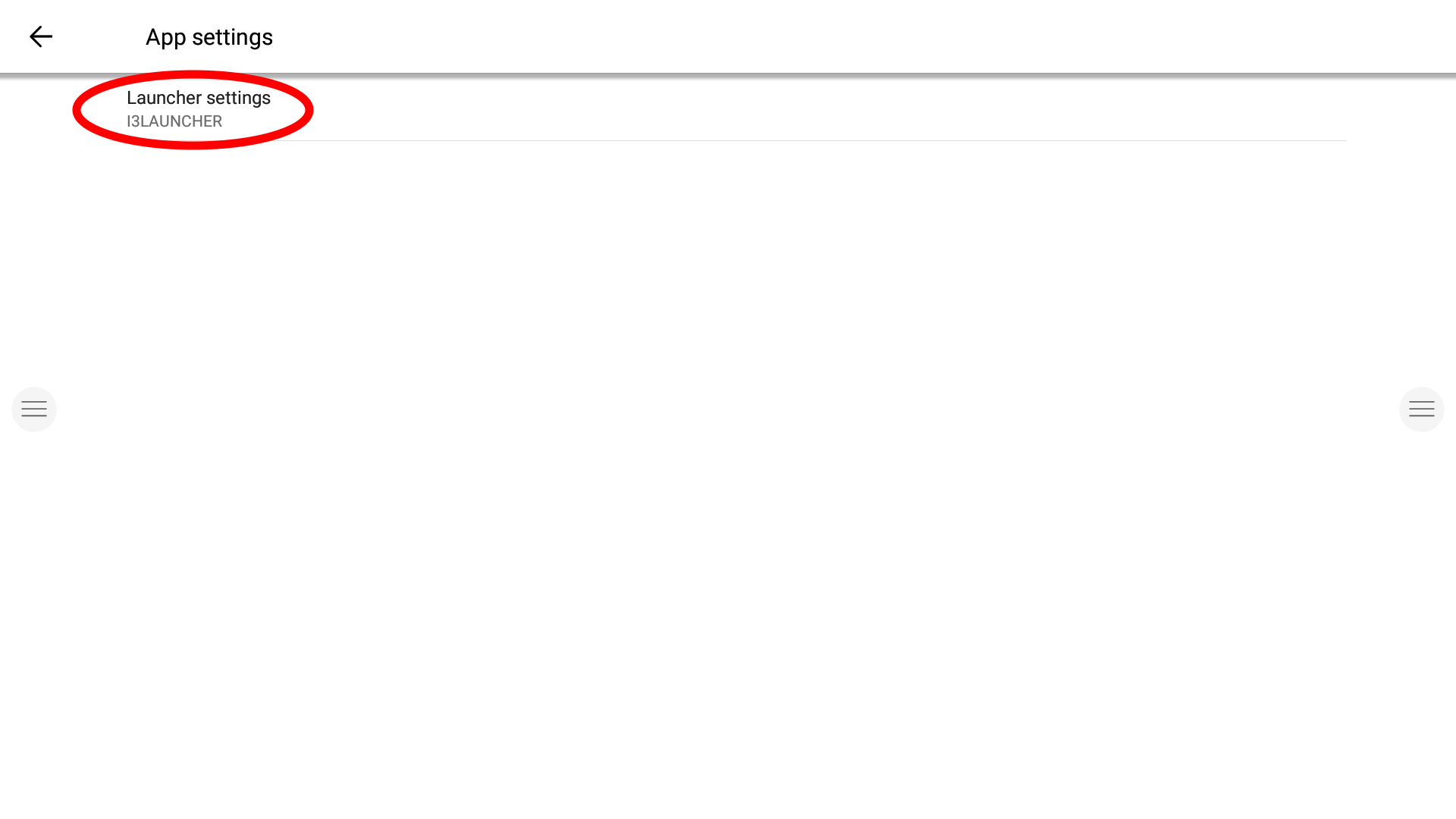
Sobald Sie sich im Einstellungsmenü der Launcher-App befinden, lösen Sie den i3STUDIO-Setup-Assistenten aus, um Ihre Benutzeroberfläche auf die neue i3STUDIO-Oberfläche zu aktualisieren.
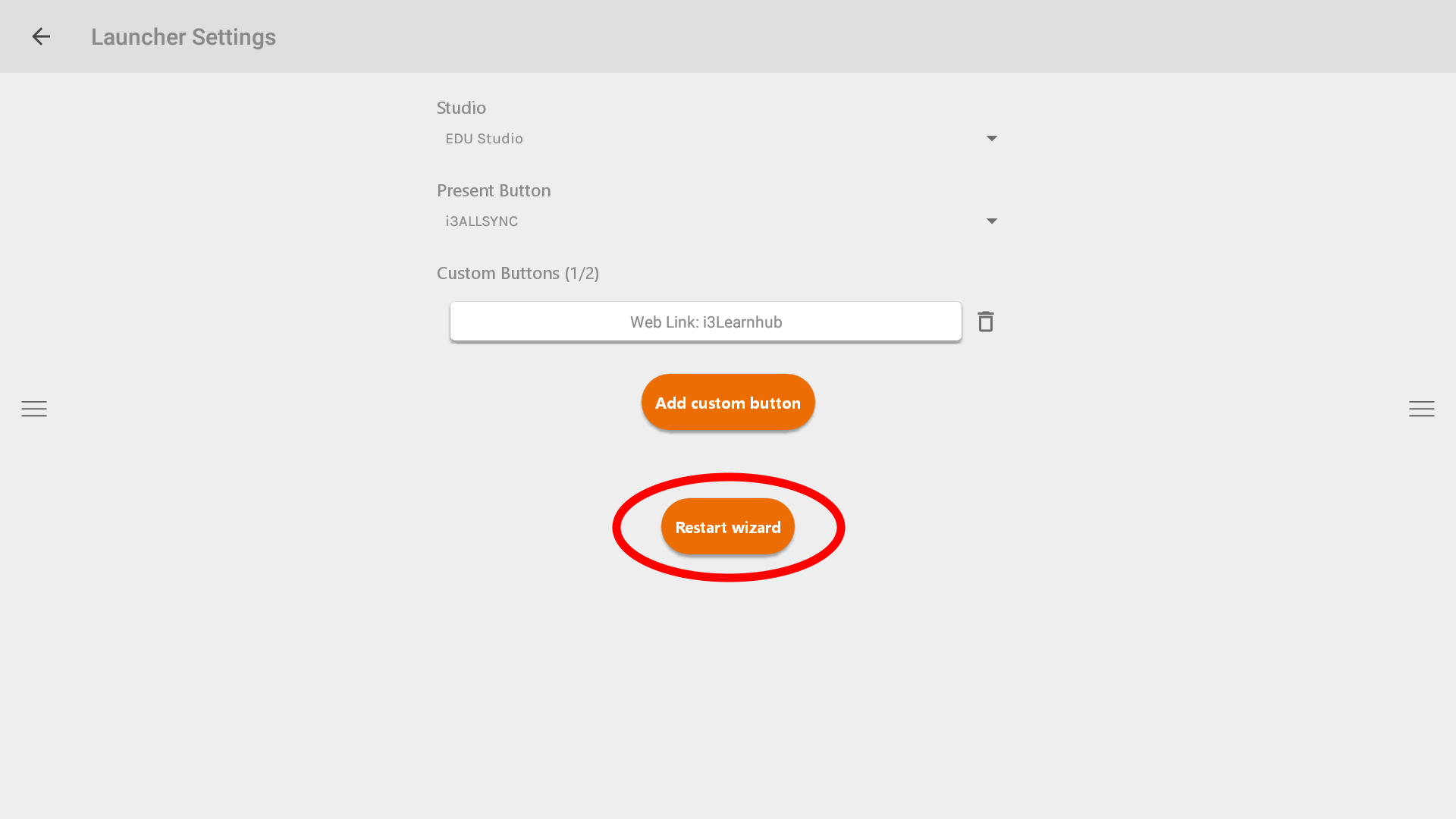
5 - FAQs
Ist es nicht möglich, vom i3STUDIO zur vorherigen Benutzeroberfläche zurückzukehren?
i3STUDIO ist die neueste Version unserer Benutzeroberfläche, in der i3Technologies alle neuen Funktionen, Apps, Updates usw. entwickeln wird. Wir empfehlen unseren Benutzern dringend, auf die neue Benutzeroberfläche umzusteigen, bieten jedoch die Möglichkeit, die alte Benutzeroberfläche zu nutzen, um den Übergang auf die neue Benutzeroberfläche zu einem für Sie passenden Zeitpunkt vornehmen zu können.