Whiteboard-Funktion
Auf unserem YouTube-Kanal finden Sie ein Tutorial-Video zur Verwendung der Whiteboard-Funktion:
https://www.youtube.com/watch?v=q1tRSwp1zkE
Erstkalibrierung.
Beim ersten Start der Whiteboard-Anwendung werden Sie aufgefordert, die Vier-Finger-Löschgeste zu kalibrieren. Folgen Sie den Anweisungen auf dem Bildschirm, um diese Schnell-Lösch-Geste zu kalibrieren und zu aktivieren.
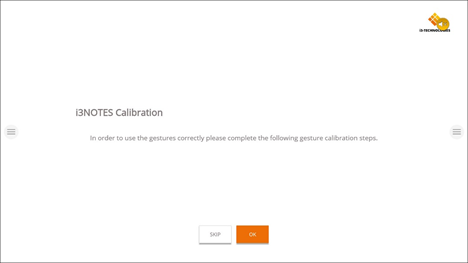
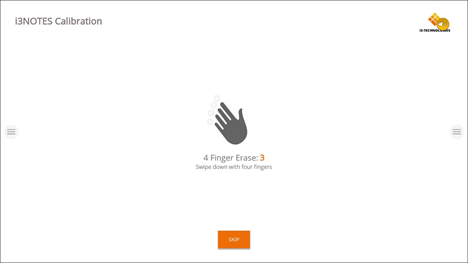
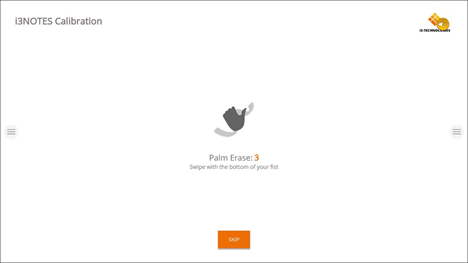
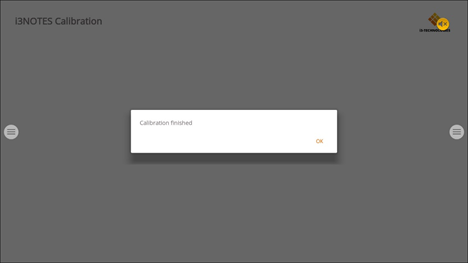
Schwebendes Werkzeug-Menü.
Durch Anklicken des Menüs "Schwebende Werkzeuge" wird es aktiviert und zeigt 7 Optionen an.
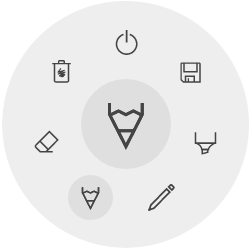
 | Schließen Sie i3NOTES, dadurch werden auch alle Seiten gelöscht |
 | Speichern/Exportieren |
 | Marker, Sie können mit halbtransparenter Tinte schreiben |
 | Stiftwerkzeug, ändern Sie die Stiftfarbe |
 | Bleistift-Werkzeug, ändern Sie die Zeichenfarbe |
 | Radiergummi, Teile der "Leinwand" ausradieren |
 | Löschen, Inhalt der aktuellen Seite löschen |
Marker, Stift, Bleistift und Radiergummi




Durch Auswahl eines der Leinwandwerkzeuge (Marker, Stift, Bleistift oder Radiergummi) wird eine zweite Ebene von Optionen geöffnet. Jedes Werkzeug hat seine eigenen Optionen, so dass eine Änderung der Breite oder Farbe bei einem Werkzeug nicht zu einer Änderung bei einem anderen Werkzeug führt.
Der Schieberegler dient zur Auswahl der Schreibstärke des Werkzeugs, die Zahl oben gibt die gewählte Breite im Bereich von 1-10 an. Bei den 5 farbigen Kreisen handelt es sich um eine Vorauswahl von Optionen zum schnellen Ändern der Farbe von Marker oder Stift.
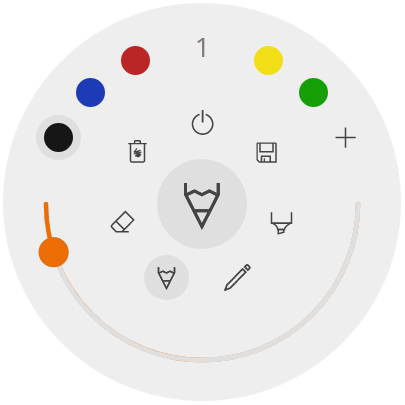
Das Plus-Symbol ("+") kann verwendet werden, um eine benutzerdefinierte Farbe für dieses Werkzeug auszuwählen. Nach Auswahl einer benutzerdefinierten Farbe wird das Plus-Symbol durch die ausgewählte Farbe ersetzt. Um dies wieder zu ändern, drücken Sie lange auf den Kreis der benutzerdefinierten Farbe, und das Farbauswahlfenster wird wieder angezeigt.
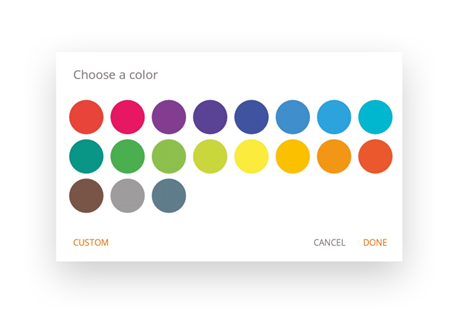
Die Spitze des passiven Stiftes funktioniert auf die gleiche Weise wie das Stiftwerkzeug. Wenn Sie die Farbe und Dicke ändern möchten, sollten Sie dies über das Symbol des Stiftwerkzeugs tun.
Schließen

Dadurch wird die Whiteboard-Anwendung geschlossen und alle Seiten werden dauerhaft gelöscht. Es gibt keine Möglichkeit, gelöschte Inhalte wiederherzustellen. Sie werden gefragt, ob Sie Ihre Notizen zuerst speichern/exportieren möchten, bevor Sie die Anwendung schließen.
Speichern/Exportieren

Die Whiteboard-Anwendung unterstützt mehrere Speicher- und Exportoptionen (einstellbar in den Administrator-Einstellungen).
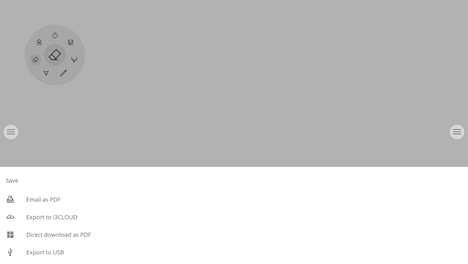
Email als PDF
Sie können den Inhalt des Whiteboards per E-Mail an sich selbst und/oder andere Personen senden, indem Sie eine der 3 verfügbaren E-Mail-Optionen verwenden.
Verwenden Sie i3NOTES
Diese Option verwendet den Mail-Dienst von i3-Technologies. Geben Sie die E-Mail-Adresse ein, an die Sie das PDF senden möchten. Sie können mehrere E-Mail-Adressen eingeben, die durch ein Leerzeichen ("") getrennt sind.
Verwenden Sie Microsoft Exchange
Diese Option verwendet Ihr Outlook-Konto zum Senden der E-Mail. Sie müssen sich zuerst anmelden, damit die Whiteboard-Anwendung die Erlaubnis erhält, Ihr Konto zum Senden der E-Mail zu verwenden. Nachdem Sie sich erfolgreich angemeldet und die erforderlichen Berechtigungen erteilt haben, können Sie wählen, ob Sie auf diesem Gerät in Ihrem Microsoft Exchange-Konto angemeldet bleiben möchten. Standardmäßig wird nicht gespeichert und nach dem Versenden der Mail werden Ihre Anmeldedaten aus dem System gelöscht.
Geben Sie die E-Mail-Adresse ein, an die Sie das PDF senden möchten. Sie können mehrere E-Mail-Adressen eingeben, die durch ein Leerzeichen ("") getrennt sind. Es gibt auch 2 weitere Optionen:
· Besprechungen abrufen: Hiermit werden alle Ihre heutigen Kalenderereignisse abgerufen. Bei Auswahl eines Ereignisses werden alle E-Mail-Adressen dieses Ereignisses ausgewählt und zur Mailingliste hinzugefügt.
· Kontakte abrufen: Ruft Ihre Kontakte von Microsoft Exchange ab.
Ein Microsoft Exchange-Konto ist ein Unternehmes- oder Schul-E-Mail-Konto.
Die Organisation, die Ihnen das Exchange-E-Mail-Konto zugewiesen hat, betreibt einen Microsoft Exchange-Server
oder verwendet Microsoft Office 365, das einen Exchange Server zum Bereitstellen von E-Mails verwendet.
Verwenden Sie SMTP
Mit dieser Option können Sie Ihren eigenen SMTP-Mailing-Server verwenden, um die PDF-Datei zu versenden. Geben Sie die Anmeldedaten und die Adresse des SMTP-Servers ein, um eine Verbindung zu öffnen. Wenn die Standard-SMTP-Einstellung einen Verbindungsfehler ergibt, erhalten Sie erweiterte SMTP-Optionen, um eine Verbindung zu Ihrem SMTP-Server herzustellen.
Die "Absender-E-Mail" wird mit der E-Mail-Adresse vorausgefüllt, die Sie zur Anmeldung auf Ihrem SMTP-Server verwendet haben.
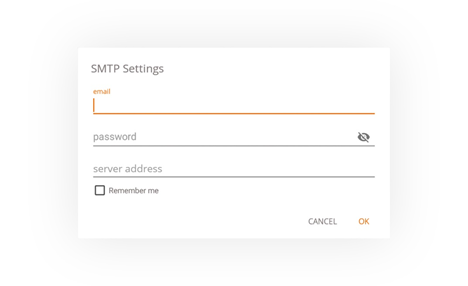
Einige SMTP-Server erlauben den Versand von E-Mails von einer anderen E-Mail-Adresse. Geben Sie in das Feld "E-Mail-Adresse des Empfängers" die E-Mail-Adresse ein, an die Sie die PDF-Datei senden möchten. Sie können mehrere durch ein Leerzeichen (" ") getrennte E-Mail-Adressen eingeben.
In die i3CLOUD exportieren
Nachdem Sie sich in Ihrem i3CAMPFIRE- oder i3LEARNHUB-Konto angemeldet haben, können Sie das Whiteboard in Ihre persönliche Bibliothek exportieren.
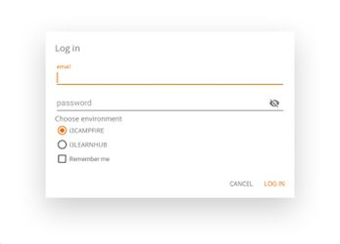
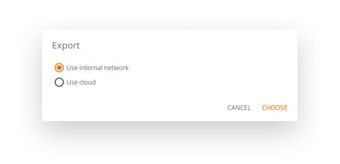
Direkter Download als PDF
Mit dieser Option können Sie Ihre Notizen mit einem QR-Code direkt auf Ihr Telefon herunterladen. Hierfür gibt es 2 Optionen.
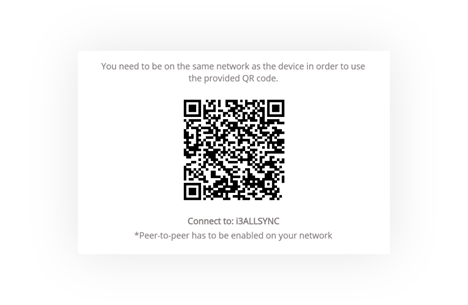
Internes Netzwerk verwenden
Diese Option macht den direkten Download nur im aktuellen Netzwerk verfügbar. Um das PDF herunterladen zu können, müssen beide Geräte mit dem lokalen Netzwerk verbunden sein. Nach dem Schließen des QR-Dialogs steht die PDF sofort nicht mehr zum Download zur Verfügung.
Erforderlich: Ihre Netzwerk-Firewall muss Peer-to-Peer-Verbindungen zulassen.
Benutzen Sie die Cloud
Die Cloud-Option exportiert die PDF-Datei auf den Cloud-Server von i3-Technologies und macht sie für jeden, der den QR-Code scannt, öffentlich zum Download verfügbar. Nach 2 Stunden wird die PDF automatisch von unserem Server entfernt.
Auf USB exportieren
Diese Exportoption ermöglicht es dem Benutzer, die PDF-Datei auf einem externen Speichergerät zu speichern. Derzeit werden nur FAT32-Speichergeräte unterstützt. Die PDF wird im Stammordner des angeschlossenen Speichergeräts gespeichert.
Löschen

Die Lösch-Option entfernt alle Inhalte der aktuell geöffneten Seite, ohne die Seite aus Ihrer Registerkartenleiste zu löschen. Nachdem Sie OK gedrückt haben, werden Ihre Notizen dauerhaft entfernt.
Whiteboard-Registerleiste
Die Registerleiste dient zum Wechseln zwischen verschiedenen Seiten. Jede Seite wird durch eine aufeinander folgende ID nummeriert, die auch die Exportfolge definiert. Die aktuell sichtbare Seite wird durch eine dunklere Farbe angezeigt.
Drücken Sie das Plus-Symbol ("+") auf der rechten Seite, um neue Seiten hinzuzufügen.

Drücken Sie lange auf eine Seitenzahl in der Registerleiste, um sie zu entfernen. Dadurch wird nicht nur der Inhalt dieser Seite entfernt, sondern auch die Seite selbst aus der Liste entfernt und die Seitenzahlen der verbleibenden Seiten aktualisiert.
Diese Aktion ist dauerhaft.
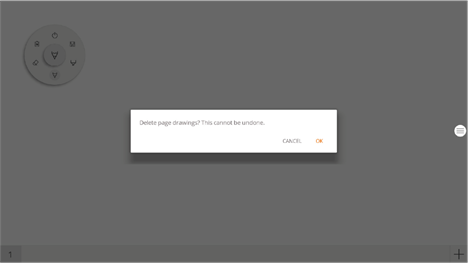
Whiteboard-Leinwand
Dies ist der größte Teil des Whiteboards. Hier können Sie mit den Leinwandwerkzeugen schreiben.
Passiver Stift
Der passive Stift schreibt standardmäßig mit schwarzer digitaler Tinte.
Schreiben / Zeichnen mit dem Finger
Beim Start der Whiteboard-Anwendung wird durch Berühren der Leinwand mit dem Finger (oder den Fingern) die Radierfunktion standardmäßig aktiviert. Dies ermöglicht das schnellste Aufnehmen von Notizen: Whiteboard öffnen, mit dem Stift schreiben, mit dem Finger radieren.
Wenn Sie das Zeichenwerkzeug, seine Dicke oder Farbe ändern, ändert sich das Fingerberührungsverhalten, bis das Whiteboard geschlossen und wieder geöffnet wird. Die Leinwand des Whiteboards unterstützt Multi-Touch-Schreiben.
