Gebruik van het Whiteboard
Er is een instructievideo beschikbaar op ons YouTube-kanaal over het gebruik van de whiteboardfunctie:
https://www.youtube.com/watch?v=q1tRSwp1zkE
Eerste kalibratie.
Bij de eerste start van de whiteboard-applicatie wordt u gevraagd het viervingerige wisgebaar te kalibreren. Volg de instructies op het scherm om dit snelle gebaar te kalibreren en te activeren.
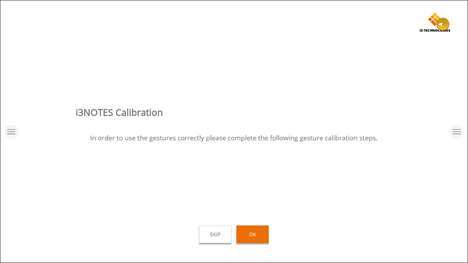
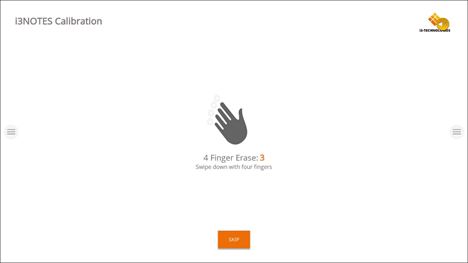
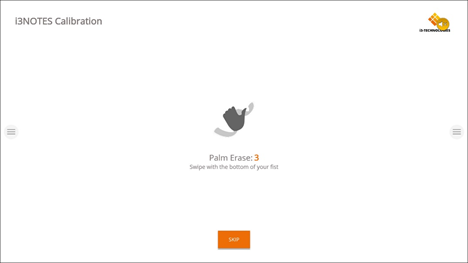

Zwevend gereedschapsmenu.
Door te klikken op het zwevend gereedschapsmenu wordt deze geactiveerd en worden 7 opties getoond.
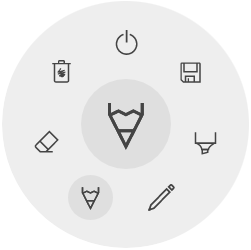
Sluit i3NOTES, dit zal ook alle pagina's verwijderen | |
Opslaan/exporteren | |
Markeerstift, u kunt schrijven met semi-transparante inkt | |
Schrijfpen, verander de schrijfkleur | |
Potlood, verander de kleur | |
Gum, wis delen van het canvas | |
Verwijderen, verwijder inhoud van de huidige pagina |
Markeerstift, Pen, Potlood & Gum




Door het selecteren van een van de canvasgereedschappen (markeerstift, pen, potlood of gum) opent het een tweede niveau van opties. Elk gereedschap heeft zijn eigen opties, dus het veranderen van de breedte of kleur van het ene gereedschap zal het niet veranderen voor het andere.
De schuifregelaar wordt gebruikt om de dikte van de gereedschapslijn te selecteren, het getal bovenin geeft de geselecteerde dikte aan, variërend van 1 tot 10. De 5 gekleurde cirkels zijn voorgedefinieerde opties om snel de kleur van de markeerstift of de pen te veranderen.
Gebruik het plus-icoon ("+") om een aangepaste kleur voor die tool te selecteren. Na het selecteren van een aangepaste kleur wordt het plus-icoontje vervangen door de geselecteerde kleur. Om dit weer te veranderen, drukt u lang op de aangepaste kleurencirkel en het kleurenselectievenster verschijnt weer.
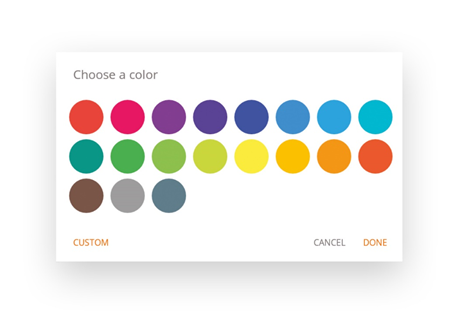
De punt van de passieve pen zal op dezelfde manier werken als de pen tool. Als u de kleur en dikte wilt veranderen, moet u dit doen via het pengereedschapsicoon.
Sluiten

Dit sluit de whiteboard applicatie en verwijdert alle pagina's permanent. Er is geen mogelijkheid om verwijderde inhoud te herstellen. Er wordt u gevraagd of u eerst uw notities wilt opslaan/exporteren, voordat u sluit.
Opslaan/exporteren

De whiteboard-applicatie ondersteunt meerdere opslag- en exportopties (instelbaar in de admininstellingen).
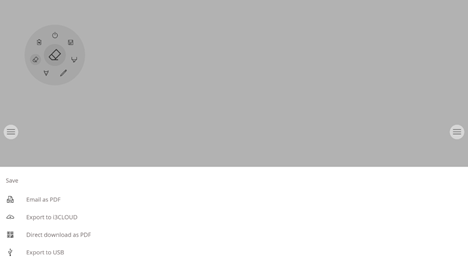
Email als pdf
U kunt de inhoud van het whiteboard naar uzelf en/of anderen mailen via een van de 3 beschikbare mailopties.
Gebruik i3NOTES
Deze optie gebruikt de i3-Technologies mail service. Voer het e-mailadres in waarnaar u de pdf wilt sturen. U kunt meerdere e-mailadressen opgeven, gescheiden door een spatie (" ").
Gebruik Microsoft Exchange
Deze optie verstuurt de e-mail via uw Outlook-account. U moet eerst inloggen zodat de whiteboard applicatie toestemming krijgt om uw account te gebruiken voor het versturen van de e-mail. Na het inloggen en het geven van de vereiste rechten kunt u ervoor kiezen om ingelogd te blijven op uw Microsoft Exchange-account op dit apparaat. Standaard zal het niet worden bijgehouden en na het versturen van de mail worden uw inloggegevens uit het systeem verwijderd.
Voer het e-mailadres in waarnaar u de pdf wilt verzenden, u kunt meerdere e-mailadressen invoeren, gescheiden door een spatie (" "). Er zijn ook 2 andere opties:
· Haal vergaderingen op: Dit geeft al uw agenda-evenementen vanaf vandaag. Bij het selecteren van een evenement zal het alle e-mailadressen van dat evenement toevoegen en deze aan de mailinglijst toevoegen.
· Haal contacten op: Haalt uw contacten op bij Microsoft Exchange.
Een Microsoft Exchange-account is een werk- of school-e-mailaccount.
De organisatie die u het Exchange-e-mailaccount heeft gegeven, gebruikt een Microsoft Exchange Server,
of gebruikt Microsoft Office 365 dat Exchange Server gebruikt om e-mails te versturen.
Gebruik SMTP
Met deze optie kunt u uw eigen SMTP-mailingserver gebruiken om de PDF te versturen. Voer de inloggegevens en het SMTP-serveradres in om een verbinding te openen. Als de standaard SMTP-instelling een verbindingsfout geeft, krijgt u meer geavanceerde SMTP-opties om verbinding te maken met uw SMTP-server.
De e-mail van de zender wordt vooraf gevuld met het e-mailadres dat u gebruikt heeft om in te loggen op uw SMTP-server.
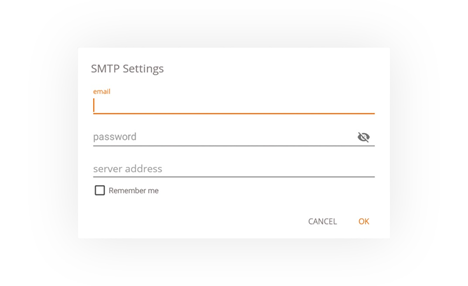
Sommige SMTP-servers staan toe om mail te versturen vanaf een ander e-mailadres. In het veld van de ontvanger voert u het e-mailadres in waarnaar u de pdf wilt verzenden, u kunt meerdere e-mailadressen invoeren, gescheiden door een spatie (" ").
Exporteren naar de i3CLOUD
Na het inloggen op uw i3CAMPFIRE of i3LEARNHUB account kunt u het whiteboard exporteren naar uw persoonlijke bibliotheek.
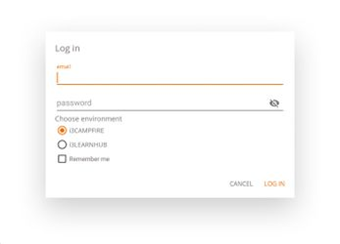
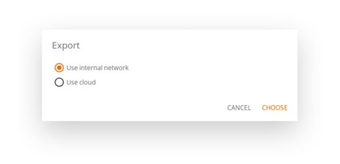
Download direct als pdf
Met deze optie kunt u uw notities rechtstreeks naar uw telefoon downloaden met behulp van een QR-code. Er zijn 2 mogelijkheden.
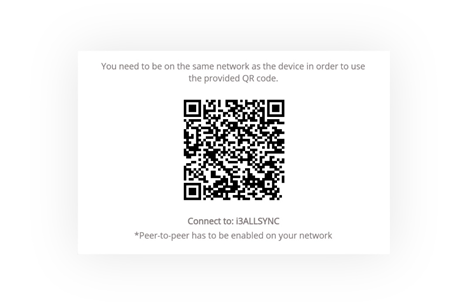
Gebruik intern netwerk
Deze optie maakt de directe download alleen beschikbaar op het huidige netwerk, om de pdf te kunnen downloaden moeten beide apparaten op hetzelfde lokale netwerk zijn aangesloten. Na het sluiten van het QR-dialoogvenster is de pdf niet meer beschikbaar voor download.
Vereist: uw netwerk firewall zal peer-to-peer verbindingen moeten toestaan.
Gebruik cloud
De cloudoptie zal de pdf exporteren naar de i3-Technologies cloud server en deze openbaar maken om te downloaden voor iedereen die de QR-code scant. Na 2 uur wordt de PDF automatisch van onze server verwijderd.
Exporteer naar USB
Met deze exportoptie kan de gebruiker de pdf op een extern opslagapparaat opslaan. Alleen FAT32-opslagapparaten worden momenteel ondersteund. De pdf wordt opgeslagen in de hoofdmap van het aangesloten opslagapparaat.
Verwijderen

De "delete" optie zal alle inhoud van de huidige geopende pagina verwijderen zonder de pagina uit uw tabblad te verwijderen. Na het drukken op OK worden uw notities definitief verwijderd.
Whiteboard balk
De tabbalk wordt gebruikt om te wisselen tussen verschillende pagina's. Elke pagina is genummerd met een oplopende id die de exportvolgorde bepaalt. De huidige zichtbare pagina wordt aangeduid met een donkere kleur.
Druk op het plus-icoon ("+") aan de rechterkant om nieuwe pagina's toe te voegen.
Druk lang op een paginanummer in de tabbalk om het te verwijderen. Hierdoor wordt niet alleen de inhoud van die pagina verwijderd, maar wordt ook de pagina zelf uit de lijst verwijderd en worden de paginanummers van de overige pagina's bijgewerkt.
Deze actie is permanent.
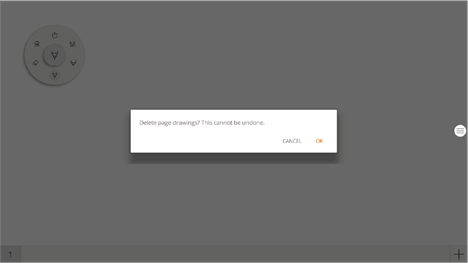
Whiteboard canvas
Dit is het grootste deel van het whiteboard. Hier kunt u schrijven met behulp van de canvas tools.
Passieve pen
De passieve stylus schrijft standaard met zwarte digitale inkt..
Schrijven/tekenen met de vinger
Bij het opstarten van de whiteboard applicatie zal het aanraken van het doek met een vinger (of vingers) de gumfunctie standaard activeren. Dit zorgt voor de snelste schrijfervaring: open whiteboard, schrijf met stylus, wis met de vinger.
Het veranderen van tekentool, of de dikte of de kleur ervan, zal het gedrag van de vingerafdruk wijzigen, tot het whiteboard wordt gesloten en weer wordt geopend. Het whiteboard canvas ondersteunt het multi-touch schrijven.
