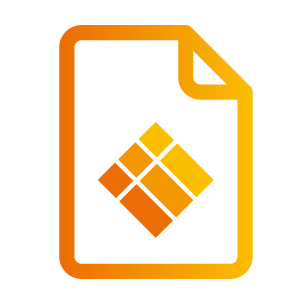Home-Bildschirm
Alle i3TOUCH-Geräte verfügen über BIZ- oder EDU-Studio, damit Sie Ihren Arbeitsbereich benutzerfreundlich und einfach gestalten können. Wählen Sie beim ersten Start oder über die Einstellungen aus, ob Sie BIZ- oder EDU-Studio verwenden möchten.
BIZ STUDIO
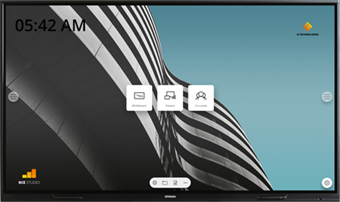
Das BIZ Studio stattet das Display mit einem stilvollen Hintergrund aus und erweitert die Benutzeroberfläche um eine zusätzliche konfigurierbare Taste.
Sie können die Funktion und Bezeichnung dieser Taste über die Einstellungen oder im Startassistenten beim ersten Start anpassen.
EDU STUDIO
Das EDU Studio stattet das Display mit einem farbenfrohen Hintergrund aus und erweitert die Benutzeroberfläche um eine zusätzliche Taste für i3LEARNHUB.
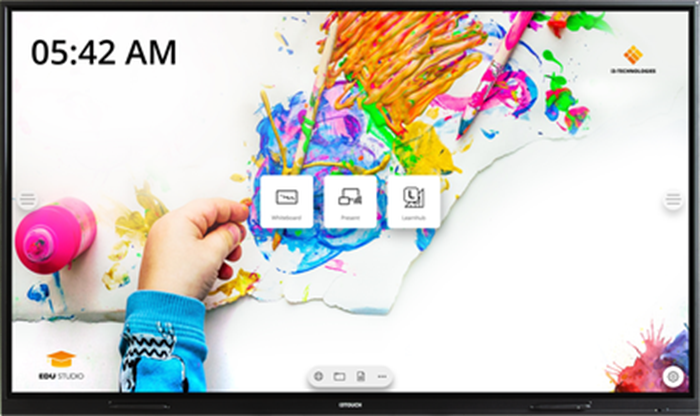
Whiteboard-Funktion starten
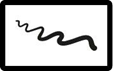
Die Whiteboard-Schaltfläche öffnet ein interaktives Whiteboard, mit dem Sie Notizen machen, Zeichnungen erstellen oder Workshops durchführen können. Die Ergebnisse können einfach mit allen Teilnehmern geteilt werden.
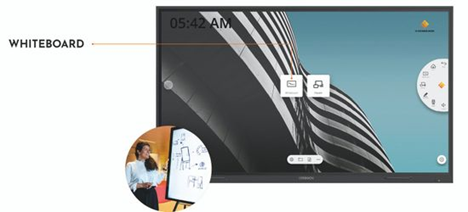
· Tippen Sie auf die Whiteboard-Schaltfläche.
· Beginnen Sie mit dem Schreiben auf der aktiven Registerkarte.
· Aktivieren Sie die Schreiboptionen, indem Sie auf den Radierer tippen.
Präsentationsfunktion starten
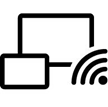
Inhalte von anderen Geräten können per Knopfdruck auf das Display gestreamt werden.
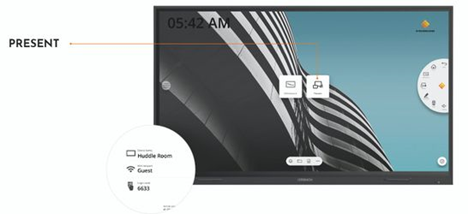
· Klicken Sie auf die Schaltfläche "Präsentieren".
· Wählen Sie eine Plattform aus.
· Folgen Sie der Installationsanleitung auf dem Bildschirm.
Hamburger-Menü
Verwenden Sie Ihre bevorzugten Anwendungen während Besprechungen. Drücken Sie auf das Hamburger-Symbol links oder rechts im Display, um das Menü zu öffnen.
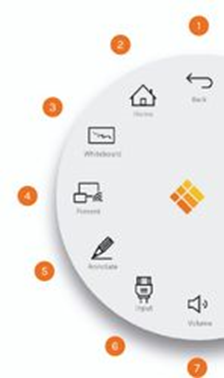
Durch Klicken auf das Hamburger-Menü-Symbol wird das Menü mit einer Reihe von Optionen angezeigt:
Verlassen Sie das Menü und navigieren Sie zurück.
Navigieren Sie zum Startbildschirm.
Starten Sie die Whiteboard-Anwendung.
Starten Sie die drahtlose Bildübertragung.
Arbeiten Sie mit Annotate und fügen Sie Kommentare ein zu allem, was auf dem Bildschirm angezeigt wird.
Wechseln Sie zwischen den Eingangsquellen des Displays.
Passen Sie die Lautstärke der Lautsprecher an.
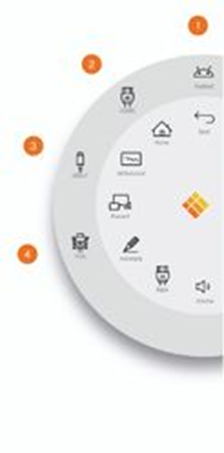
Video-Eingangsquelle
Die folgenden Optionen sind sichtbar, wenn ein Videosignal angeschlossen ist.
Wenn Sie auf die Schaltfläche "Videoeingang" klicken, wird das Menü mit einer Reihe von Optionen angezeigt:
· Wechseln zur Android-Videoquelle
· Wechseln zu USB-C- Video-Eingangsquelle
· Wechseln zu HDMI Video-Eingangsquelle
· Wechseln zu VGA Video-Eingangsquelle
Andere Applikationen
Am unteren Rand des Bildschirms, in der Mitte, befinden sich einige Schaltflächen für den Zugriff auf andere Anwendungen.
· Öffnen Sie die Browser App
· Öffnen Sie die Datei-Explorer App
· Öffnen Sie die WPS-Offices App
· Öffnen Sie mehr Apps
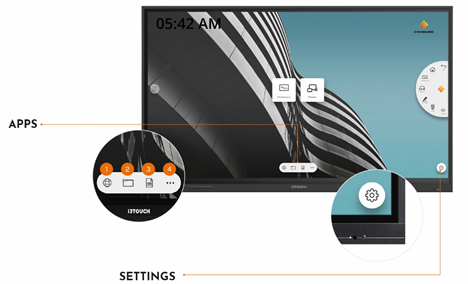
Das Einstellungsmenü
In der rechten unteren Ecke finden Sie die Schaltfläche für den Zugriff auf das Einstellungsmenü.