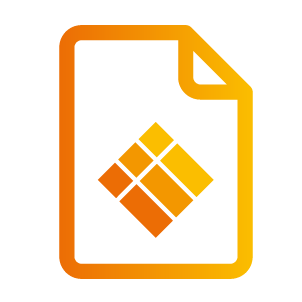Interfaz de inicio
Todos nuestros dispositivos i3TOUCH están disponibles con un BIZ o EDU Studio, aportando facilidad de uso y simplicidad a su espacio de trabajo deseado. Puede elegir qué estudio desea utilizar en el primer arranque o a través del menú de configuración.
BIZ STUDIO
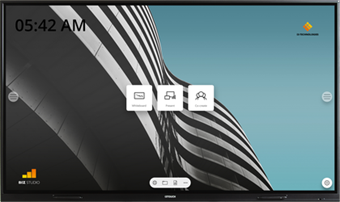
El BIZ studio equipa la pantalla con un fondo elegante y amplía la interfaz de usuario con un botón configurable adicional.
Puede personalizar el enlace y la etiqueta de este botón a través del menú de configuración o en el asistente de inicio en el primer arranque.
EDU Studio
El EDU studio equipa la pantalla con un fondo colorido y divertido y amplía la interfaz de usuario con un botón adicional para i3LEARNHUB.
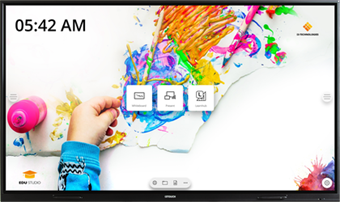
Inice la pizarra.
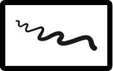
El botón de pizarra abre una pizarra interactiva que le permite tomar notas, hacer dibujos o facilitar talleres. El resultado se puede compartir muy fácilmente con todos los participantes.
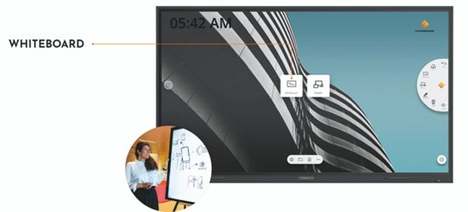
Toque el botón de la pizarra.
Comience a escribir en la pizzarra activa.
Active las opciones de escritura tocando el borrador.
Comenzar a presentar.
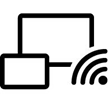
El contenido de otros dispositivos se puede transmitir a la pantalla con solo pulsar un botón.
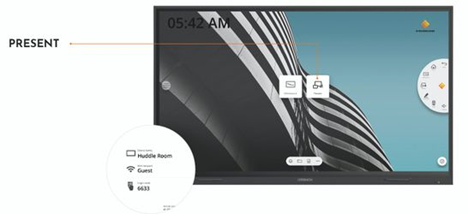
Toque el botón presentar.
Elija su plataforma a su gusto.
Siga la guía de configuración en pantalla.
Menú hamburguesa.
Utilice sus aplicaciones favoritas durante las reuniones. Pulse el icono de hamburguesa en el lado izquierdo o derecho de la pantalla para abrir el menú.
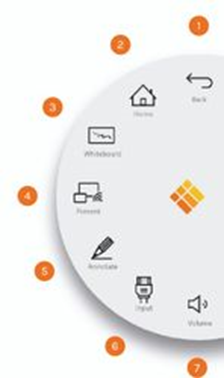
Al hacer clic en el botón de hamburguesa hará que el menú aparezca con una serie de opciones:
Salga del menú y navegue hacia atrás.
Vaya a la pantalla de inicio.
Inicie la aplicación Pizarra.
Inicie la aplicación Presentar.
Trabaje con la aplicación Annotatate para hacer anotaciones en todo lo que aparece en la pantalla.
Cambie entre las fuentes de entrada de la pantalla.
Ajuste el volumen de los altavoces.
Fuente de entrada de video.
Las siguientes opciones son visibles cuando se conecta una señal de video.
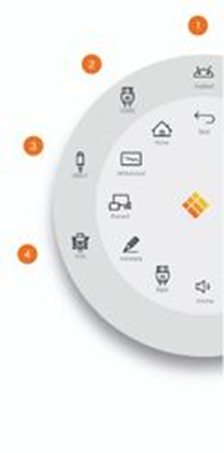
Al hacer clic en el botón de entrada de vídeo, el menú aparecerá con una serie de opciones:
Cambie a la fuente de vídeo Android
Cambie a la fuente de entrada de vídeo USB-C
Cambie a la fuente de entrada de vídeo HDMI
Cambie a la fuente de entrada de vídeo VGA
Otras aplicaciones.
En la parte inferior de la pantalla, en el centro, hay algunos botones para acceder a otras aplicaciones.
Abrir la aplicación del navegador
Abrir la aplicación de explorador de archivos
Abrir la aplicación de WPS Office
Abrir más aplicaciones
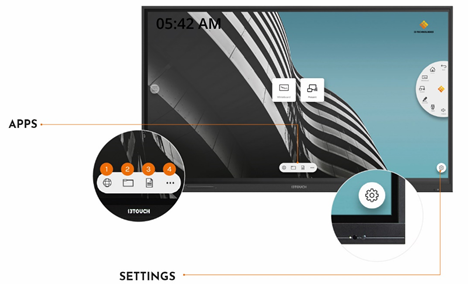
El menú de ajustes.
En la esquina inferior derecha, puede encontrar el botón para acceder al menú de configuración.