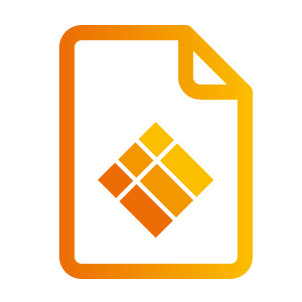Pizarra
Hay un video tutorial disponible en nuestro canal de YouTube sobre cómo utilizar la función de pizarra:
https://www.youtube.com/watch?v=q1tRSwp1zkE
Calibración Inicial.
Al iniciar por primera vez la aplicación de pizarra, se le pedirá que calibre el gesto de borrado de cuatro dedos. Siga las instrucciones en pantalla para calibrar y activar este gesto de borrado rápido.
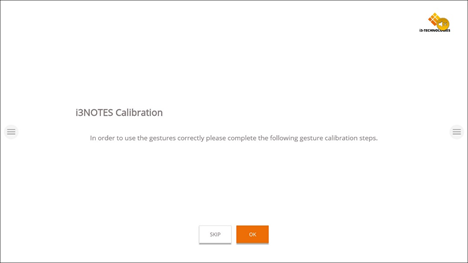
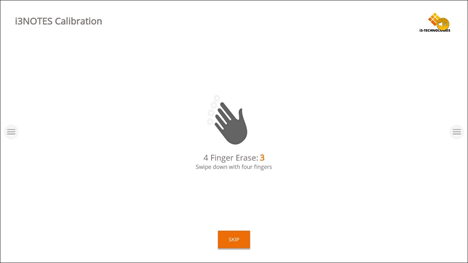

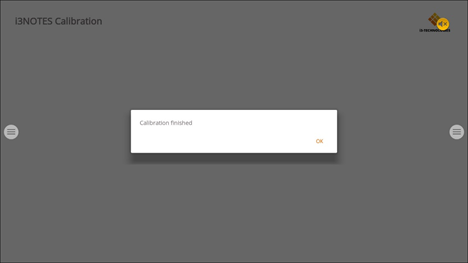
Menú de herramientas flotantes.
Al hacer clic en el menú de herramientas flotantes lo activará y mostrará 7 opciones.
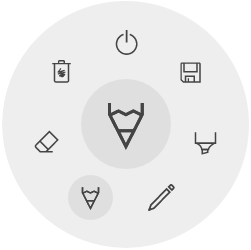
 | Cierre i3OVERLAY, esto también eliminará todas las notas |
 | Guardar / exportar |
 | Marcador, puede escribir con tinta semitransparente |
 | Herramienta lápiz, cambie el color de escritura |
 | Herramienta de lápiz, cambie el color de dibujo |
 | Borrador, borra partes del lienzo |
 | Eliminar, Elimina el contenido de la pagina actual |
Marcador, Lápiz y Borrador




Al seleccionar una de las herramientas de lienzo (marcador, lápiz o borrador) se abrirá un segundo nivel de opciones. Cada herramienta tiene sus propias opciones, por lo que cambiar de ancho o color en una herramienta no lo cambiará por otra.
El control deslizante se utiliza para seleccionar el grosor de la línea de la herramienta, el número en la parte superior indica el espesor seleccionado que va de 1 a 10. Los 5 círculos de color son opciones predefinidas para cambiar rápidamente los colores del marcador o del lápiz.
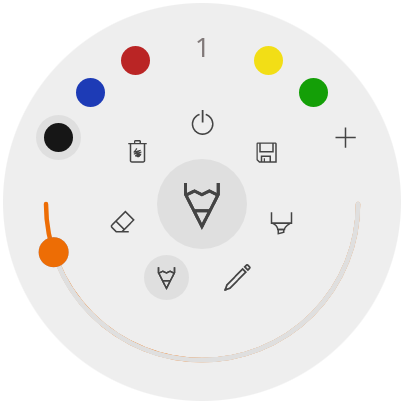
El ícono más ("+") se puede usar para seleccionar un color personalizado para esa herramienta. Después de seleccionar un color personalizado, el ícono más será reemplazado por el color seleccionado. Para cambiar esto nuevamente, mantenga presionado el círculo de color personalizado y la ventana de selección de color aparecerá nuevamente.

La punta del lápiz pasivo funciona de la misma forma que una herramienta de lápiz. Si desea cambiar el color y el grosor, debe hacerlo desde el ícono de herramienta de lápiz.
Cerrar

Esto cerrará la aplicación de pizarra y eliminará todas las páginas de forma permanente. No hay opción para recuperar el contenido eliminado. Se le preguntará si desea guardar / exportar sus notas primero, antes de cerrar.
Guardar / exportar

La aplicación de pizarra admite múltiples opciones de guardar y exportar (ajustable en la configuración de administrador).
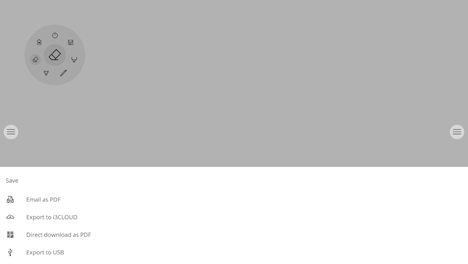
Enviar por email como PDF
Puede enviarse por correo electrónico el contenido de la pizarra o a otros utilizando una de las 3 opciones de correo disponibles.
Usar i3NOTES
Esta opción utilizará el servicio de correo de i3-Technologies. Ingrese la dirección de correo electrónico a la que desea enviar el PDF. Puede ingresar varias direcciones de correo electrónico separadas por un espacio ("").
Usar Microsoft Exchange
Esta opción usa su cuenta de Outlook para enviar el correo. Primero deberá iniciar sesión para que la aplicación de pizarra reciba permiso para usar su cuenta para enviar el correo. Después de iniciar sesión correctamente y otorgar los permisos necesarios, puede seleccionar permanecer conectado a su cuenta de Microsoft Exchange en este dispositivo. Por defecto no lo recordará y después de enviar el correo sus credenciales de inicio de sesión se eliminarán del sistema.
Introduzca la dirección de correo electrónico a la que desea enviar el PDF. Puede introducir varias direcciones de correo electrónico separadas por un espacio (" "). También hay otras 2 opciones:
· Obtener reuniones: Esto obtendrá todos sus eventos de calendario a partir de hoy. Al seleccionar uno agregará todos las direcciones de correo electrónico de ese evento y los agregará a la lista de correo.
· Obtener contactos: buscará sus contactos de Microsoft Exchange.
Una cuenta de Microsoft Exchange es una cuenta de correo electrónico profesional o educativa.
La organización que le dio la cuenta de correo electrónico de Exchange está ejecutando un Microsoft Exchange Server
o usa Microsoft Office 365 que usa Exchange Server para proporcionar correo electrónico.
Usar SMTP
Con esta opción, puede usar su propio servidor de correo SMTP para enviar el PDF. Ingrese las credenciales de inicio de sesión y la dirección del servidor SMTP para abrir una conexión. Si la configuración SMTP predeterminada da un error de conexión, se le darán opciones SMTP más avanzadas para conectarse a su servidor SMTP.
El "Correo electrónico del remitente" se rellenará previamente con la dirección de correo electrónico que utilizó para iniciar sesión en su servidor SMTP.
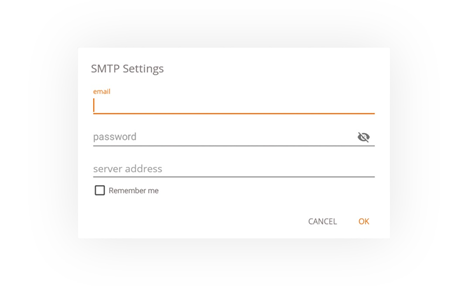
Algunos servidores SMTP permiten enviar correo desde una dirección de correo electrónico diferente. En el campo de dirección de correo electrónico de recepción, introduzca la dirección de correo electrónico a la que desea enviar el PDF, puede introducir varias direcciones de correo electrónico separadas por un espacio (" ").
Exportar a i3CLOUD
Después de iniciar sesión en su cuenta i3CAMPFIRE o i3LEARNHUB, puede exportar la pizarra a su biblioteca personal.


Descarga directa como PDF
Con esta opción, puede descargar sus notas directamente a su teléfono utilizando un código QR. Hay 2 opciones para esto.
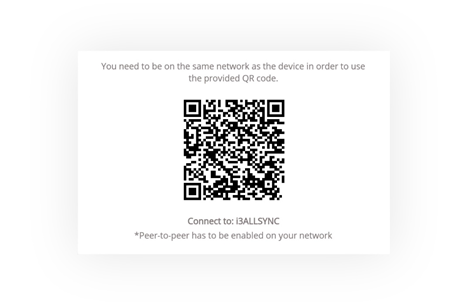
Usar Red Interna
Esta opción hará que la descarga directa esté disponible solo en la red actual, para descargar el PDF ambos dispositivos deberán estar conectados a la misma red local. Después de cerrar el cuadro de diálogo QR, el PDF no estará disponible para su descarga.
Obligatorio: el Firewall de su red deberá permitir conexiones punto a punto.
Usar la Nube
La opción de nube exportará el PDF al servidor de nube de i3-Technologies y lo pondrá a disposición del público para descargarlo para todos los que escaneen el código QR. Después de 2 horas, el PDF se eliminará automáticamente de nuestro servidor.
Exportar vía USB
Esta opción de exportación permite al usuario guardar el PDF en un dispositivo de almacenamiento externo. Actualmente solo se admiten dispositivos de almacenamiento FAT32. El PDF se guardará en la carpeta raíz del dispositivo de almacenamiento conectado.
Eliminar

La opción eliminar eliminará todo el contenido de la página abierta actual sin eliminar la página de la barra de pestañas. Después de presionar OK, sus notas se eliminarán permanentemente.
Barra de navegación
La barra de pestañas se utiliza para cambiar entre diferentes páginas. Cada página está numerada por un identificador incremental que define el orden de exportación. La página visible actual se indicará con un color más oscuro.
Pulse el icono más ("+") en el lado derecho para añadir nuevas páginas.

Mantenga presionado un número de página en la barra de pestañas para eliminarlo. Esto no solo eliminará el contenido de esa página, sino que también eliminará la página de la lista y actualizará los números de página de las páginas restantes.
Esta acción es permanente.
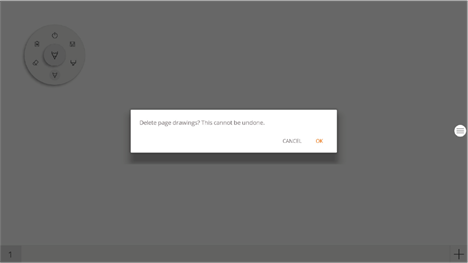
Lienzo
Esta es la mayor parte de la pizarra. Aquí, puedes escribir usando las herramientas de lienzo.
Lápiz pasivo
El lápiz óptico pasivo escribe con tinta digital negra de forma predeterminada.
Escribir y dibujar con los dedos
Ya iniciada la aplicación, al tocar el lienzo con un dedo (o dedos) se activará la función de borrador de forma predeterminada. Esto permite una experiencia de toma de notas más rápida: abrir la pizarra, escribir con el lápiz, borrar con el dedo.
Al cambiar la herramienta de dibujo, o su grosor o color, se modificará el comportamiento del toque de los dedos, hasta que se cierre y vuelva a abrir el tablero blanco. El lienzo de la pizarra admite la escritura multitáctil.