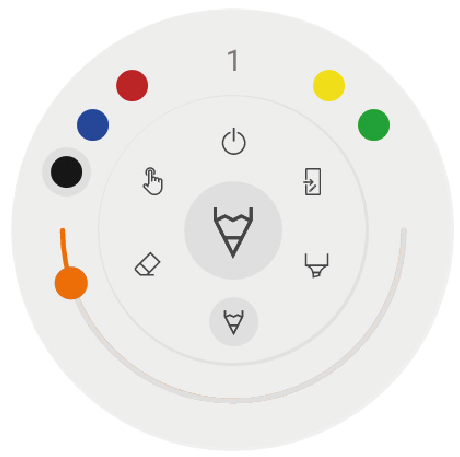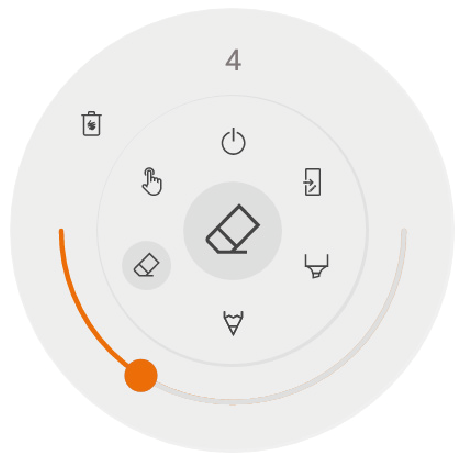Annotate
Annotate
The annotate interface is very similar to the whiteboard interface. This consists of 2 main parts:
Floating Tools Menu
Annotation Canvas
Floating tools menu.
Clicking on the floating tools menu will activate it and show 6 options.
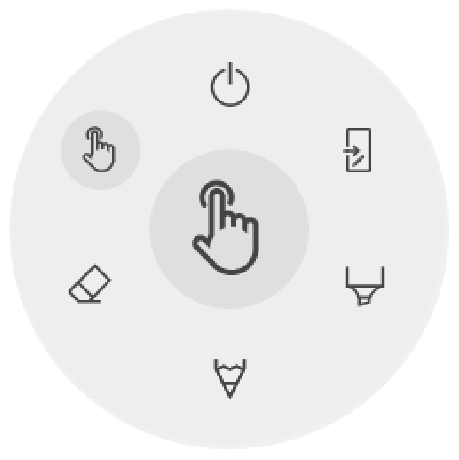
 | Close i3OVERLAY, this will also delete all notes |
 | Export to whiteboard |
 | Marker, you can write with semi-transparant ink |
 | Pen, normal writing behaviour |
 | Eraser, erase parts of the canvas |
 | Pointer, will hide notes and make the background interactive again |
Close annotation

This will close the annotate application and delete all notes permanently, there is no option to retrieve deleted content.
Export to whiteboard

This will make an image of your notes combined with the current background and send it to the whiteboard application. It will happen in the background, so you can continue working in the annotate application and once you return to the whiteboard application all your screenshots will be available in separate pages.
There are 2 export options:
Fullscreen Screenshot

This will take a screenshot off the entire visible screen and export it to the whiteboard application.
Crop Screenshot

This option will provide the user with a cropping view. The user can position and resize the rectangle exactly to the area he wants to screenshot. At the bottom there will be 2 buttons, to cancel the cropping and to submit and send it to the whiteboard application.
Annotation canvas
This is the biggest part of the whiteboard. Here, you can write using the canvas tools.
Passive stylus
The passive stylus writes with black digital ink by default. At the top of the pen is an eraser, just like a pencil. Turn around your pen to automatically erase parts of the canvas.
Finger writing / drawing
At start-up of the annotate application, touching the canvas with a finger will activate the eraser function on default. This allows for the quickest note-taking experience: write with stylus, erase with finger.