Benutzerhandbuch (DE)
Loslegen
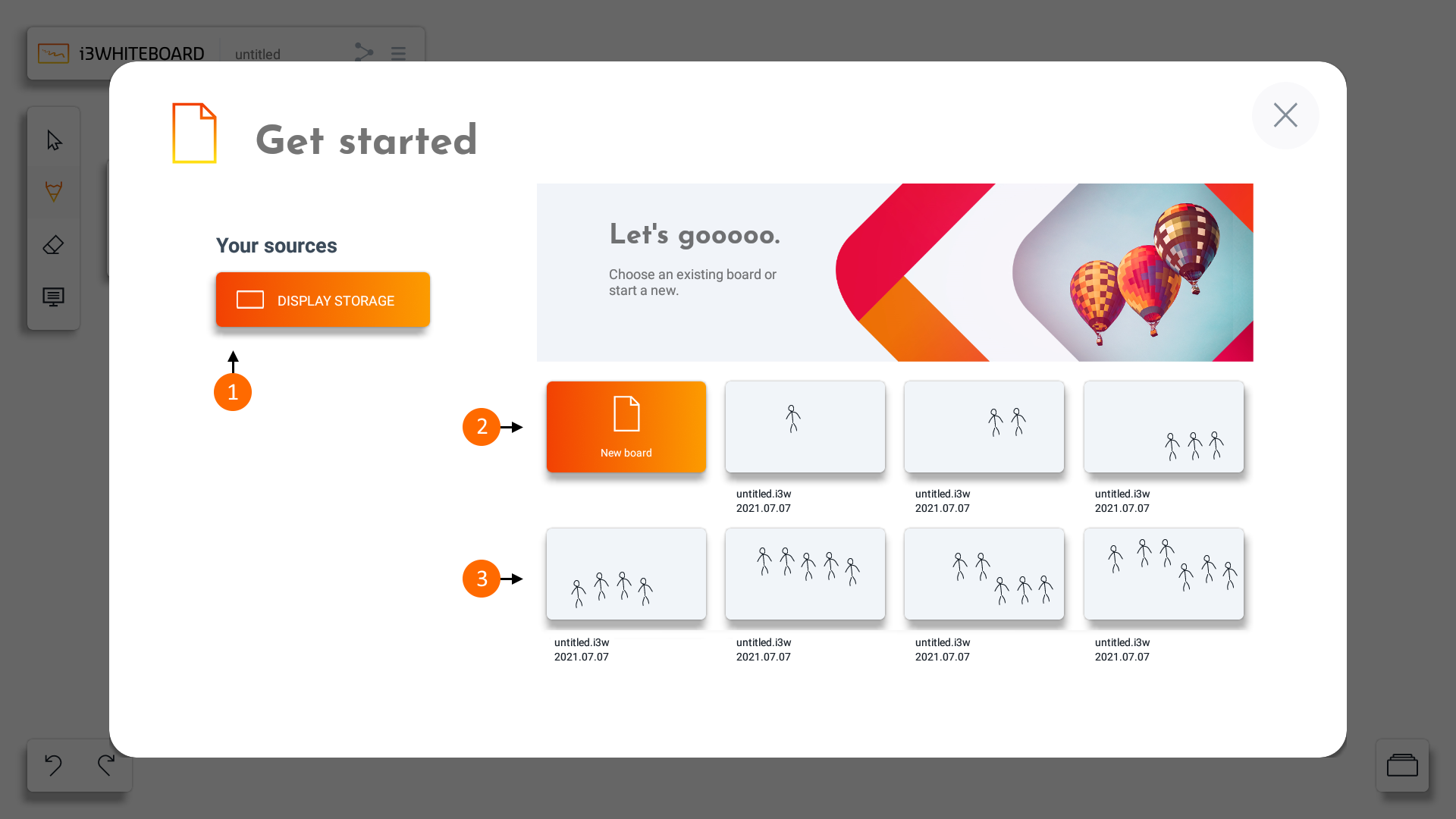
Beim Starten von i3WHITEBOARD wird Ihnen ein Schnellstartmenü angezeigt. Beginnen Sie mit einer neuen Whiteboard-Datei (2) oder wählen Sie den Speicherort (1) und öffnen Sie eine Ihrer zuletzt gespeicherten Whiteboard-Dateien (3).
UI Elemente
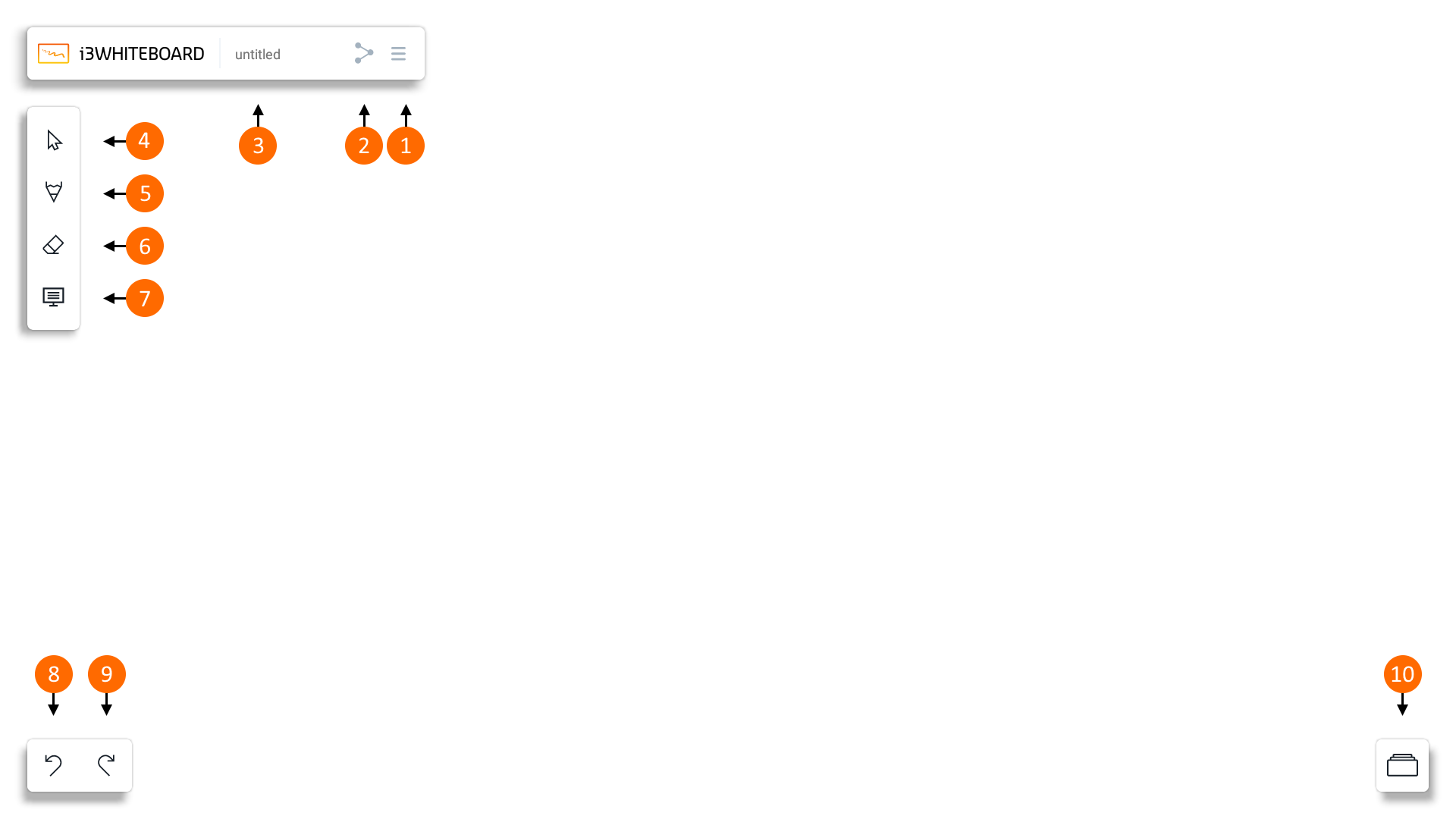
Hauptmenü
Exportmenü
Dateiinformationen
Auswahlwerkzeuge
Zeichenwerkzeuge
Löschwerkzeuge
Hintergrundmenü
Letzte Aktion rückgängig machen
Letzte Aktion wiederholen
Seitenmenü
Hauptmenü
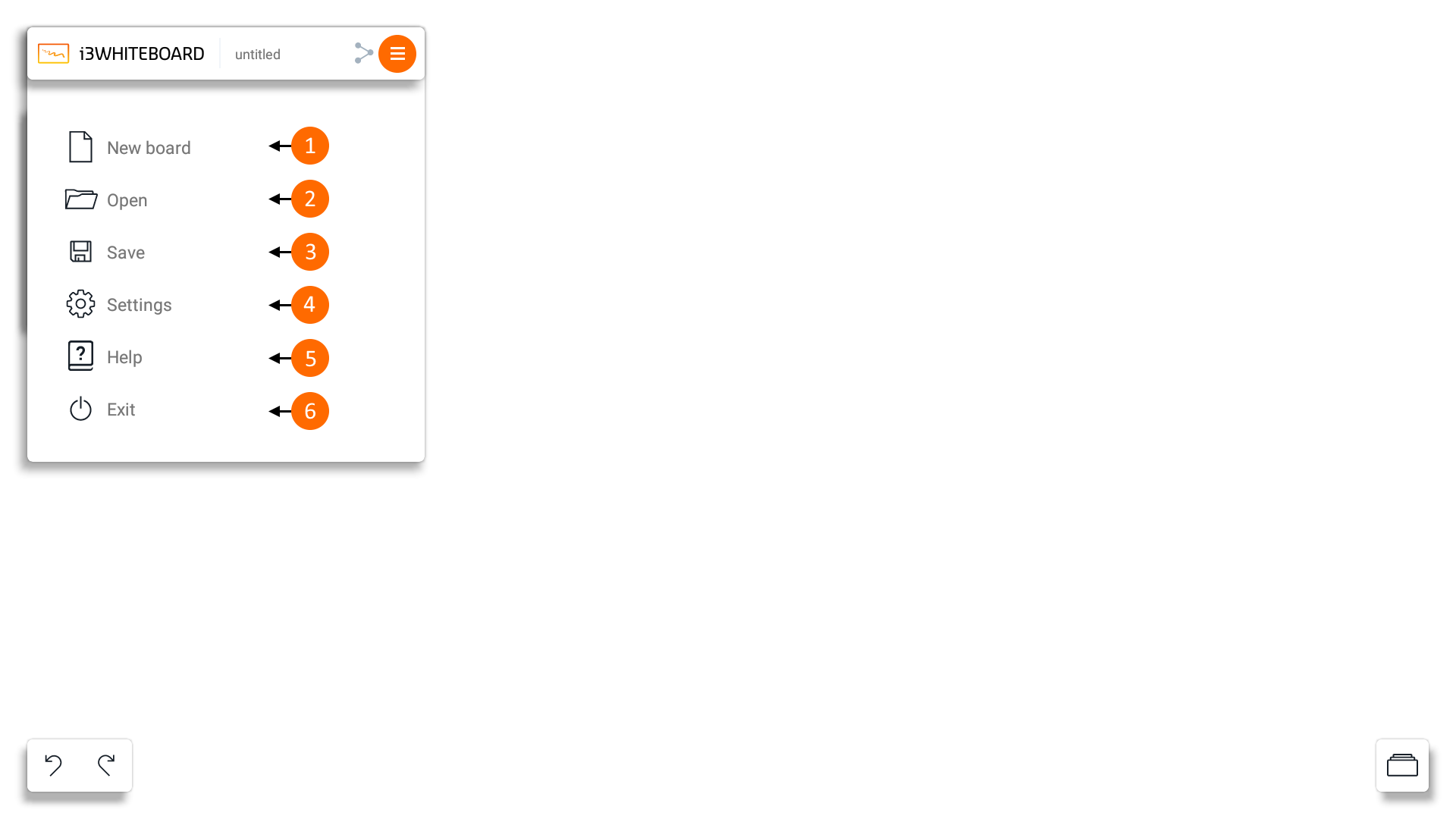
1. Neue Arbeitsfläche
Starten Sie eine neue, leere Whiteboard-Datei
2. Öffnen
Öffnen Sie eine zuvor gespeicherte, vorhandene Whiteboard-Datei
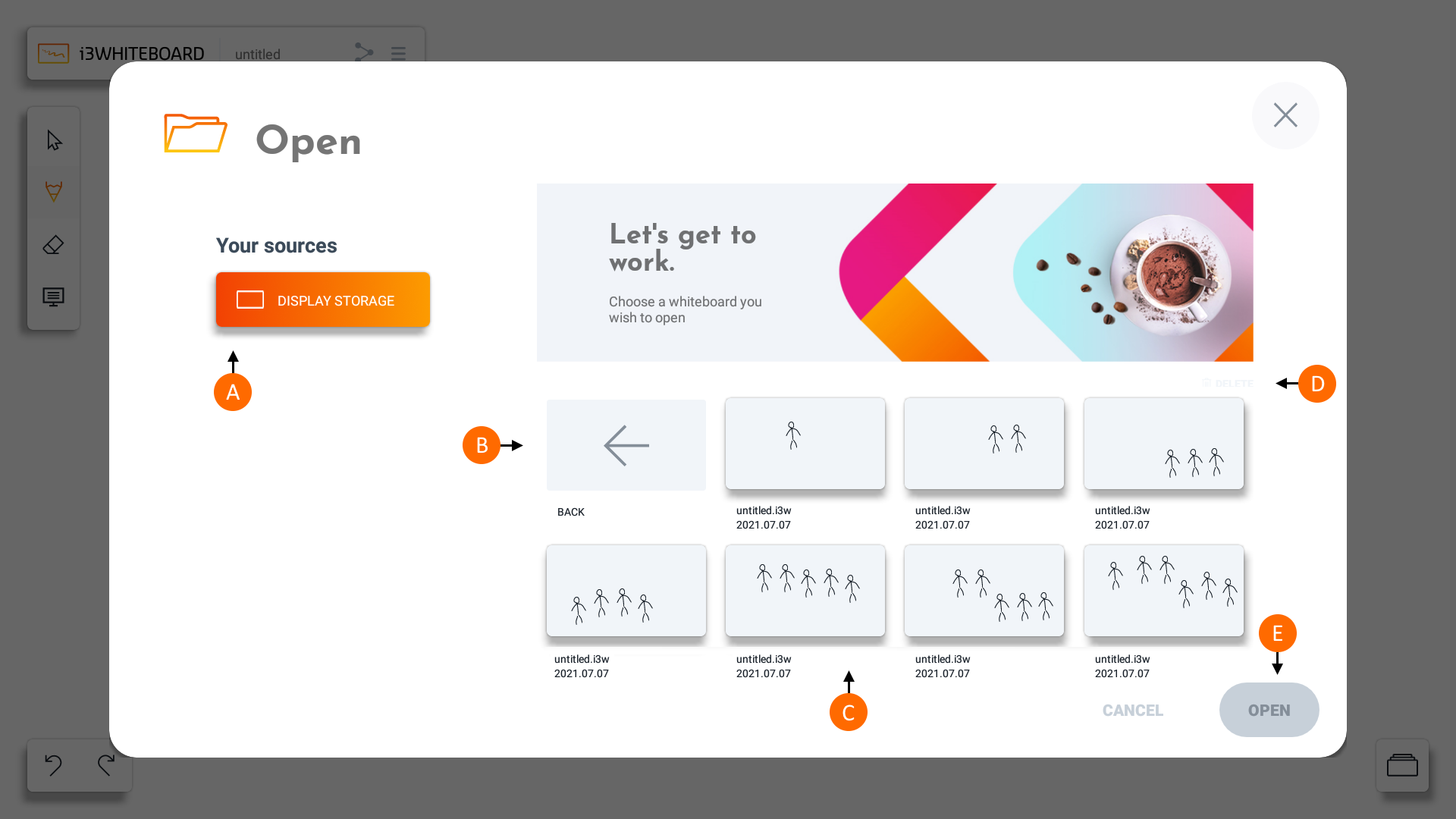
Wählen Sie den Speicherort (A), wählen Sie den gewünschten Ordnerspeicherort (B) und die Whiteboard-Datei (C) und drücken Sie (E), um sie zu öffnen.
Whiteboard-Dateien können mit der Löschtaste (D) gelöscht werden.
3. Speichern
Speichern Sie Ihre Whiteboard-Datei zur späteren Verwendung.
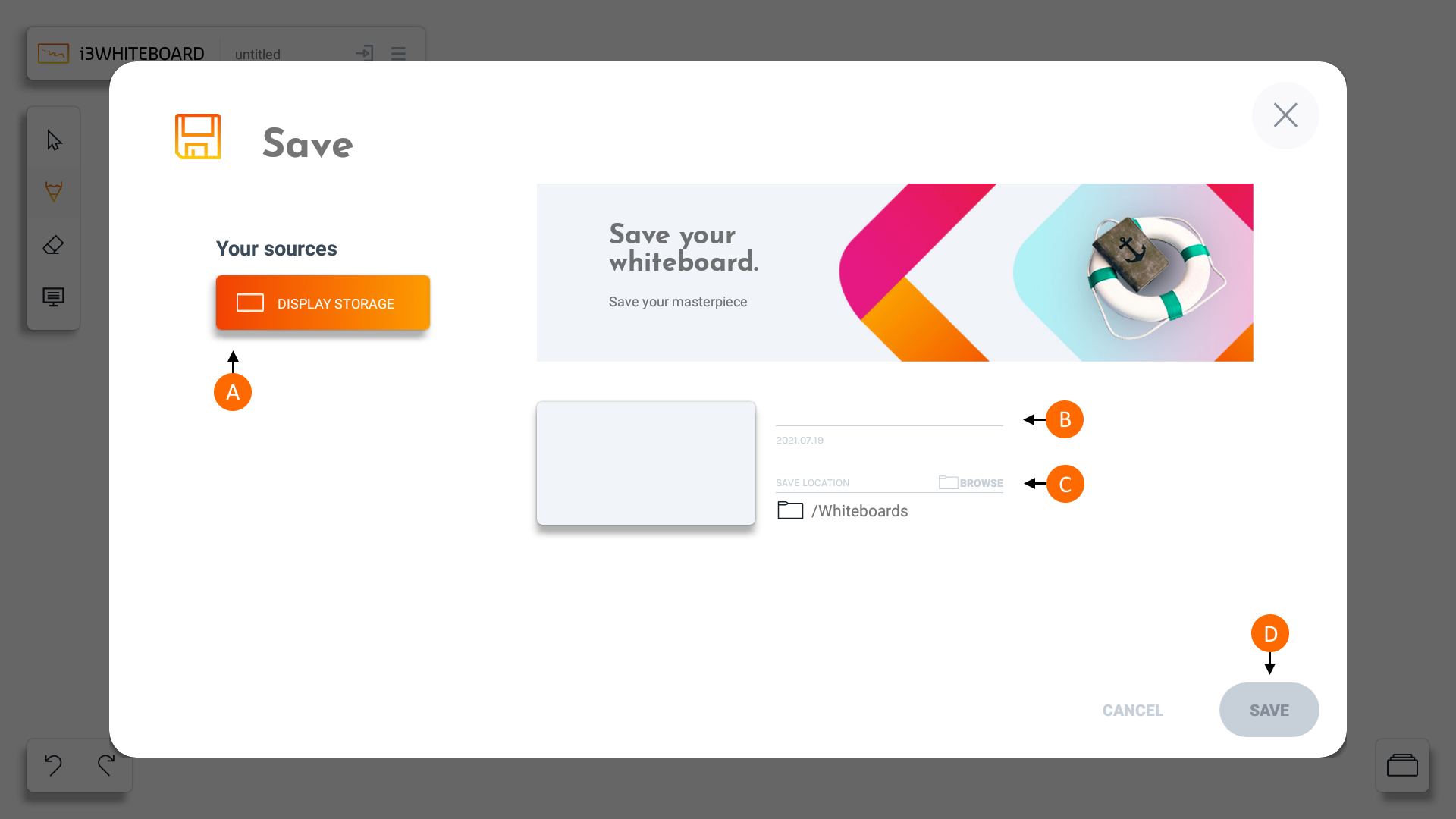
Wählen Sie den Speicherort (A) und definieren Sie einen Dateinamen für das Whiteboard (B). Wählen Sie den Ordnerspeicherort (C) aus, in dem Sie die Datei speichern möchten, und drücken Sie die Schaltfläche Speichern (D).
4. Einstellungen
Das Einstellungsmenü ist der Ort, an dem Anwendungseinstellungen und Anpassungen gefunden werden können.
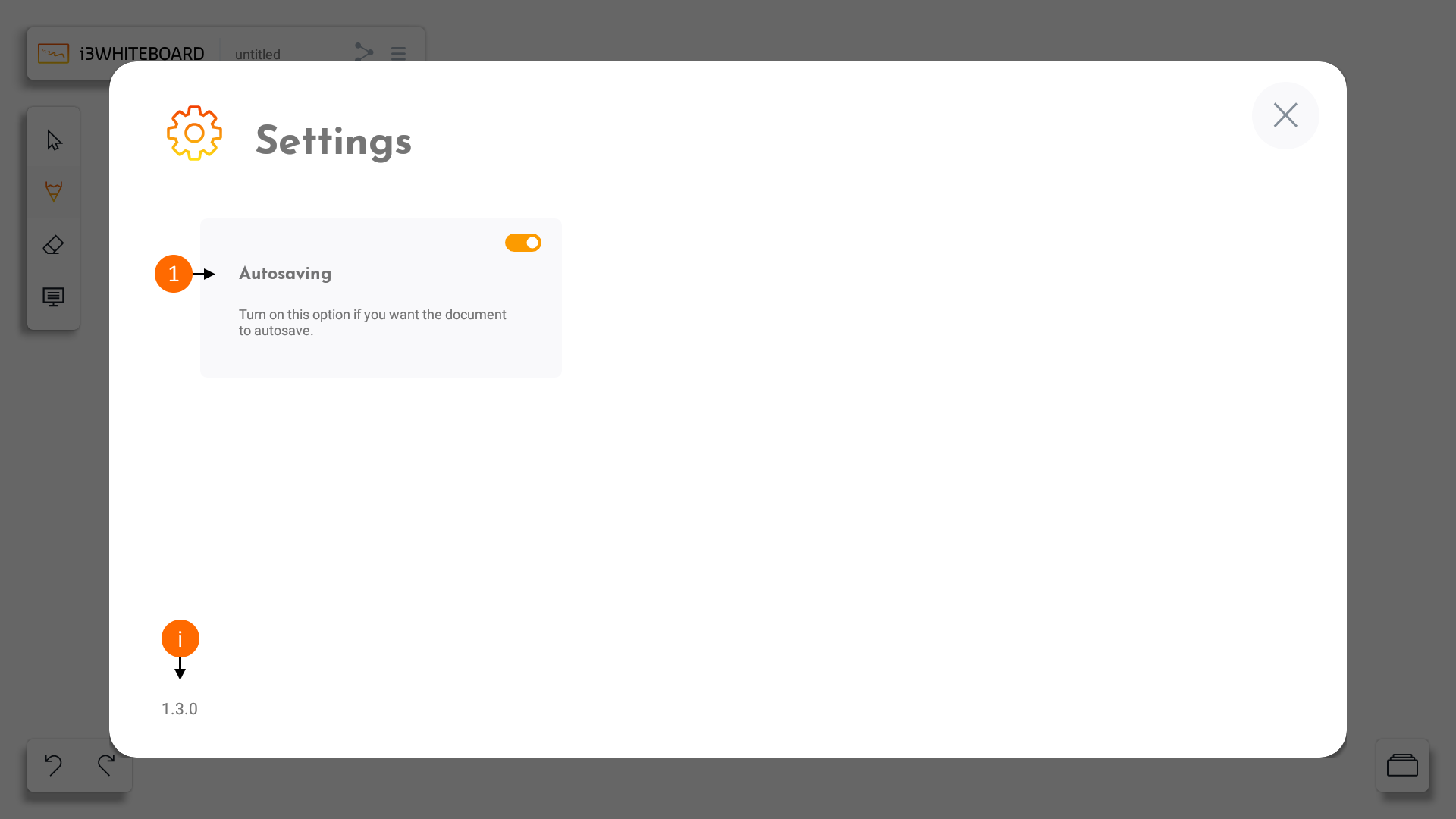
1. Automatisches Speichern (Autosaving): Diese Einstellung speichert Ihr Whiteboard automatisch, wenn Sie Änderungen vornehmen.
Zum automatischen Speichern muss das aktuelle Whiteboard zunächst manuell auf einem verfügbaren Speicherort gespeichert werden. Die automatische Speicherfunktion speichert Ihre Datei weiterhin, wenn Änderungen vorgenommen werden.
i. Software-Versionsnummer.
5. Hilfe
From your device, find the link to this guide, and show it in your webbrowser.
6. Beenden
Schließen der i3WHITEBOARD-Anwendung.
Exportmenü
Export per QR-Code
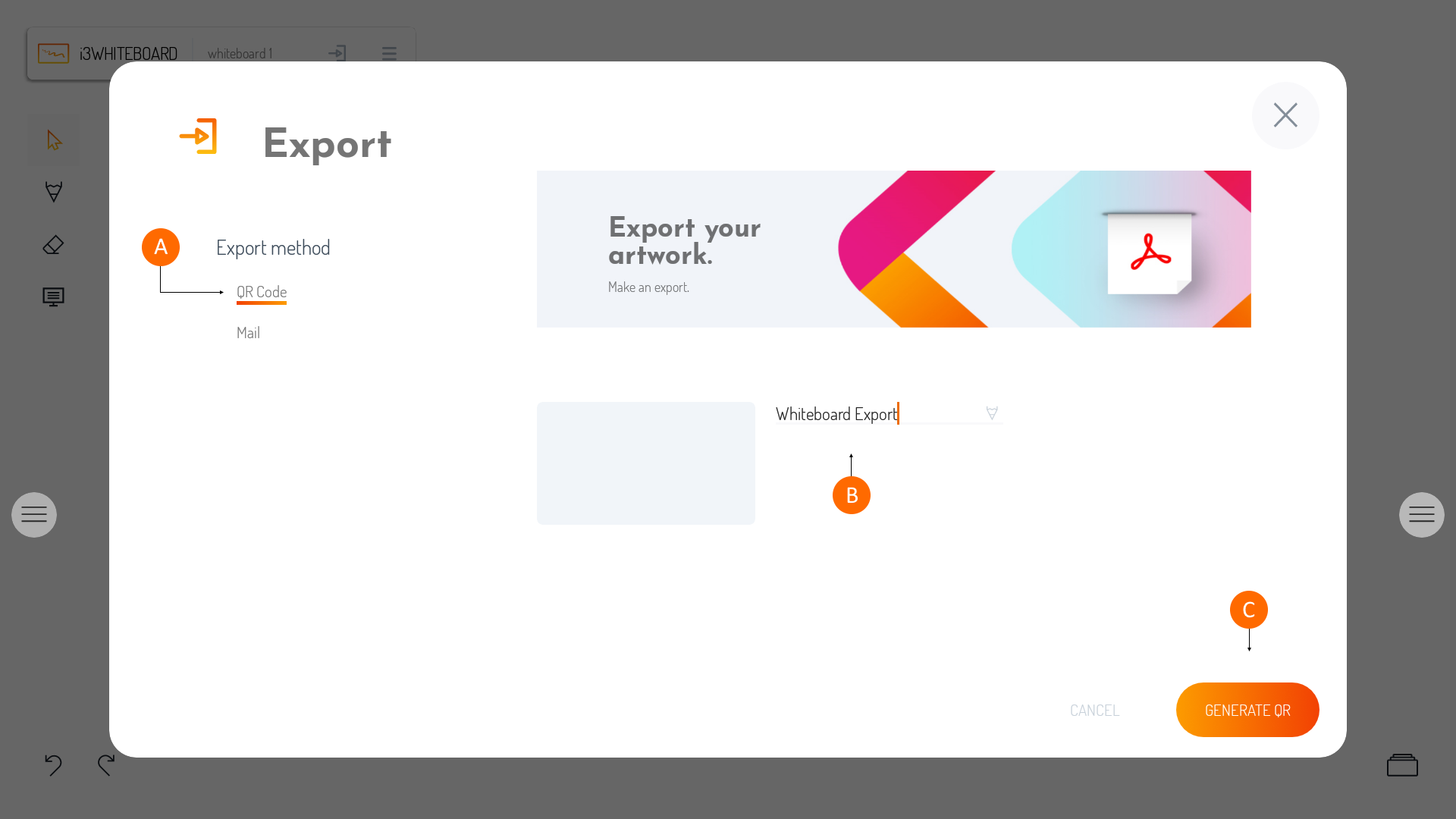
Wählen Sie die Exportmethode „QR-Code“ (A), wählen Sie einen Dateinamen für Ihren PDF-Export (B) und generieren Sie den QR-Code (C).
Mit einem Mobilgerät mit Kamera und QR-Code-Scanfunktion kann jeder eine exportierte PDF-Datei der Whiteboard-Datei herunterladen.
Für den QR-Export ist eine aktive Internetverbindung erforderlich. Nach dem Generieren des QR-Codes steht die Datei für eine Stunde zum Download zur Verfügung.
Per Mail exportieren
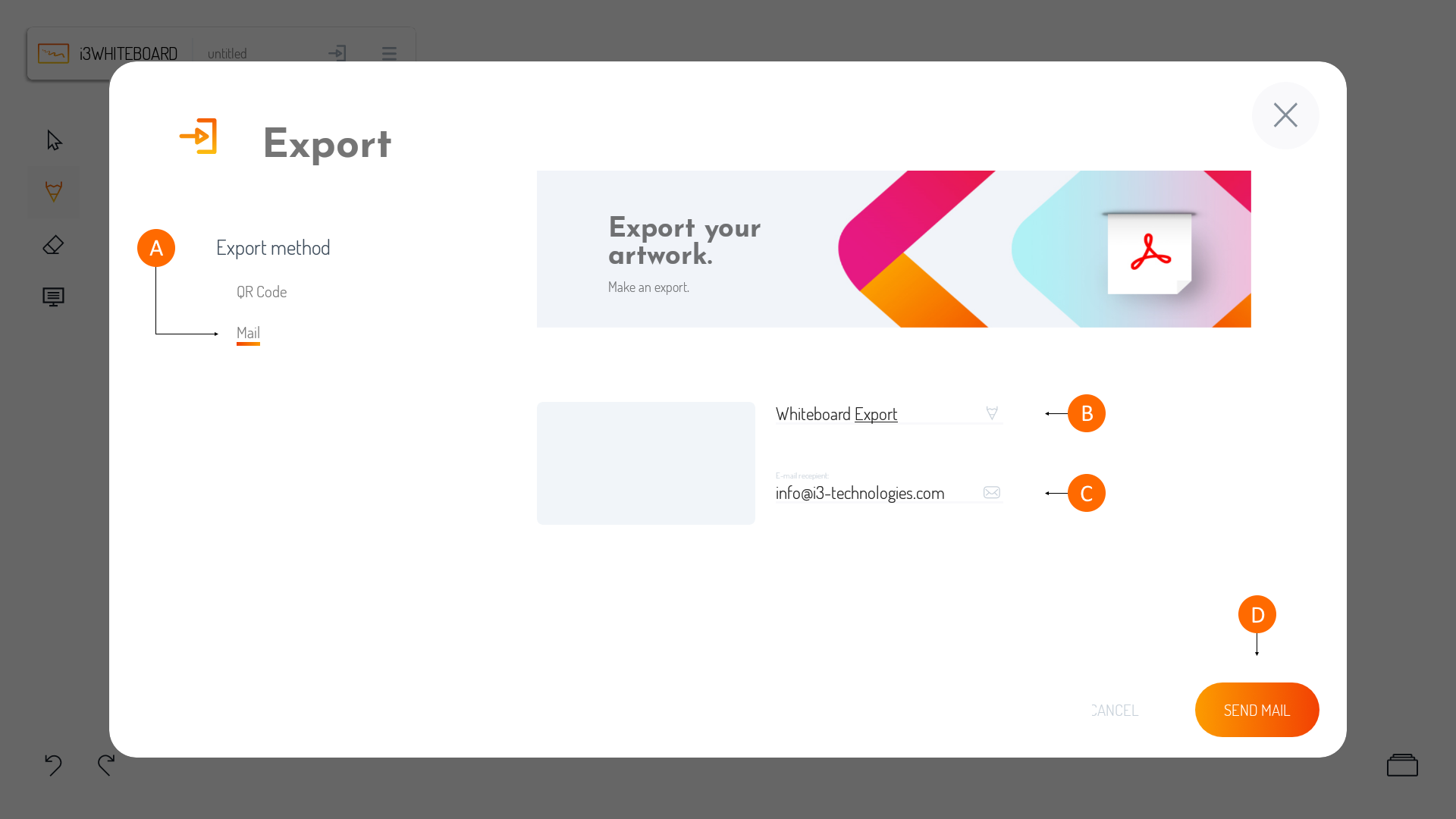
Wählen Sie die Exportmethode „Mail“ (A), wählen Sie einen Dateinamen für Ihren PDF-Export und legen Sie die E-Mail-Adresse des Empfängers fest (C). Drücken Sie die Schaltfläche E-Mail senden (D), um die E-Mail mit einer PDF-Datei des angehängten Whiteboards zu senden.
Für den Mail-Export ist eine aktive Internetverbindung erforderlich.
Auswahlwerkzeuge
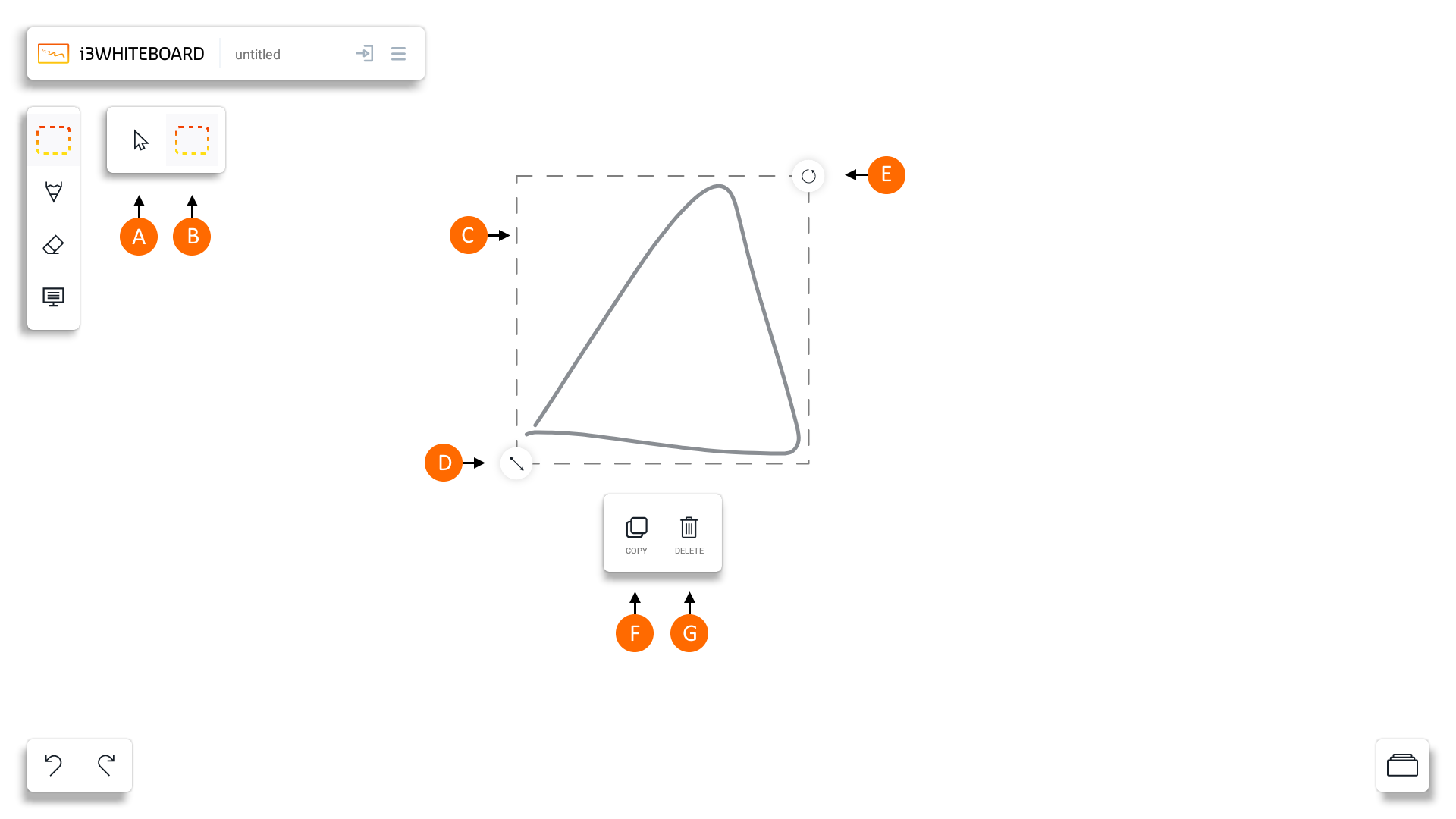
A. Auswahlwerkzeug Zeiger
B. Auswahlwerkzeug Rahmen
C. Festhalten zum Bewegen
D. Festhalten zum ändern der Größe
E. Festhalten zum Drehen
F. Objekt kopieren
G. Objekt löschen
Zeichenwerkzeuge
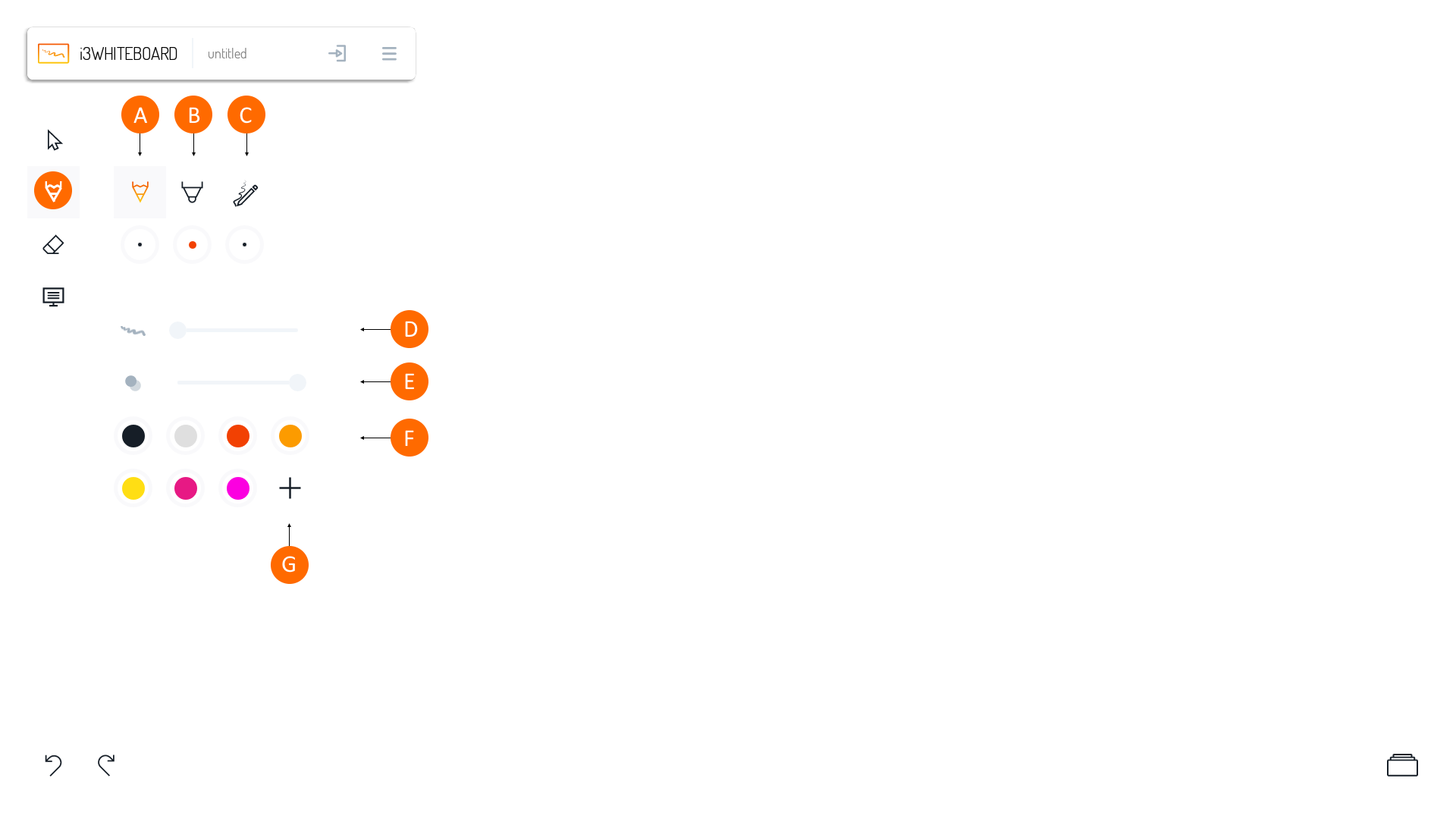
A. Stift
B. Marker
C. Stylus-Werkzeug (für physischen Stylus)
D. Liniendicke
E. Liniendeckkraft
F. Farben
G. Mehr Farben.
Löschwerkzeuge
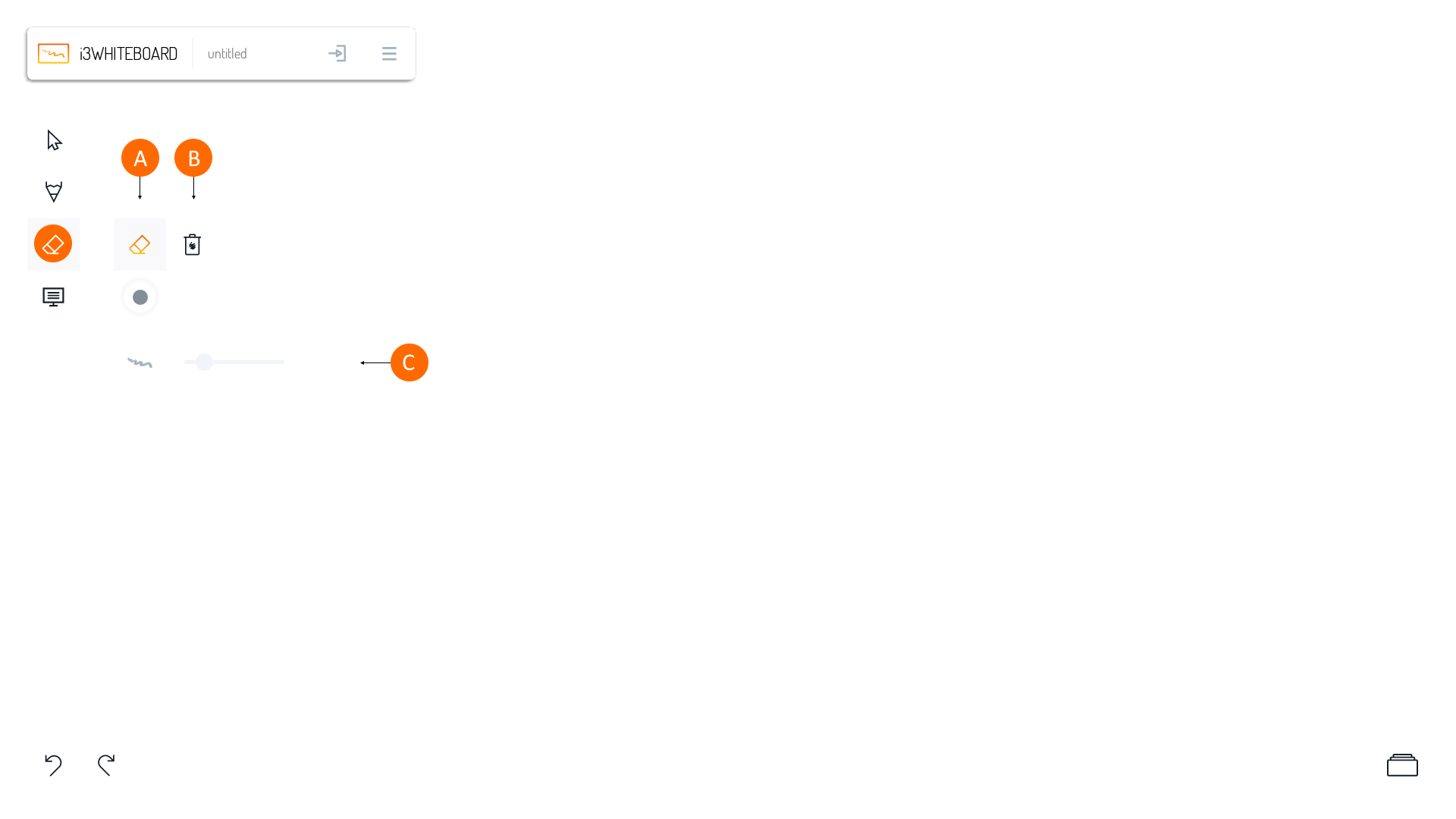
A. Radierer
B. Whiteboard-Seite löschen
C. Dicke Radierer
Hintergründe
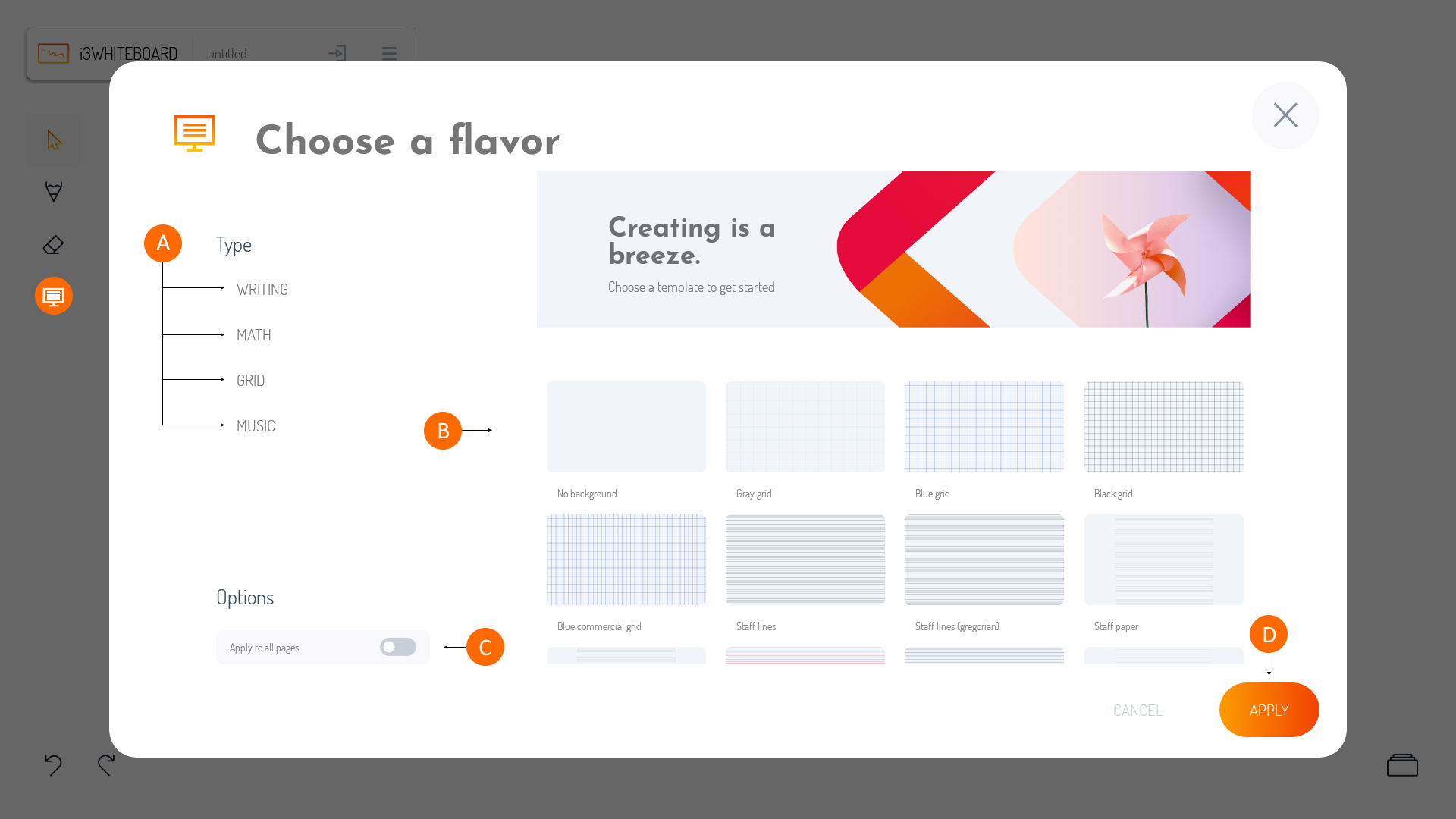
A. Hintergrundkategorien filtern
B. Wählen Sie einen Whiteboard-Hintergrund
C. Hintergrund auf alle Whiteboard-Seiten anwenden?
