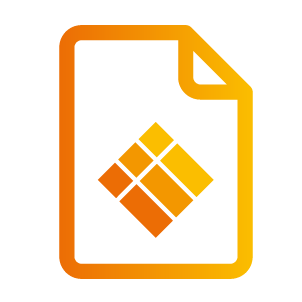Das i3WHITEBOARD-Hauptmenü
Das Hauptmenü
Das Hauptmenü oben links enthält den Namen des Arbeitsbereichs, in dem Sie gerade arbeiten, und Zugriff auf das Hamburger-Menü, das verschiedene Optionen im Zusammenhang mit dem gesamten Arbeitsbereich enthält. Neben dem Dateinamen finden Sie ein Freigabesymbol. Dies ist ein Schnellzugriff, um Ihre Datei als PDF zu exportieren oder per E-Mail zu versenden.
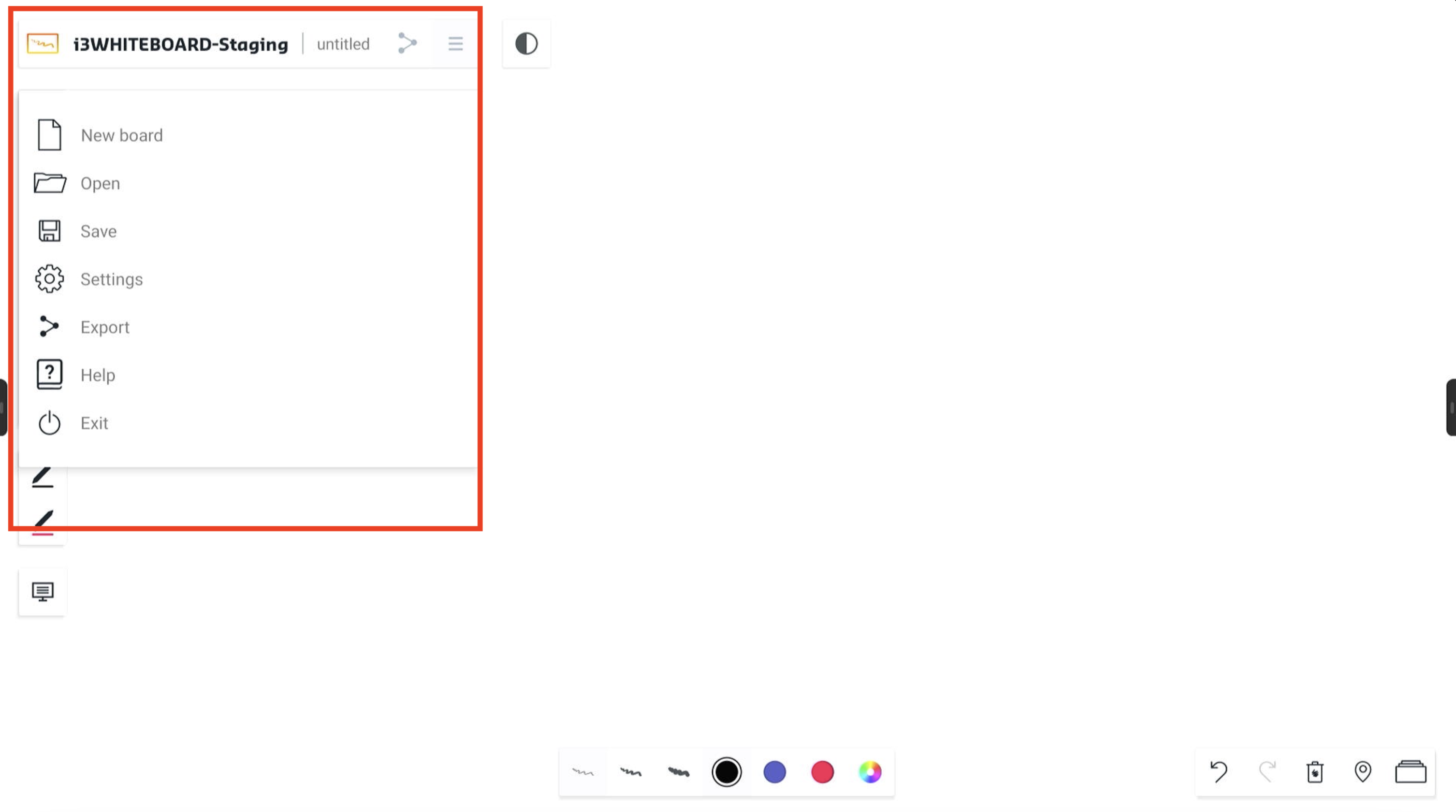
Wählen Sie das Hamburger-Symbol, um das Hauptmenü zu öffnen.
Neue Tafel → einen neuen und leeren Arbeitsbereich starten.
Öffnen → eine zuvor gespeicherte, vorhandene Whiteboard-Datei öffnen
Speichern → Ihre Whiteboard-Datei zur späteren Verwendung speichern
Einstellungen → Anwendungs- und Arbeitsbereichseinstellungen anpassen.
Exportieren → Ihre Arbeit als PDF-Datei exportieren, um sie zu teilen oder extern zu verwenden
Hilfe → der Link zu diesem Leitfaden
Beenden → die Whiteboard-Anwendung beenden und die aktuelle Sitzung schließen
Neue Tafel
Dies erstellt eine neue i3WHITEBOARD-Datei.
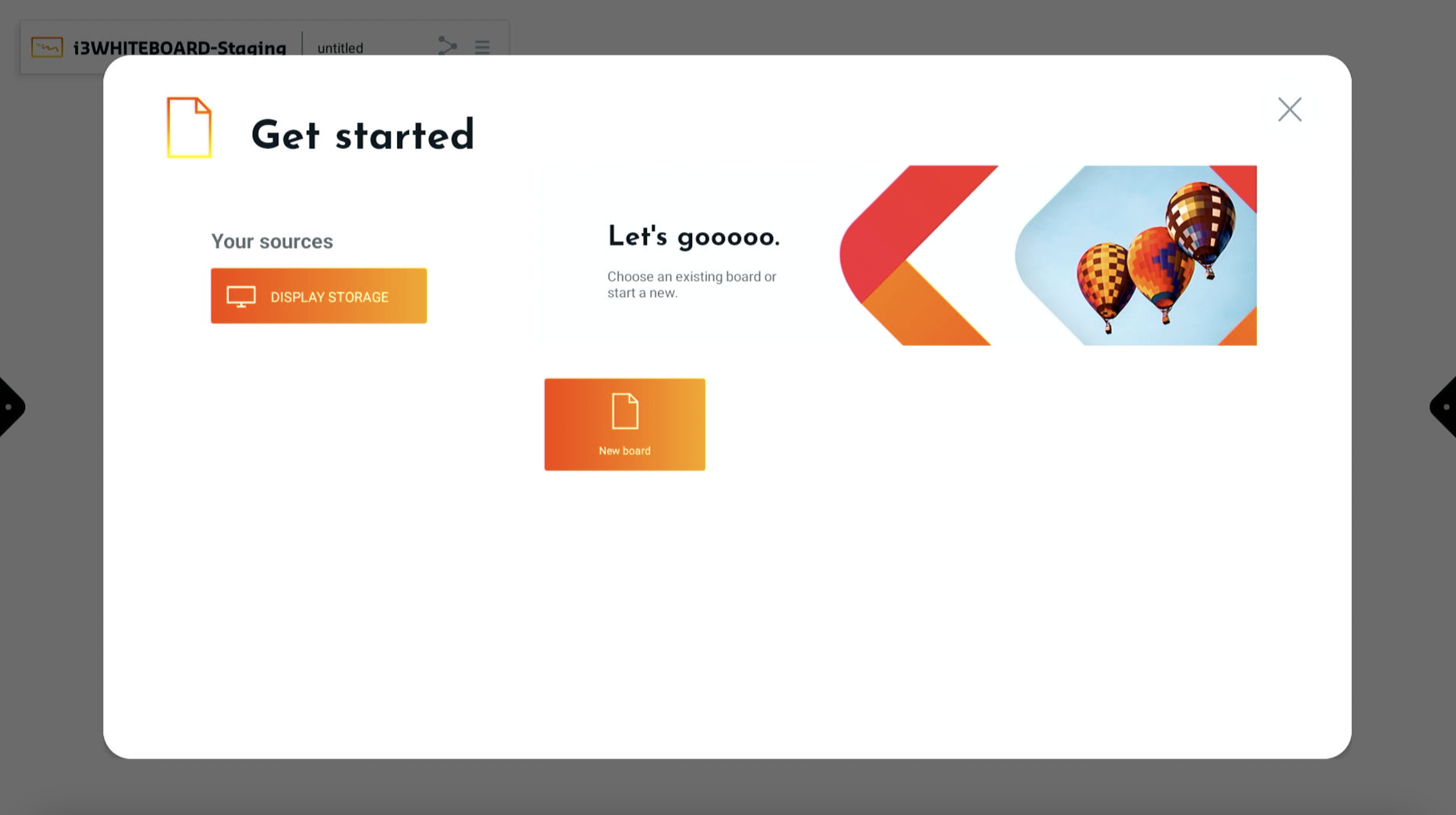
Öffnen
Dies ermöglicht das Öffnen zuvor gespeicherter i3WHITEBOARD-Dateien.
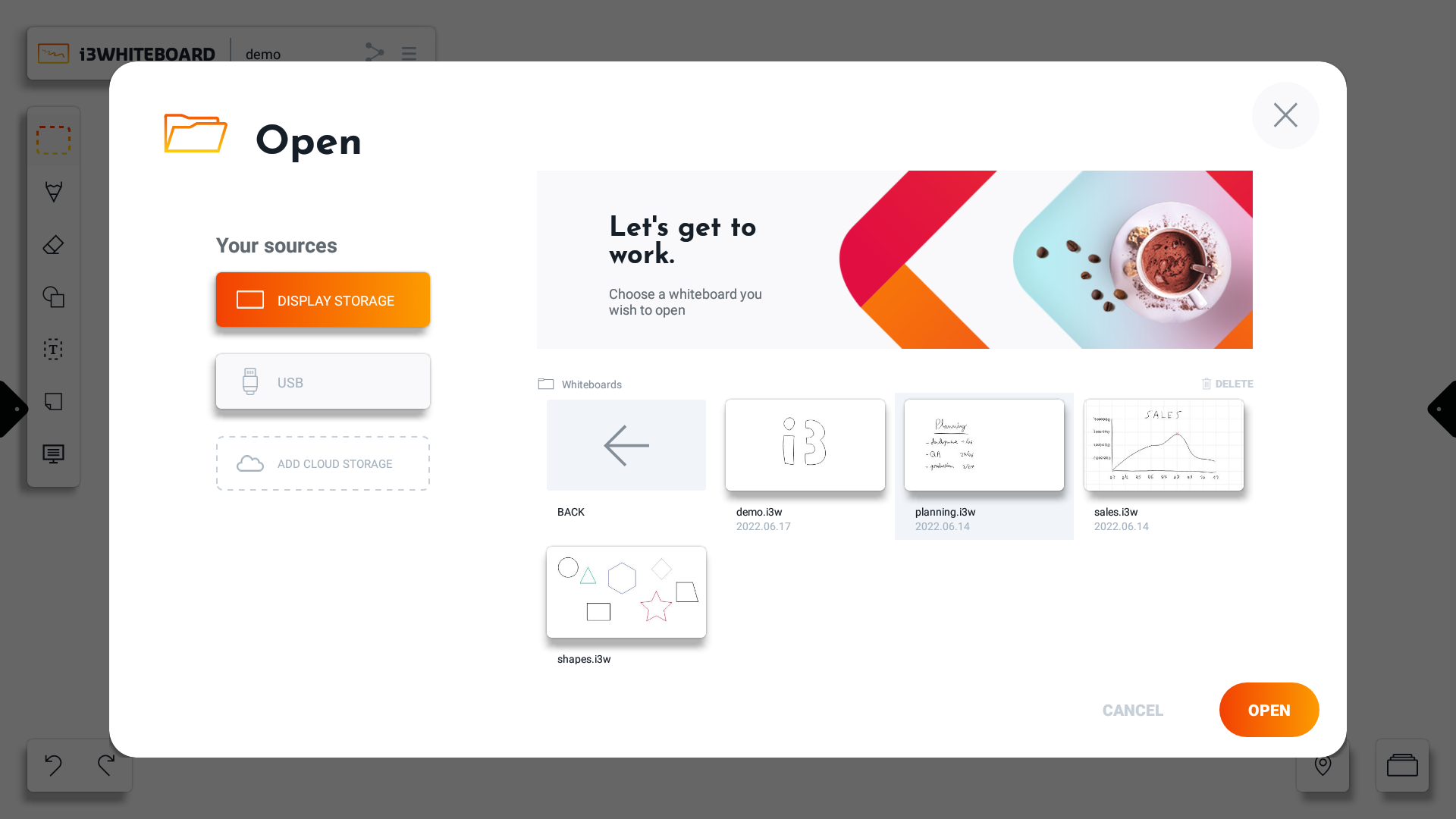
Wählen Sie die Datei aus, die Sie öffnen möchten, und drücken Sie „Öffnen“. Statt die Datei zu öffnen, haben Sie hier auch die Möglichkeit, eine Datei zu löschen.
Hinweis: Das Löschen einer Datei wird sie dauerhaft aus dem Dateisystem entfernen. Dies kann nicht rückgängig gemacht oder wiederhergestellt werden.
Quellen
Anzeige-Speicher
Hier können Sie nach i3WHITEBOARD-Dateien suchen, die im internen Speicher des i3TOUCH-Displays gespeichert wurden.
USB
Schließen Sie ein USB-Laufwerk an das i3TOUCH-Display an, und Sie können dessen Inhalte hier durchsuchen.
Cloud-Speicher
Dies ist der bevorzugte Speicher, da er es Ihnen ermöglicht, Ihre i3WHITEBOARD-Dateien auf mehreren i3TOUCH-Displays zu verwenden.
Cloud-Speicher verbinden
i3WHITEBOARD ermöglicht die Verbindung zu den folgenden Cloud-Anbietern:
Google Drive
OneDrive
Um zu starten, wählen Sie „Cloud-Speicher hinzufügen“ aus dem Speichern- oder Öffnen-Dialog und folgen Sie den Anweisungen auf dem Bildschirm.
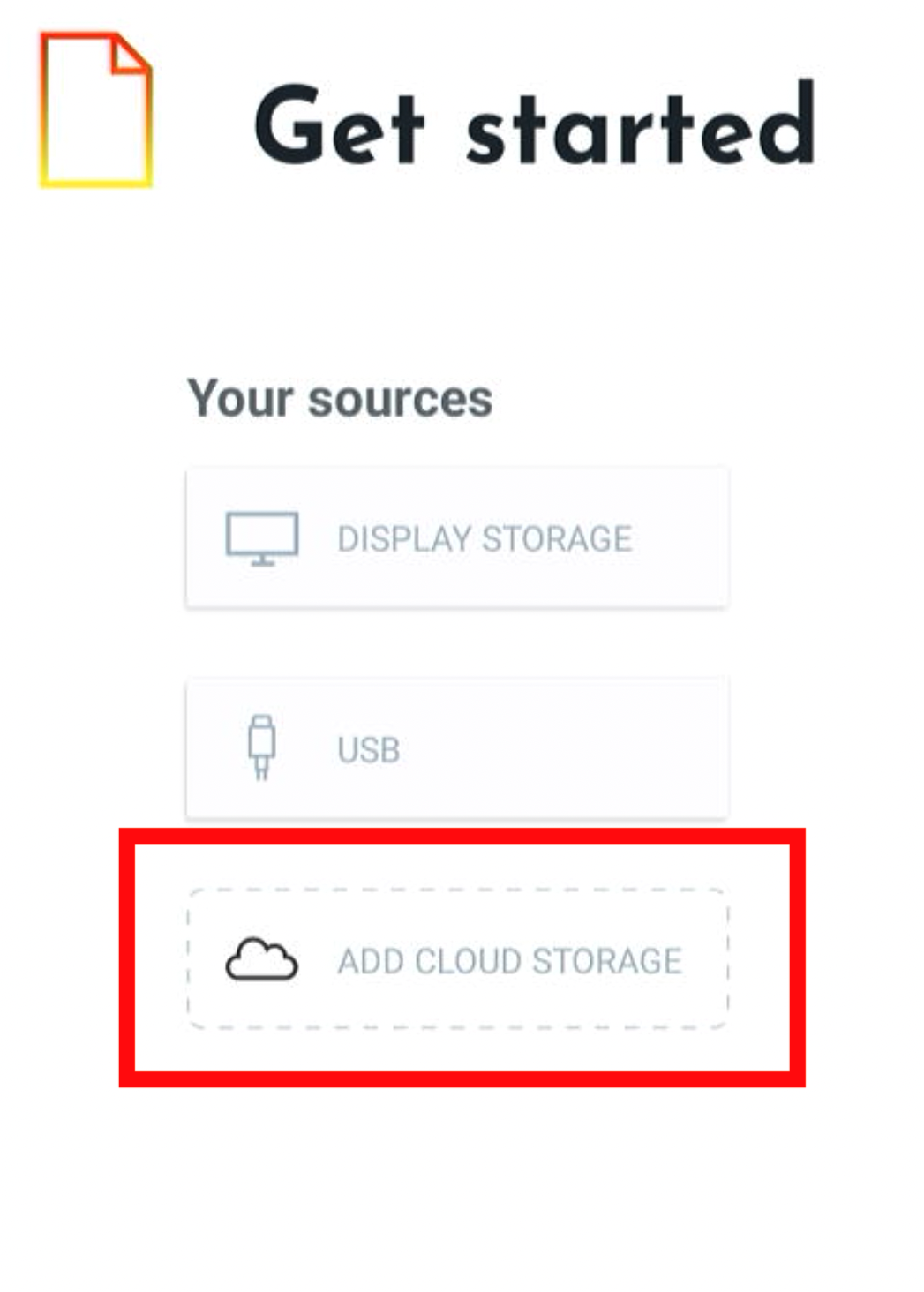
Derzeit unterstützen wir Google Drive und OneDrive:
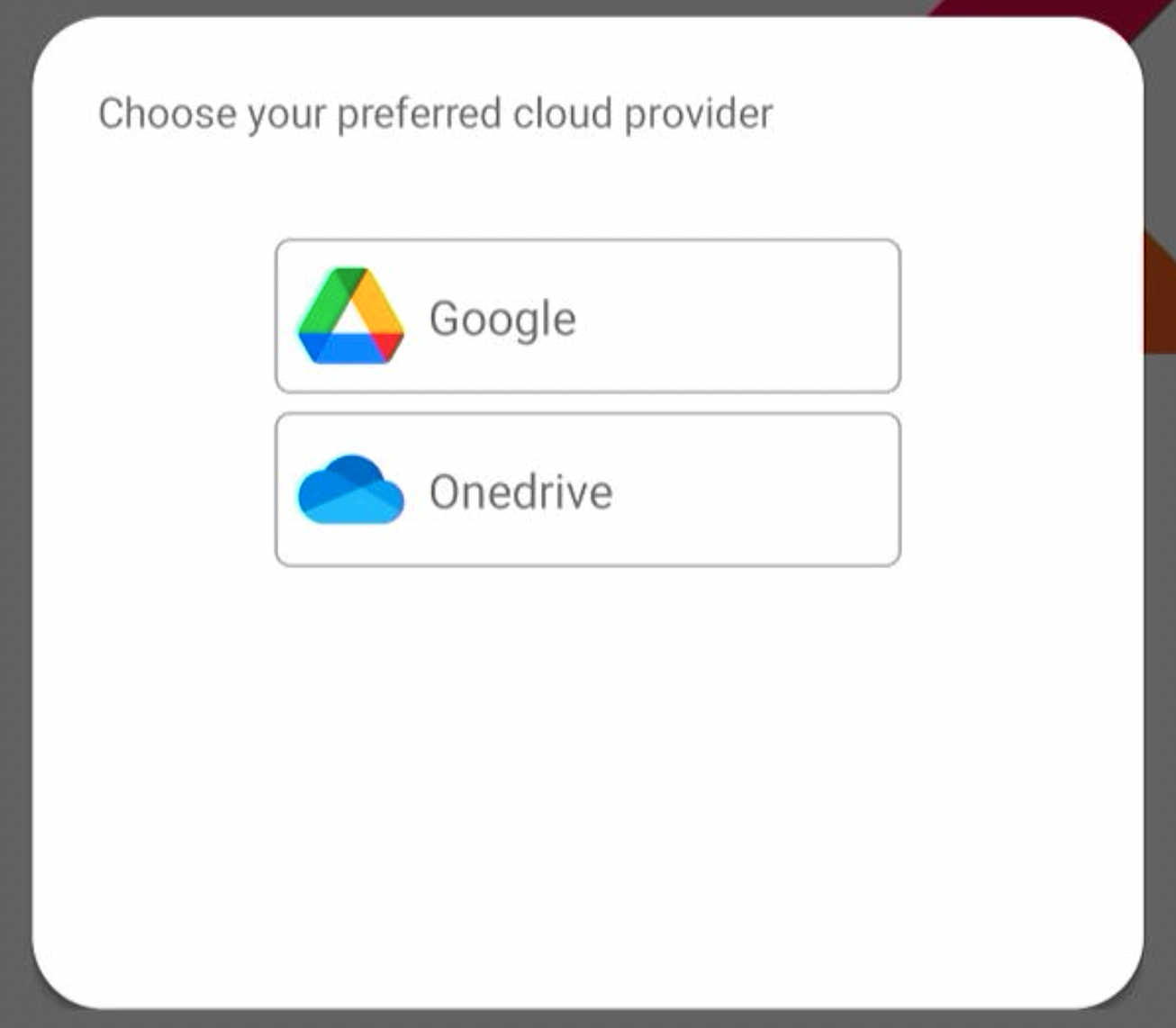
Verwenden Sie Ihr Telefon, um sich über den QR-Code zu verbinden, oder verwenden Sie Ihren Browser, um zur angegebenen URL zu gehen:
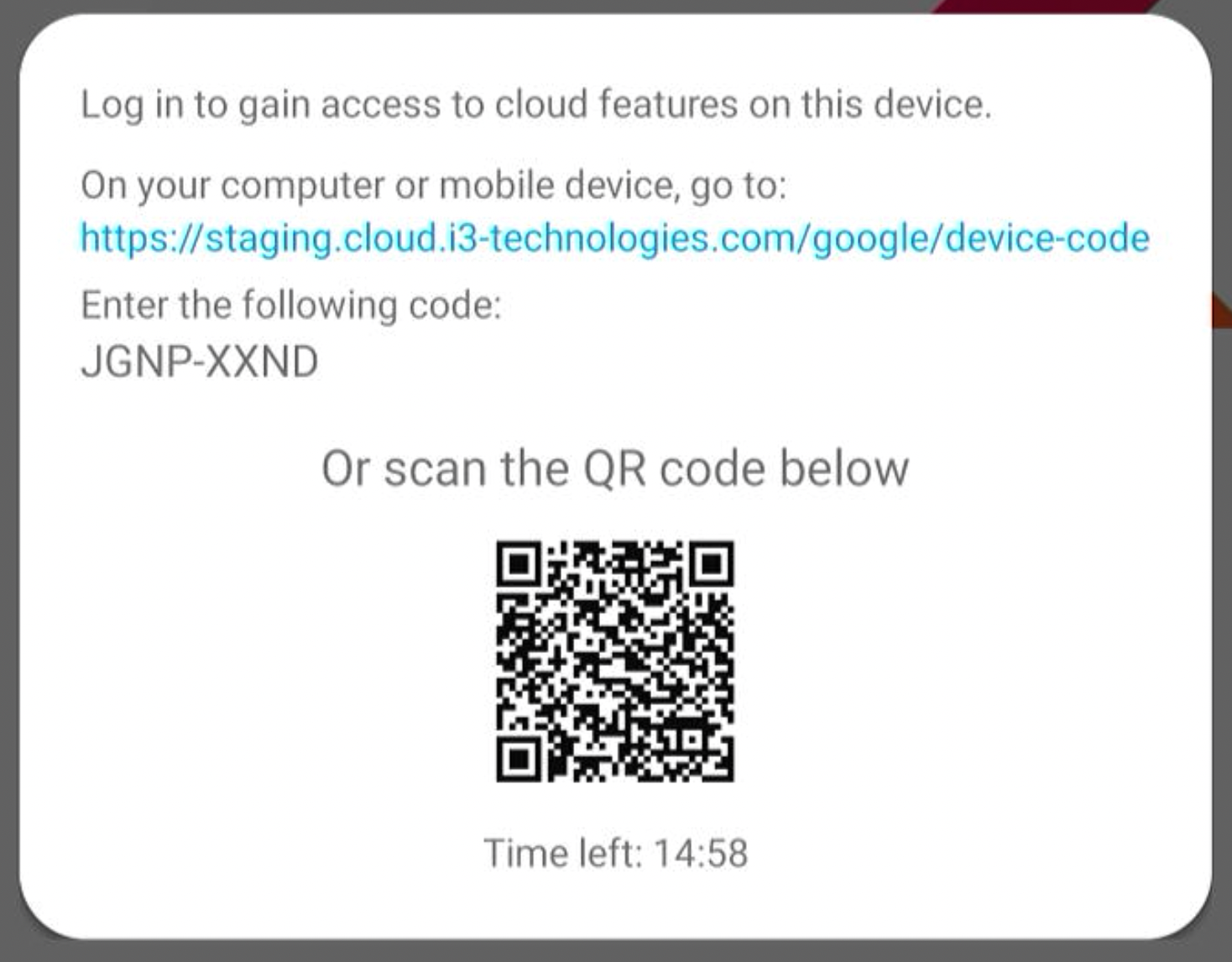
Sobald Sie eingeloggt sind, können Sie Ihren Cloud-Speicher verwenden, um Dateien zu durchsuchen, zu speichern und zu öffnen, die mit dem verbundenen Cloud-Anbieter verbunden sind.
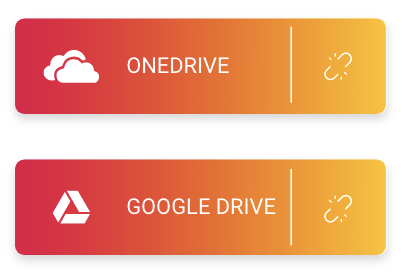
Wenn Sie einen Cloud-Speicher nicht mehr verwenden möchten, drücken Sie das Trennen-Symbol neben jeder Cloud-Verbindung.
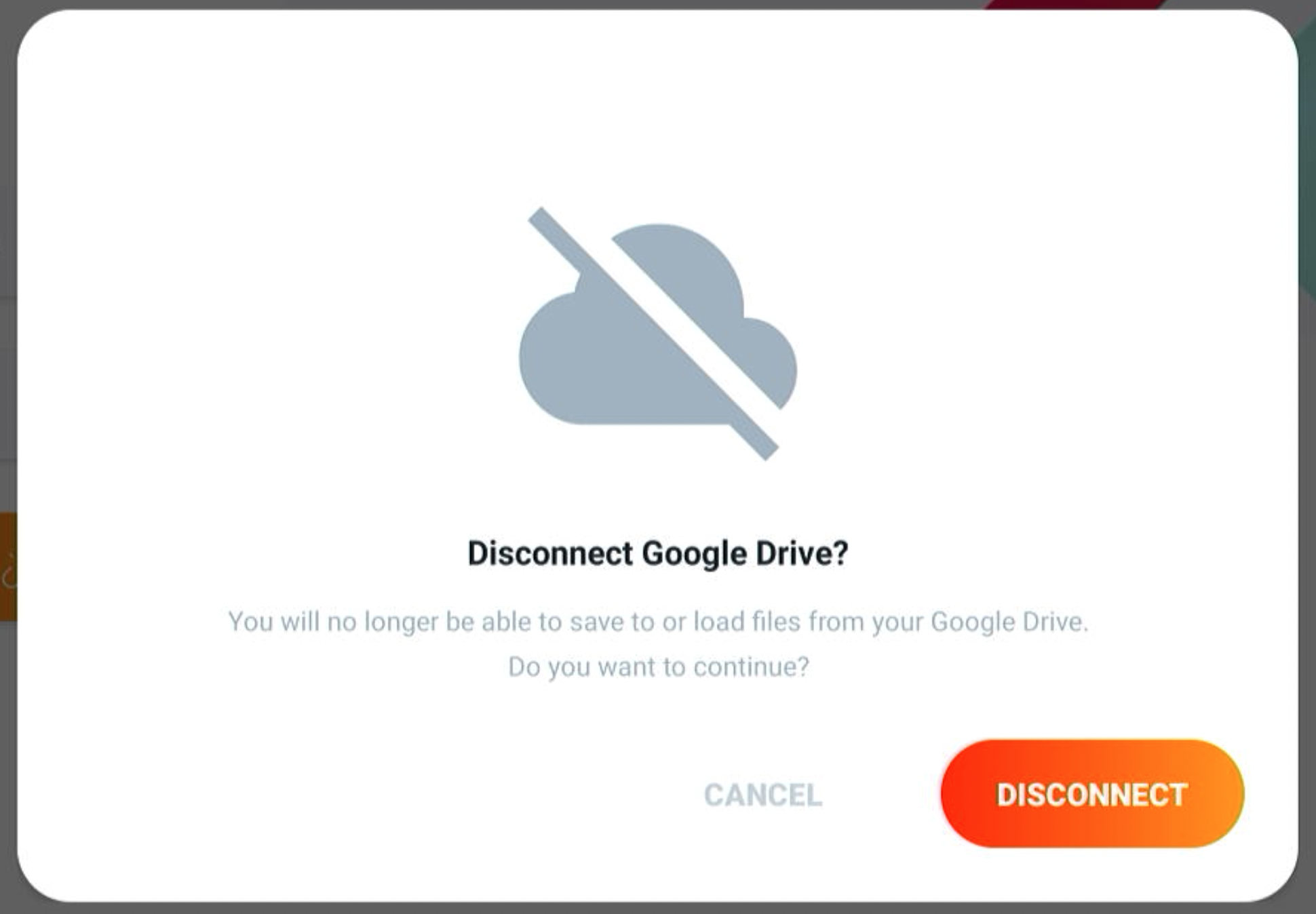
Drücken Sie auf Trennen. Der Cloud-Speicher wird sofort getrennt. Ab diesem Zeitpunkt kann das Gerät nicht mehr auf Ihre Online-Dateien zugreifen.
Speichern
i3WHITEBOARD speichert Ihre aktuelle Sitzung automatisch, sodass Sie sich keine Sorgen machen müssen, den Fortschritt zu verlieren, wenn Sie zu anderen Apps navigieren oder von diesen zurückkehren.
Quellen
Links können Sie einen Speicherort auswählen, an dem Sie Ihre i3WHITEBOARD-Dateien speichern möchten. Dies kann einer der folgenden sein:
Anzeige-Speicher
Der interne Speicher Ihres i3TOUCH-Displays. Andere Benutzer können auf die Dateien zugreifen, wenn Sie sie hier speichern.
USB
Schließen Sie ein USB-Laufwerk an das i3TOUCH-Display an, Sie können Ihre Datei hier in den bevorzugten Ordner speichern.
Cloud-Speicher
Dies ist der bevorzugte Speicher, da er es Ihnen ermöglicht, Ihre i3WHITEBOARD-Dateien auf mehreren i3TOUCH-Displays zu verwenden, und andere Benutzer des Displays können sie nicht öffnen.
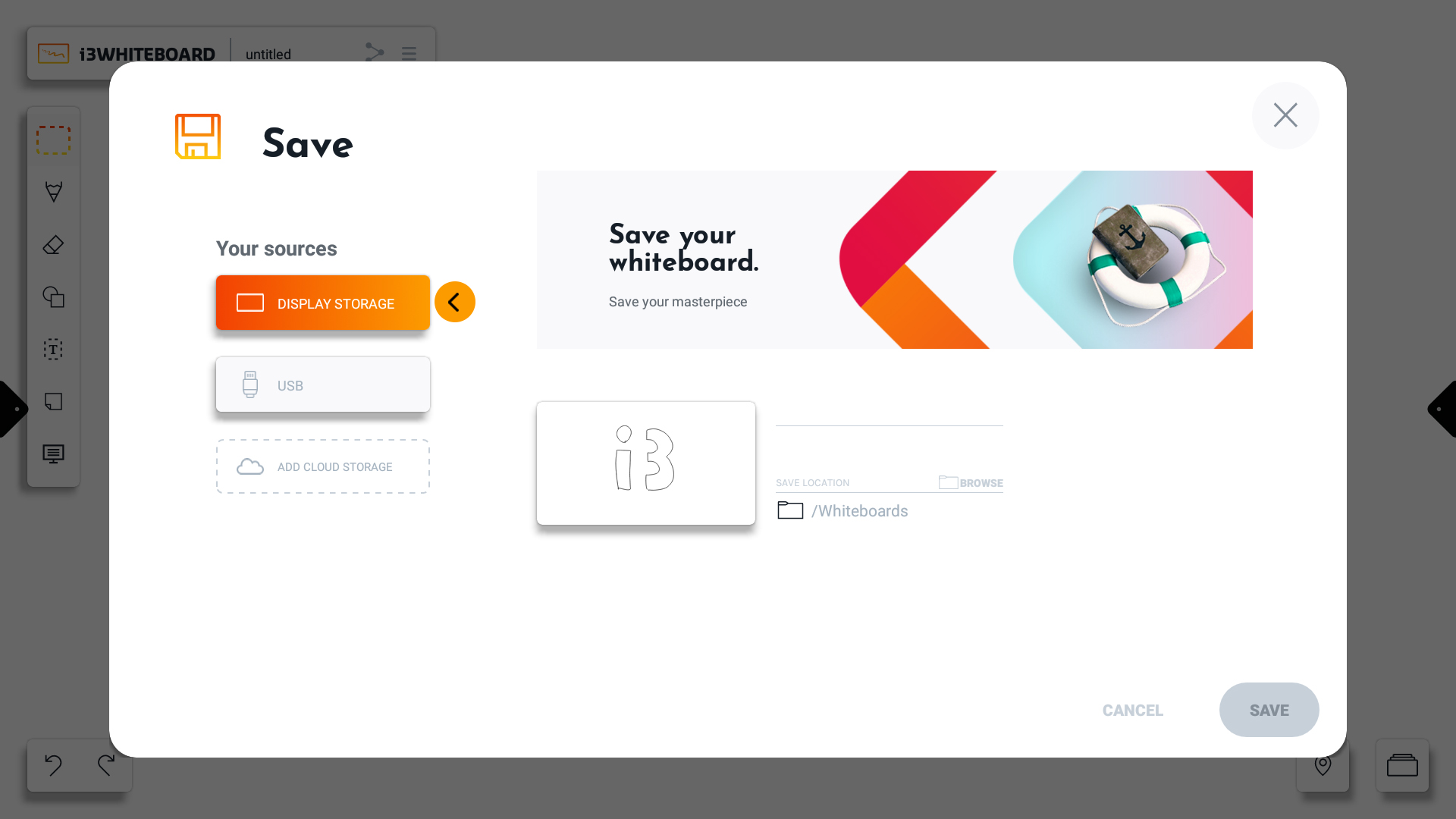
Wählen Sie einen Namen für Ihre i3WHITEBOARD-Datei.
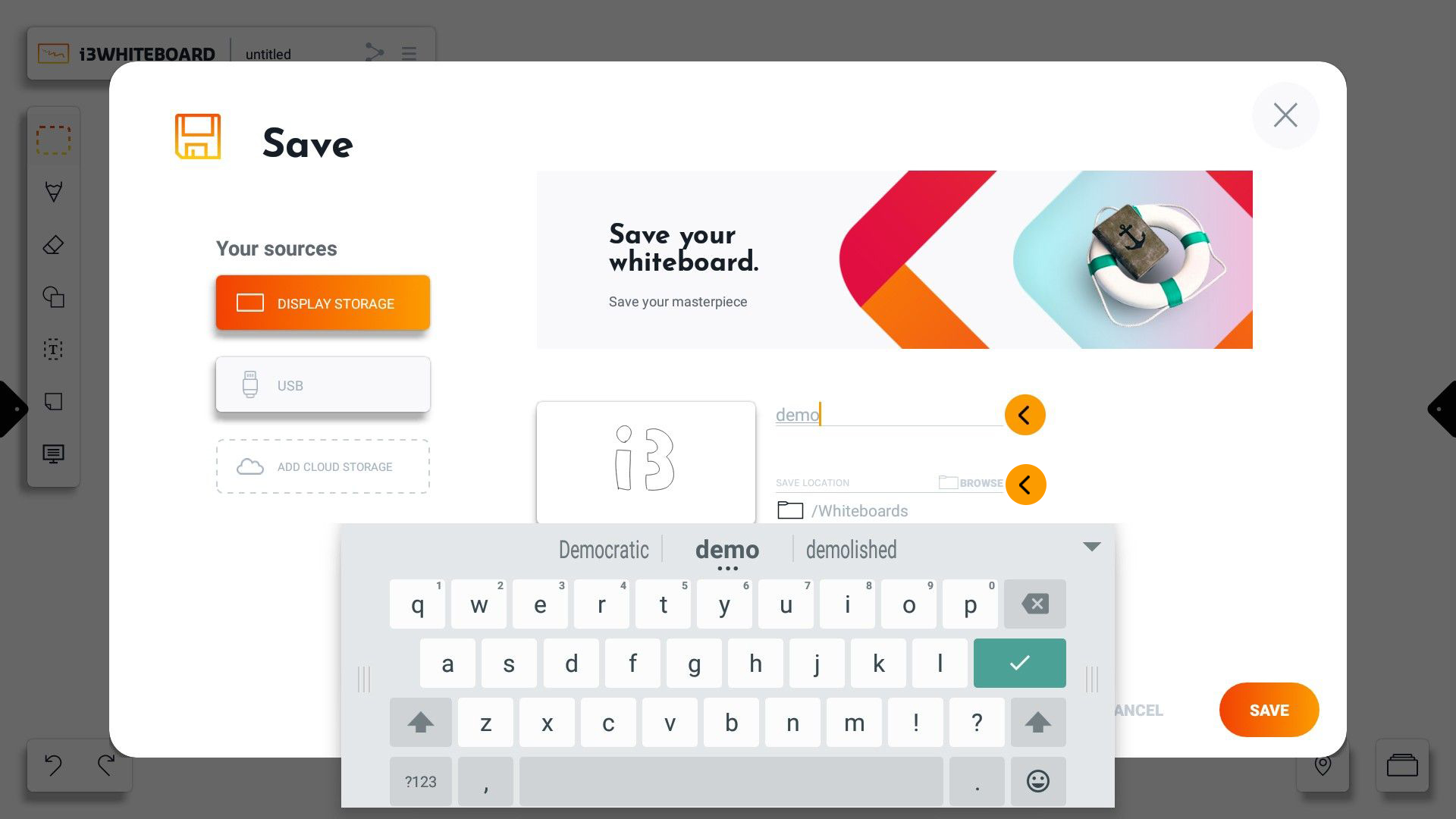
Standardmäßig speichert i3WHITEBOARD Ihre Whiteboard-Datei im Ordner Whiteboards. Sie können einen anderen Speicherort auswählen, indem Sie auf “Durchsuchen” klicken.
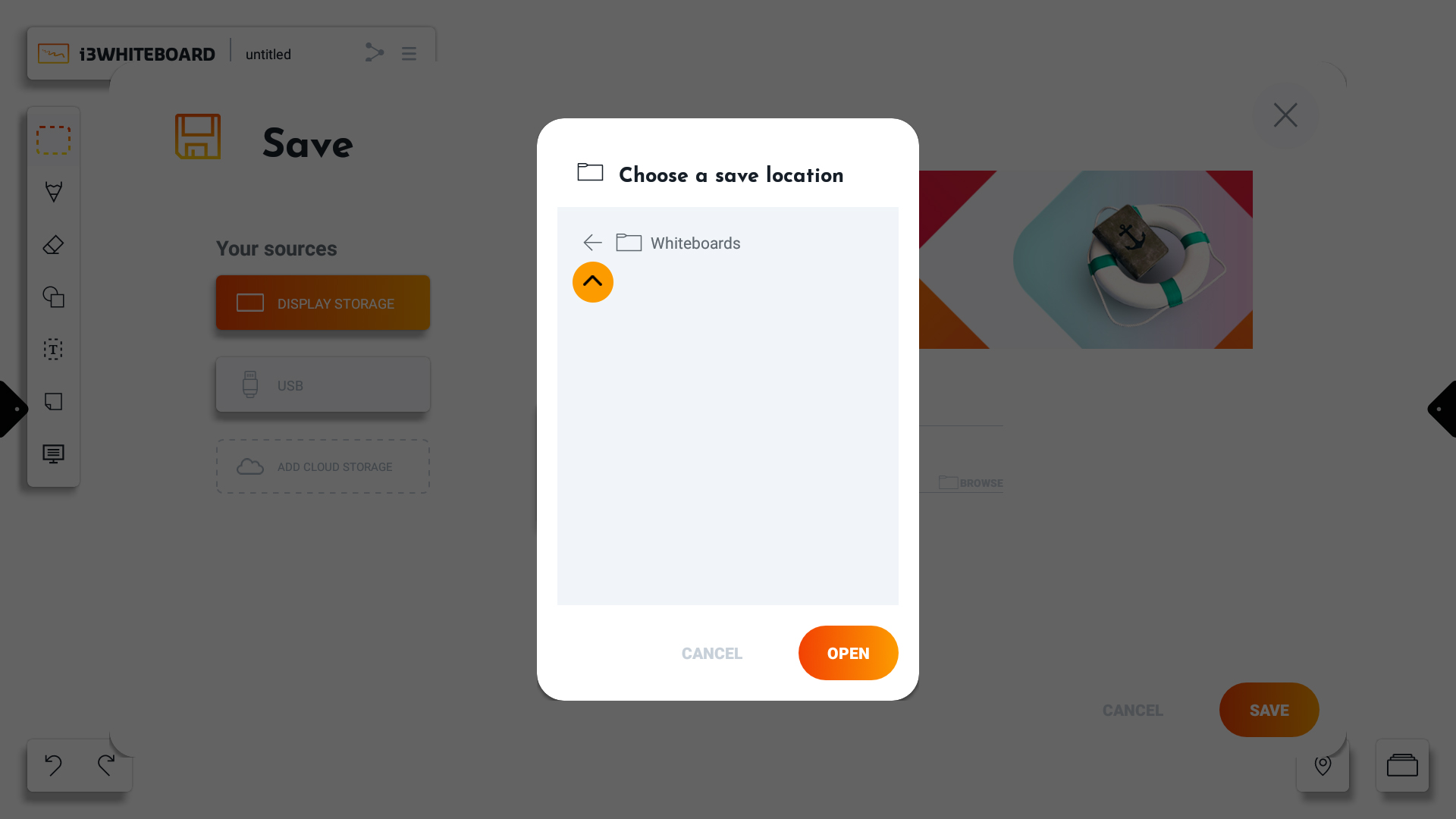
Sie können zurück navigieren.
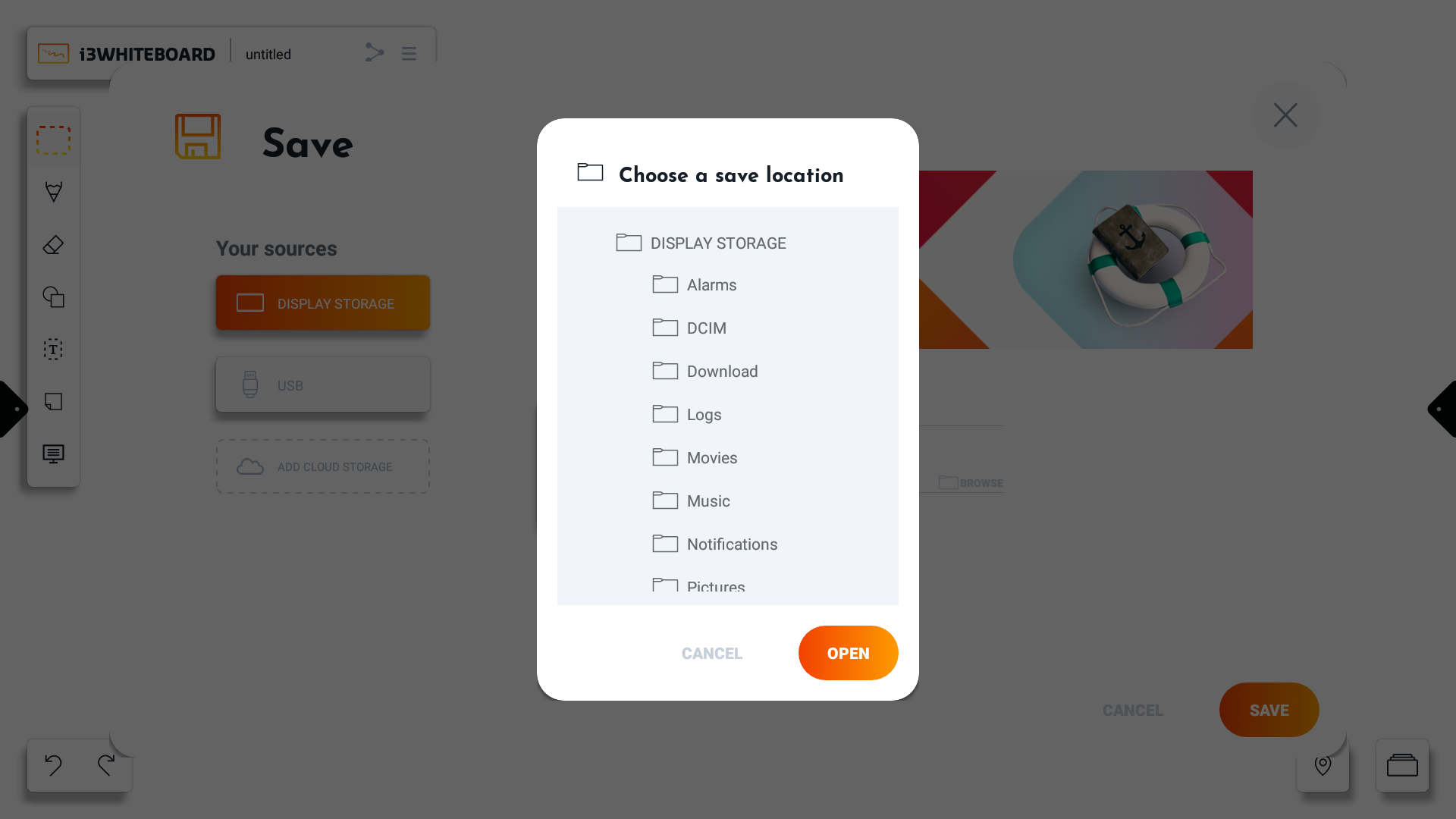
Und einen anderen Ordner auswählen.
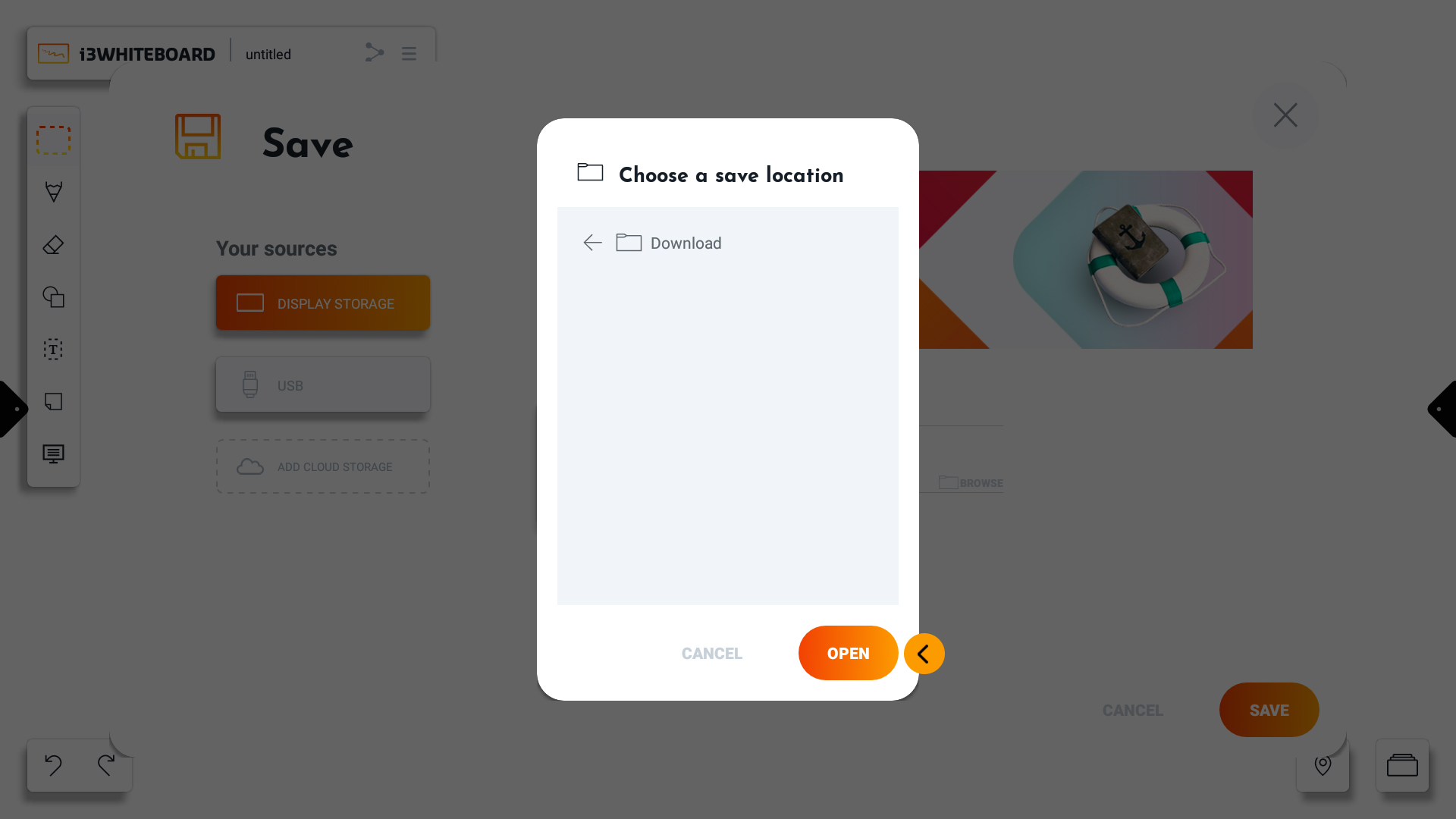
Klicken Sie auf “Öffnen”, wenn Sie Ihren bevorzugten Ordner ausgewählt haben.
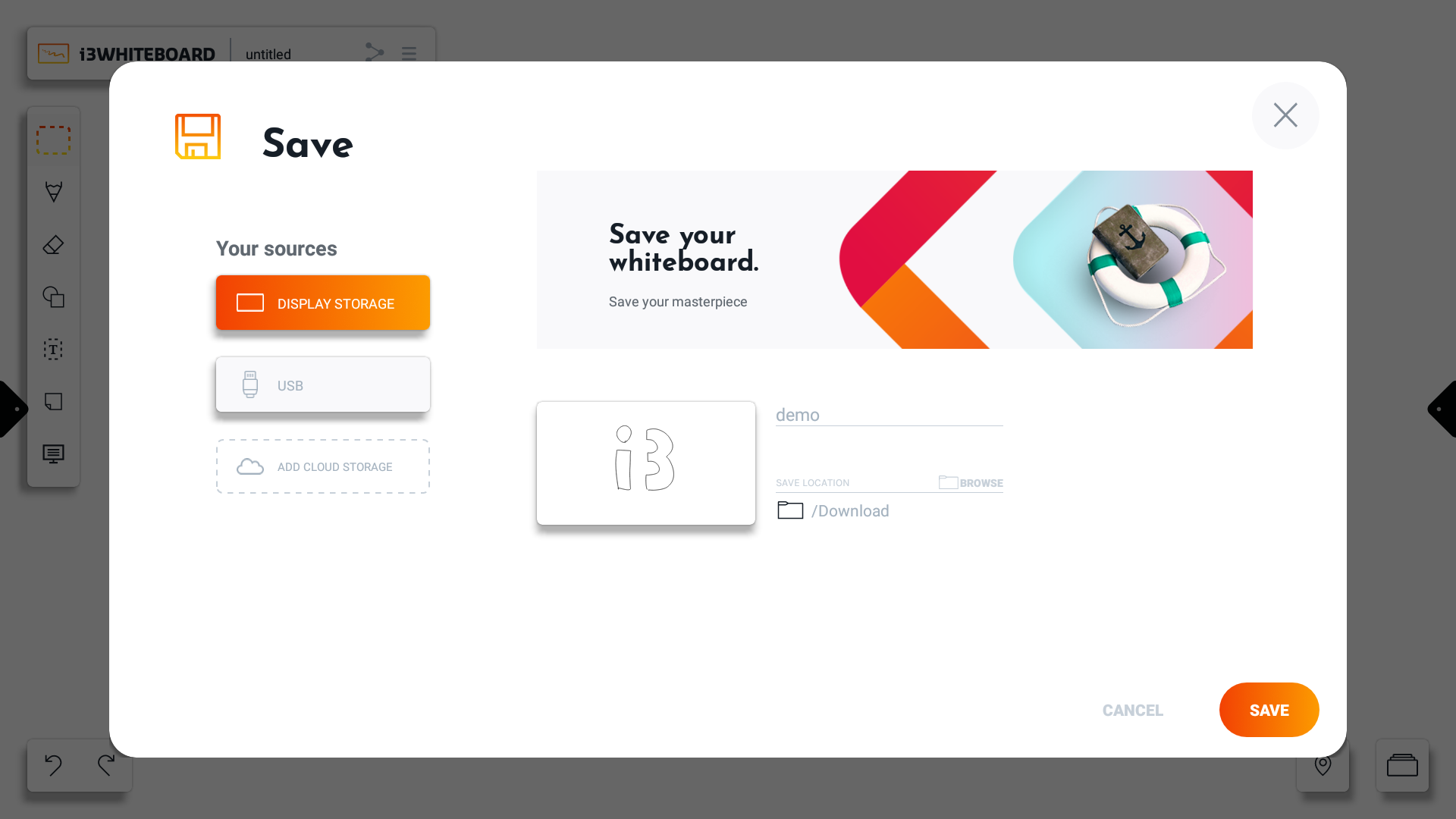
Neben dem Speichern Ihrer i3WHITEBOARD-Datei auf dem Display-Speicher können Sie auch eine andere verbundene Quelle wie einen USB-Stick verwenden.
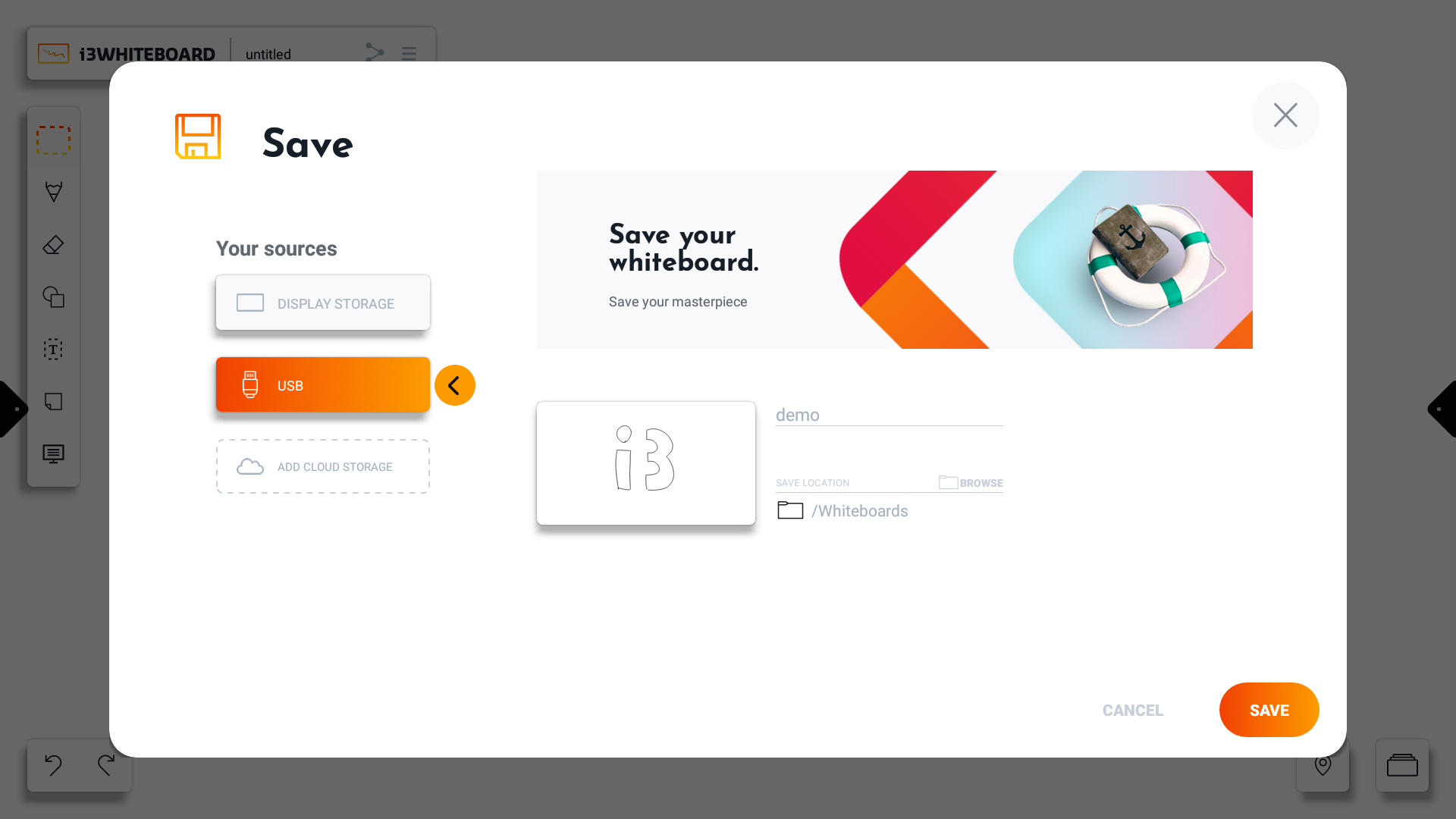
Klicken Sie auf “Speichern”, um Ihre Arbeit am endgültig ausgewählten Speicherort zu speichern.
Dateien mit Passwortschutz
Wenn Sie eine Datei mit einem Passwort schützen müssen, können Sie dies beim Speichern der Datei tun.
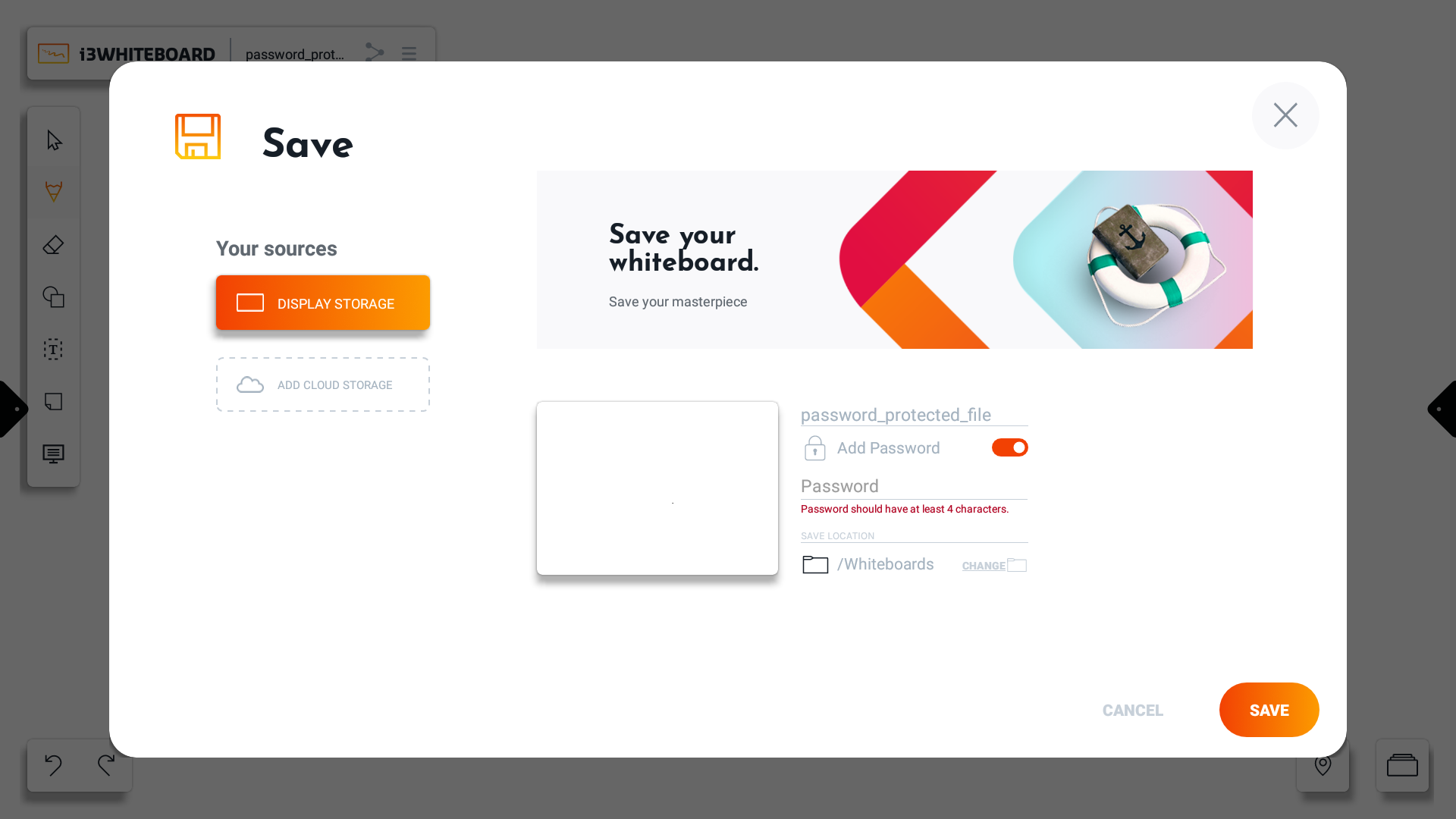
Beim Speichern einer Datei ist die Option “Passwort hinzufügen“ verfügbar, die ein Feld zum Einfügen des Passworts auf dem Speichern-Bildschirm hinzufügt.

Das Passwort der Datei hat keine Zeichenbeschränkungen, aber eine Längenbeschränkung. Das Passwort muss aus 4 oder mehr Zeichen bestehen. Sobald die Mindestlängenanforderung erfüllt ist, verschwindet die Fehlermeldung zur Passwortlänge.
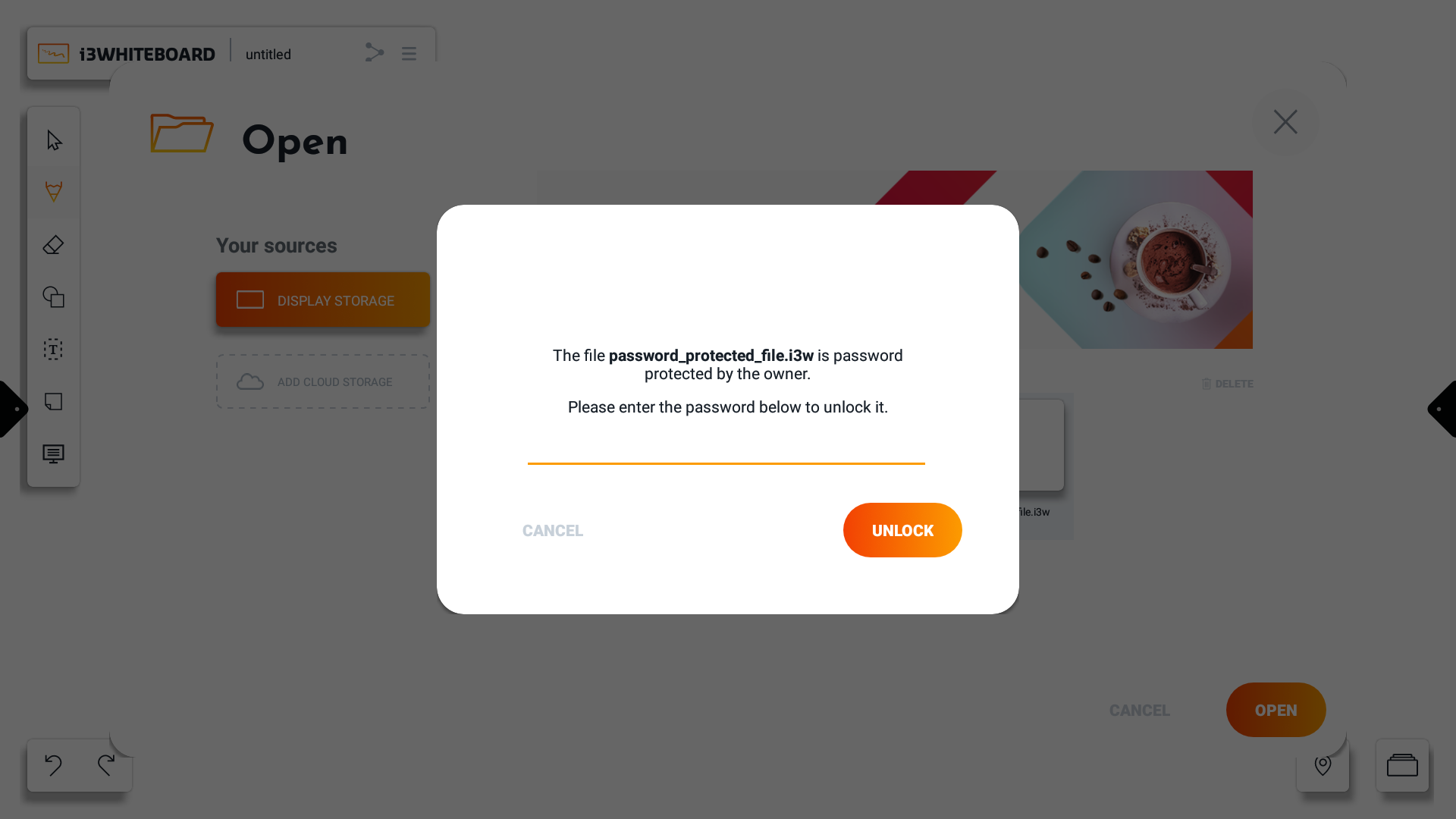
Beim Öffnen einer passwortgeschützten Datei erscheint eine Aufforderung zur Eingabe des Passworts. Um die Datei weiter zu öffnen, muss das richtige Passwort eingegeben werden. In Fällen, in denen eine Datei offen gelassen wurde, erscheint die Aufforderung, sobald die Anwendung geladen wird. Ein neuer Arbeitsbereich wird erstellt, wenn die Abbrechen-Taste gedrückt wird, während die Datei bereits im Hintergrund geöffnet ist. Andernfalls wird die Datei normal geöffnet, wenn Sie mit dem richtigen Passwort auf “Entsperren” klicken.
Passwortgeschützte Dateien zeigen keine Vorschau an, da sie privat bleiben sollen, um den Inhalt nicht anzuzeigen.
Passwortgeschützte Dateien können ohne Passworteingabe vom Bildschirm Öffnen im Hamburger-Menü gelöscht werden. Beim Speichern mit einem Passwort wird empfohlen, es in einem privaten Verzeichnis oder Cloud-Speicher zu speichern, um eine Löschung der Datei durch andere Benutzer zu verhindern.
Ein Passwort ist nicht wiederherstellbar. Im Falle eines verlorenen Passworts kann auf die Datei nicht mehr zugegriffen werden.
Einstellungen
Sie können verschiedene Anwendungseinstellungen und Arbeitsbereichseinstellungen über die Option “Einstellungen” im Hauptmenü anpassen.
Zusätzlich können Sie auch die Versionsnummer der Anwendung sehen.
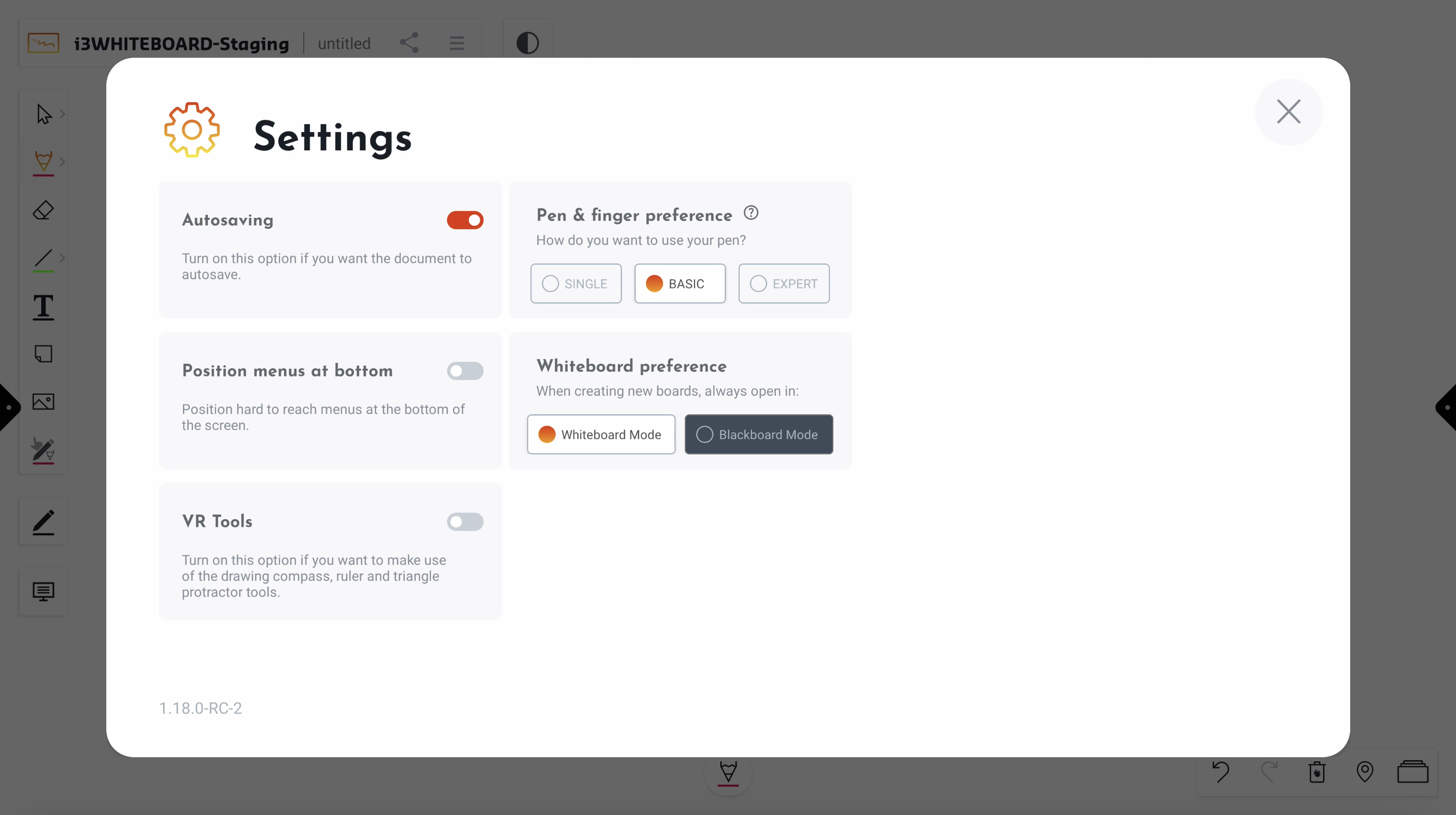
Autosave-Einstellung
Für das automatische Speichern muss das aktuelle Whiteboard zuerst manuell an einem verfügbaren Speicherort gespeichert werden. Die Autosave-Funktion speichert Ihre Datei weiterhin, sobald Änderungen vorgenommen werden.
Hinweis: Die Autosave-Funktion funktioniert nicht mehr, wenn das Medium, auf dem gespeichert werden soll, entfernt oder getrennt wird. Dies kann passieren, wenn Sie einen USB-Stick entfernen oder die Cloud-Speicherung trennen.
Menüs am unteren Rand positionieren
Wenn diese Option aktiviert ist, werden die meisten Menüs, die normalerweise oben auf dem Bildschirm angezeigt werden, stattdessen unten positioniert.
VR-Tools
Die VR-Tools (Dreieck, Lineal und Kompass) sind jetzt auch für i3TOUCH-Displays im Corporate-Modus verfügbar. Um sie zu aktivieren, wählen Sie den Schalter im Einstellungsmenü. Ein zusätzliches Symbol wird auf der Leinwand angezeigt, in dem die Werkzeuge verfügbar sind.
Stift- und Fingerpräferenz
Mit dieser Einstellung können Sie anpassen, wie Sie die Stifte verwenden möchten, je nach Ihrem i3TOUCH-Display und den mitgelieferten Stiften.
Einzelmodus
Diese sehr einfach zu verwendende Einstellung ist der schnellste Weg für Anfänger, um mit i3WHITEBOARD zu beginnen, da sowohl Finger als auch Stift als gleichwertig betrachtet werden. Aus diesem Grund ist das Stiftsymbol im Werkzeugmenü nicht sichtbar.
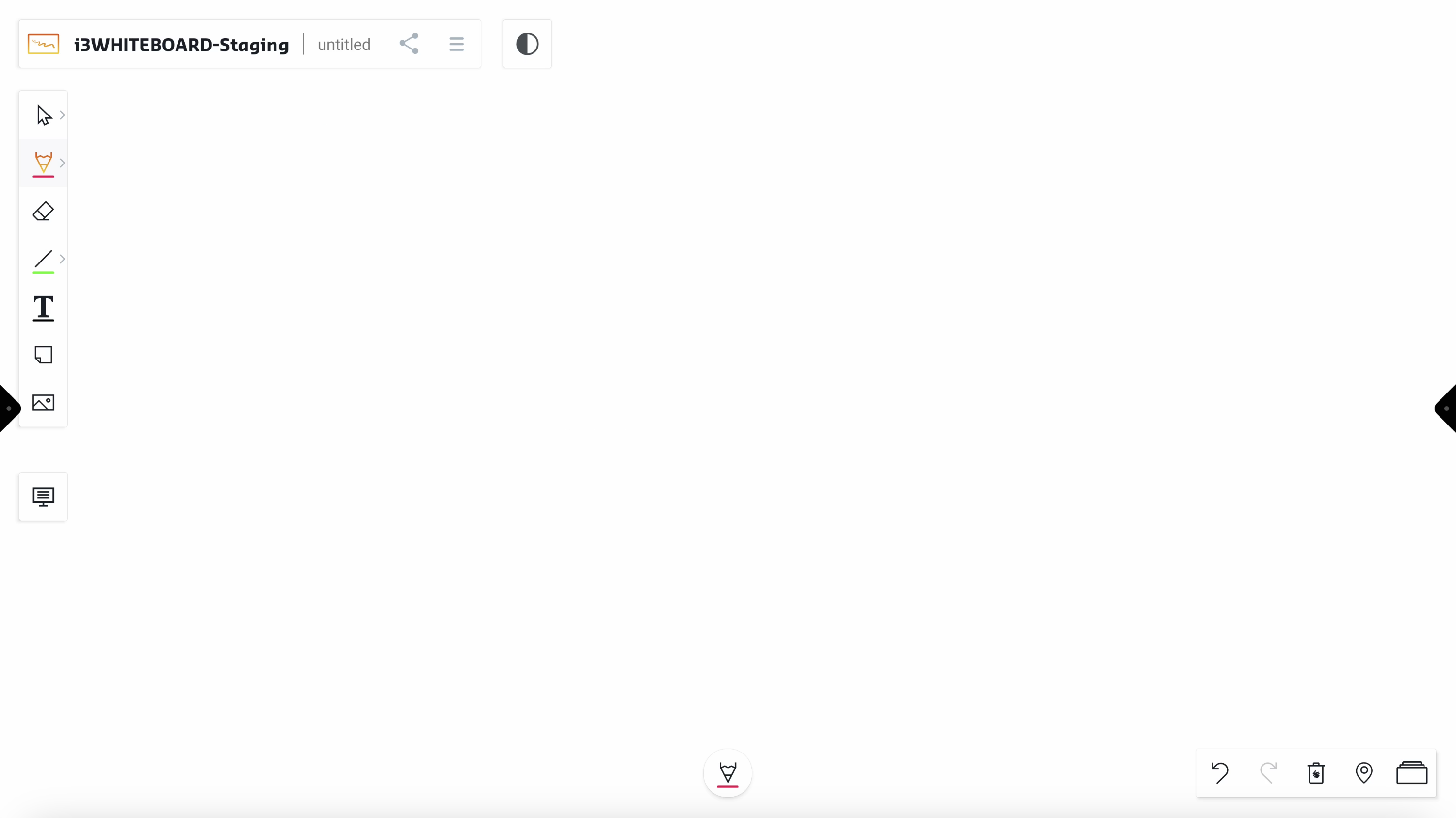
Basis-Modus
Der begrenzte, aber flexible Basis-Modus bringt die Arbeitsweise zurück, die einige erfahrenere Benutzer gewohnt waren, bei der der Finger (oder die Rückseite des Stifts) als ein anderes Werkzeug als der Stift betrachtet wurde, nur zum Schreiben. Wenn dieser Modus aktiviert ist, wird das Stiftsymbol verfügbar sein, um seine Funktionen unabhängig einzustellen. Dies unterscheidet sich bei allen unseren i3TOUCH-Displays, wie wir unten erklären.
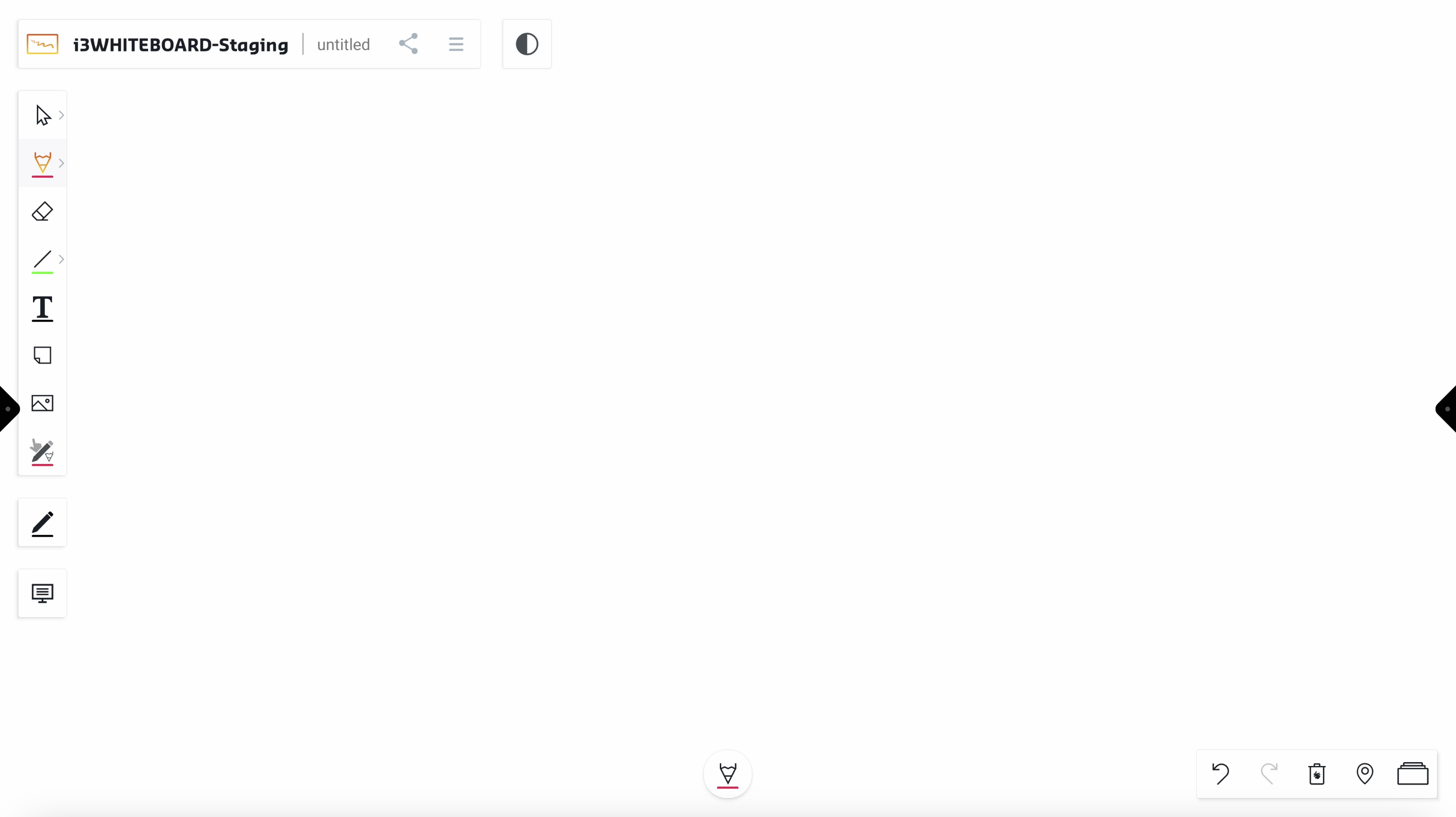
Für i3TOUCH E-ONE und X-ONE Displays
Im Basis-Modus können Sie die Vorderseite des Stifts mit dem Stiftwerkzeug einstellen. Die Rückseite des Stifts wird wie der Finger behandelt und ermöglicht die Verwendung eines anderen Werkzeugs.
Für i3TOUCH X2 und X3 Displays
Im Basis-Modus werden alle Stifte, außer dem grauen Stift, zu einem zusammengefasst. Der graue Stift fungiert immer als Finger und kann ein anderes Werkzeug verwenden.
Für i3TOUCH ULTRA und P2 Displays
Im Basis-Modus werden alle Stifte kombiniert, während der Finger ein anderes Werkzeug verwenden kann.
Experten-Modus
Der Experten-Modus ist die fortschrittlichste Einstellung und bietet spezielle Funktionen für Ihren Finger und jeden Stift, der mit dem Display geliefert wird.
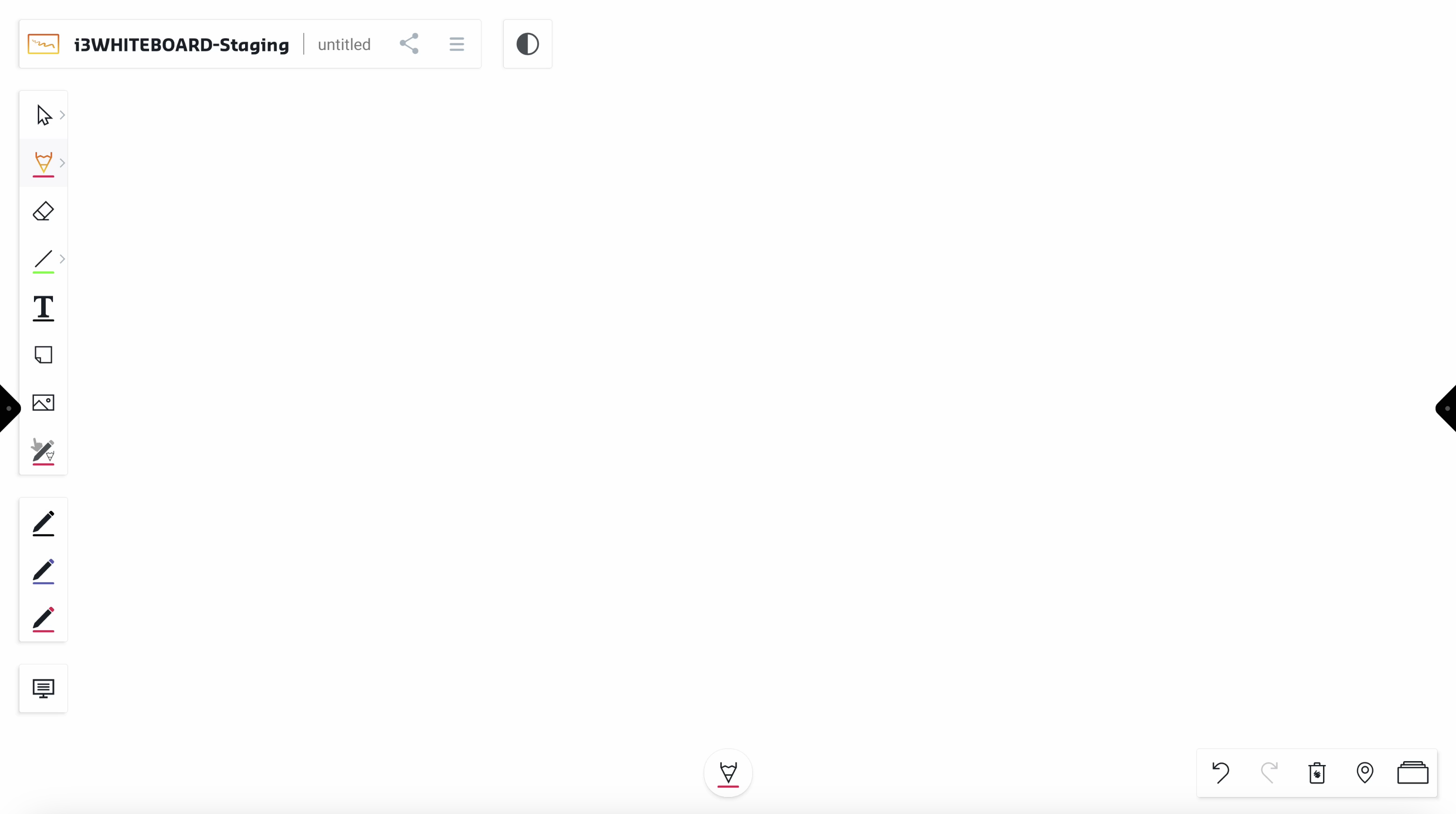
Wie funktioniert der Experten-Modus?
Gehen Sie über das Hauptmenü zu den Einstellungen und wählen Sie unter „Stift- und Fingerpräferenzen“ den Experten-Modus, falls dieser nicht bereits ausgewählt ist. Jeder Stift, der für Ihr i3TOUCH-Display verfügbar ist, und der Finger haben eigene Farb- und Linienstärke-Einstellungen.
Für i3TOUCH X2 und X3 wird der graue Stift immer wie der Finger funktionieren.
Whiteboard-Präferenz
Dieser Modus ermöglicht es Ihnen, zwischen Whiteboard-Modus und Blackboard-Modus zu wählen, was beim nächsten Erstellen einer neuen Datei wirksam wird. Der Blackboard-Modus wird Folgendes anwenden:
Dunkles Anwendungsthema
Dunkler Leinwandhintergrund
Separate Farbvoreinstellungen für die Verwendung auf einem dunklen Hintergrund
Exportieren
Sie können Ihre Arbeit über die Exportfunktion im Hauptmenü exportieren.
Es stehen mehrere Exportmethoden zur Verfügung:
PDF-Export über QR-Code
Über die Cloud
Über das lokale Netzwerk
PDF-Export per E-Mail
PDF-Export in den i3TOUCH-Display-Speicher
PDF-Export auf Ihr Cloud-Laufwerk
Export ausgewählter oder aller Seiten
Sie können wählen, ob Sie nur eine oder mehrere Seiten als PDF exportieren möchten. Dies ist nützlich, wenn Sie viele Seiten in Ihrer i3WHITEBOARD-Datei haben, aber nur eine bestimmte Seite benötigen. Standardmäßig werden alle Seiten exportiert.
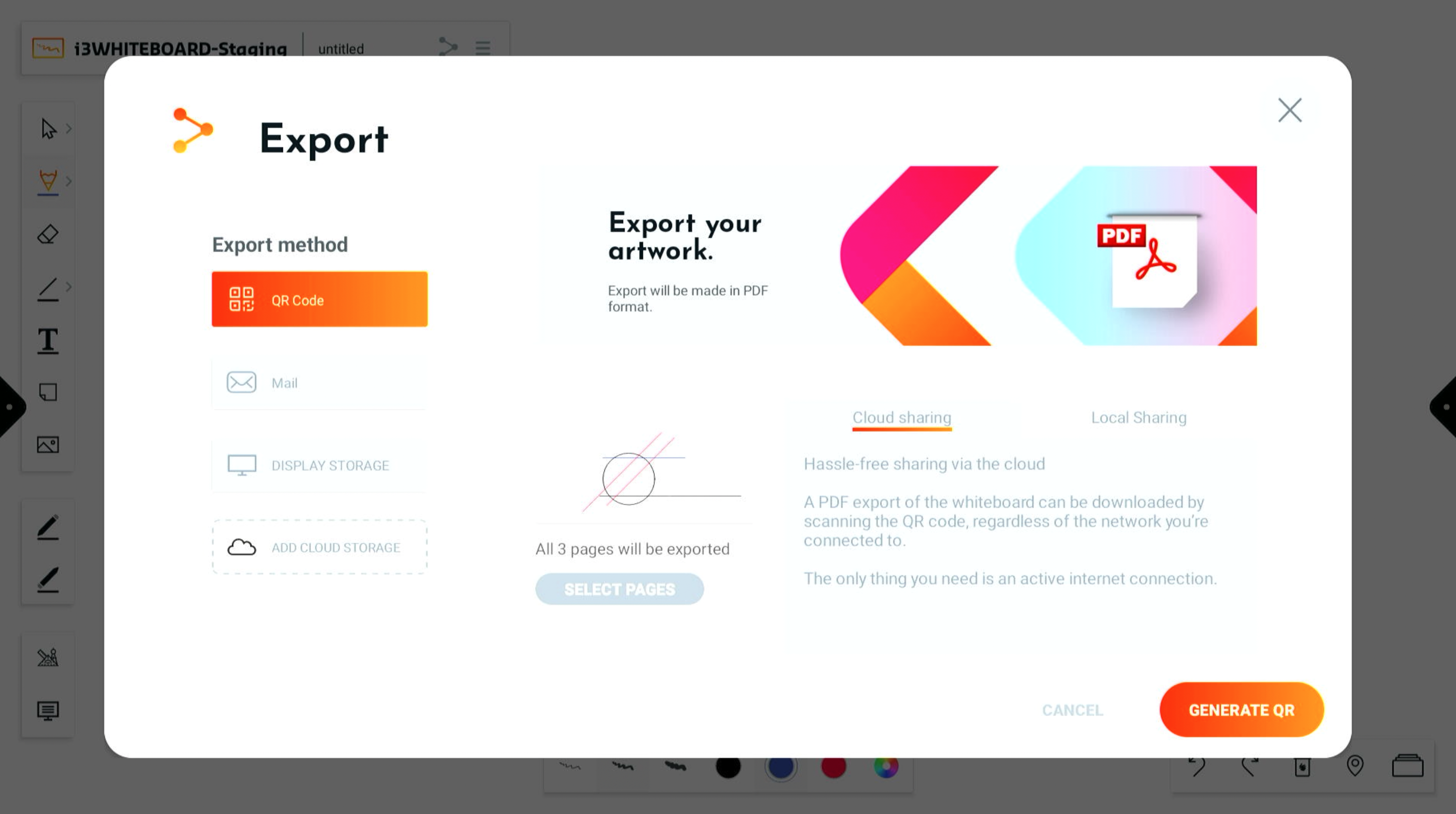
Wenn Sie diese Anzahl reduzieren möchten, wählen Sie die Schaltfläche „Seiten auswählen“. Sie sehen eine Übersicht mit Miniaturansichten aller Seiten in Ihrer Datei.
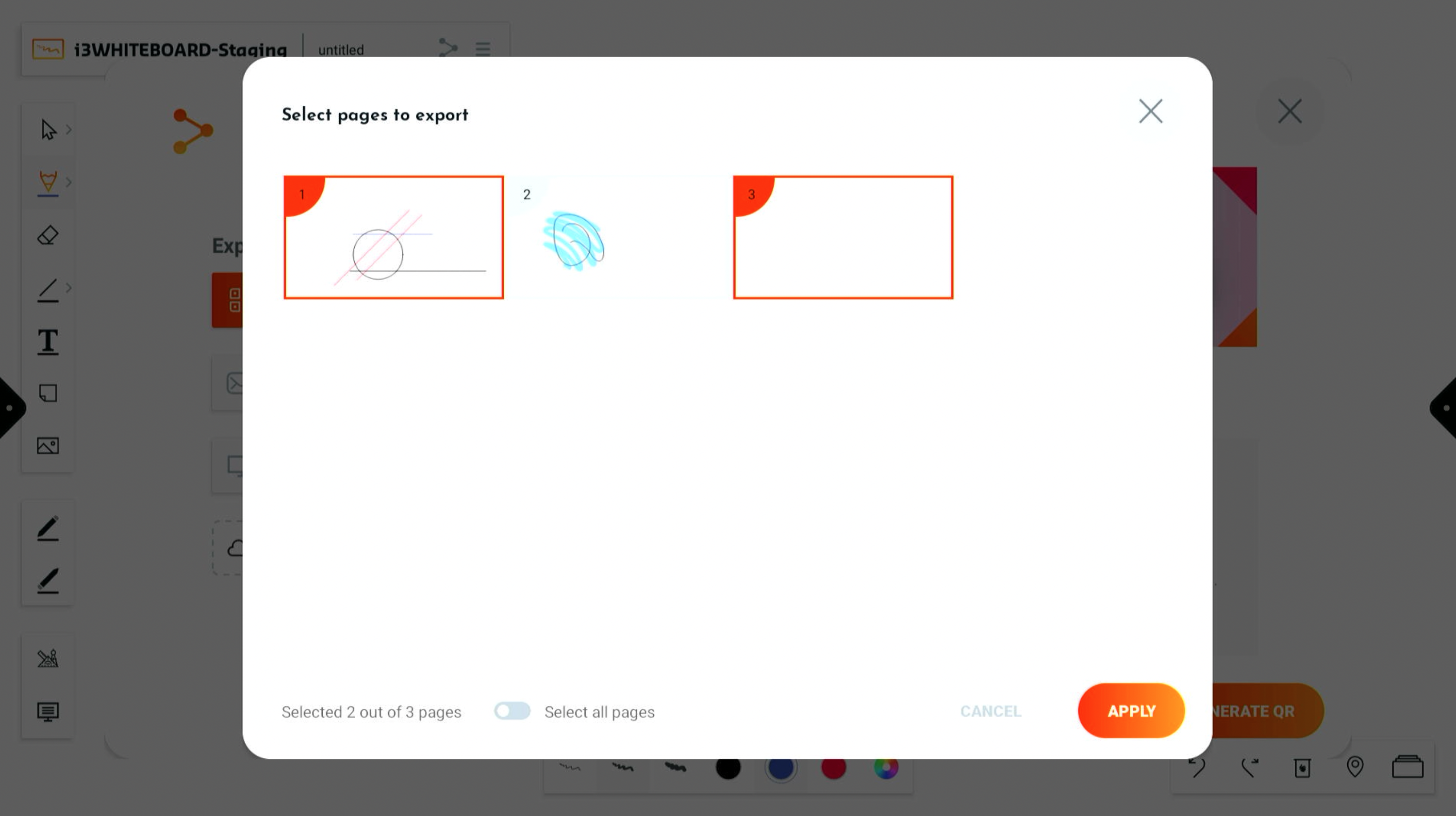
Wählen Sie die Seiten aus, die Sie benötigen, und wählen Sie „Anwenden“.

Wenn Sie trotzdem alle Seiten exportieren möchten, können Sie über einen Schalter am unteren Rand des Modals alle Seiten auswählen.
PDF-Export über QR-Code
Der Export über QR-Code bietet zwei Optionen:
Der Export über die Cloud ist einfach und unkompliziert, erfordert jedoch, dass sowohl das Display als auch Ihr Mobilgerät mit dem Internet verbunden sind.
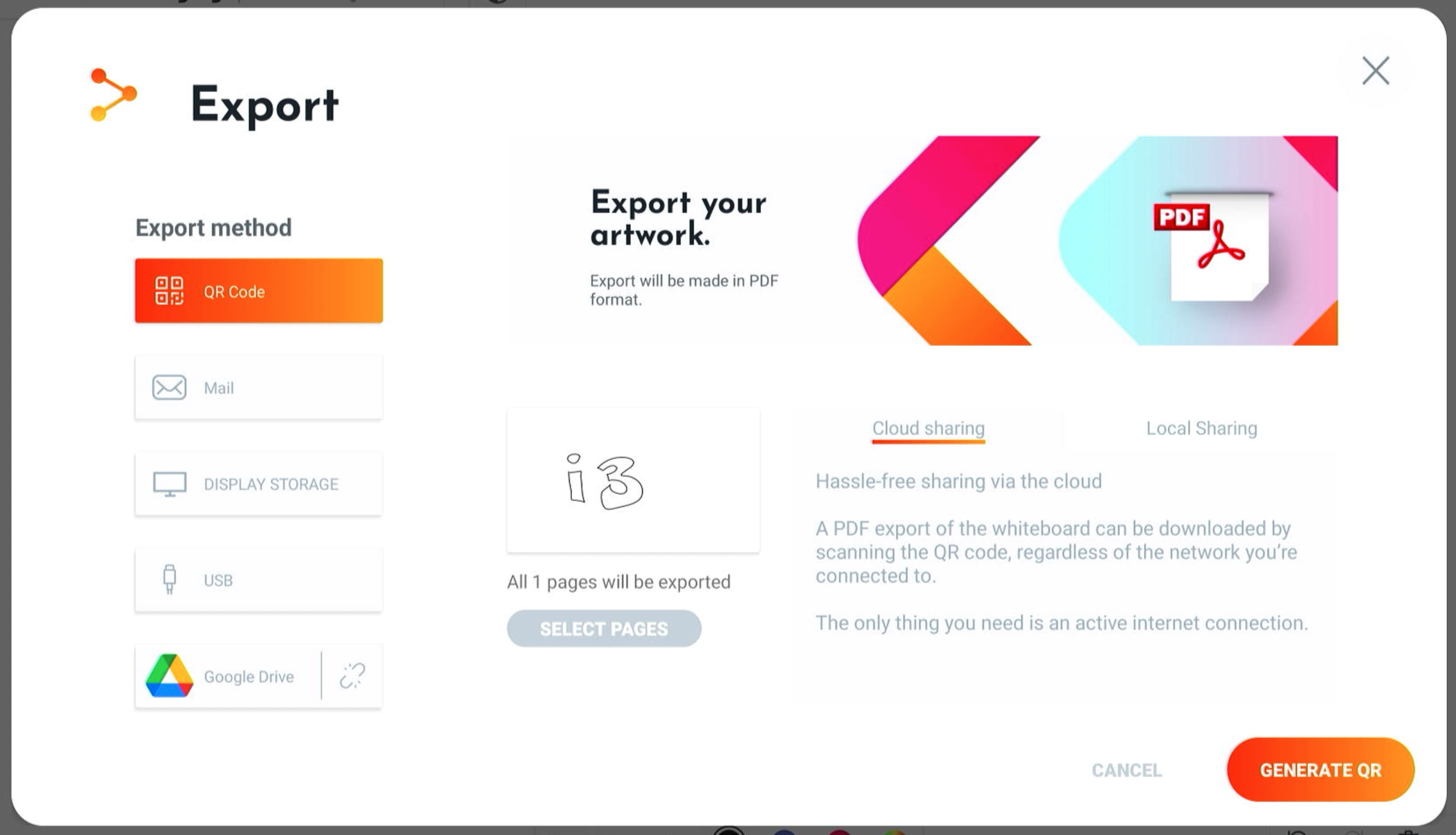
Scannen Sie einfach den QR-Code mit Ihrem Mobilgerät, um Ihren PDF-Export herunterzuladen.
Hinweis: Die PDF-Datei bleibt eine Stunde lang zum Download verfügbar
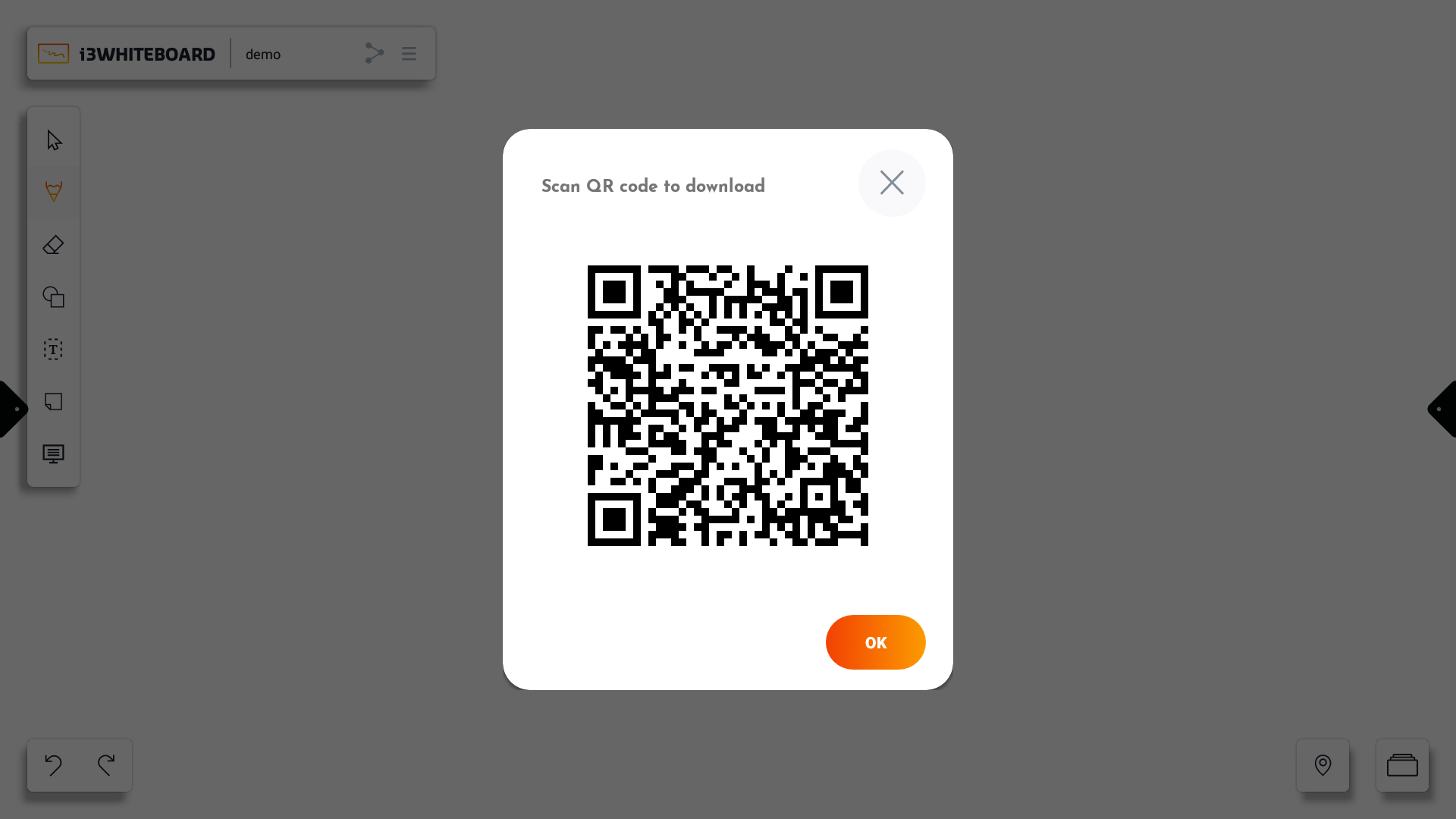
Der Export über das lokale Netzwerk erfordert keine Internetverbindung. Stattdessen müssen das Display und Ihr Mobilgerät im selben Netzwerk sein.
Das QR-Code-Popup wird Ihnen das Netzwerk anzeigen, mit dem Sie sich verbinden müssen.
Die PDF-Datei bleibt so lange verfügbar, wie der QR-Code auf dem Bildschirm sichtbar ist.
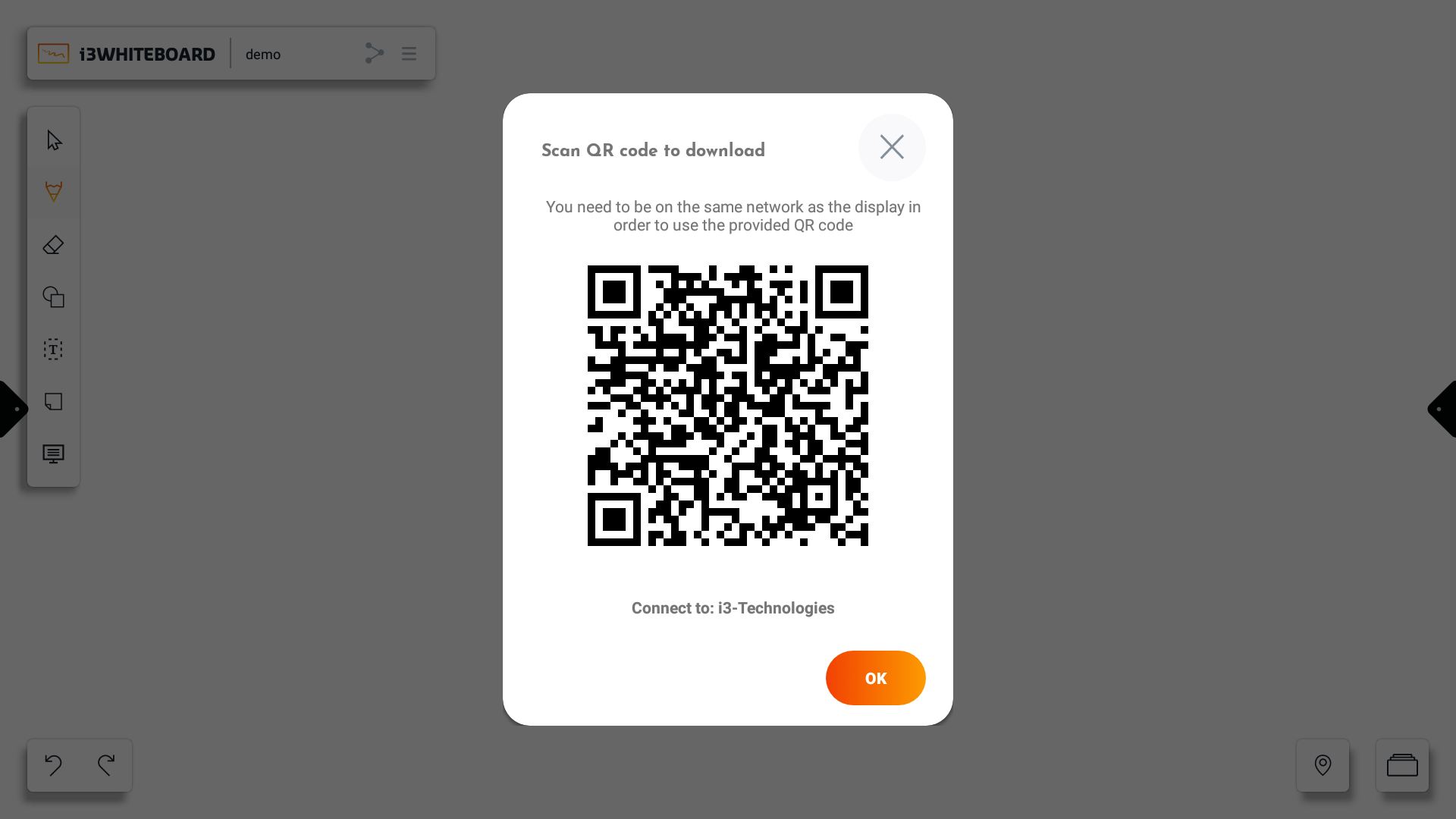
PDF-Export per E-Mail
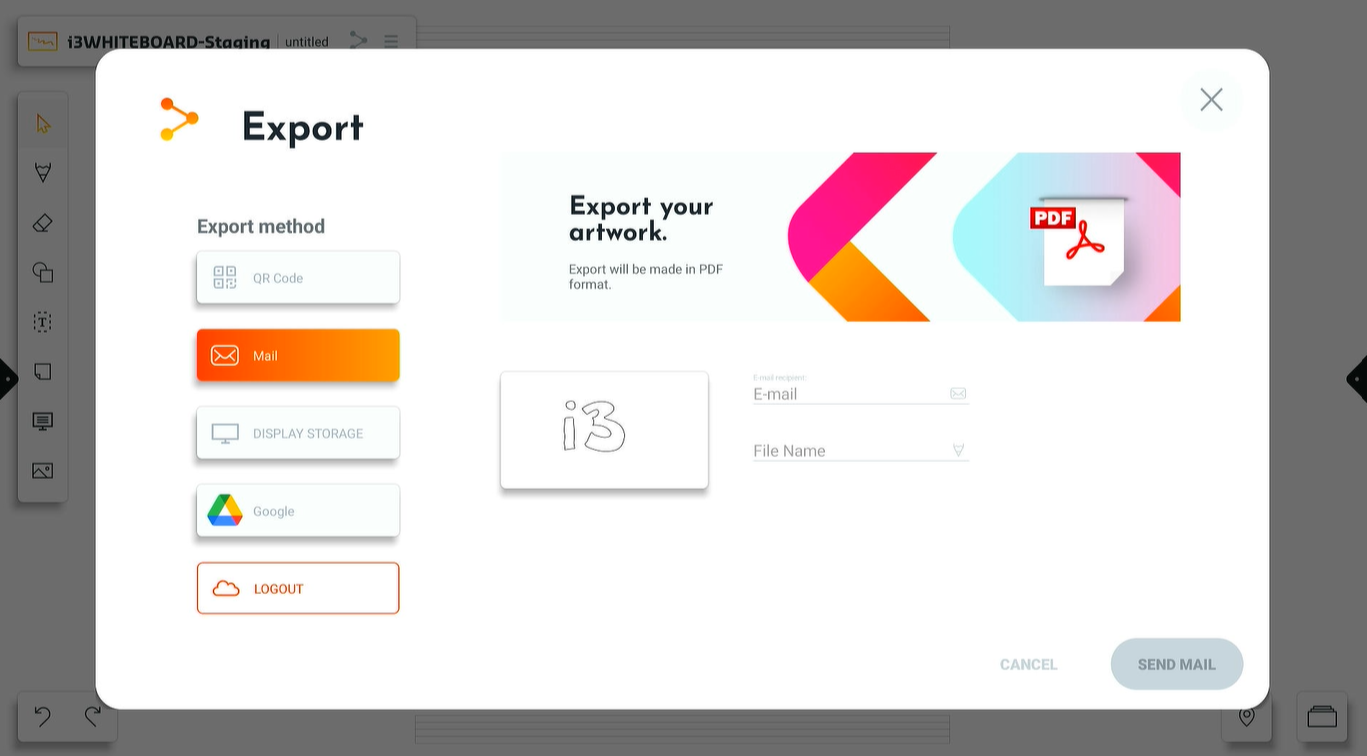
Für den Export per E-Mail müssen Sie die E-Mail-Adresse des Empfängers eingeben. Optional können Sie auch einen Namen für die PDF-Datei angeben.
Das Display muss mit dem Internet verbunden sein.
Sie können mehrere E-Mail-Adressen angeben, an die die Datei gesendet werden soll. Trennen Sie dazu alle E-Mail-Adressen durch ein Leerzeichen, Komma oder Semikolon.
“ “
“,”
“;”
PDF-Export auf Display-Speicher oder USB
Diese Funktion ist praktisch, wenn Sie die PDF-Datei auf dem i3TOUCH-Display oder auf Ihrem angeschlossenen USB-Laufwerk verfügbar haben möchten. Wählen Sie einen Namen und einen Ordner, in den Sie die Datei exportieren möchten.
PDF-Export in die Cloud
Mit dieser Funktion können Sie Ihre PDF-Datei in Ihrem Cloud-Speicher speichern, sodass Sie sie auf Ihrem Computer öffnen können. Verbinden Sie Ihren Cloud-Speicher, falls Sie dies noch nicht getan haben. Wählen Sie einen Namen und einen Ordner, in den Sie die Datei exportieren möchten.
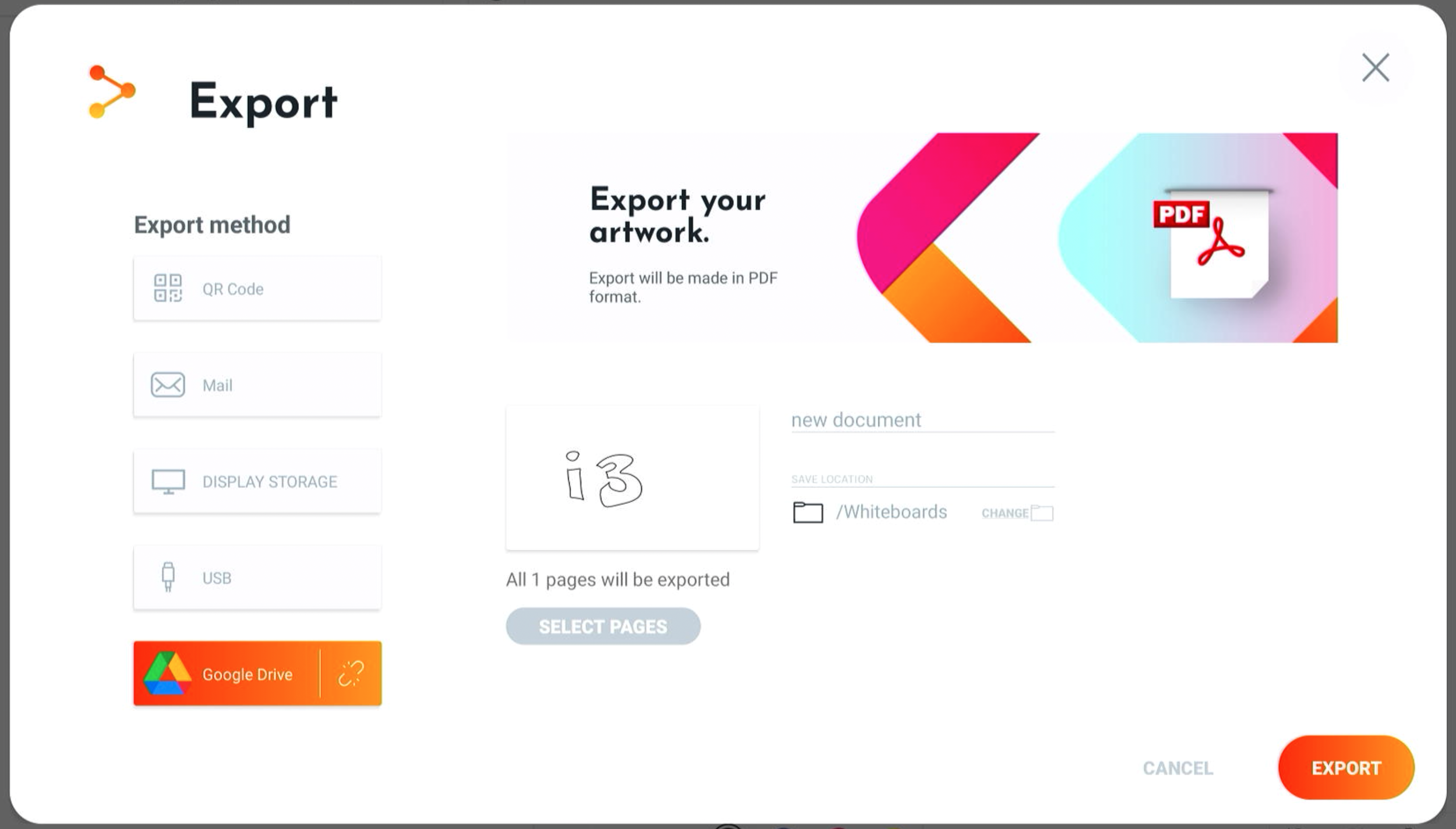
Hilfe
Durch die Auswahl dieser Option gelangen Sie zur Dokumentation.
Beenden
Wählen Sie diese Option, wenn Sie i3WHITEBOARD beenden möchten.