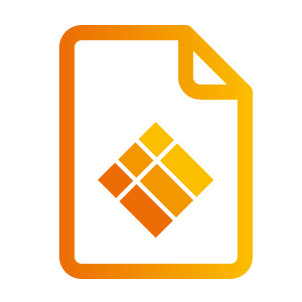Das i3WHITEBOARD Werkzeugmenü
Auf dieser Seite:
Werkzeugmenü

Auf dem i3WHITEBOARD finden Sie verschiedene Werkzeuge, die in drei Abschnitte unterteilt sind.
Diese Abschnitte sind:
Das Hauptwerkzeugmenü, das durch Berührung mit dem Finger aktiviert werden kann
Das VR-Werkzeugmenü, das verfügbar ist, wenn es im Einstellungsmenü aktiviert wurde.
Das (physische) Stiftwerkzeugmenü für Displays, die mit physischen Stiften geliefert werden
Wenn die i3WHITEBOARD Stifteinstellungen im Basismodus festgelegt sind, können sowohl der Finger als auch der Stift auf das Hauptwerkzeugmenü zugreifen.
Hauptwerkzeugmenü
Das Hauptwerkzeugmenü besteht aus mehreren Werkzeugen, die Sie verwenden können:
Auswahlwerkzeug (mit einem Zeiger- und einem Auswahlrahmen-Werkzeug)
Zeichenwerkzeug (mit einem Bleistift- und einem Markierwerkzeug)
Radierwerkzeug
Textwerkzeug
Formwerkzeug (mit einer Auswahl an Formen, die Sie zeichnen können)
Haftnotizen
Bilder
Icon-Bibliothek
Diese Werkzeuge reagieren auf Fingerberührungen. Das bedeutet, dass Sie sie mit Ihren Fingern bedienen. Einige i3TOUCH-Displays werden auch mit physischen Stiften geliefert. Um zu erfahren, wie Sie diese verwenden, siehe unten im Abschnitt Stiftwerkzeugmenü. Das Werkzeugmenü zeigt Ihnen die verfügbaren Werkzeuge, mit denen Sie Objekte zeichnen können. Die Eigenschaften dieses Objekts, wie Farbe und Linienstärke, sind im Eigenschaftenmenü verfügbar.
Das Eigenschaftenmenü erklärt
Dieses Eigenschaftenmenü ist ein Untermenü des Werkzeugmenüs und die Benutzeroberfläche hängt vom ausgewählten Werkzeug ab.

Dieses Menü besteht aus:
Eine visuelle Darstellung des aktiven Werkzeugs
Linienstärke-Wähler (3 Optionen zur Auswahl)
Zuletzt verwendete Farben (die 3 zuletzt verwendeten Farben des ausgewählten Werkzeugs)
Farbauswahl und Farbarchiv (ein Untermenü mit einem Farbwähler und bis zu 8 kürzlich verwendeten Farben)
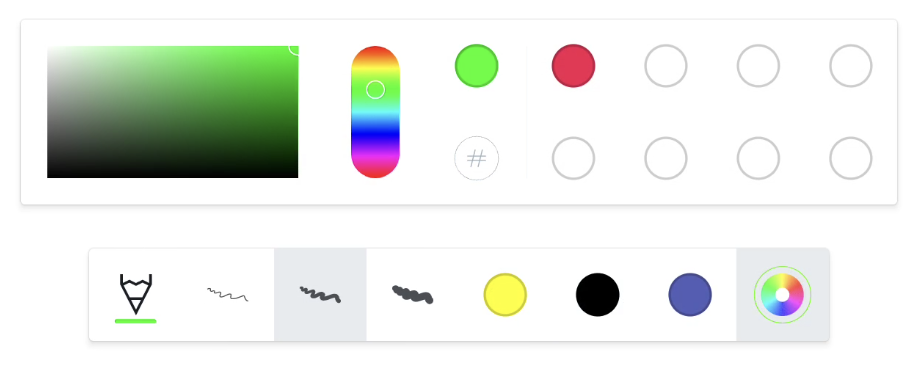
Kollabiertes Funktionen-Menü
Das Funktionen-Menü wird „kollabiert“, sobald Sie mit dem Zeichnen beginnen, um Ihnen nicht im Weg zu stehen. Das bedeutet, dass nur das aktive Werkzeug und die aktive Farbe angezeigt werden.
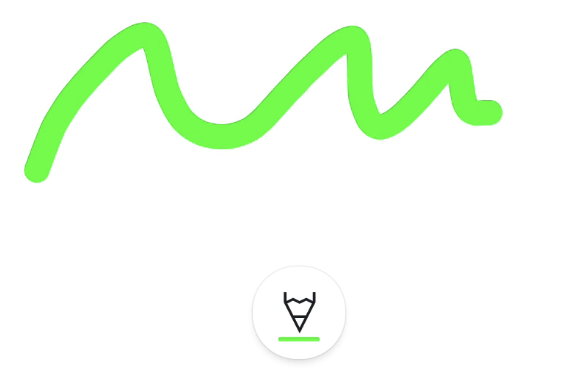
Drücken Sie das kollabierte Funktionen-Menü, wenn Sie die Farbe oder die Dicke ändern möchten.
Funktionen-Menü im vertikalen Modus vs. Bottom-Menü-Modus
Wenn i3WHITEBOARD im vertikalen Menümodus konfiguriert ist, wird das Funktionen-Menü am unteren Rand der Leinwand angezeigt, während das Werkzeug-Menü an der linken Seite fixiert ist.
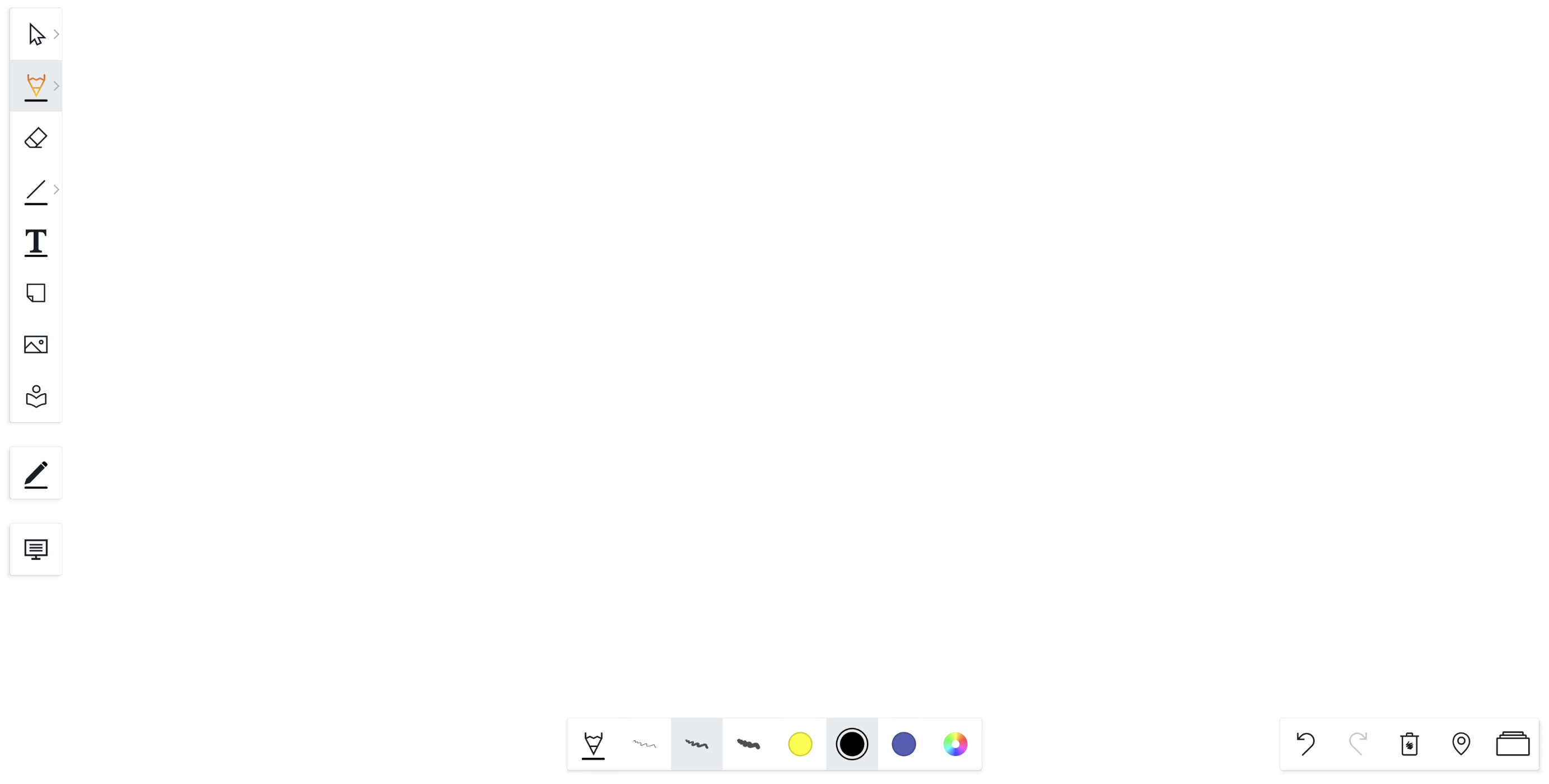
Wenn i3WHITEBOARD im Bottom-Menü-Modus konfiguriert ist, werden sowohl das Werkzeugmenü als auch das Funktionen-Menü am unteren Rand des Bildschirms angezeigt.
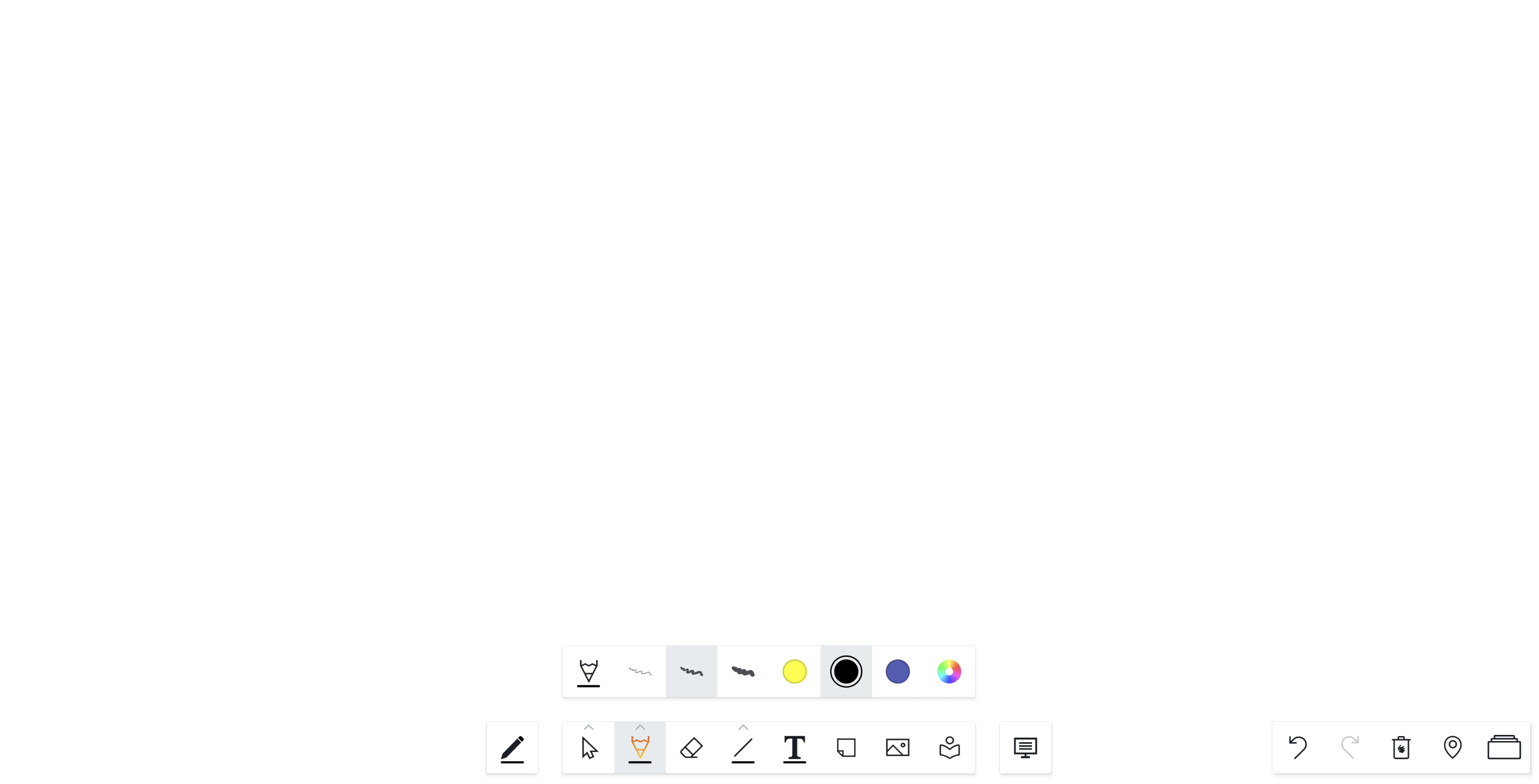
Feinabstimmung der Linienstärkenwerte
Die Linienstärke hat 3 Werte:
Dünn (zum Zeichnen feiner Linien)
Normal (für die meisten Anwendungsfälle)
Dick (zum Zeichnen von objekterfüllenden Linien)
Diese Werte haben Standardwerte, die die meisten Anwendungsfälle abdecken. Sie haben jedoch die Möglichkeit, diese Werte nach Ihren Wünschen fein abzustimmen, während die einfache Auswahl von drei Optionen erhalten bleibt.
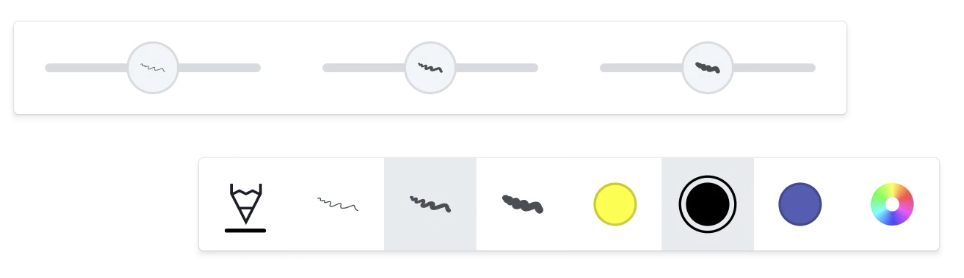
Halten Sie einfach einen der Linienstärke-Buttons im Eigenschaftenmenü etwa eine Sekunde lang gedrückt, und ein Untermenü mit einem Schieberegler für jeden Linienstärkenwert (dünn, normal und dick) erscheint.
Standardmäßig sind die Schieberegler zentriert. Wenn Sie den Schieberegler nach links ziehen, wird der Wert dünner, während er nach rechts dicker wird. Während des Ziehens wird der neue Wert über dem Cursor angezeigt.
Sobald die Werte geändert wurden, können Sie diese neuen Werte sofort verwenden. Wenn Sie anfangen zu zeichnen, verschwindet der Schieberegler. Um ihn wieder erscheinen zu lassen, z.B. um zu den Standardwerten zurückzukehren, halten Sie einfach erneut einen der Linienstärke-Buttons gedrückt.
Diese Funktion ist für alle Werkzeuge außer Radierer, Textwerkzeug und Haftnotizen verfügbar.
Auswahlwerkzeug
Es gibt zwei Auswahlwerkzeuge:
Zeiger-Auswahlwerkzeug
Kasten-Auswahlwerkzeug
Mit dem Zeiger-Auswahlwerkzeug können Sie einzelne Objekte auswählen.
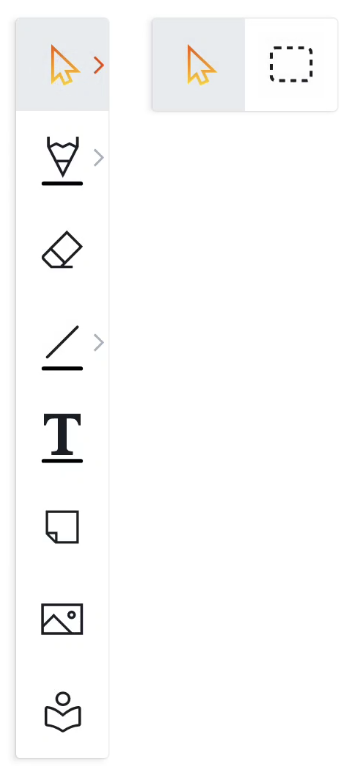
Sie können den Zeiger auch verwenden, um die Leinwand zu verschieben, oder mit Pinch-Gesten hinein- und herauszuzoomen. Verwenden Sie das Box-Auswahl-Werkzeug, um mehrere Objekte auszuwählen, indem Sie ein Rechteck um die Objekte ziehen.
Wenn Sie ein Objekt auswählen, wird ein Begrenzungsrahmen (1) mit Transformationsgriffen sichtbar, zusammen mit dem Aktionsmenü (2) und dem Funktionsmenü (3).
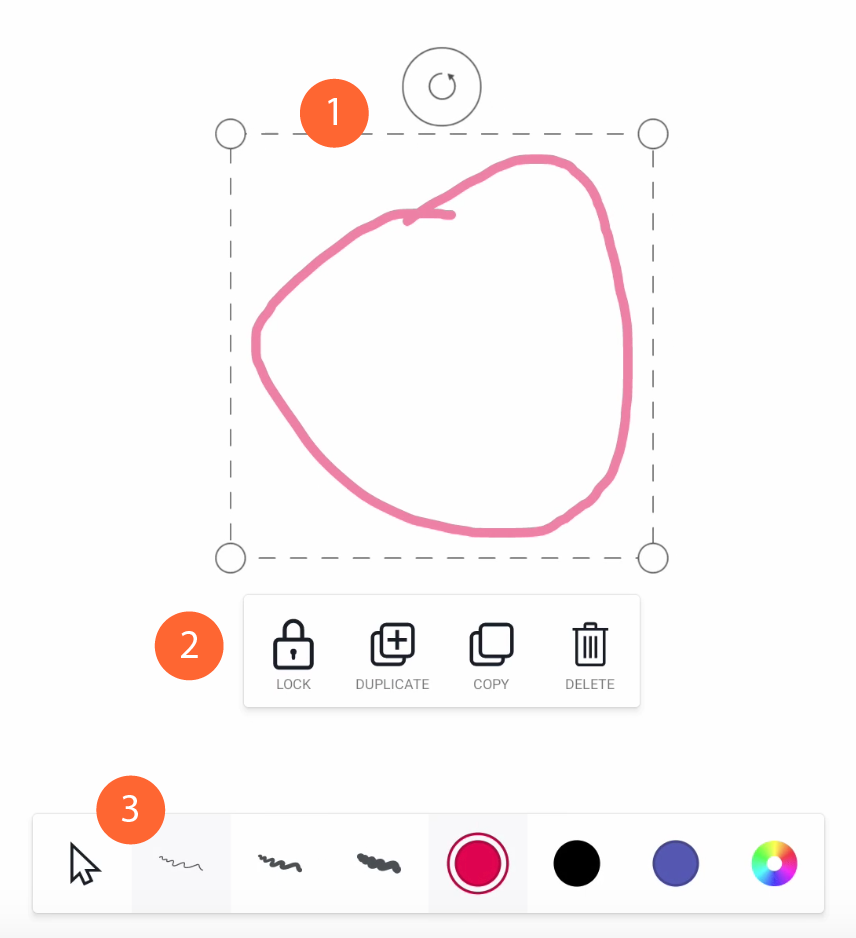
Der Begrenzungsrahmen
Der Begrenzungsrahmen ermöglicht es Ihnen, das ausgewählte(n) Objekt(e) zu skalieren oder zu transformieren. Sie können von jeder der vier Ecken aus skalieren. Drehen können Sie, indem Sie den Drehgriff in die gewünschte Richtung halten und bewegen.
Aktionsmenü
Das Aktionsmenü wird sichtbar, sobald Sie ein oder mehrere Objekte auf der Leinwand auswählen. Das Aktionsmenü hilft Ihnen, das ausgewählte(n) Objekt(e) zu sperren, erkennen, bearbeiten, duplizieren, kopieren-einfügen und löschen.
Sperren
Gesperrte Objekte können nicht ausgewählt oder gelöscht werden, und ihre Funktionen können nicht geändert werden, bis sie wieder entsperrt werden. Die Aktion ist einfach auszuführen. Wählen Sie ein oder mehrere Objekte aus, klicken Sie auf das Schlosssymbol im Aktionsmenü und das Objekt wird gesperrt. Dies wird visuell angezeigt, indem ein kleines Schlosssymbol an der Ecke des Objekts hinzugefügt wird, wenn Sie versuchen, es auszuwählen:
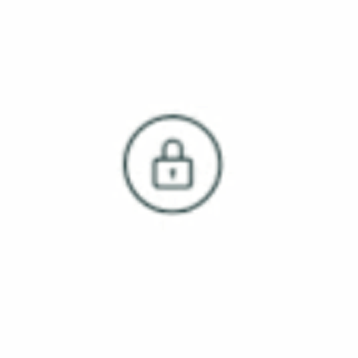
Beim Sperren des Objekts haben Sie möglicherweise auch bemerkt, dass das Aktionsmenü Sie darüber informiert, wie es entsperrt werden kann:
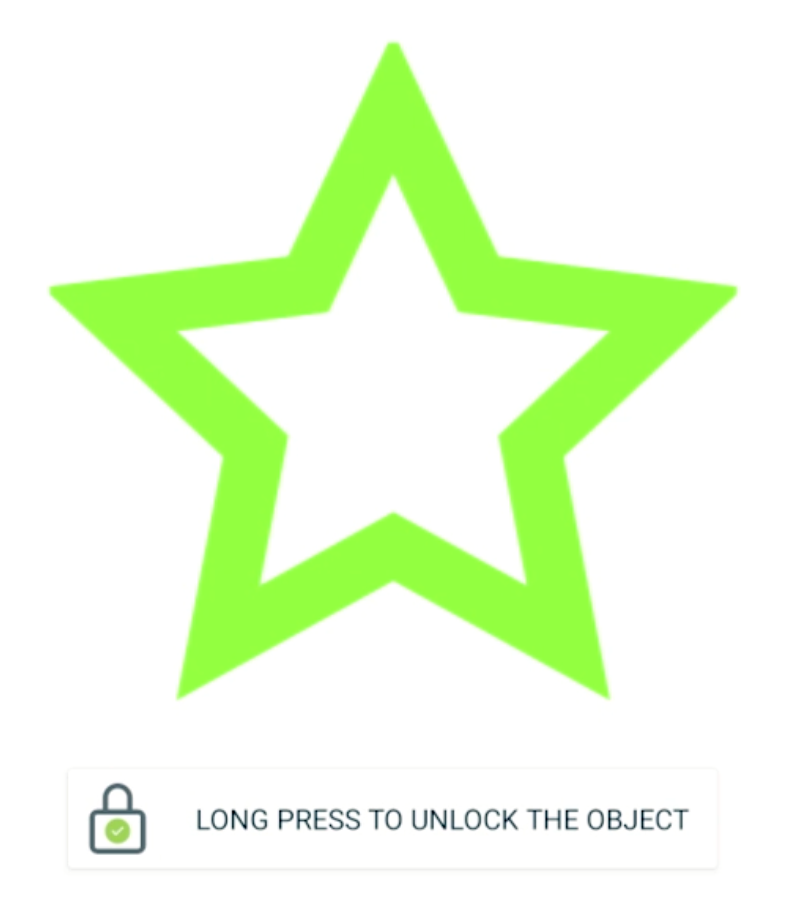
Drücken Sie lange auf das gesperrte Objekt und Sie sehen die Aktion zum Entsperren:

Möglicherweise sehen Sie auch ein Einfüge-Symbol daneben, wenn Sie zuvor ein Objekt kopiert haben.
Erkennen
Diese Funktion ist sichtbar, wenn eine Zeichnung ausgewählt ist, die in ein Textobjekt umgewandelt werden kann, das weiterhin bearbeitet werden kann. Schreiben Sie einfach etwas auf die Leinwand, indem Sie den Stift oder Ihren Finger verwenden. Zeichnen Sie ein Auswahlfeld um das Wort oder den Satz, den Sie umwandeln möchten.
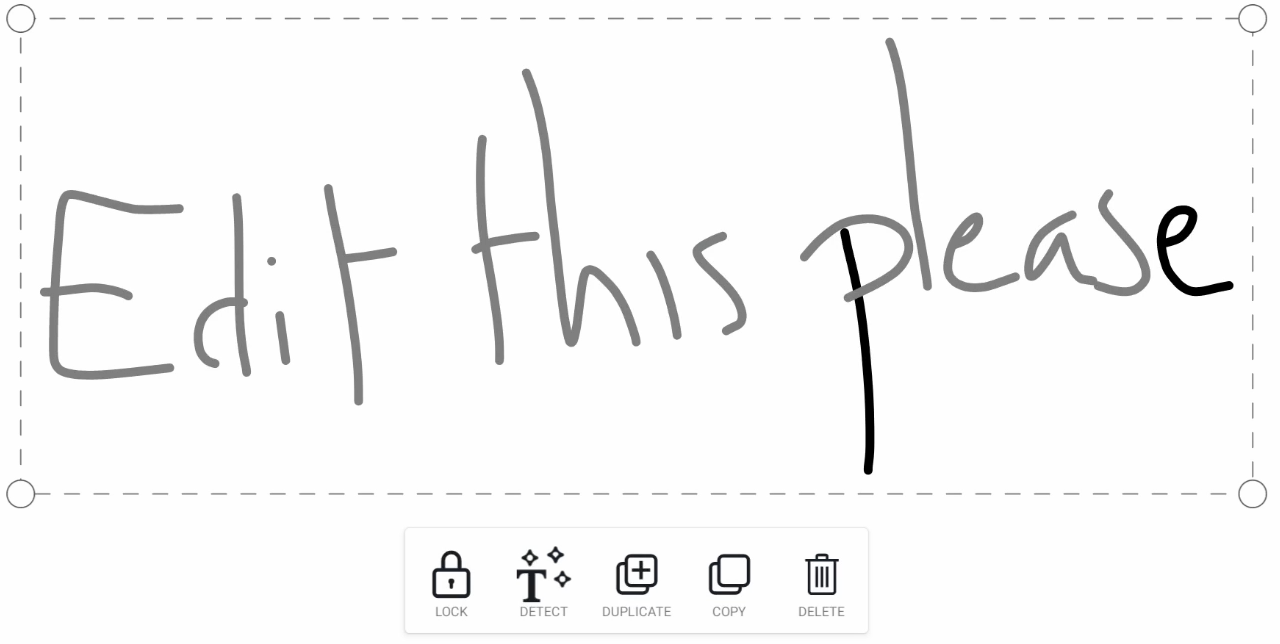
Im Aktionsmenü wählen Sie „Erkennen“. Das Vorschläge-Menü erscheint rechts von der Auswahl und zeigt Ihnen einen Hauptvorschlag sowie drei alternative Vorschläge.
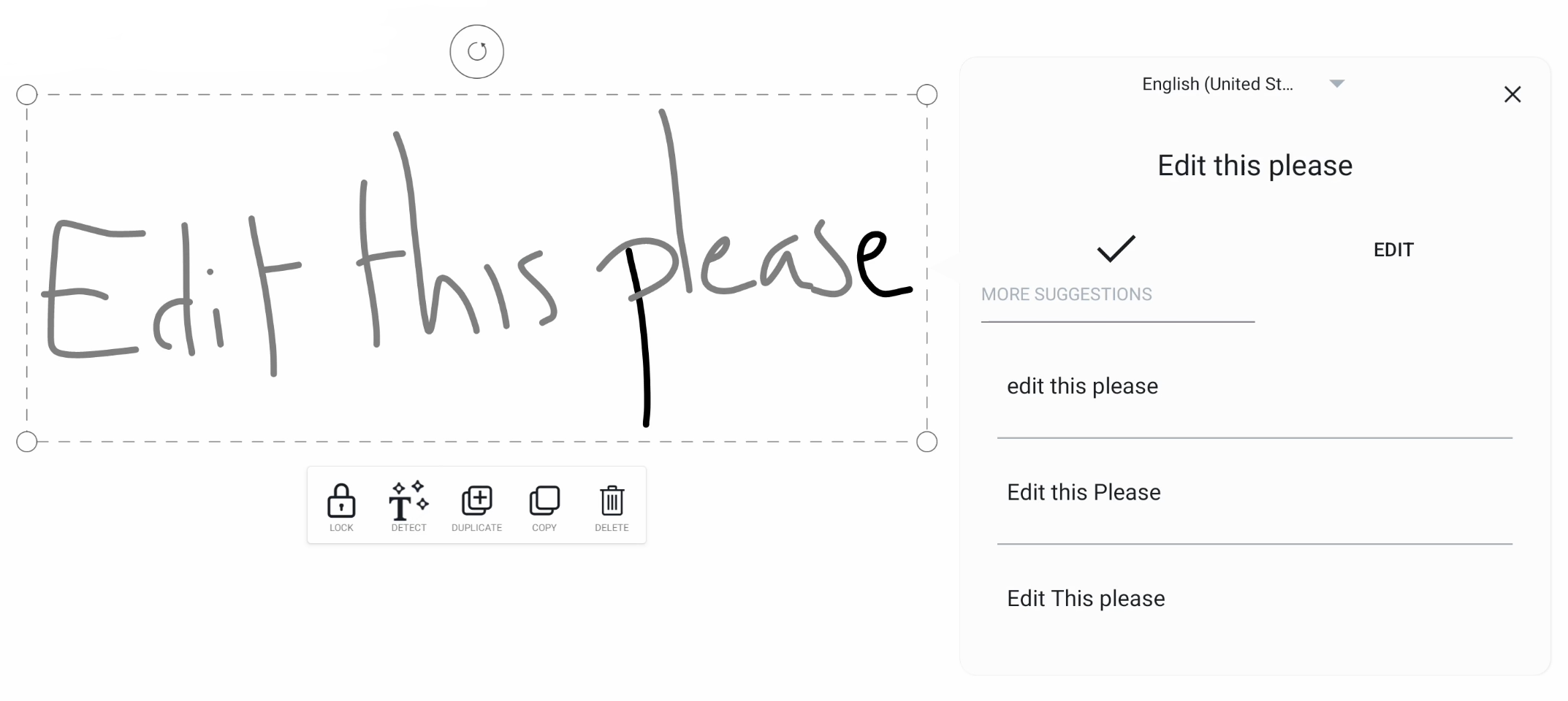
Der Hauptvorschlag kann akzeptiert oder, falls erforderlich, im Vorschläge-Menü bearbeitet werden.
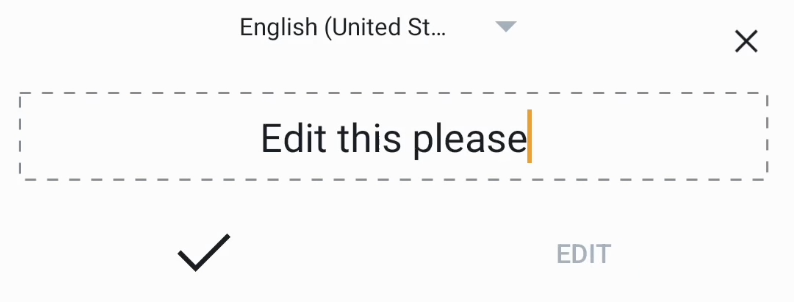
Wenn Sie einen der alternativen Vorschläge auswählen, ersetzt dieser den Hauptvorschlag, sodass Sie diesen noch bearbeiten können, bevor Sie ihn akzeptieren.
Bitte beachten Sie, dass die Texterkennung am besten bei Wörtern funktioniert, die in der gleichen Reihenfolge geschrieben wurden. Wenn Sie ein Wort in einem Satz löschen, um ein anderes Wort an dessen Stelle zu schreiben, könnte das Ergebnis nicht wie gewünscht ausfallen.
Bearbeiten
Diese Funktion ist nur sichtbar, wenn ein Textobjekt ausgewählt ist.
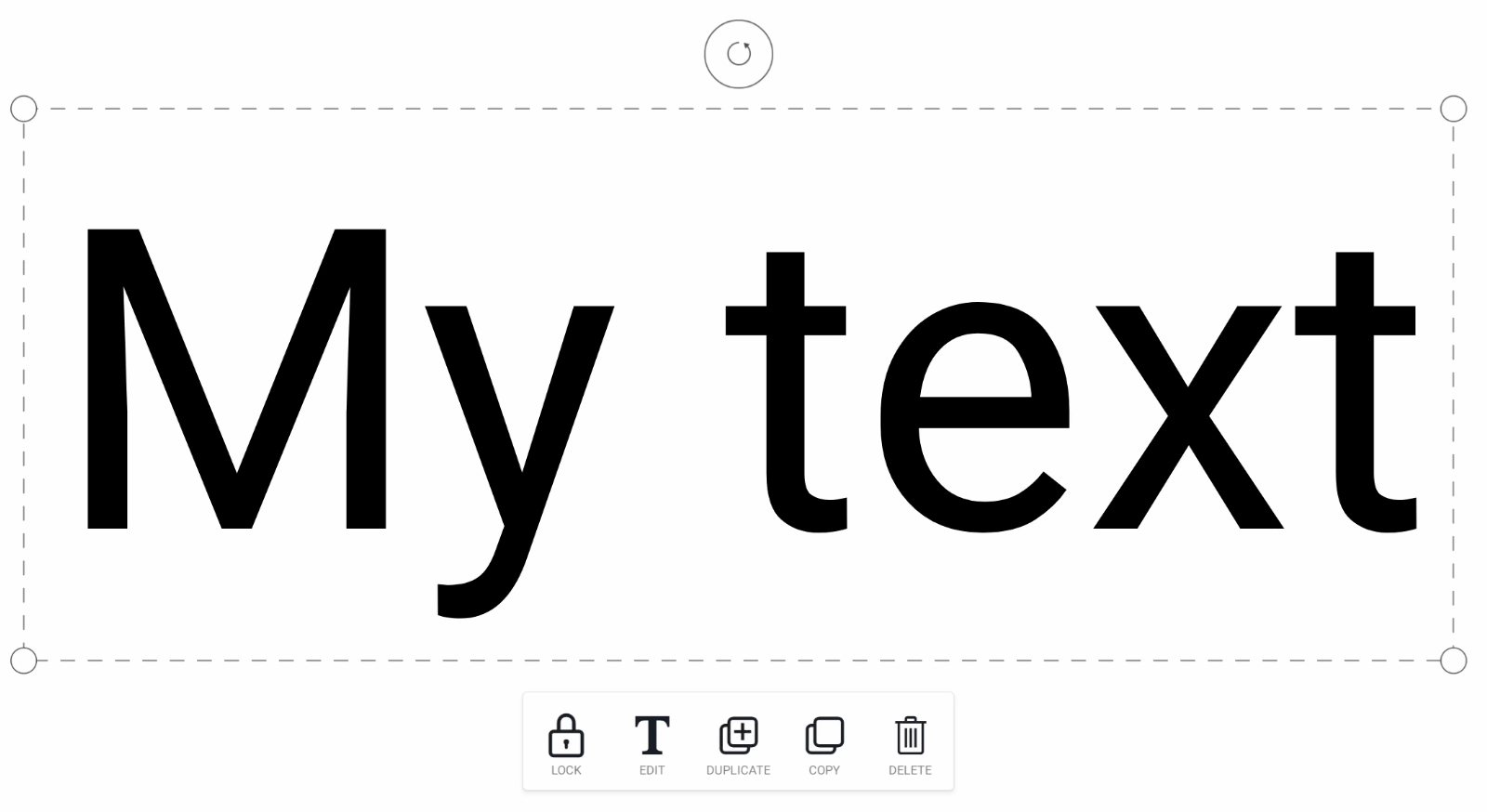
Wählen Sie „Bearbeiten“ aus, und ein Modal wird mit einem Rich-Text-Editor angezeigt. Weitere Informationen zum Rich-Text-Editor finden Sie unten im Abschnitt „Textwerkzeug“.
Duplizieren
Duplizieren erstellt sofort eine neue Instanz des ausgewählten Objekts vor dem Original.
Kopieren-einfügen
Sie können das ausgewählte(n) Objekt(e) kopieren und später auf derselben oder einer neuen Seite einfügen. Genau wie bei der Sperraktion zeigt das Aktionsmenü kurz an, wie ein Objekt eingefügt wird, sobald Sie es kopiert haben.
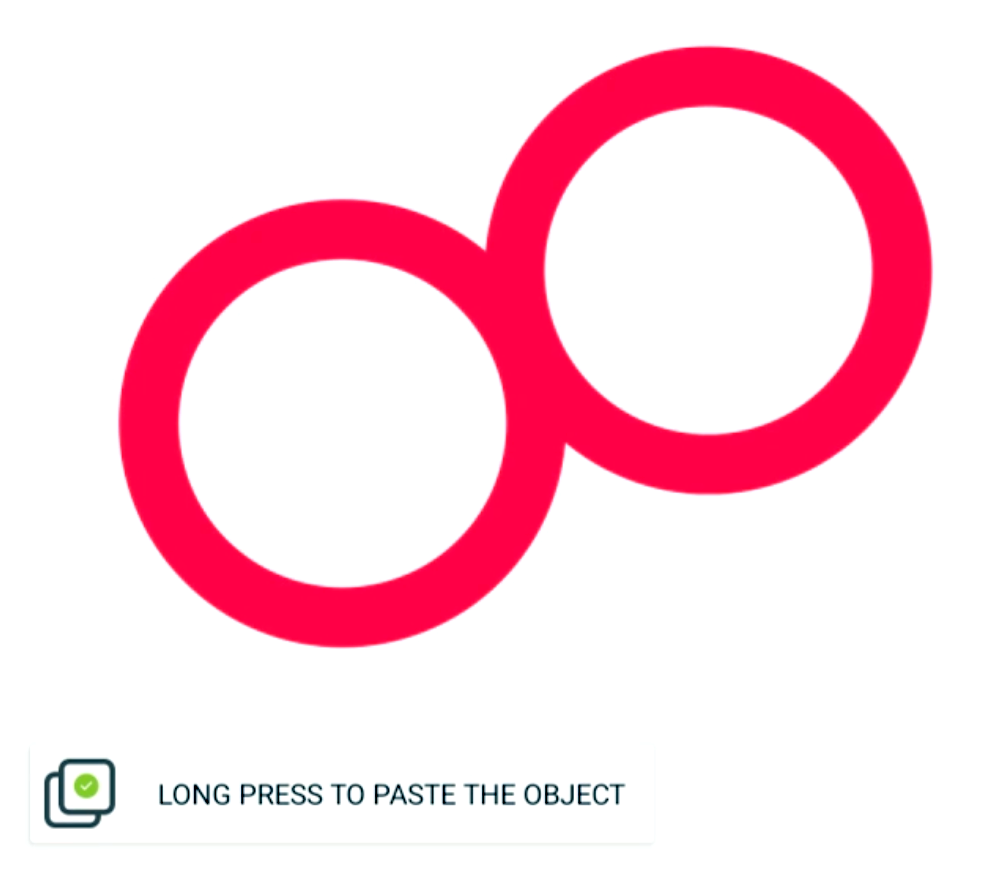
Drücken Sie lange irgendwo auf die Leinwand und ein Einfüge-Symbol wird angezeigt:
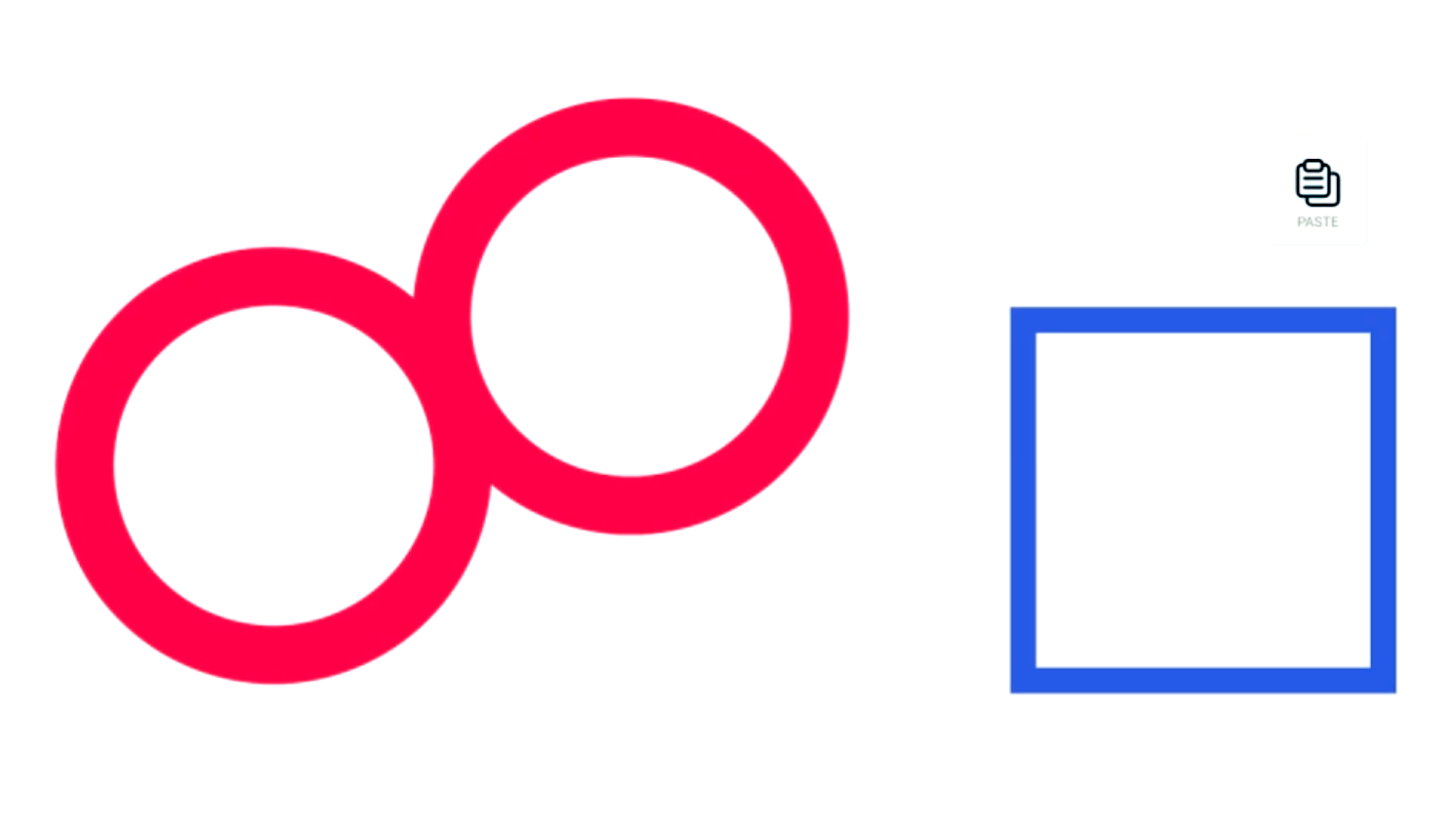
Wählen Sie Einfügen und eine Kopie des Objekts wird an dieser Position eingefügt.

Löschen
Diese Aktion löscht das ausgewählte(n) Objekt(e) von der Leinwand.
Funktionsmenü
Dieses Menü erscheint unten auf der Leinwand. Es kann die Farb- und Linienstärkenfunktionen der ausgewählten Objekte anzeigen und ermöglicht es Ihnen auch, diese zu ändern.

Zeichenwerkzeug
Es gibt 2 Werkzeuge:
Stift
Marker
Stift
Das Stiftwerkzeug ist vollständig undurchsichtig.
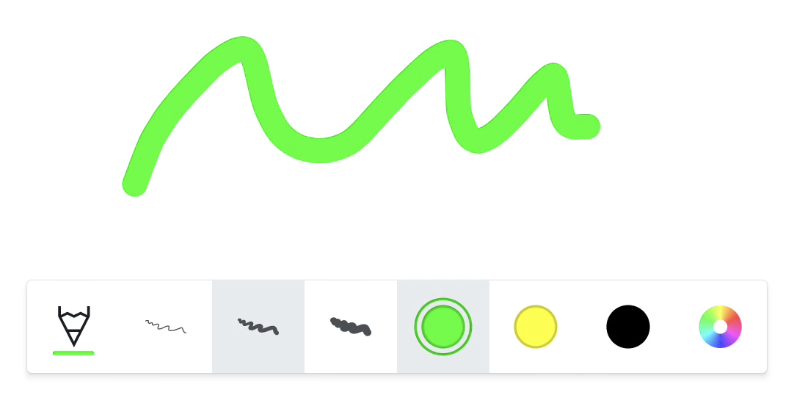
Marker
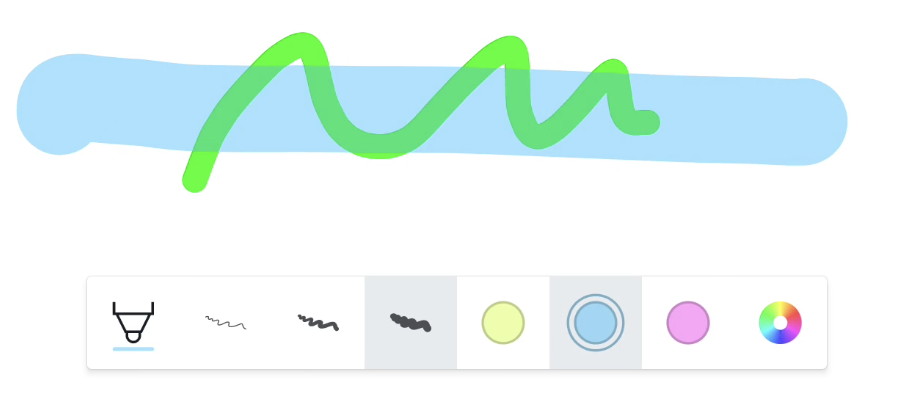
Das Markerwerkzeug ist leicht transparent und hat eine hellere Farbpalette. Sobald Sie eines der Werkzeuge ausgewählt haben, können Sie damit auf der Leinwand mit Ihrem Finger oder einem ähnlich großen Stift schreiben.
Radiergummi-Werkzeug
Der Radiergummi ermöglicht es Ihnen, bestimmte Abschnitte von der Leinwand zu löschen.
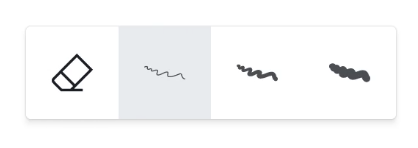
Wählen Sie die Größe, die Sie im Funktionsmenü löschen möchten.
Sie können auch bestimmte Gesten zum Löschen verwenden:
Vier-Finger-Radierer → verwenden Sie 4 Finger
Handflächen-Radierer → verwenden Sie die Handfläche
Hinweis: Die Palm-Erase-Funktion wird nur auf den folgenden Displays unterstützt:
i3TOUCH EX
i3TOUCH PX (nur bei aktualisierten Modellen mit deaktivierten Einstellungen zur Handflächenablehnung)
i3TOUCH X-ONE
i3TOUCH E-ONE
i3TOUCH X2
i3TOUCH ULTRA
Textwerkzeug
Verwenden Sie das Textwerkzeug, um Text mit der Bildschirmtastatur auf die Leinwand zu schreiben. Wenn Sie ein Textfeld auf der Leinwand hinzufügen oder bearbeiten, wird ein Dialog mit einem Rich-Text-Editor angezeigt.
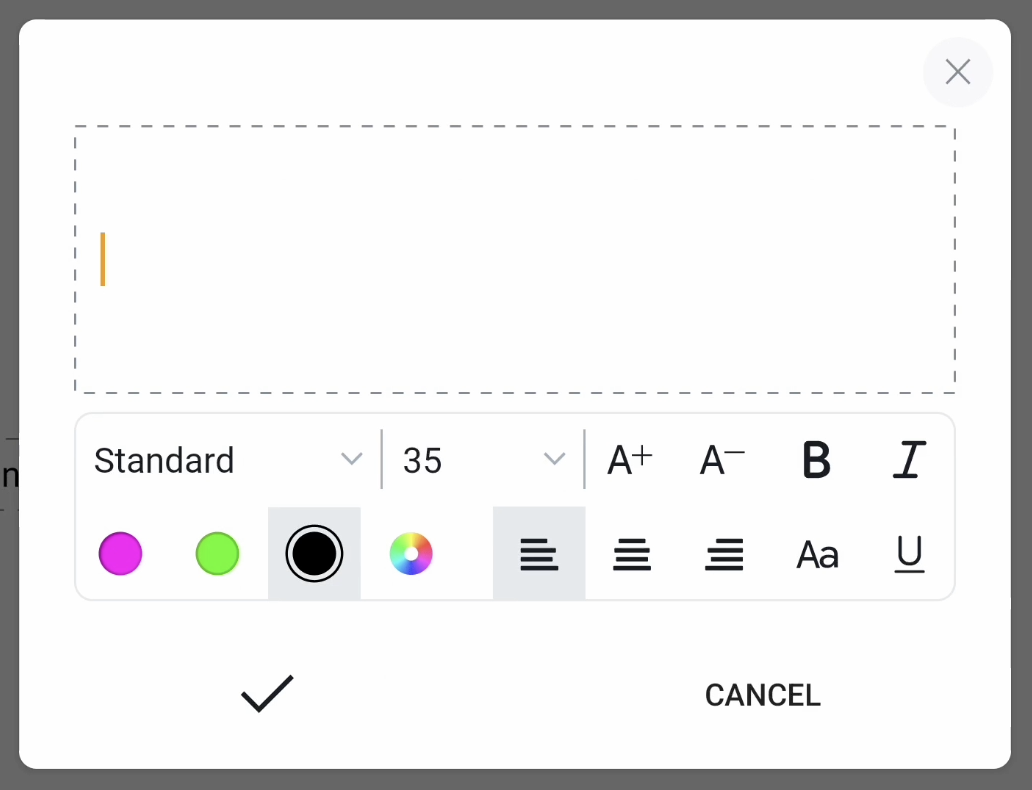
Dieser Rich-Text-Editor ermöglicht es Ihnen, Folgendes zu tun:
Text eingeben und/oder bearbeiten. Dies können Sie tun, indem Sie den Cursor auf ein Wort setzen, um es zu bearbeiten, oder zwischen Wörtern, um Wörter hinzuzufügen oder zu löschen.
Die Formatierung des Textes mithilfe eines oder mehrerer der folgenden Parameter festlegen:
Schriftart: Wählen Sie eine der angegebenen Schriftarten im Dropdown-Menü aus.
Schriftgröße: Legen Sie eine bestimmte Größe fest oder verwenden Sie die Symbole für Erhöhen (+) / Verringern (-). Alternativ können Sie auch das Textfeld auf der Leinwand neu skalieren.
Fett
Kursiv
Farbe ändern: Verwenden Sie eine der Dokumentfarben oder den Farbwähler.
Ausrichtungsicons (links, zentriert und rechts)
Zwischen Groß- und Kleinschreibung oder der ursprünglichen Schreibweise umschalten
Unterstreichen
Formwerkzeug
Verwenden Sie unser Formwerkzeug, um verschiedene Formen auf der Leinwand zu zeichnen.
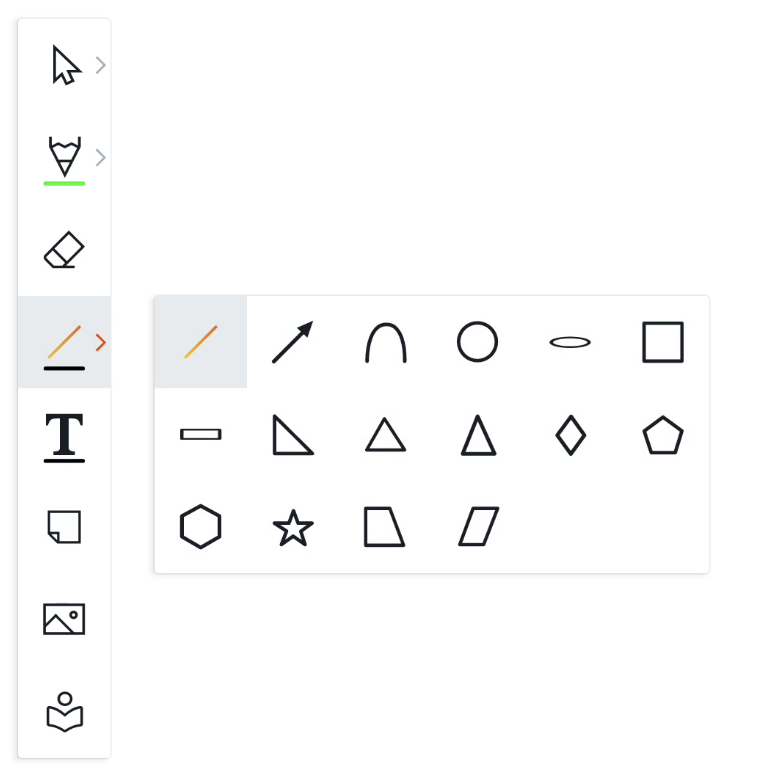
Sie können wie bei jedem anderen Werkzeug auch die Farbe und die Linienstärke im Features-Menü anpassen.
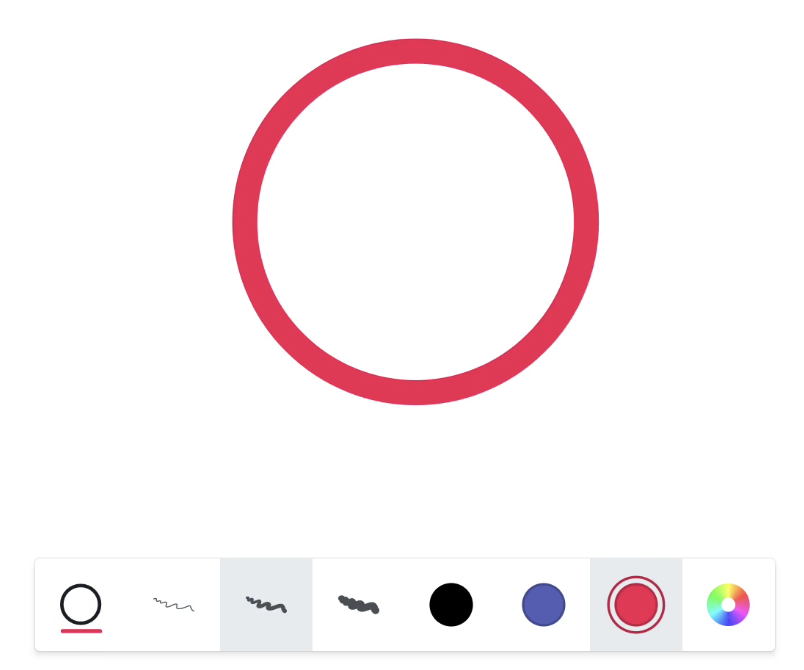
Haftnotiz
Sie können 4 Arten voreingestellter Haftnotizen auf die Leinwand hinzufügen.
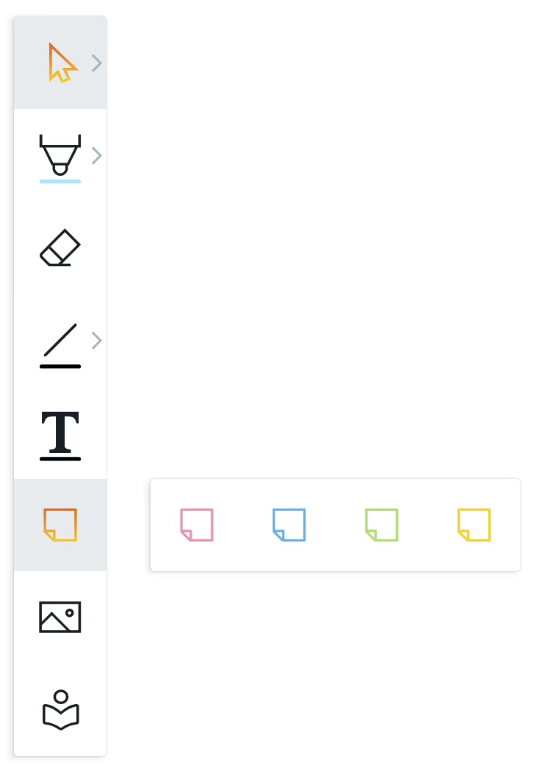
Sobald eine Haftnotiz erstellt wurde, können Sie sie wie jedes andere Objekt frei auswählen und anpassen.
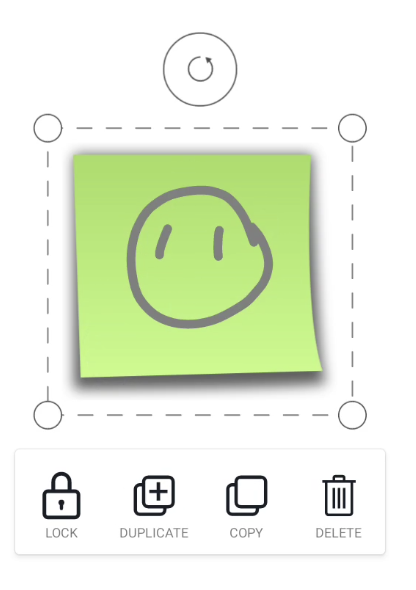
Schreiben oder zeichnen Sie auf der Haftnotiz. Jede Schrift innerhalb ihrer Grenzen bleibt auf der Haftnotiz, sodass Sie sie problemlos skalieren, drehen oder sogar duplizieren können.
Bildwerkzeug
i3WHITEBOARD bietet Ihnen jetzt mehrere Möglichkeiten, Bilder auf die Leinwand zu importieren.
Importieren über das Tool-Menü
Der einfachste Weg, ein Bild auf die Leinwand zu importieren, erfolgt über das Tool-Menü. Wählen Sie das Bildsymbol am unteren Rand des Tool-Menüs.
Ein Dialogfeld wird angezeigt, in dem Sie eine Dateiquelle auswählen können. Suchen Sie das Bild über die Ordnerstruktur und wählen Sie es aus. Sie sehen ein Vorschaufenster Ihres Bildes. Ziehen Sie von den Ecken, um nur den Teil des Bildes zu importieren, den Sie benötigen, oder wählen Sie OK, um fortzufahren.
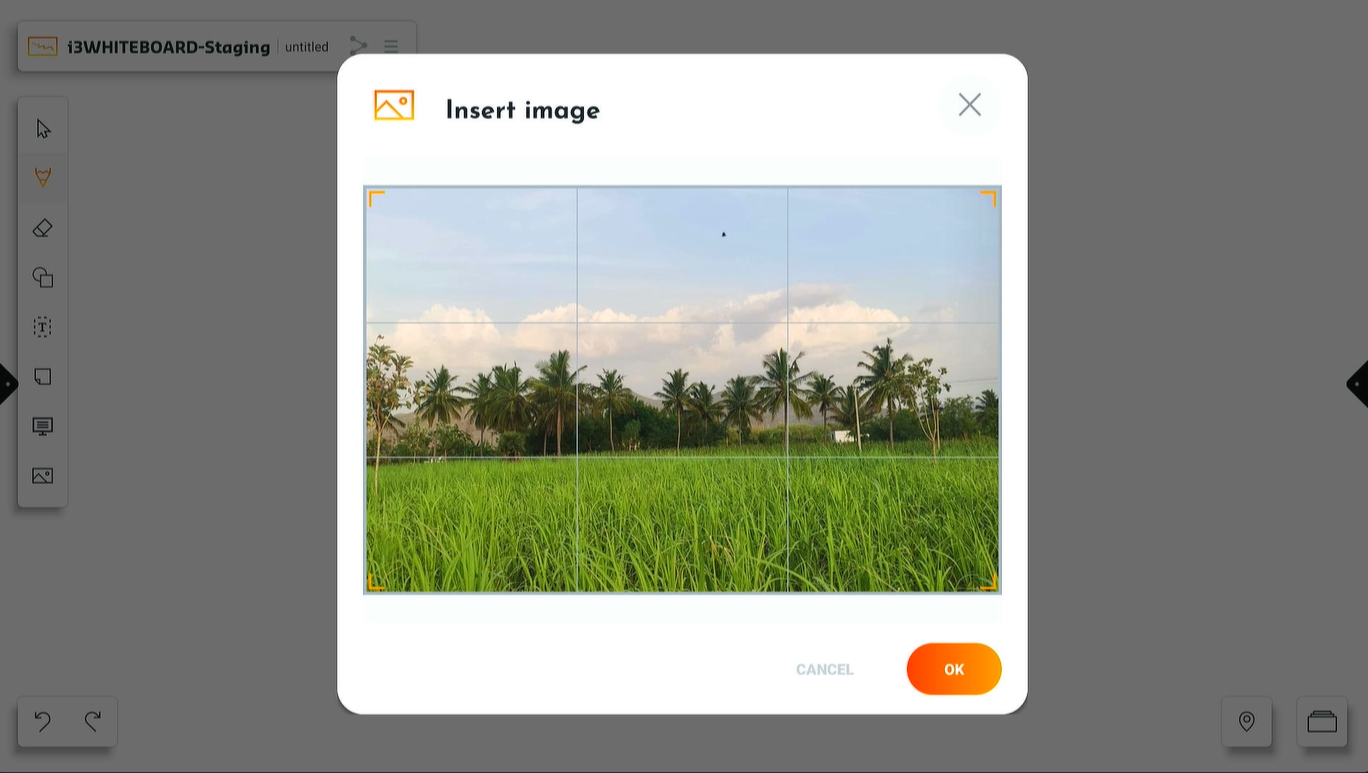
Importieren aus dem Datei-Explorer
Verwenden Sie den Datei-Explorer in i3STUDIO, um das Bild zu importieren. Beachten Sie, dass Sie möglicherweise nicht über die Benutzerrechte verfügen, um Apps aus der App-Leiste auszuwählen. Suchen Sie die Datei und halten Sie sie lange gedrückt. Wählen Sie im Dialogfeld i3WHITEBOARD und das Bild wird auf die Leinwand platziert.
Importieren aus dem Webbrowser
Eine sehr schnelle Möglichkeit, Bilder in i3WHITEBOARD zu bekommen, ist die Suche danach über den Webbrowser. Öffnen Sie den Webbrowser über das Seitenmenü im Launcher. Suchen Sie nach einem Bild oder gehen Sie auf eine spezifische Webseite. Drücken Sie lange auf das Bild, um das Bildmenü zu öffnen. Wie Sie das Bild in einem neuen Tab öffnen können, sehen Sie unten einen Menüpunkt namens "Bild teilen". Wählen Sie ihn aus und suchen Sie i3WHITEBOARD in Ihrer Liste der verfügbaren Apps. Wählen Sie i3WHITEBOARD aus und das Bild wird auf Ihrer Leinwand platziert.
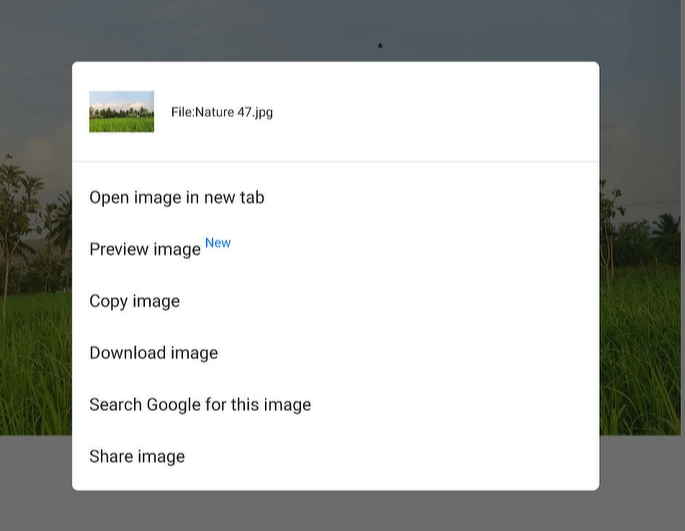
Symbolbibliothek
Die Symbolbibliothek ermöglicht es Benutzern, Symbole per Drag-and-Drop auf die Leinwand zu ziehen. Wir haben bereits beliebte und umfangreiche Symbolbibliotheken hinzugefügt, die Sie jetzt nutzen können, wie Material Icons, FontAwesome und OpenMoji, und bieten Ihnen sofortigen Zugriff auf Tausende von Symbolen.
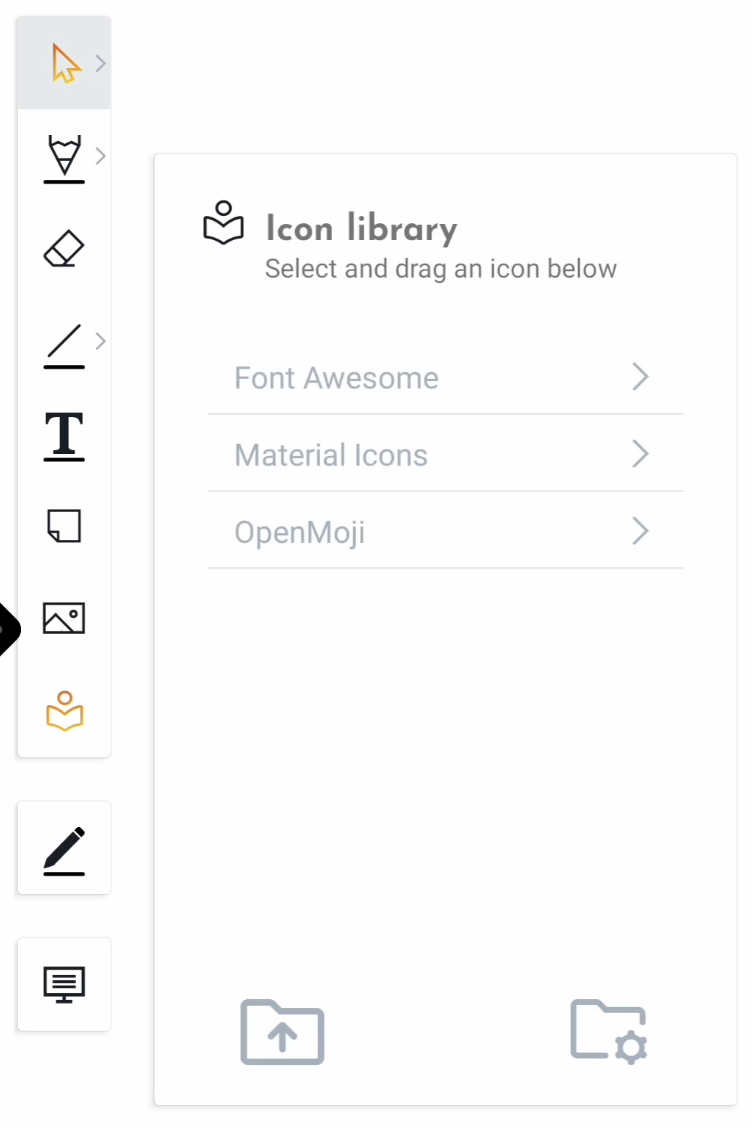
Durchsuchen der Symbolbibliotheken
Beim ersten Laden der Symbolbibliothek sehen Sie jede Symbolbibliothek in ihrem eigenen Ordner angezeigt, zusammen mit Unterordnern für jede Kategorie. Sie können die Ordner einfach durchsuchen, indem Sie sie auswählen. Wenn nur der übergeordnete Ordner angezeigt wird, gibt es auf dieser Ebene keine weiteren Unterordner oder Kategorien. Sie müssen dann zum übergeordneten Ordner zurückkehren, um weiter zu navigieren.
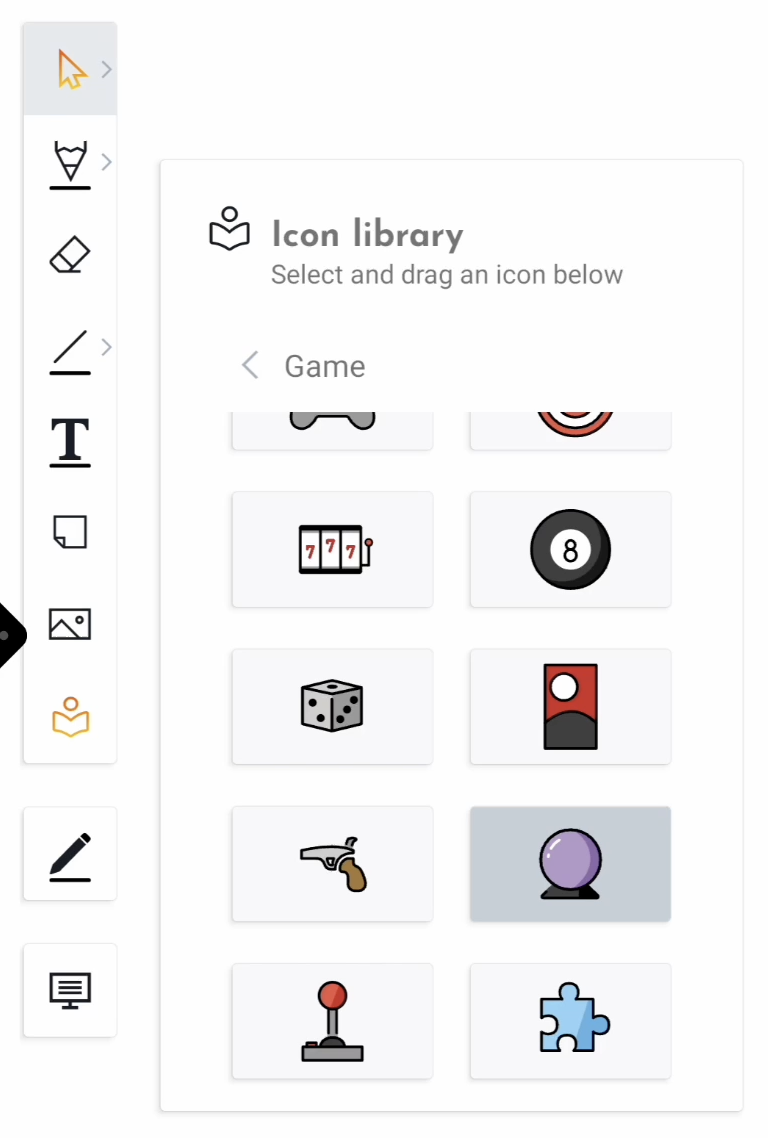
Ziehen von Symbolen auf die Leinwand
Wählen Sie ein Symbol aus der Bibliothek aus. Nachdem es ausgewählt wurde, können Sie es auf die Leinwand ziehen. Es wird jetzt zu einem Objekt auf der Leinwand, das Sie später auswählen und bearbeiten können. Falls es sich um ein SVG-Symbol handelt, können Sie sogar die Farbe des Symbols ändern.
Sie können auch mehrere Symbole innerhalb eines Ordners auswählen und alle auf einmal auf die Leinwand ziehen. Alle Symbole bleiben separate Objekte, die Sie nach Belieben verschieben können. Beachten Sie, dass die Symbole im Dokument gespeichert werden und die Dateigröße beeinflussen können.
Erstellen Sie Ihre eigenen Bibliotheken
Möchten Sie Ihre eigenen Bibliotheken erstellen? Das können Sie ganz einfach in i3WHITEBOARD tun, indem Sie einen Ordner mit all Ihren SVG- oder PNG-Dateien, die in Unterordnern organisiert sind, auf dem i3TOUCH-Display ablegen oder von einem USB-Stick kopieren. i3WHITEBOARD erkennt die Unterordner und fügt sie der Bibliothek hinzu.
Wählen Sie am unteren Rand der Symbolbibliothek die Schaltfläche "Hochladen" aus.
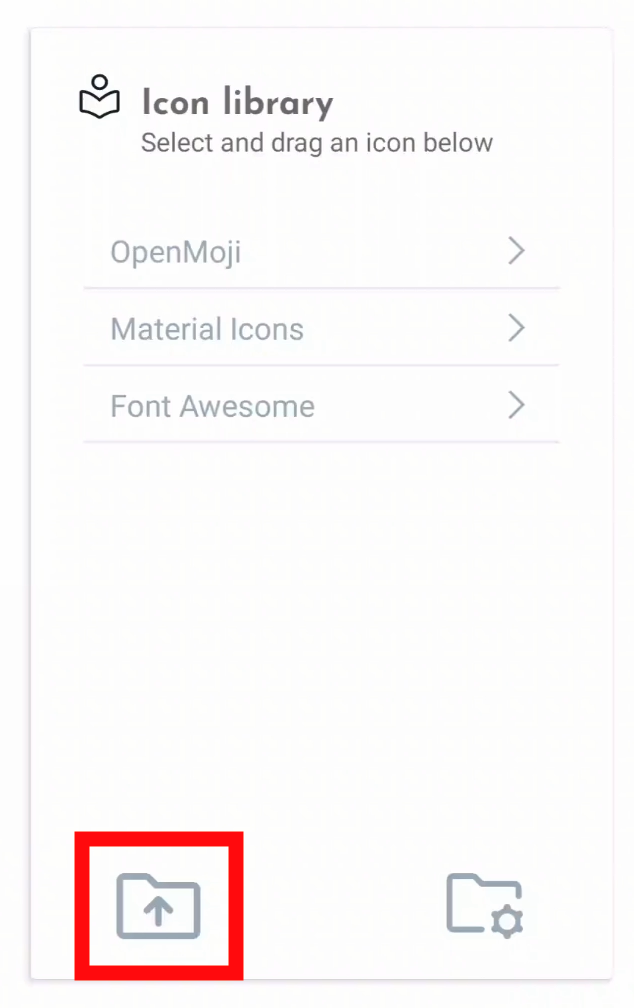
Lokalisieren Sie die Quelle Ihrer Symbole, entweder auf dem i3TOUCH-Display oder auf dem USB-Laufwerk. Wählen Sie den übergeordneten Ordner und alle seine Unterordner/Elemente auf einmal aus, indem Sie den Kreis in der oberen linken Ecke auswählen. Vergessen Sie nicht, einen Titel hinzuzufügen.
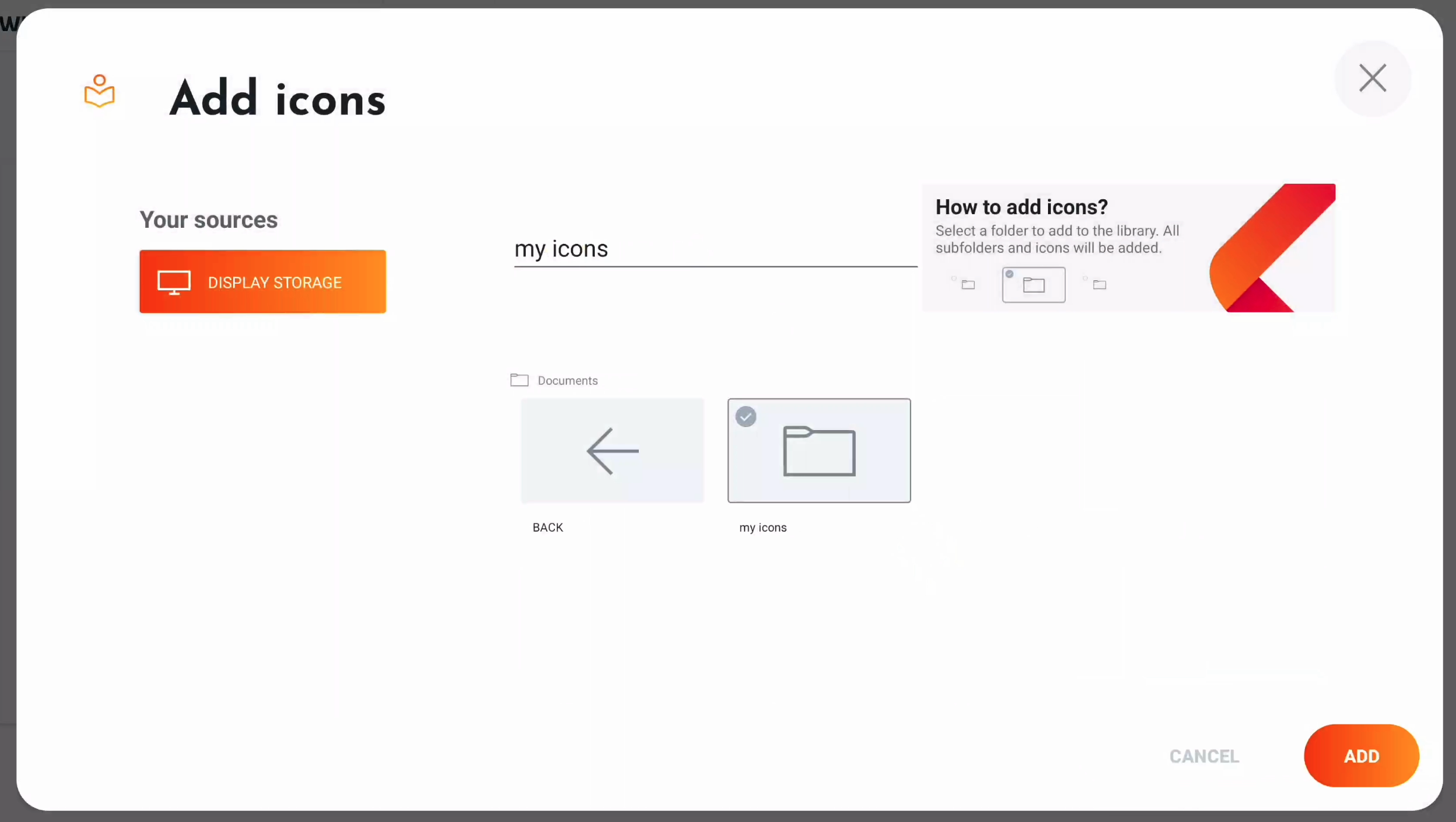
Wählen Sie „Hinzufügen“ aus, und Ihr neuer Symbolordner ist in der Symbolbibliothek verfügbar. Falls es länger dauert, die Symbole zu importieren, kann ein Lademenü erscheinen.
Alternativ können Sie Ihren IT-Administrator bitten, die Symbole über unser Fernverwaltungssystem i3RDM hochzuladen. Auf diese Weise kann er sie zu einer Remote-Konfiguration hinzufügen und die Bibliothek auf allen i3TOUCH-Geräten in Ihrer Organisation kopieren!
Verwalten Ihrer Symbolbibliotheken
Wählen Sie das „Verwalten“-Symbol unten rechts in der Symbolbibliothek aus.

Dies ändert die Ansicht der Bibliotheken und fügt die Funktion hinzu, die Bibliotheken herumzuziehen. Benutzerbibliotheken können auch umbenannt und/oder entfernt werden.
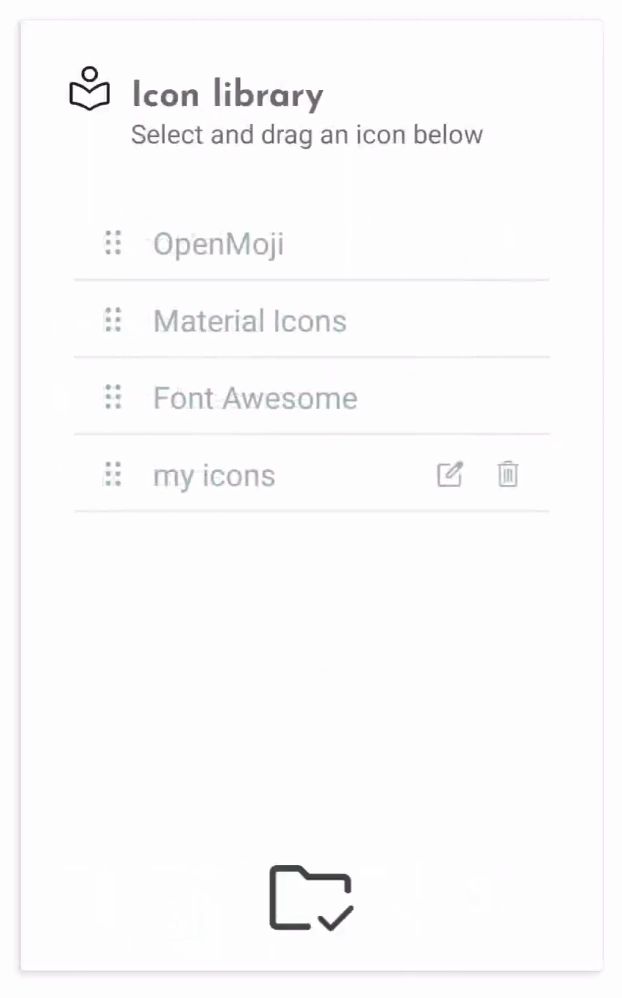
Lizenzen
Die Material Icons-Symbolbibliothek ist unter der Apache License Version 2.0 lizenziert.
Die Emojis der OpenMoji-Symbolbibliothek sind von OpenMoji – dem Open-Source-Emoji- und Symbolprojekt – entworfen. Lizenz: CC BY-SA 4.0
Die Font Awesome-Symbolbibliothek ist vollständig Open Source und GPL-freundlich. Lizenz: SIL OFL 1.1
VR-Tool und Vorlagen-Menü
VR-Tools
Hinweis: Die Virtual Reality (VR)-Tools können im Einstellungsmenü aktiviert werden.
Es gibt drei Tools: Nautischer Winkelmesser, ein normaler Lineal und ein Zeichenkompass. Diese Tools erscheinen auf dem Bildschirm, sobald ihre Schaltfläche aktiviert ist. Um sie vom Bildschirm zu entfernen, müssen sie deaktiviert werden.
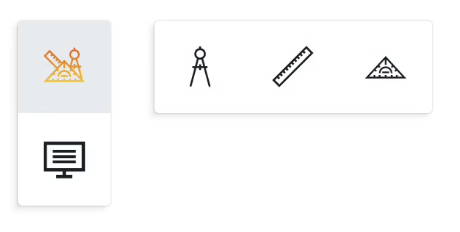
Nautischer Winkelmesser/Dreiecks-Winkelmesser
Der nautische Winkelmesser kann als erste Option im VR-Tools-Menü gefunden werden. Er hat drei Seiten; zwei zeigen Grad von 0 bis 180, und die untere Seite zeigt die Länge in Zentimetern (cm).
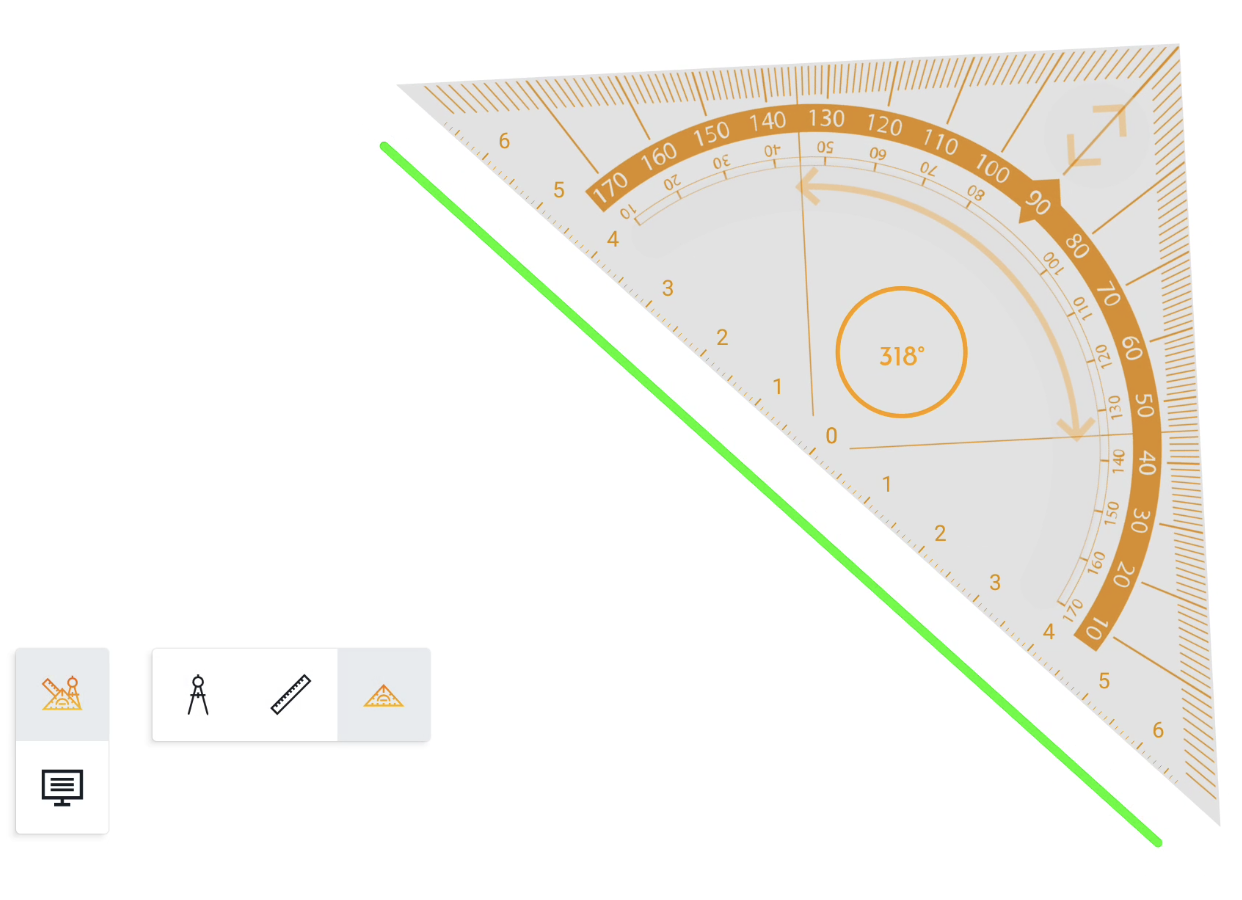
Zeichnen
Mit einem Stift oder Finger in der Nähe der Ränder des Lineals können wir gerade Linien ziehen, die dem Rand folgen.
Neben dem Zeichnen hilft dieses Lineal auch dabei, Winkel zu definieren und zu messen, indem der Mittelpunkt des Lineals (unten) am Startpunkt der Linien platziert wird, die wir messen möchten.
Drehen
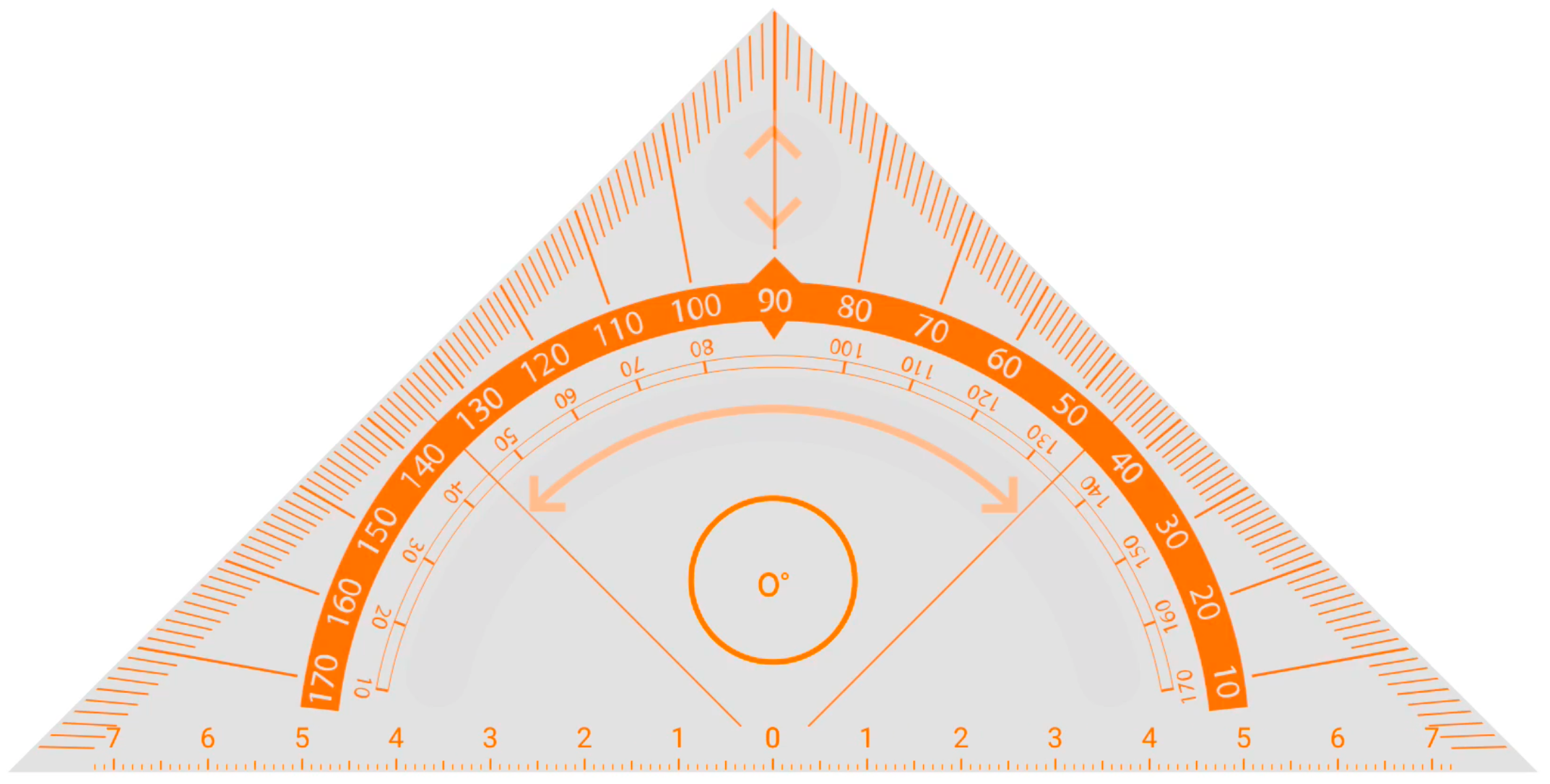
Das Dreieck kann gedreht werden, indem der Drehgriff ausgewählt wird. Das Dreieck wird um seinen Mittelpunkt rotieren, und der Anzeiger zeigt dem Benutzer den Winkel an. Während des Drehens kann das Dreieck nicht versehentlich skaliert oder bewegt werden. Zusätzlich erscheint ein roter Punkt zur Anzeige des Mittelpunkts.
Skalieren
Das Dreieck kann größer oder kleiner skaliert werden, indem der Skalierungs-Pfeil in der oberen Ecke des Dreiecks verwendet wird. Beim Skalieren wird bemerkt, dass der Messbereich nicht mehr mit dem Dreieck skaliert, sondern je nach Größe des Dreiecks mehr oder weniger Bereich bietet.
Zoomen
Eine ähnliche Funktionalität kann beobachtet werden, wenn Sie in die Leinwand herein- oder herauszoomen:
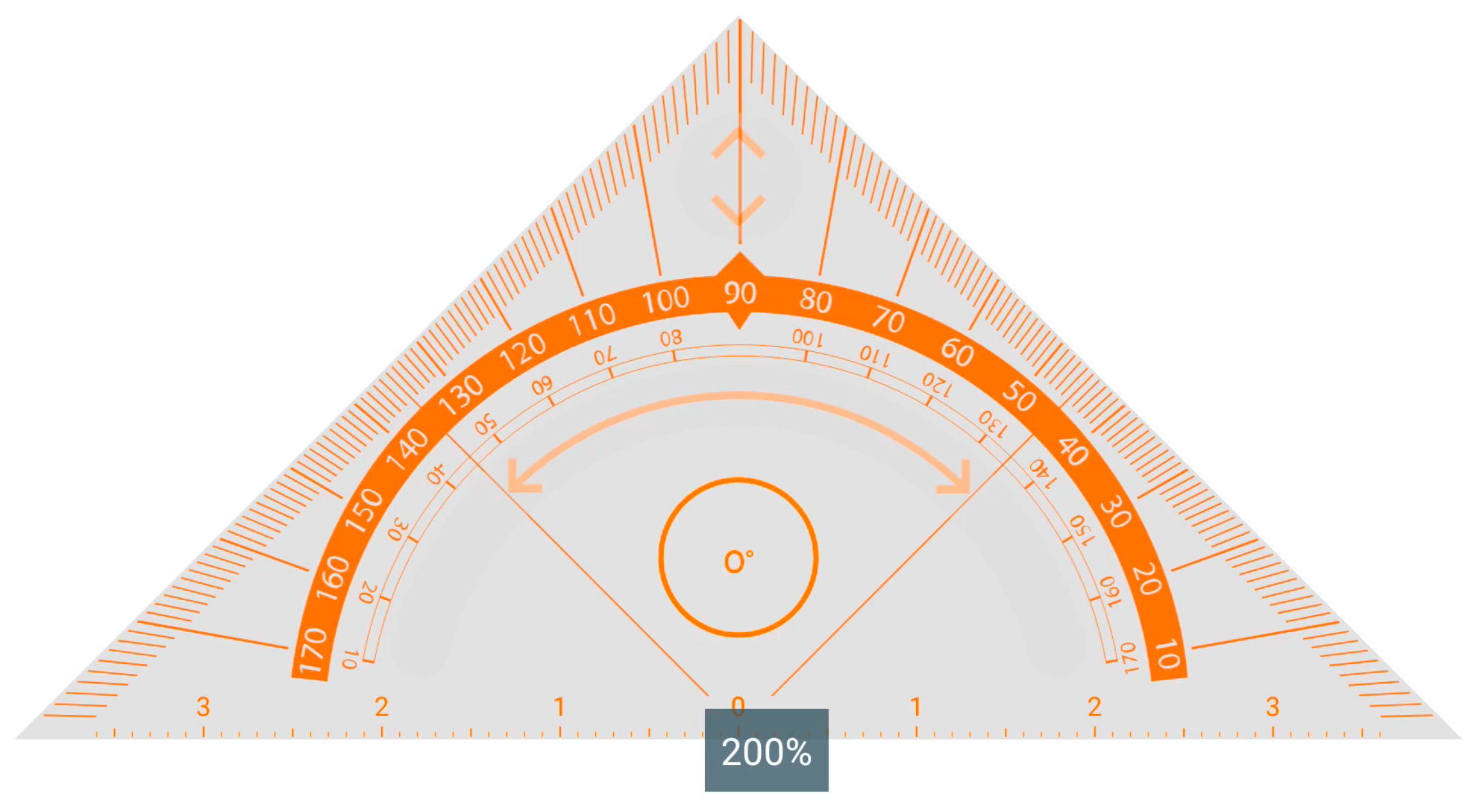
Wenn Sie ein Dreieck oder Lineal zur Leinwand hinzufügen und herein- oder herauszoomen, bemerken Sie, dass sich der Messbereich je nach Zoomskala vergrößert oder verkleinert. Das ist sehr praktisch, wenn Sie eine Linie gezeichnet haben und keinen Platz mehr haben, aber eine neue Linie mit derselben Maßstabseinteilung zeichnen müssen.
Lineal
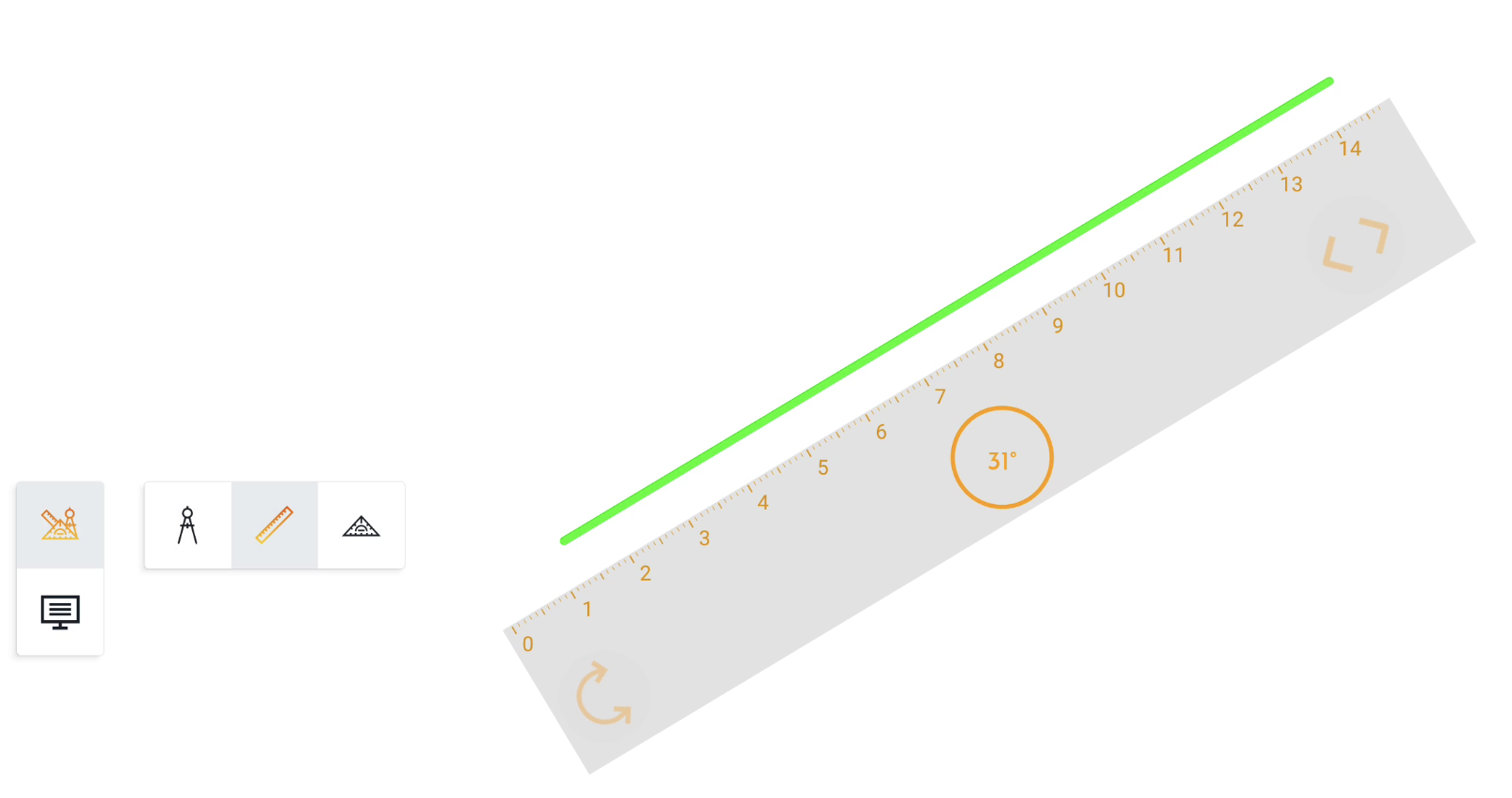
Neben dem Winkelmesser gibt es auch die Möglichkeit eines regulären Lineals, das als zweite Option im VR-Werkzeugmenü zu finden ist. Dieses Lineal kann gerade Linien zeichnen oder relative Messungen auf dem Gerät durchführen.
Zeichnen
Beide Lineale könnten die gezeichnete Linie außerhalb ihrer Grenzen verlängern, solange die Zeichnung am Lineal begonnen wurde, wobei alle Seiten zum Zeichnen zur Verfügung stehen.
Hinweis: Bei Verwendung des Lineals steht jeweils nur eine Seite zum Zeichnen zur Verfügung. Um eine andere Seite des Lineals zu verwenden, muss die Zeichnung unterbrochen und auf der gewünschten Seite/Grenze erneut gestartet werden.
Drehen

Das Lineal kann gedreht werden, indem der Drehknopf am linken Ende des Lineals ausgewählt und bewegt wird. Der Wert in der Mitte des Lineals zeigt den Winkel an, in dem sich das Lineal befindet.
Während des Drehens erscheint ein roter Punkt zur Anzeige des Mittelpunkts.
Skalieren
Das Skalieren des Lineals kann durch Auswahl und Bewegung des Skalierungsknopfs am rechten Ende des Lineals erfolgen. Dies wird das Lineal entweder zusammenziehen oder erweitern. Sie werden sehen, dass eine Erweiterung Ihnen einen größeren Messbereich gibt, während eine Verkleinerung einen kleineren Bereich gibt.
Zoomen
Beachten Sie, dass das Zoomen, ähnlich wie beim Dreieck, jetzt den Messbereich basierend auf der neuen Skala aktualisiert.
Zirkel zeichnen
Der Zirkelzeichner ist die dritte Option im VR-Werkzeugmenü. Im Gegensatz zu den anderen Werkzeugen hat der Zirkelzeichner verschiedene Abschnitte, mit denen Sie interagieren können, nämlich den Griff und die Räder.
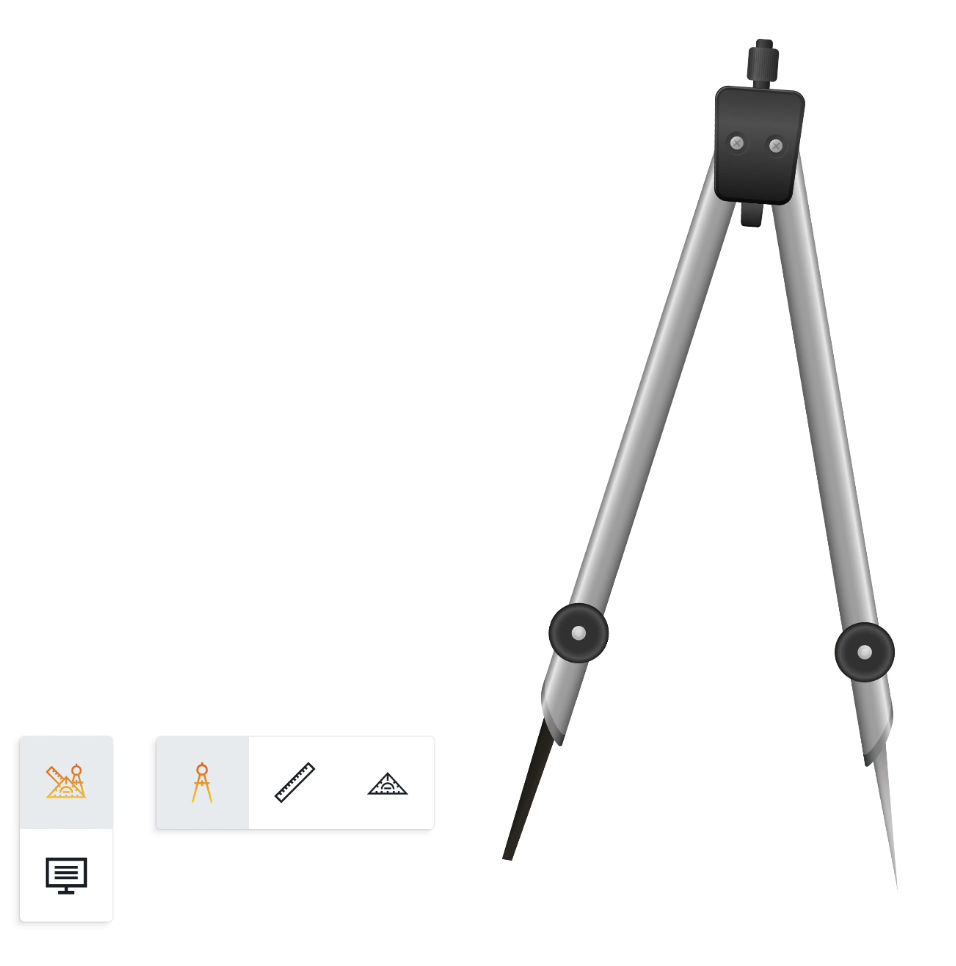
Zunächst muss der Zirkel an der gewünschten Position platziert werden, um ihn zu bewegen, kann das rechte Rad verwendet werden. Wenn der Abstand zwischen den Zirkelbeinen vergrößert werden muss, kann das linke Rad verwendet werden, um die bevorzugte Größe/Entfernung festzulegen.
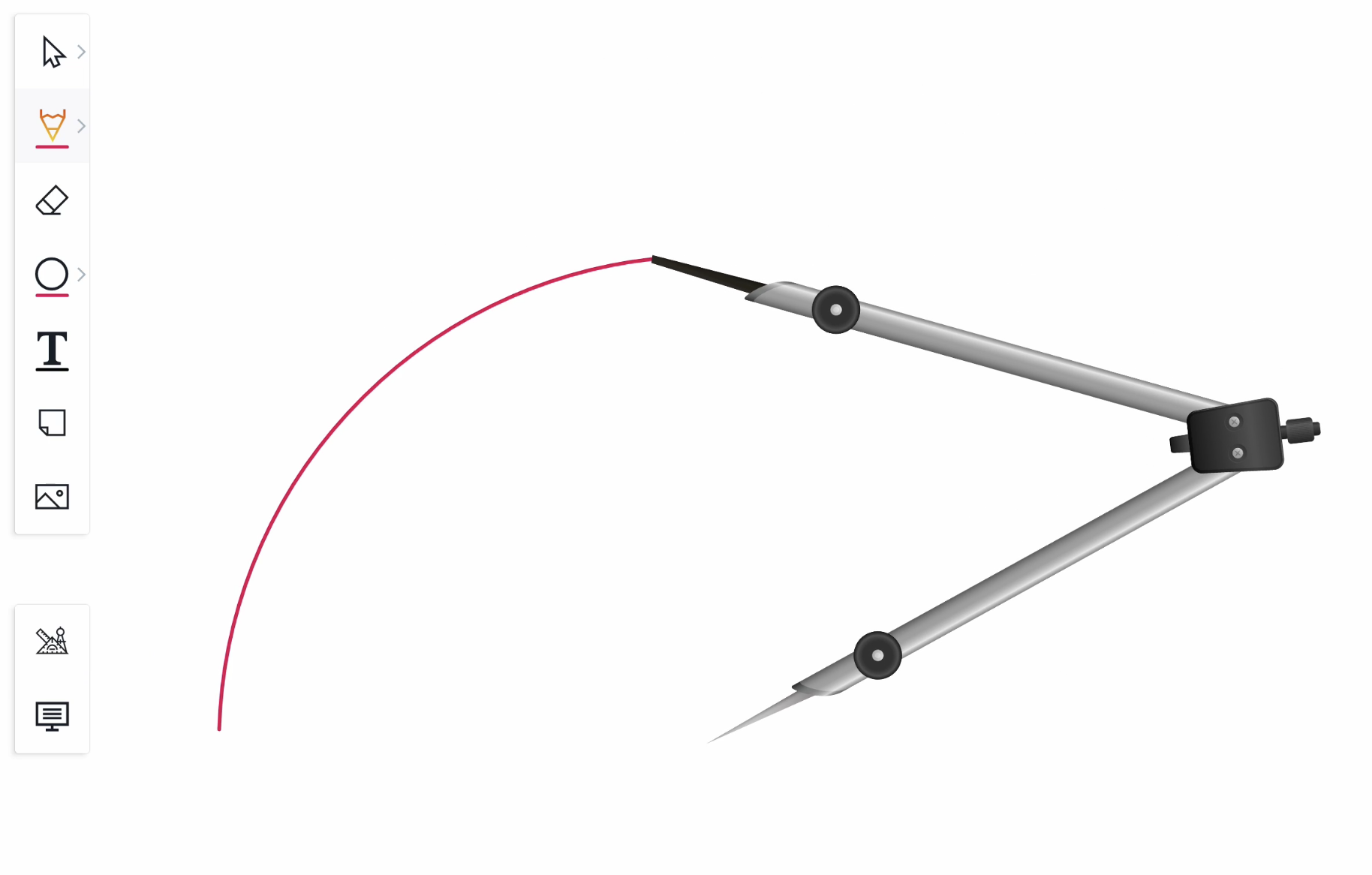
Um mit dem Zeichnen zu beginnen, muss der Griff bewegt werden. Je nach gewünschtem Ausgang der Zirkelzeichnung kann er losgelassen werden, und der Zirkel hört auf zu zeichnen.
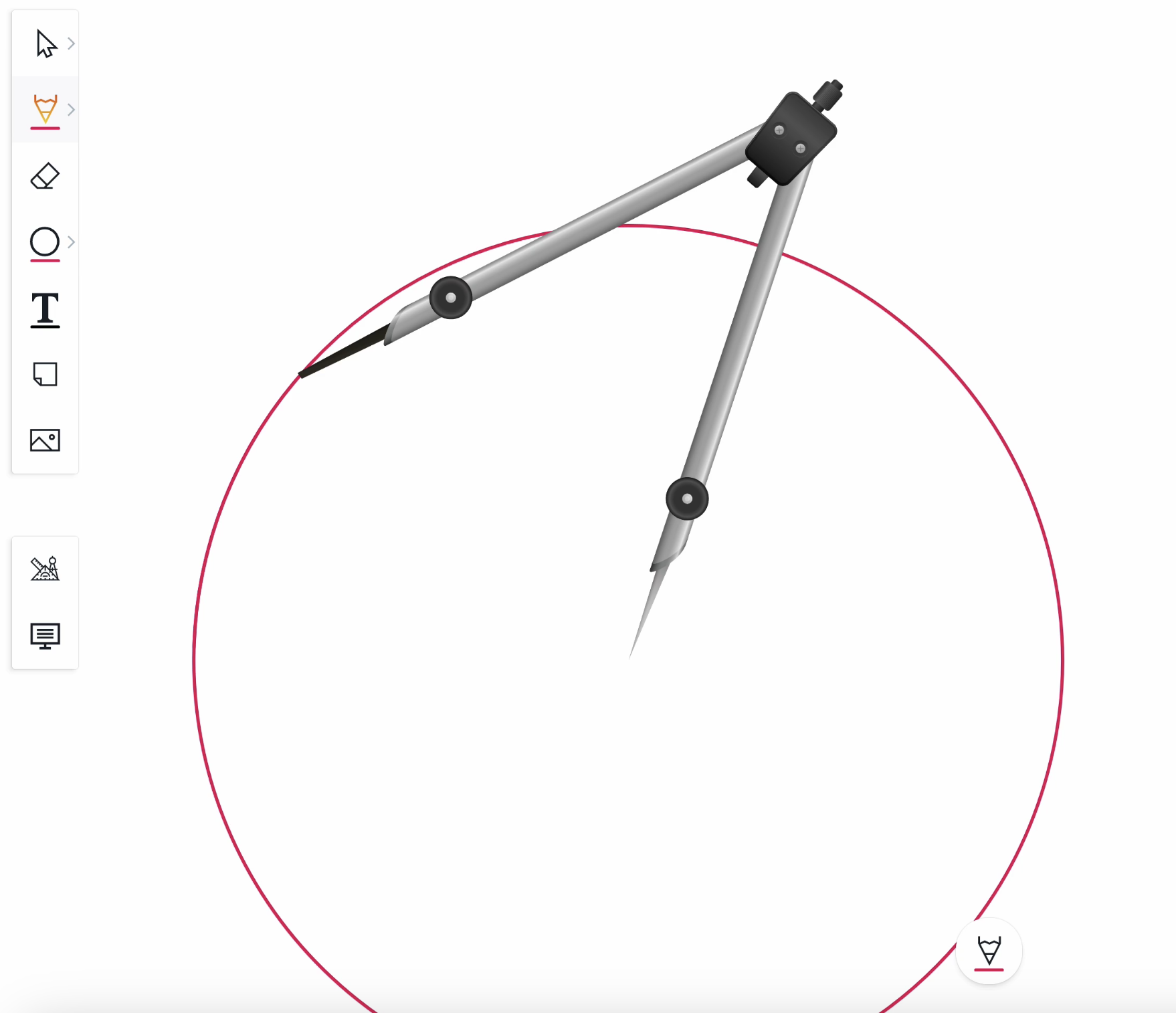
Wenn ein vollständiger Kreis das gewünschte Ergebnis ist, sollte eine vollständige Drehung des Zirkels durchgeführt werden.
Hintergründe und Vorlagen
Die Hintergrundoption öffnet den Dialog "Wählen Sie einen Stil".
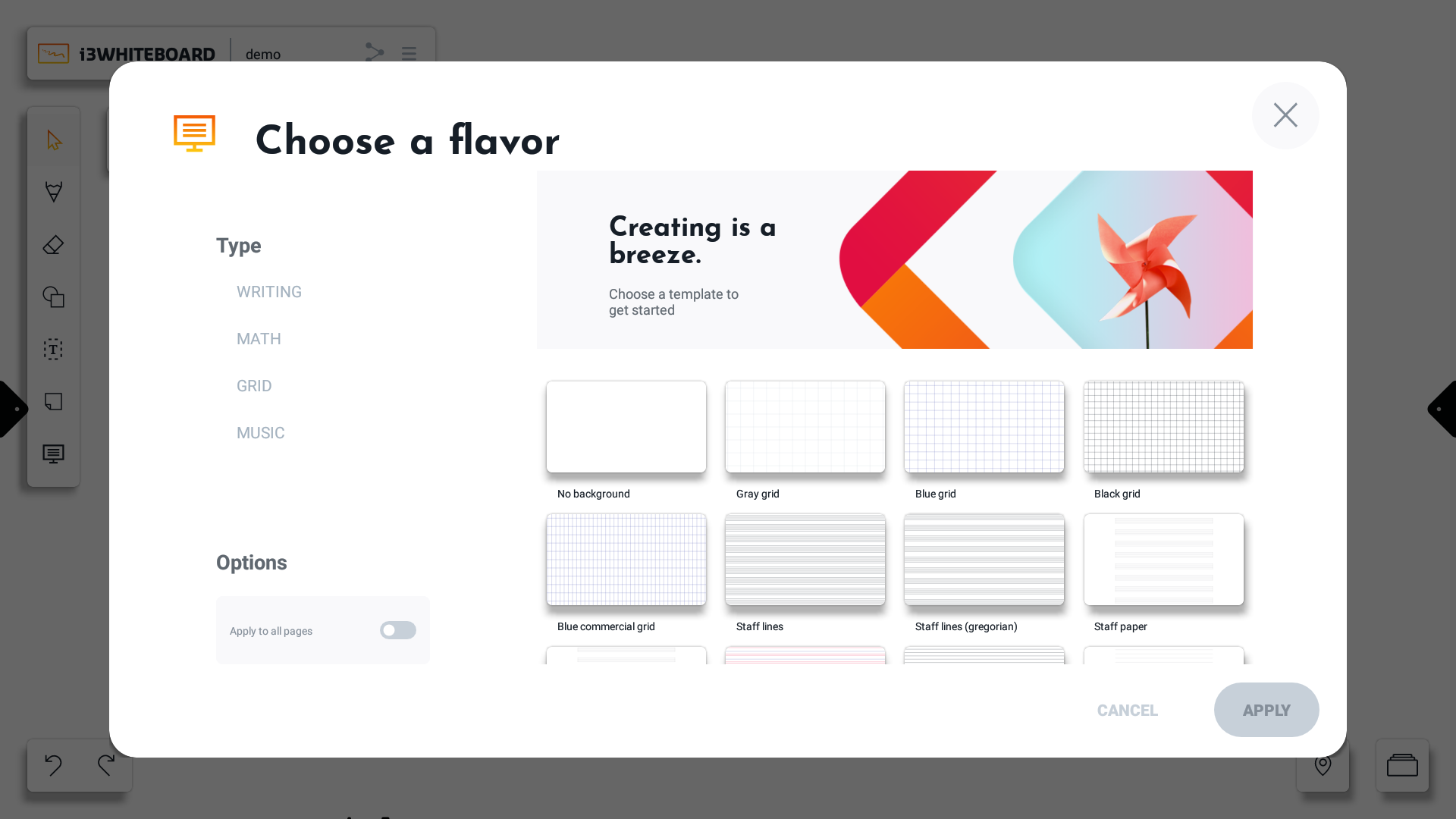
Wählen Sie einen Hintergrund oder eine Vorlage.
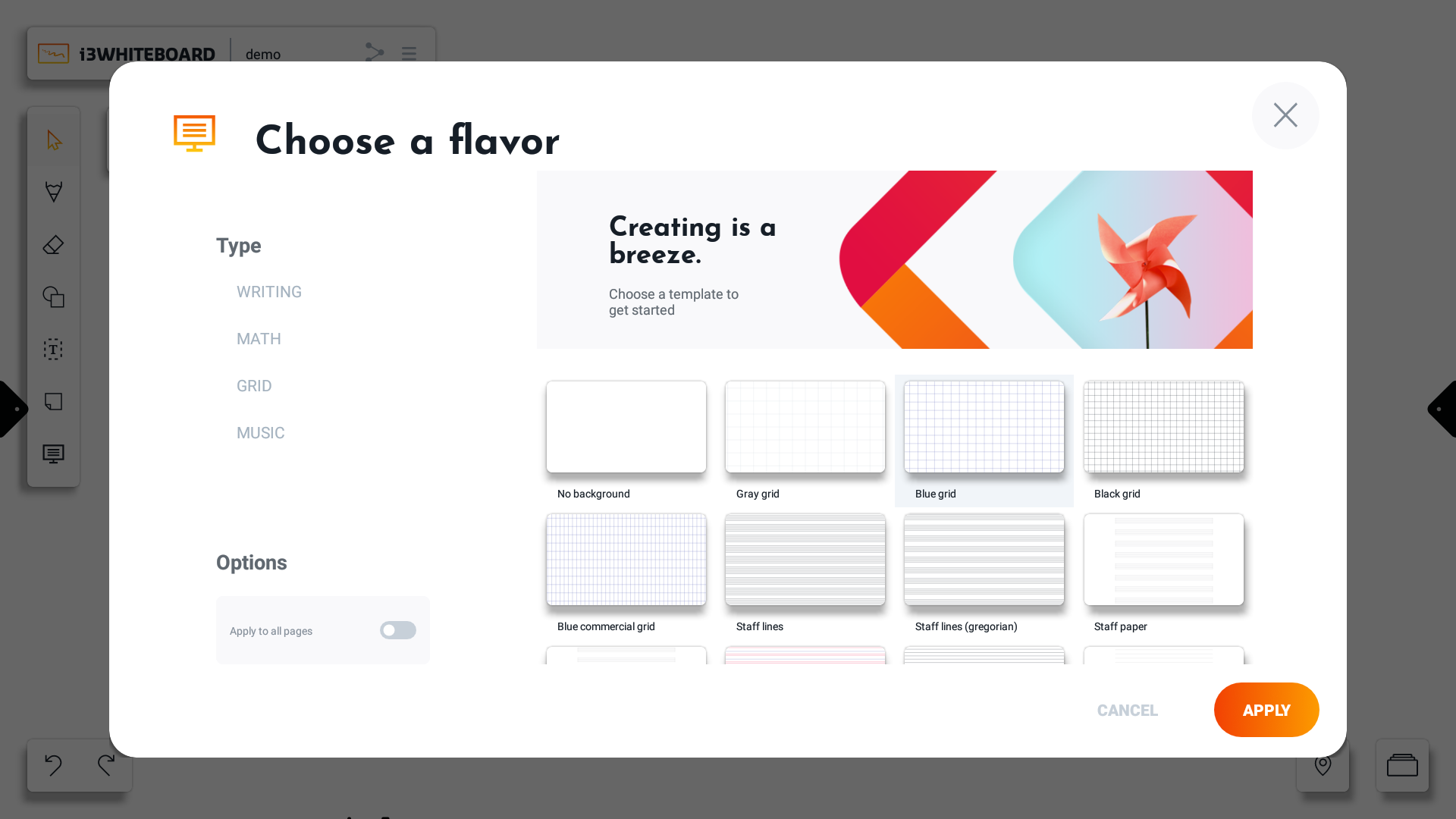
Die Option „Auf alle Seiten anwenden“ wendet den Hintergrund auf alle vorhandenen Tafeln an.
Drücken Sie „ANWENDEN“, um den Hintergrund auf die Leinwand anzuwenden.
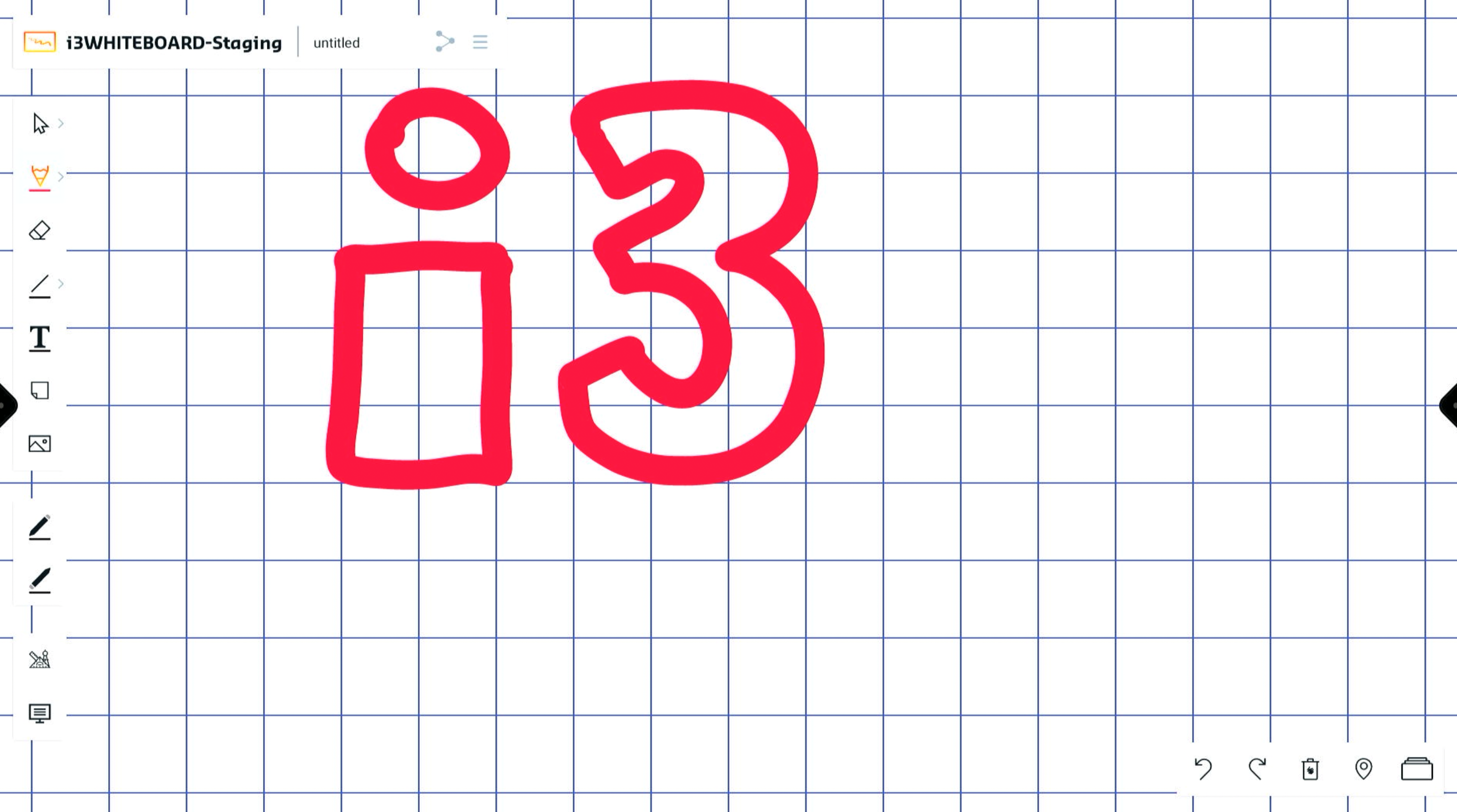
Sie können auch nach Kategorien filtern, indem Sie auf einen Geschmackstyp drücken.
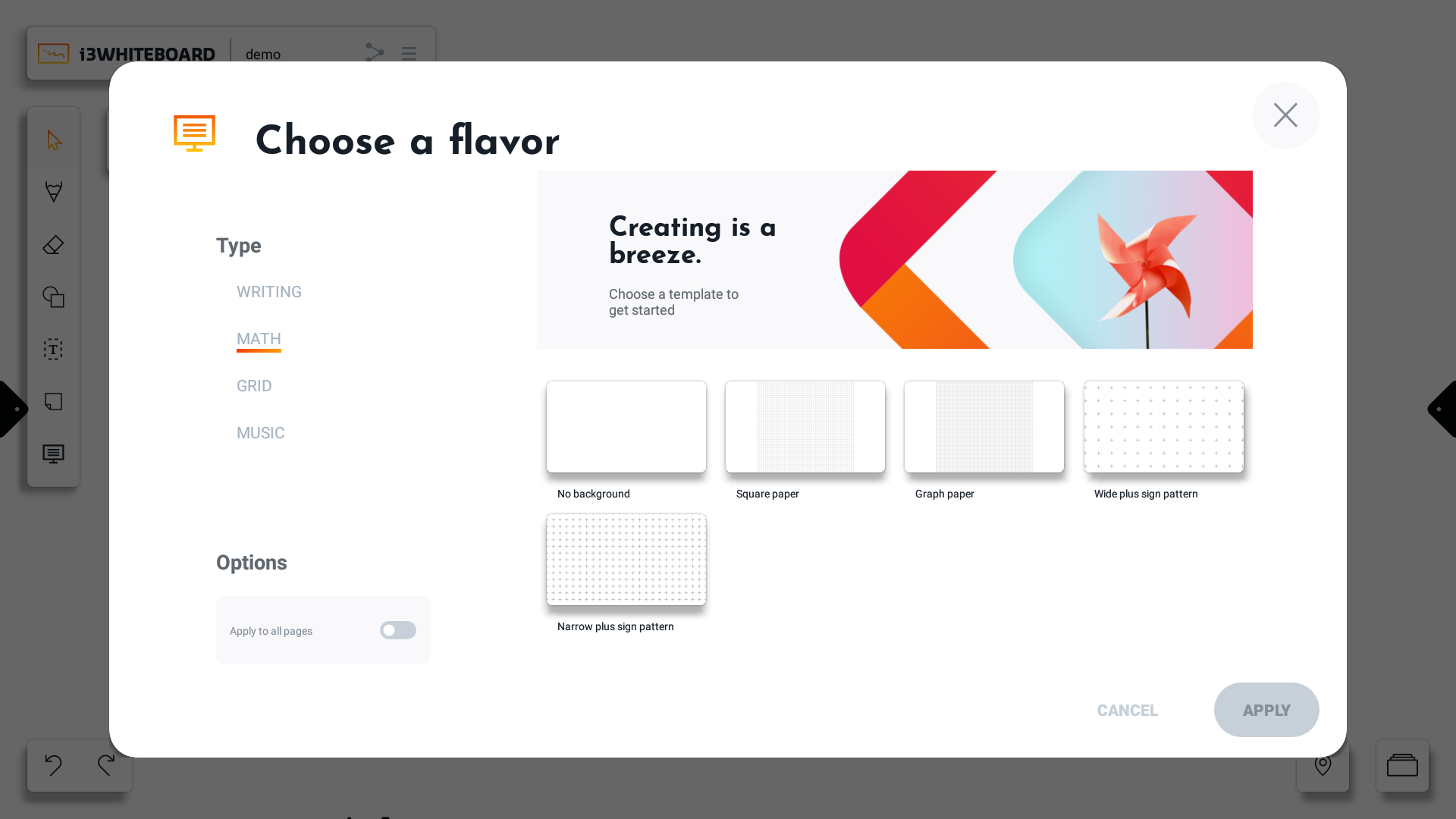
Sehen Sie unsere Vielfalt an Sport- und Besprechungshintergründen:
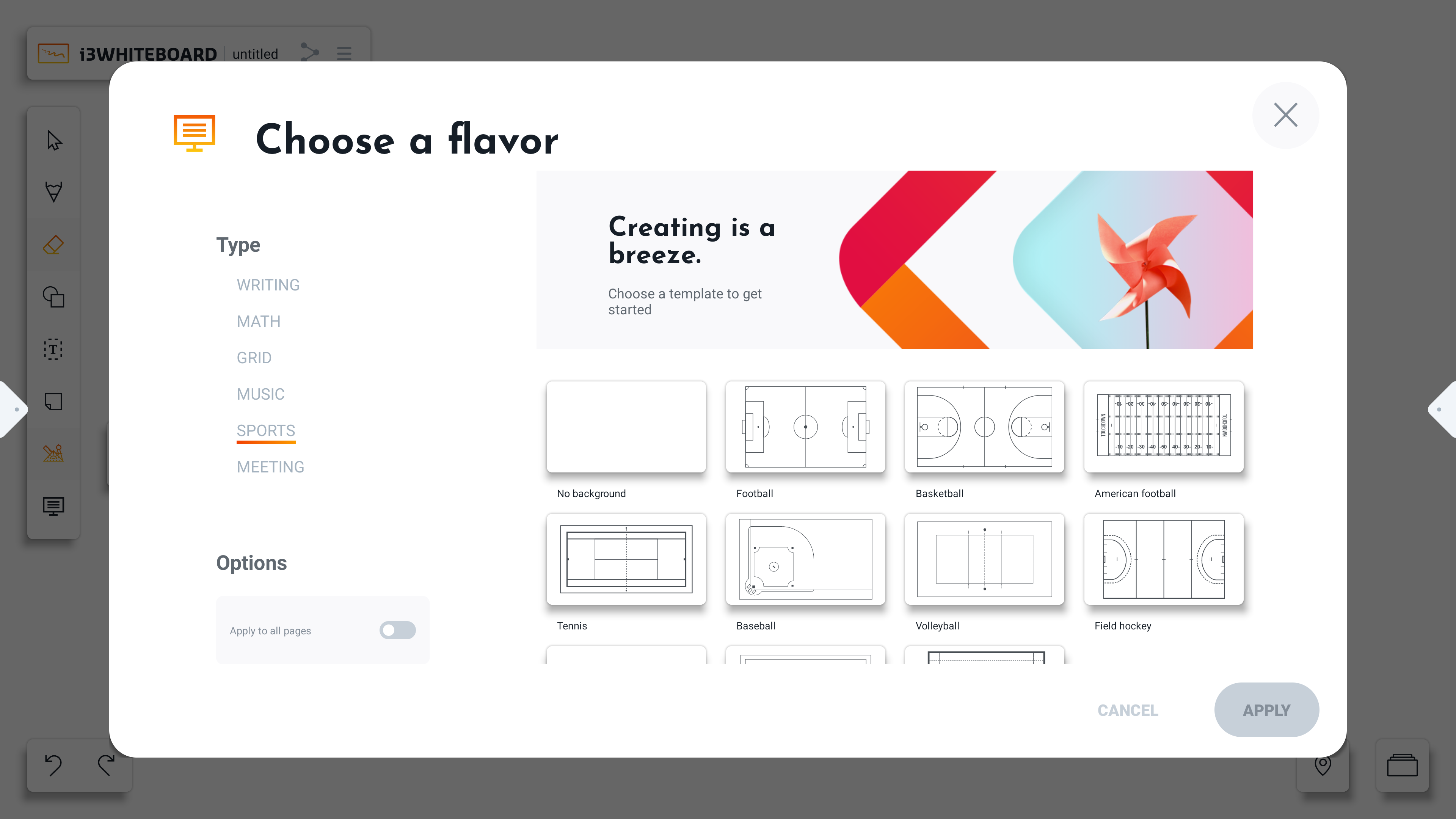
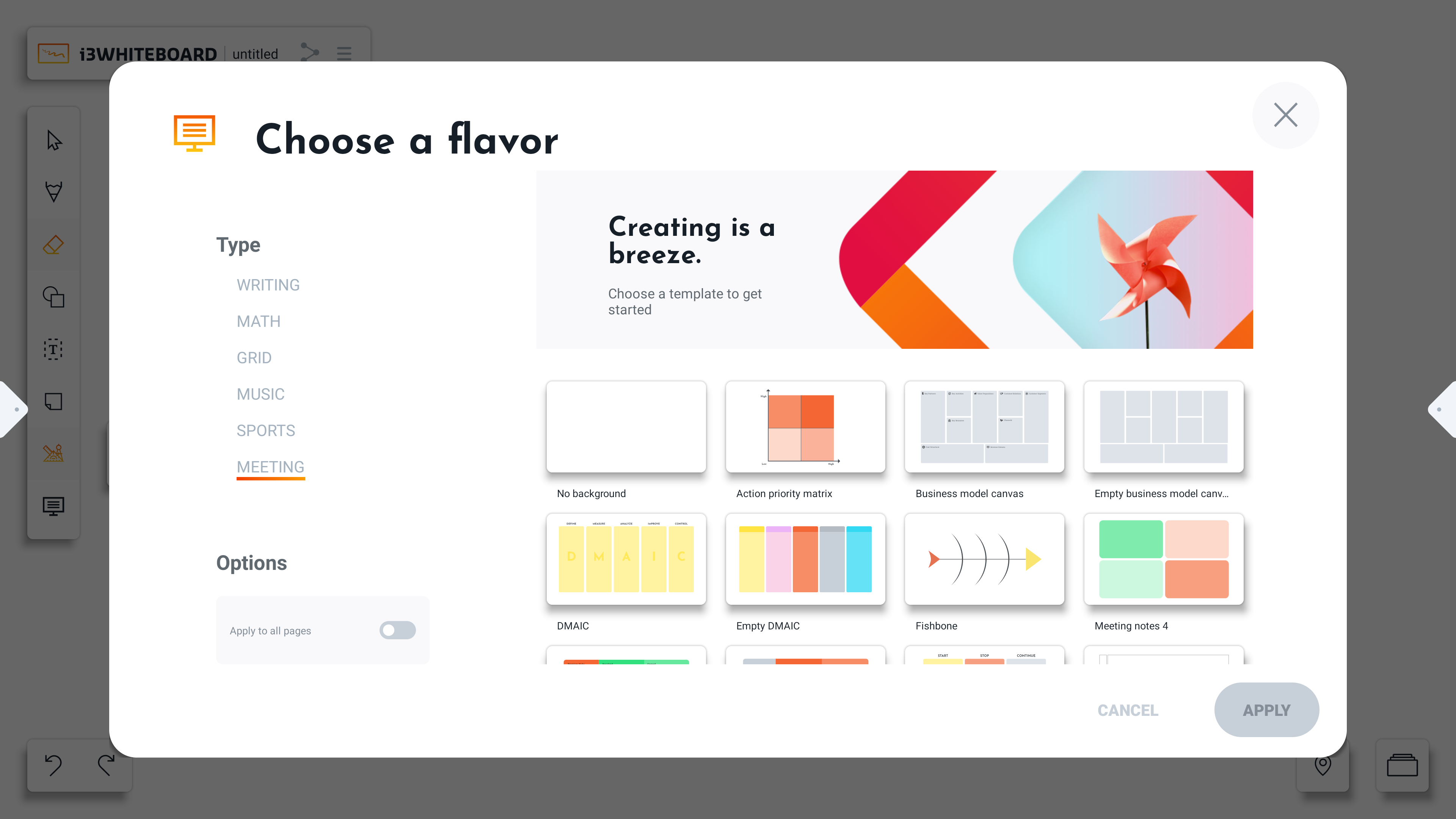
(Physische) Stiftwerkzeug-Menü
Einige i3TOUCH-Displays sind mit einem oder mehreren physischen Stiften ausgestattet. Wenn Sie einen haben, sehen Sie die Anzahl der Stifte in i3WHITEBOARD als separates Werkzeugmenü. Jede Stiftgröße hat ihr eigenes Symbol, mit der Farbanzeige sichtbar. Auf diese Weise behalten Sie immer einen guten Überblick über die Farben, mit denen Sie zeichnen.
Wenn Sie sofort mit den Stiften zeichnen, sehen Sie, dass der aktive Stift hervorgehoben ist und sein Feature-Menü angezeigt wird.
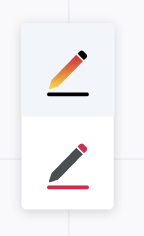
Sie können auch die Symbole auswählen und die Eigenschaften im Feature-Menü vor dem Zeichnen ändern. Das Stiftwerkzeug erlaubt es Ihnen nicht, Formen oder Text zu zeichnen. Wenn Sie jedoch das Formenwerkzeug auswählen, können Sie leicht Formen mit Ihrem Finger zeichnen, während Sie die Stifte zum Zeichnen verwenden. Jeder in seiner eigenen Farbe!
Hinweis: Das i3TOUCH X2 wird mit 4 Stiften geliefert, aber einer verhält sich identisch wie der Finger. Daher zeigt das Stiftwerkzeugmenü nur 3 Stiftsymbole an, die Sie anpassen können.
Wenn Sie die Einstellung Stift & Finger auf Einzelmodus setzen, sehen Sie das Stiftwerkzeug nicht. Im Einzelmodus gibt es keine Unterscheidung zwischen Stift- und Fingertouch-Ereignissen.