Le menu principal d'i3WHITEBOARD
Menu Principal
Le menu principal en haut à gauche contient le nom de l'espace de travail dans lequel vous travaillez actuellement et l'accès au menu hamburger, qui contient diverses options liées à l'espace de travail dans son ensemble. À côté du nom du fichier, vous trouverez une icône de partage. Il s'agit d'un lien rapide pour exporter votre fichier en PDF ou l'envoyer par e-mail à quelqu'un.
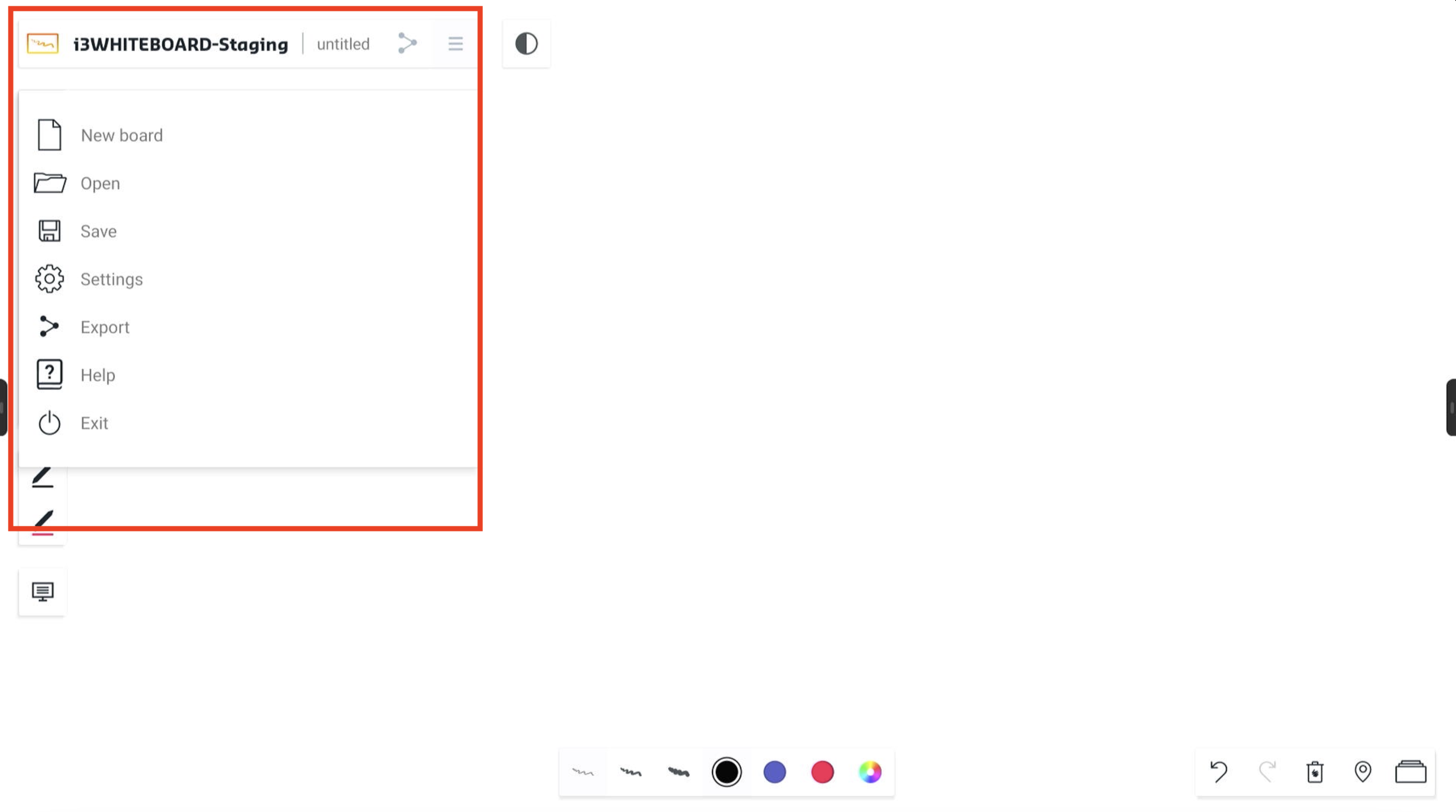
Sélectionnez l'icône hamburger pour ouvrir le menu principal.
Nouveau tableau → commencez un nouvel espace de travail vide.
Ouvrir → ouvrez un fichier tableau blanc déjà enregistré
Enregistrer → enregistrez votre fichier tableau blanc pour une utilisation ultérieure
Paramètres → personnalisez les paramètres de l'application et de l'espace de travail.
Exporter → exportez votre travail vers un fichier PDF à partager ou pour une utilisation externe
Aide → le lien vers ce guide
Quitter → quittez l'application de tableau blanc et fermez la session actuelle
Nouveau tableau
Cela créera un nouveau fichier i3WHITEBOARD.
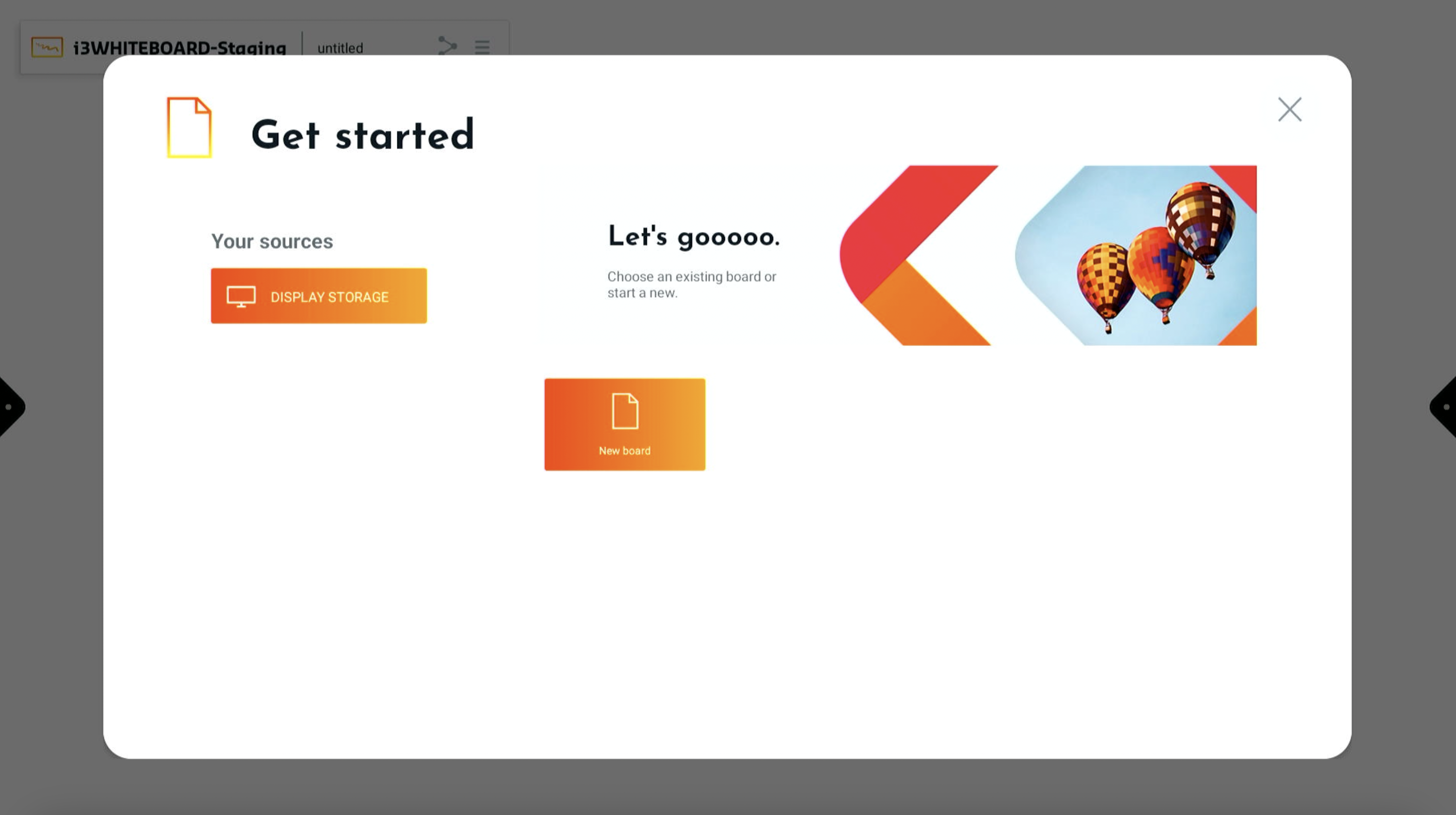
Ouvrir
Cela vous permet d'ouvrir des fichiers i3WHITEBOARD déjà enregistrés.
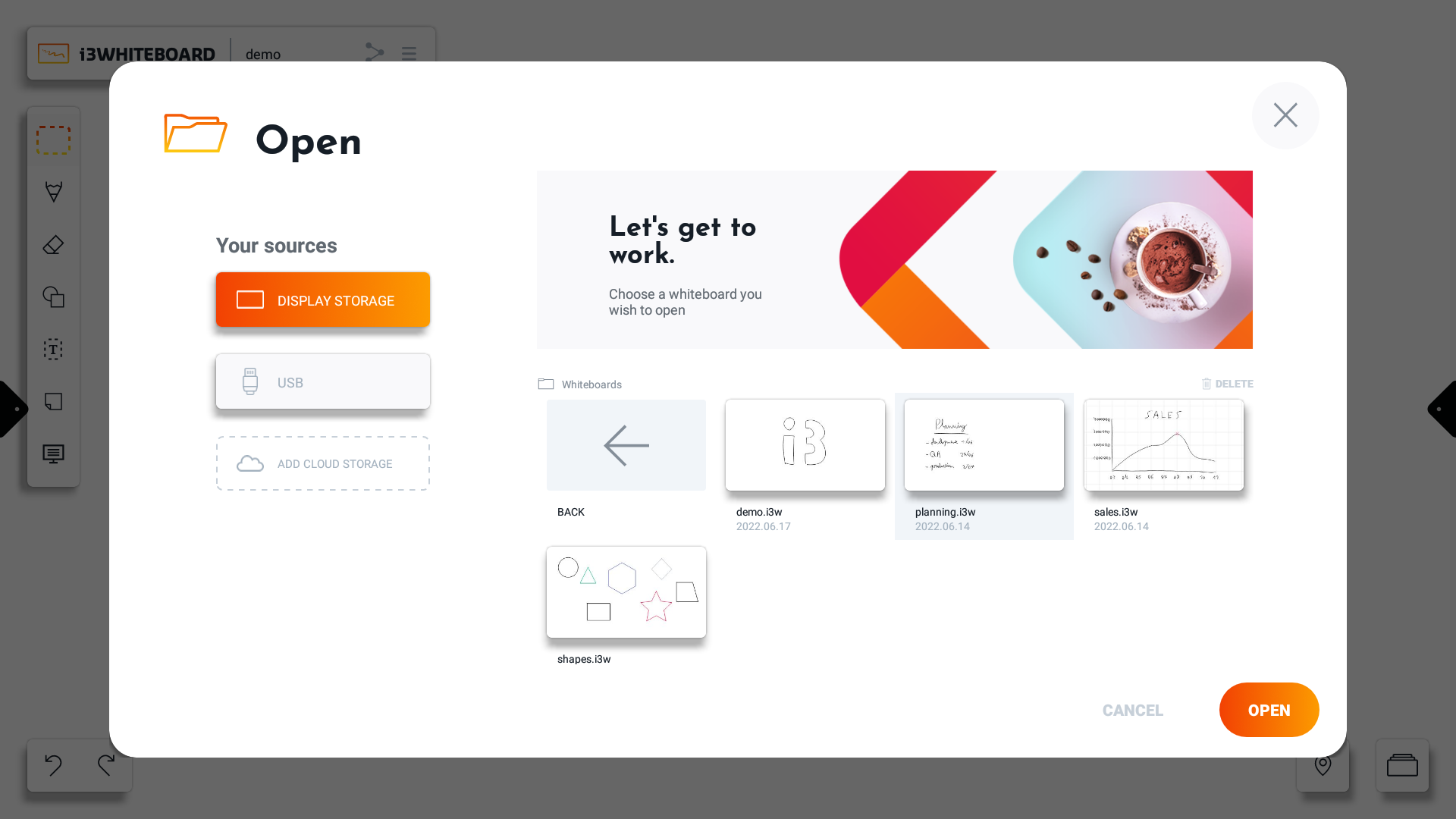
Sélectionnez le fichier que vous souhaitez ouvrir et appuyez sur "Ouvrir". Vous avez également la possibilité de supprimer un fichier à cet endroit.
Note: La suppression d'un fichier l'effacera définitivement du système de fichiers. Cela ne peut pas être annulé ou récupéré.
Sources
Stockage sur l'écran
Ici, vous pouvez rechercher des fichiers i3WHITEBOARD enregistrés sur le stockage interne des écrans i3TOUCH.
USB
Connectez une clé USB à l'écran i3TOUCH, et vous pouvez parcourir son contenu ici.
Stockage cloud
C'est le stockage préféré car il vous permet d'utiliser vos fichiers i3WHITEBOARD sur plusieurs écrans i3TOUCH.
Connexion au stockage Cloud
i3WHITEBOARD vous permet de vous connecter aux fournisseurs de stockage cloud suivants :
Google Drive
OneDrive
Pour commencer, choisissez "Ajouter un stockage cloud" dans la boîte de dialogue Enregistrer ou Ouvrir et suivez les instructions à l'écran.

Actuellement, nous prenons en charge Google Drive et OneDrive :
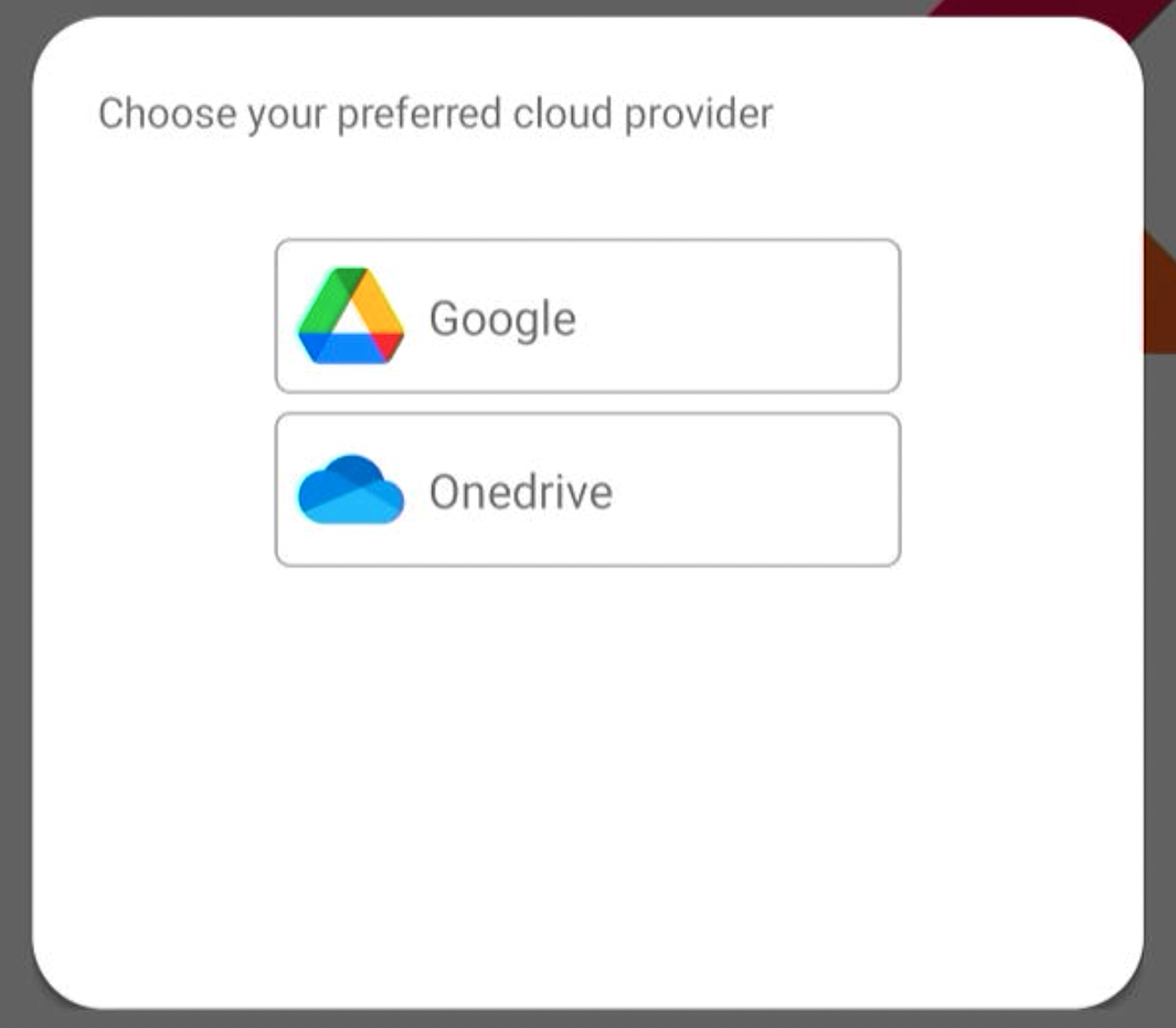
Utilisez votre téléphone pour vous connecter en scannant le code QR, ou bien, avec votre navigateur, rendez-vous à l'URL incluse :
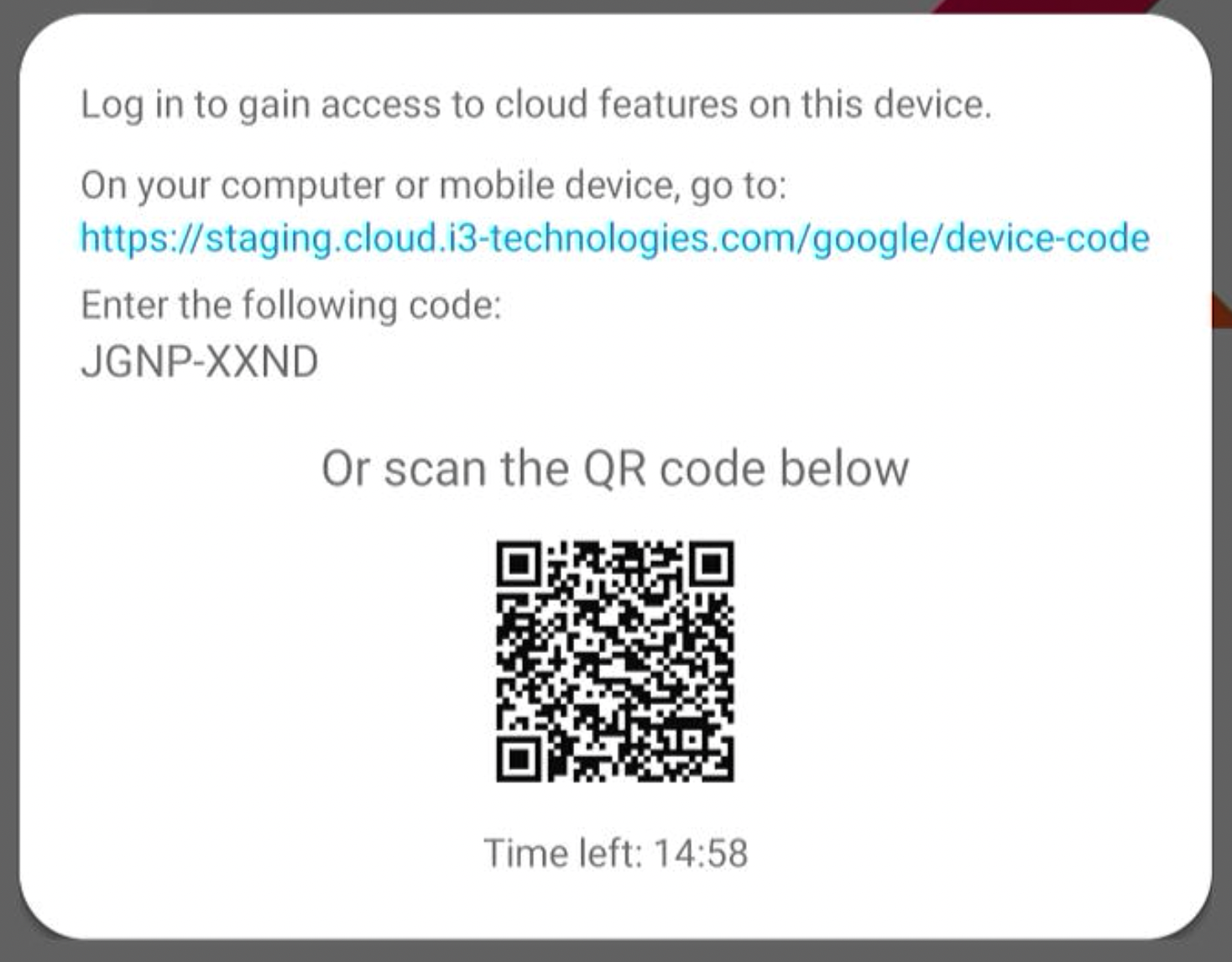
Une fois connecté, vous pouvez utiliser votre stockage cloud pour parcourir, enregistrer et ouvrir des fichiers vers et depuis le fournisseur cloud connecté.
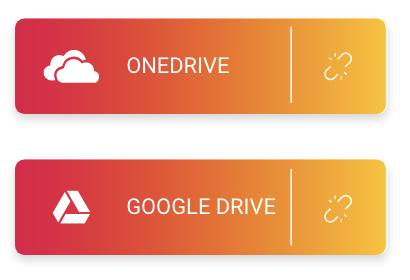
Si vous ne souhaitez plus utiliser le stockage cloud, appuyez sur l'icône de déconnexion à côté de chaque connexion cloud.
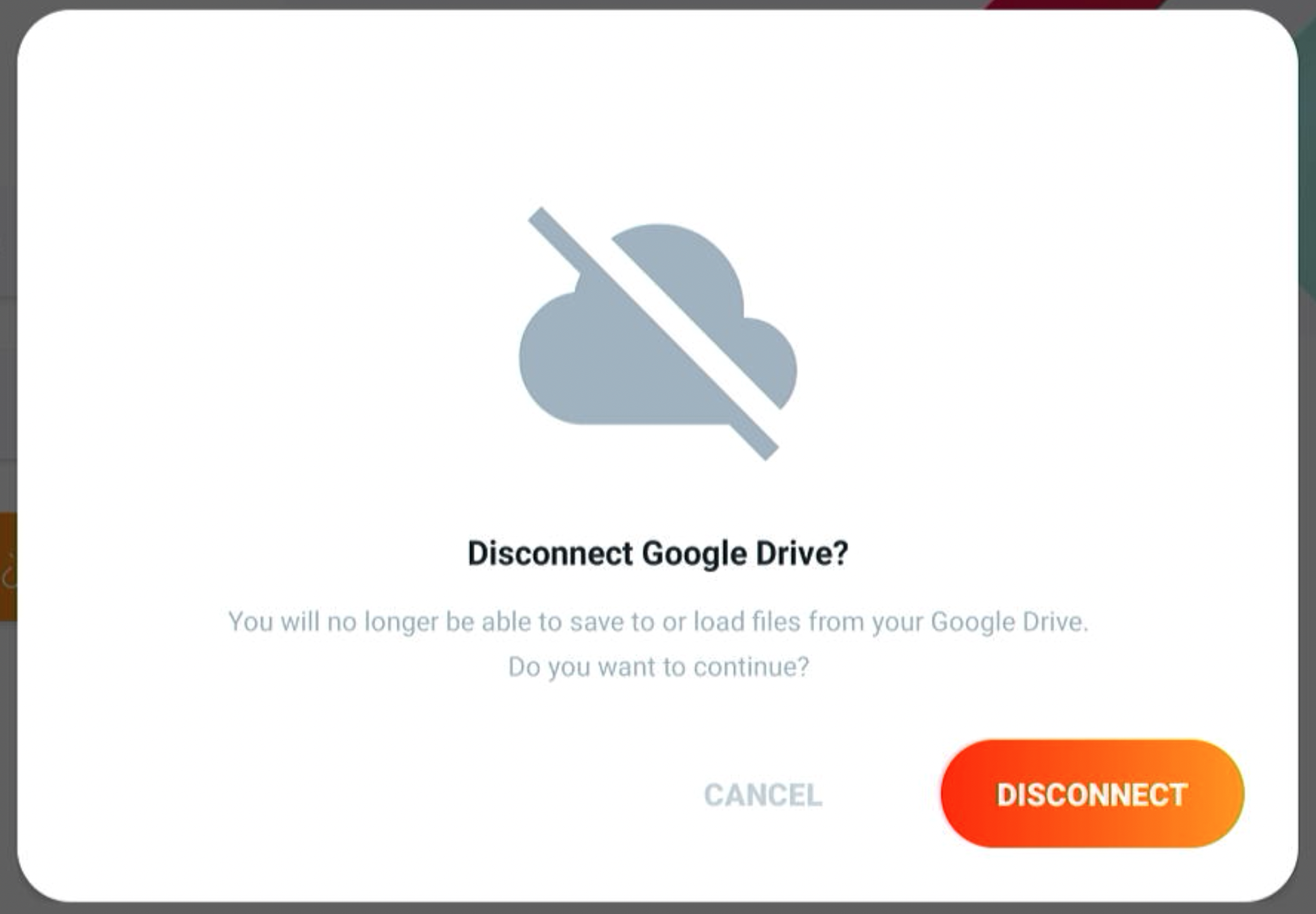
Appuyez sur "Déconnecter". Le stockage en nuage sera déconnecté immédiatement. À partir de ce moment, l'appareil ne pourra plus accéder à vos fichiers en ligne.
Enregistrer
i3WHITEBOARD enregistre automatiquement votre session en cours, vous n'avez donc pas à vous soucier de perdre du temps lorsque vous naviguez entre d'autres applications.
Sources
À gauche, vous pouvez choisir un emplacement source où vous souhaitez stocker vos fichiers i3WHITEBOARD. Cela peut être l'un des éléments suivants :
Stockage sur l'écran
Le stockage interne de votre écran i3TOUCH. Les autres utilisateurs pourront accéder aux fichiers si vous les stockez ici.
USB
Connectez une clé USB à l'écran i3TOUCH, vous pourrez enregistrer votre fichier dans le dossier préféré ici.
Stockage cloud
C'est le stockage préféré car il vous permet d'utiliser vos fichiers i3WHITEBOARD sur plusieurs écrans i3TOUCH, et les autres utilisateurs de l'écran ne pourront pas les ouvrir.

Choisissez un nom pour votre fichier i3WHITEBOARD.
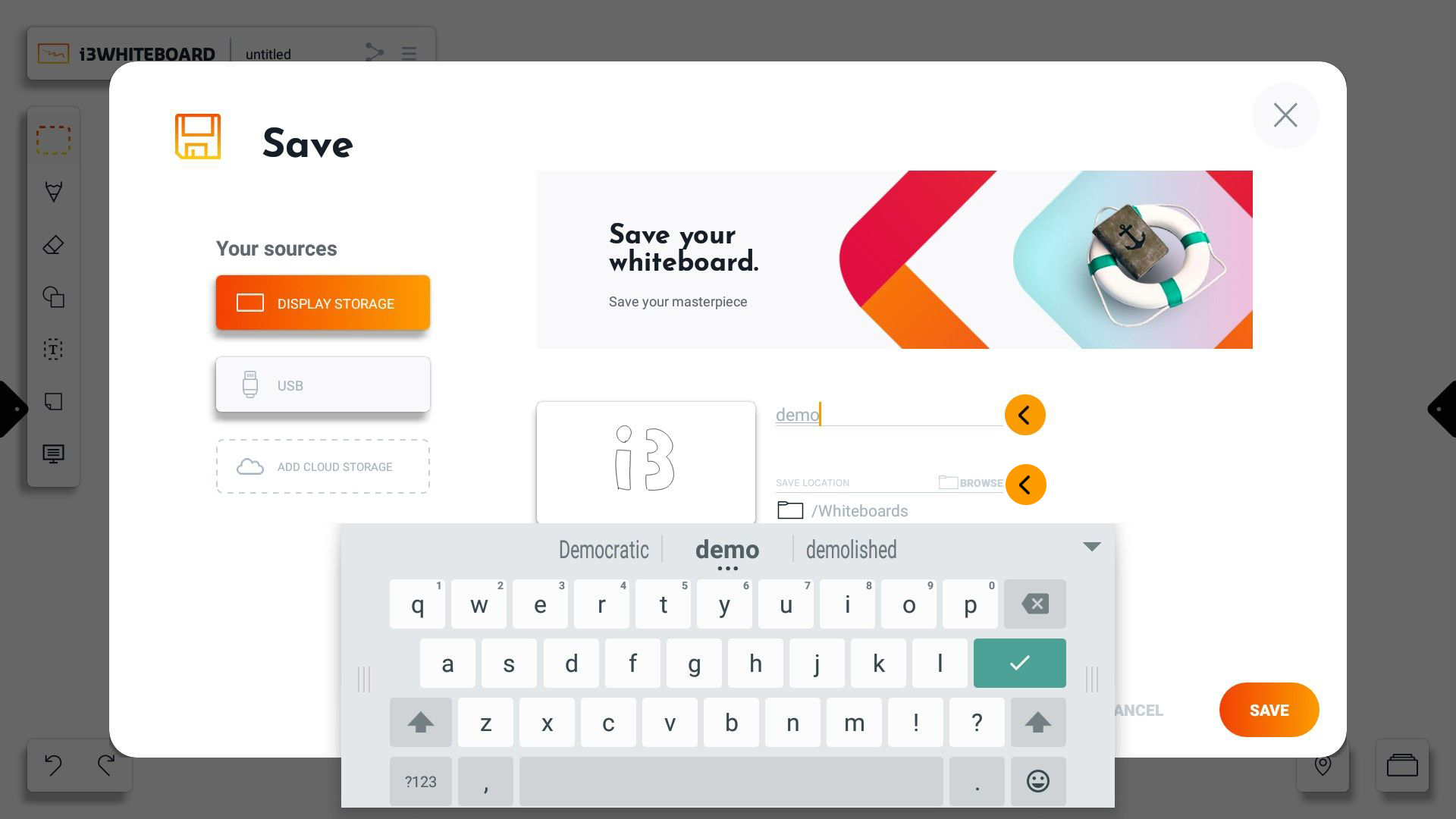
Par défaut, i3WHITEBOARD enregistrera votre fichier tableau blanc dans le dossier Tableaux blancs. Vous pouvez choisir un emplacement différent en appuyant sur "Parcourir".
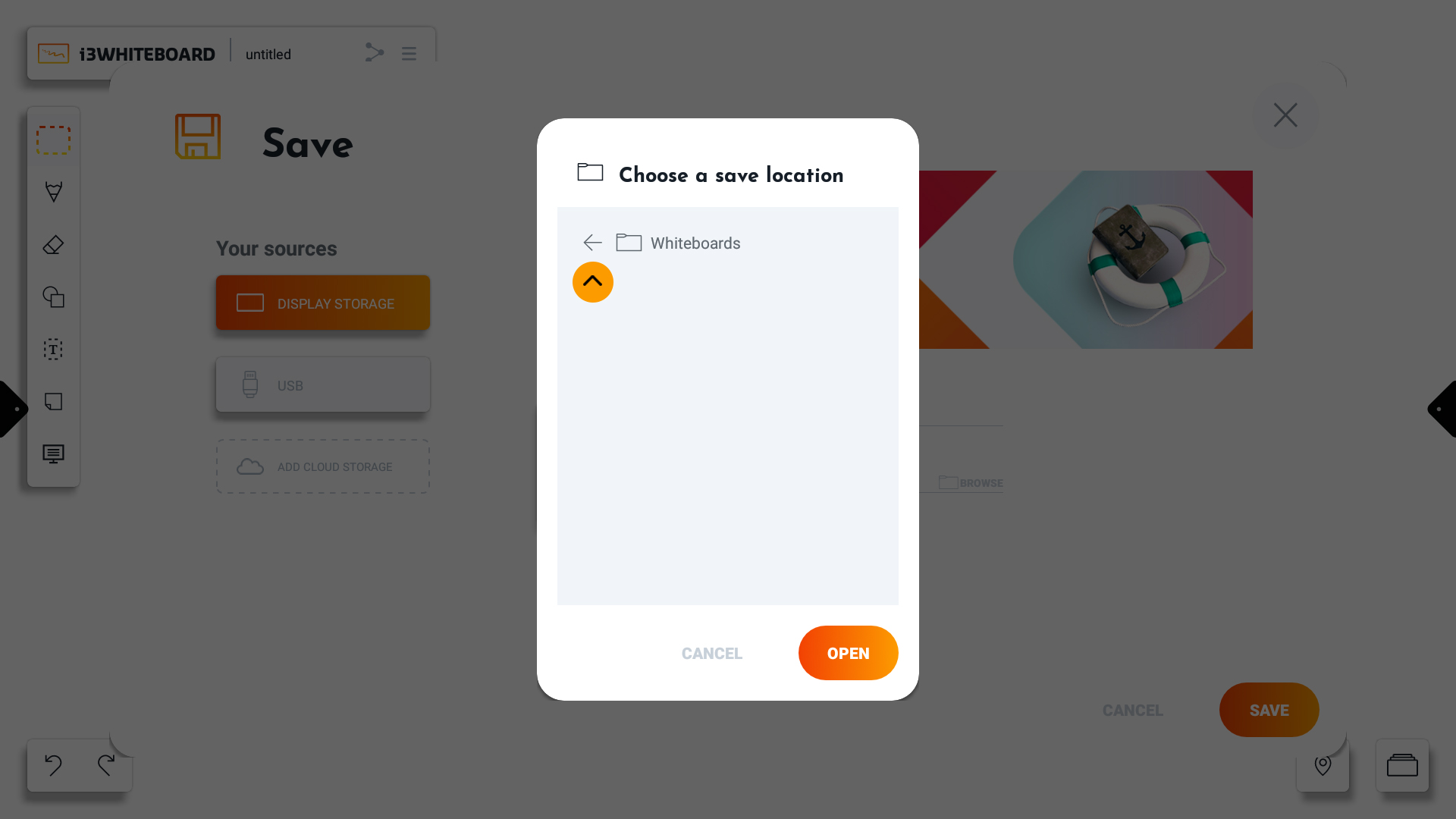
Vous pouvez naviguer en arrière.
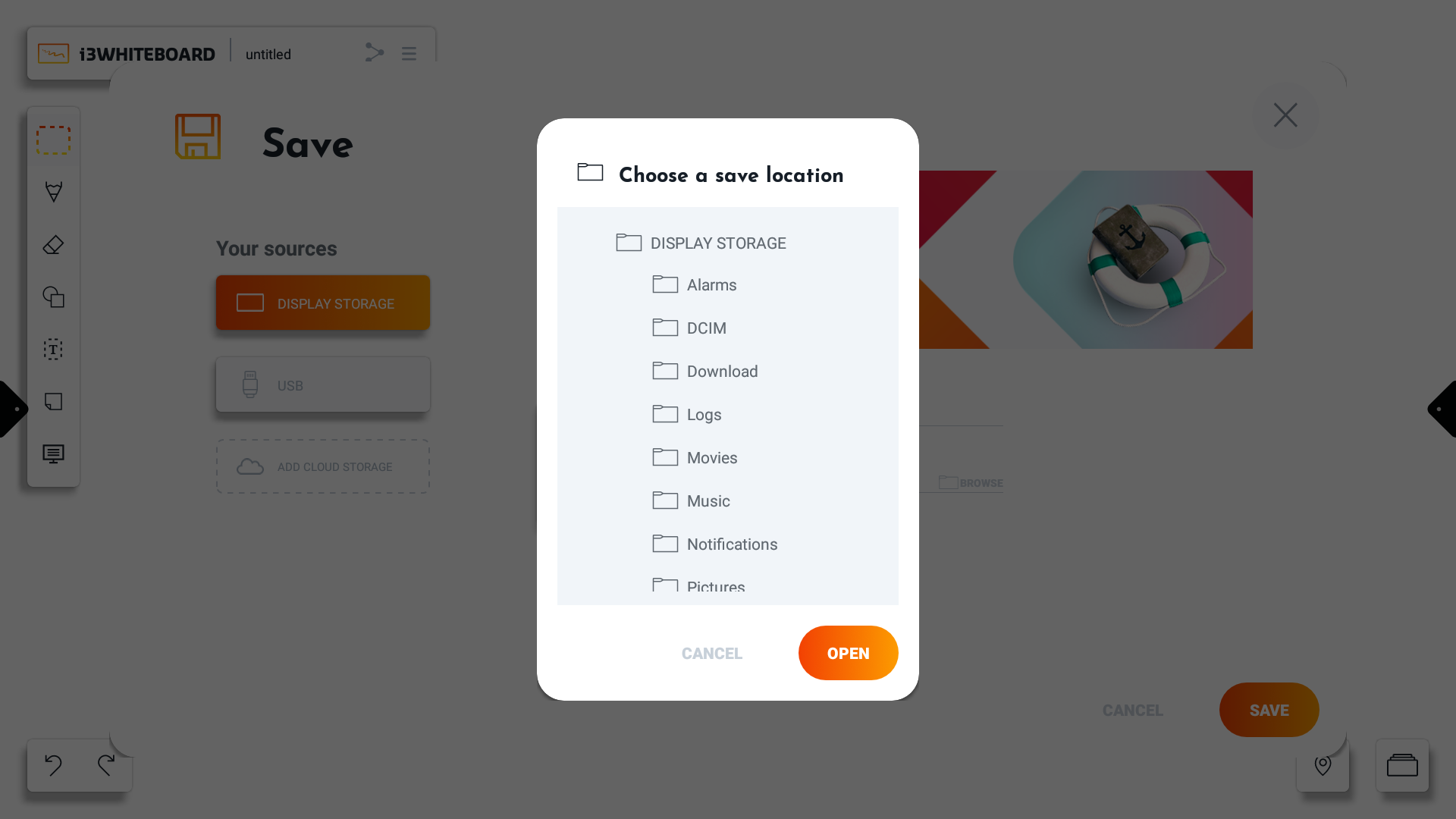
Et choisissez un dossier différent.
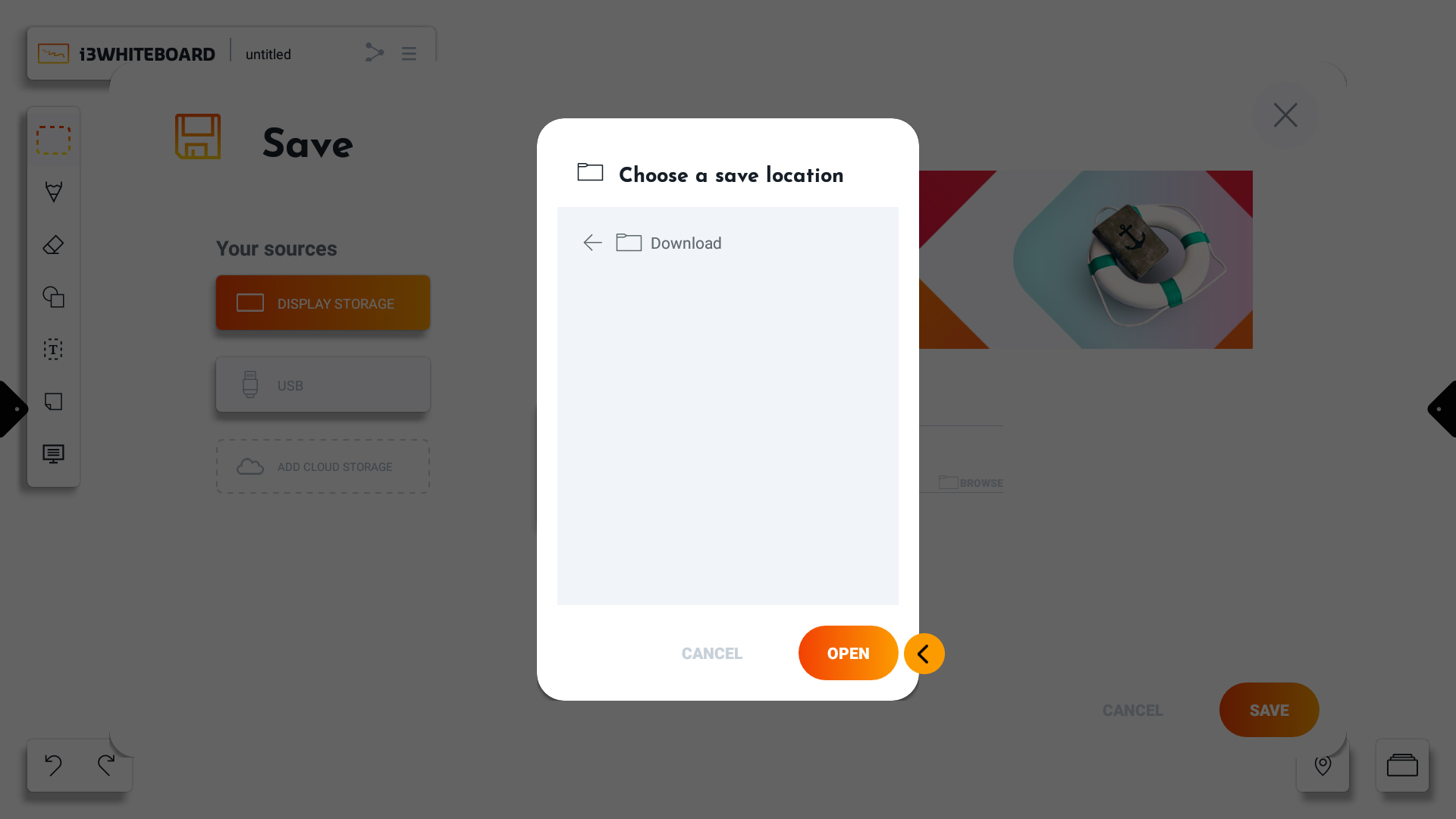
Appuyez sur "Ouvrir" lorsque vous avez choisi votre dossier préféré.
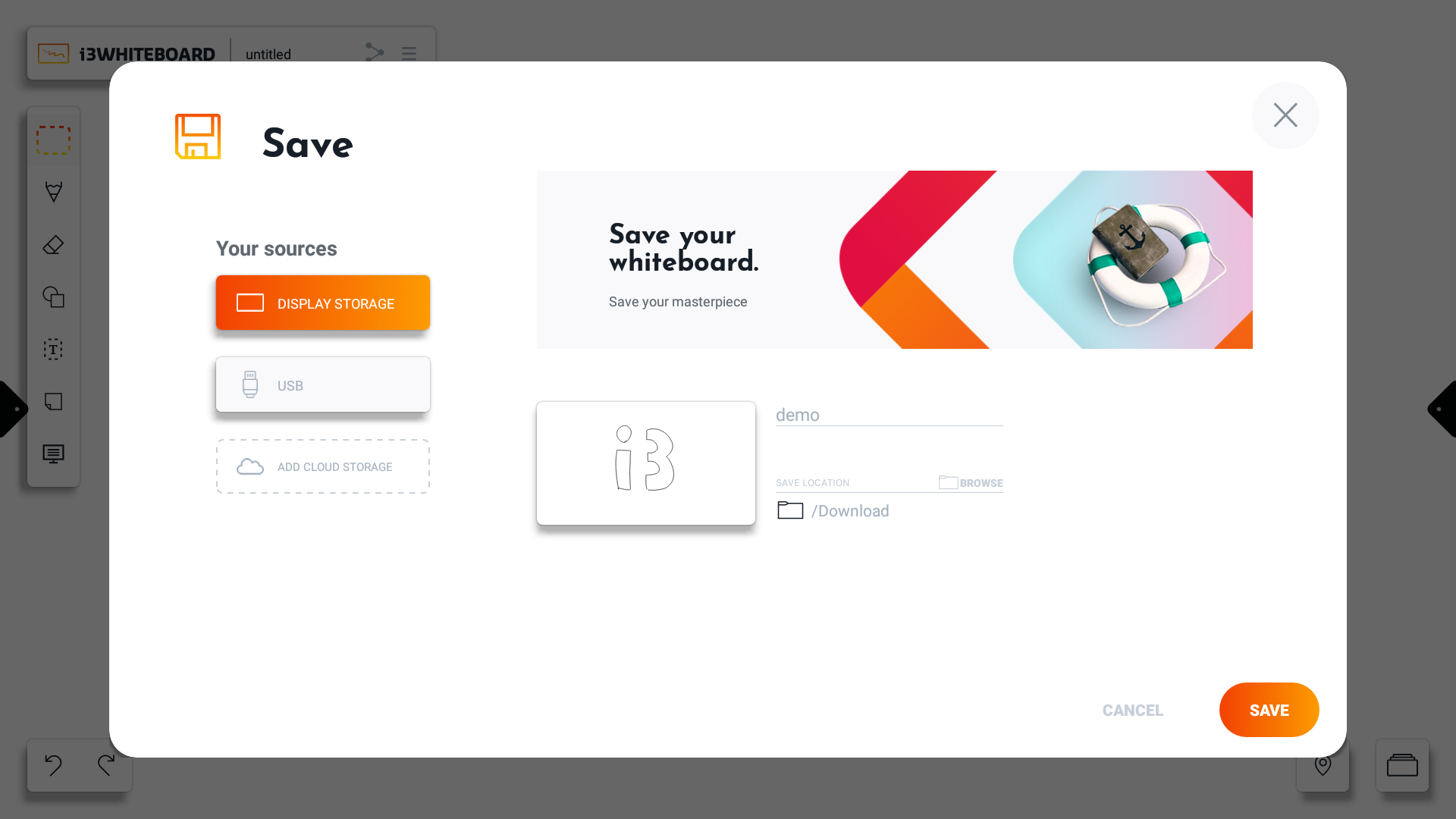
En plus d'enregistrer votre fichier i3WHITEBOARD sur le stockage de l'écran, vous pouvez également utiliser une autre source connectée comme une clé USB.
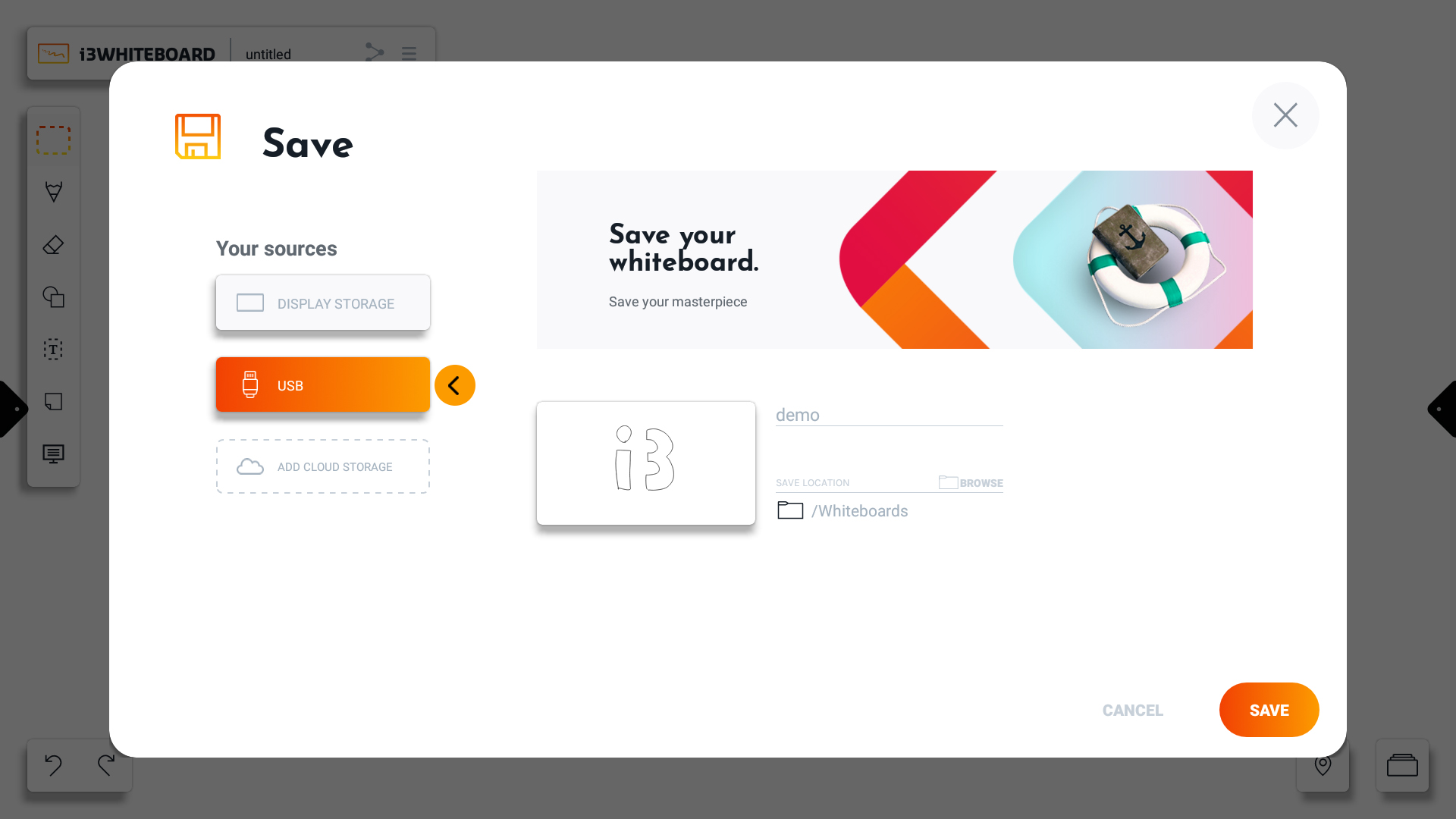
Appuyez sur "Enregistrer" pour sauvegarder votre travail à l'emplacement final choisi.
Fichiers protégés par mot de passe
Lorsque vous avez besoin de protéger un fichier par un mot de passe, cela peut être fait lors de l'enregistrement du fichier.
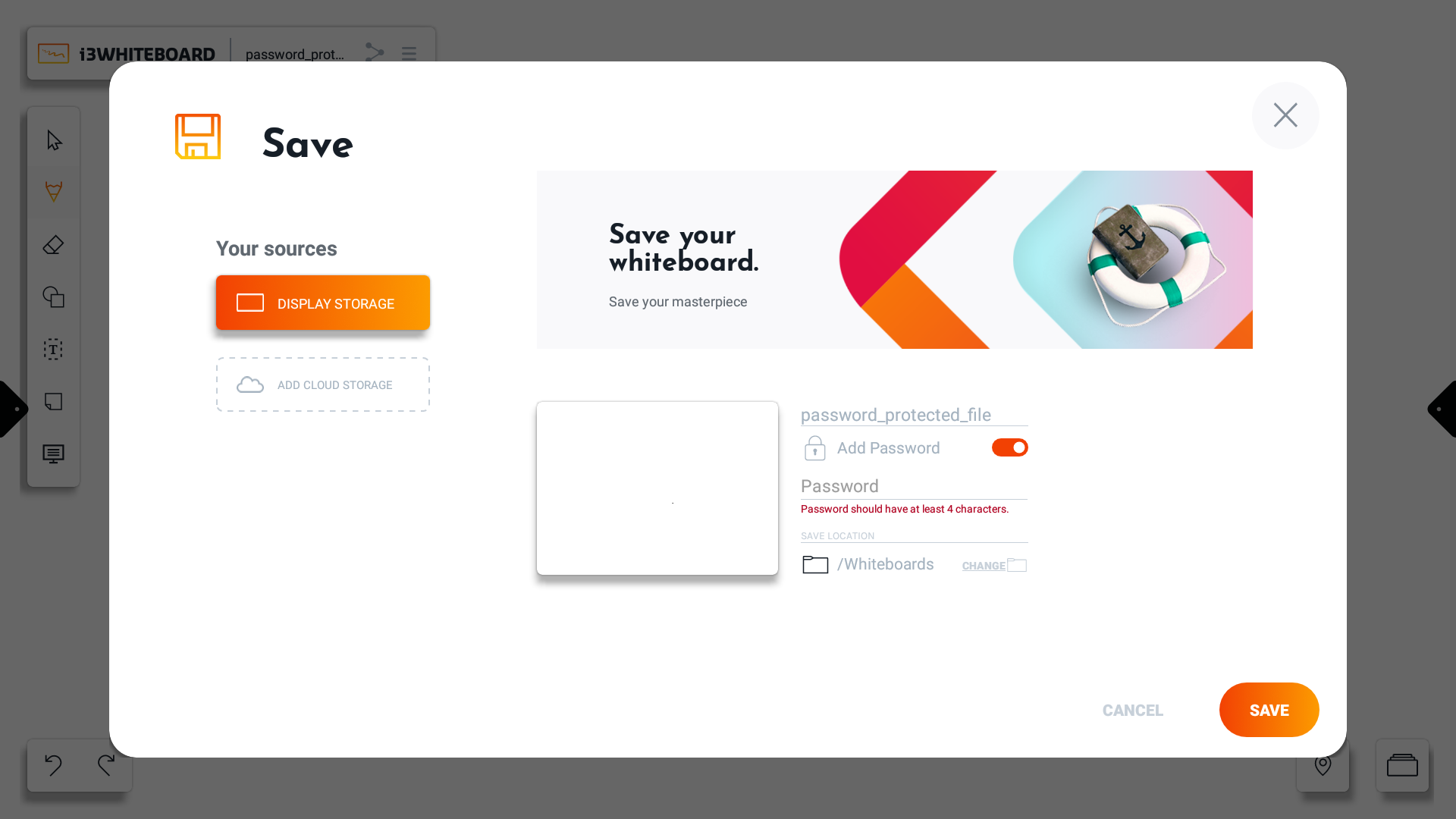
Lors de l'enregistrement d'un fichier, le commutateur "Ajouter un mot de passe" est présent, ajoutant un champ à l'écran d'enregistrement où le mot de passe peut être inséré.
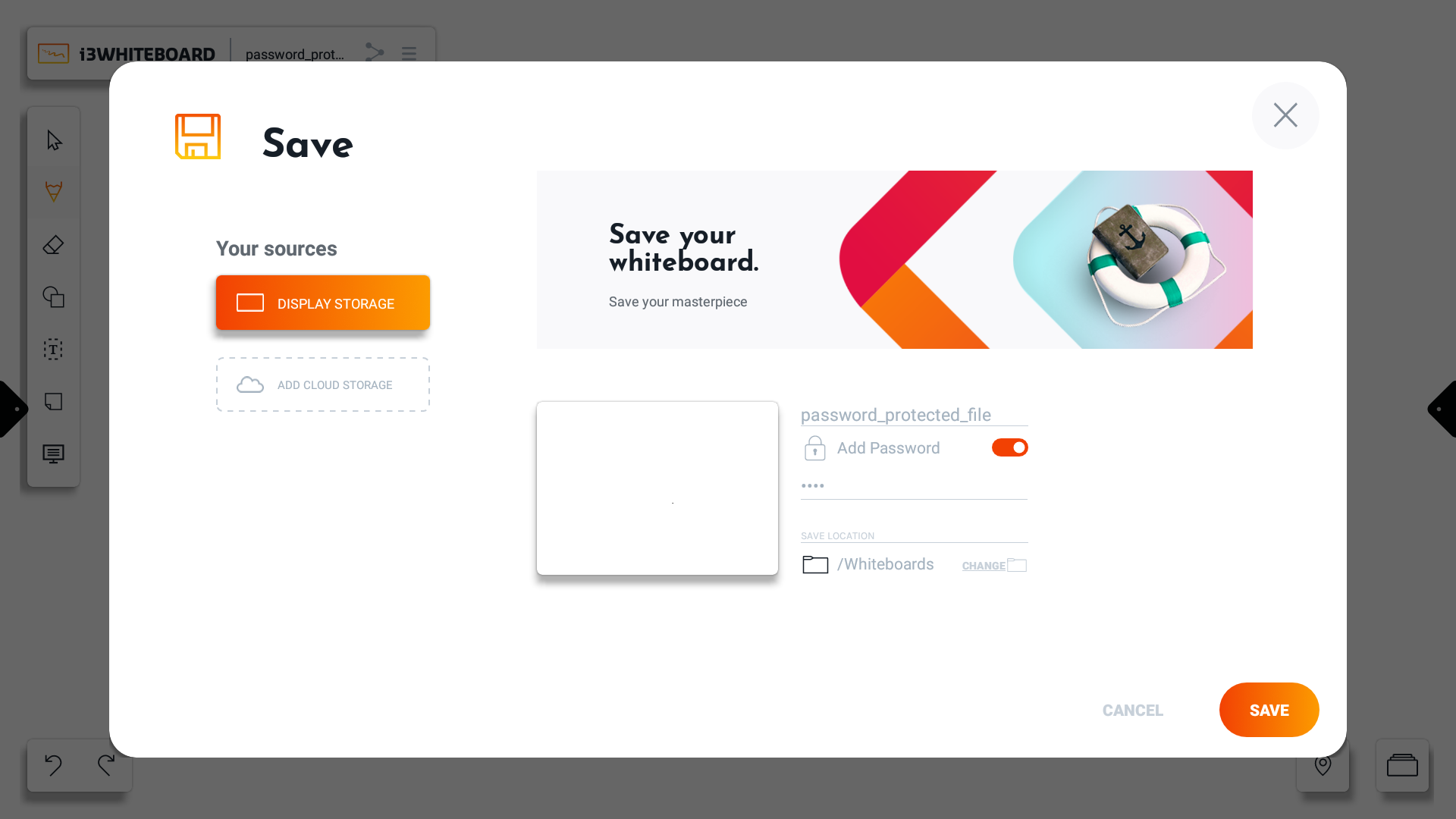
Le mot de passe du fichier n'a aucune restriction quant aux caractères, mais en termes de longueur. Le mot de passe doit comporter 4 caractères ou plus. Une fois que la condition minimale de longueur est atteinte, le message d'erreur sur la longueur du mot de passe disparaîtra.
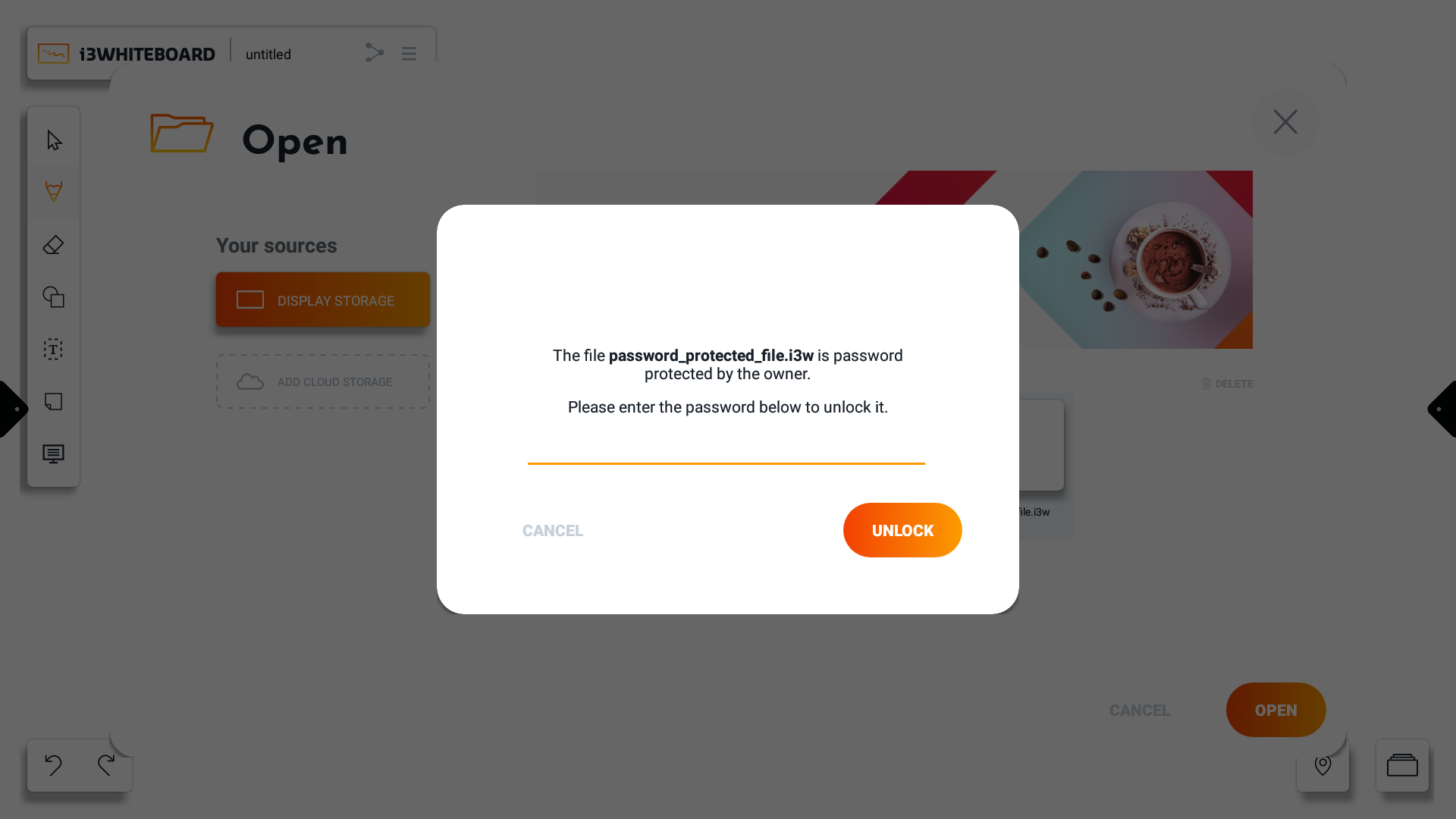
Lors de l'ouverture d'un fichier protégé par mot de passe, une invite pour insérer le mot de passe apparaîtra. Pour continuer à ouvrir le fichier, le mot de passe correct doit être inséré. Dans les cas où un fichier a été laissé ouvert, l'invite apparaîtra dès le chargement de l'application. Un nouvel espace de travail sera créé en appuyant sur le bouton d'annulation tandis que le fichier est déjà ouvert en arrière-plan. Sinon, appuyer sur déverrouiller avec le bon mot de passe ouvrira le fichier normalement.
Les fichiers protégés par mot de passe ne montreront pas de prévisualisation afin de rester privés et de ne pas afficher le contenu.
Les fichiers protégés par mot de passe peuvent être supprimés sans demander d'entrée de mot de passe depuis l'écran Ouvrir trouvé dans le menu hamburger. Lors de l'enregistrement avec un mot de passe, il est recommandé de le sauvegarder dans un répertoire privé ou un lecteur cloud afin d'éviter la suppression du fichier par d'autres utilisateurs.
Un mot de passe n'est pas récupérable. En cas de perte du mot de passe, le fichier ne peut plus être accédé.
Paramètres
Vous pouvez personnaliser divers paramètres de l'application et de l'espace de travail via l'option "Paramètres" dans le menu principal.
De plus, vous pouvez également voir le numéro de version de l'application.
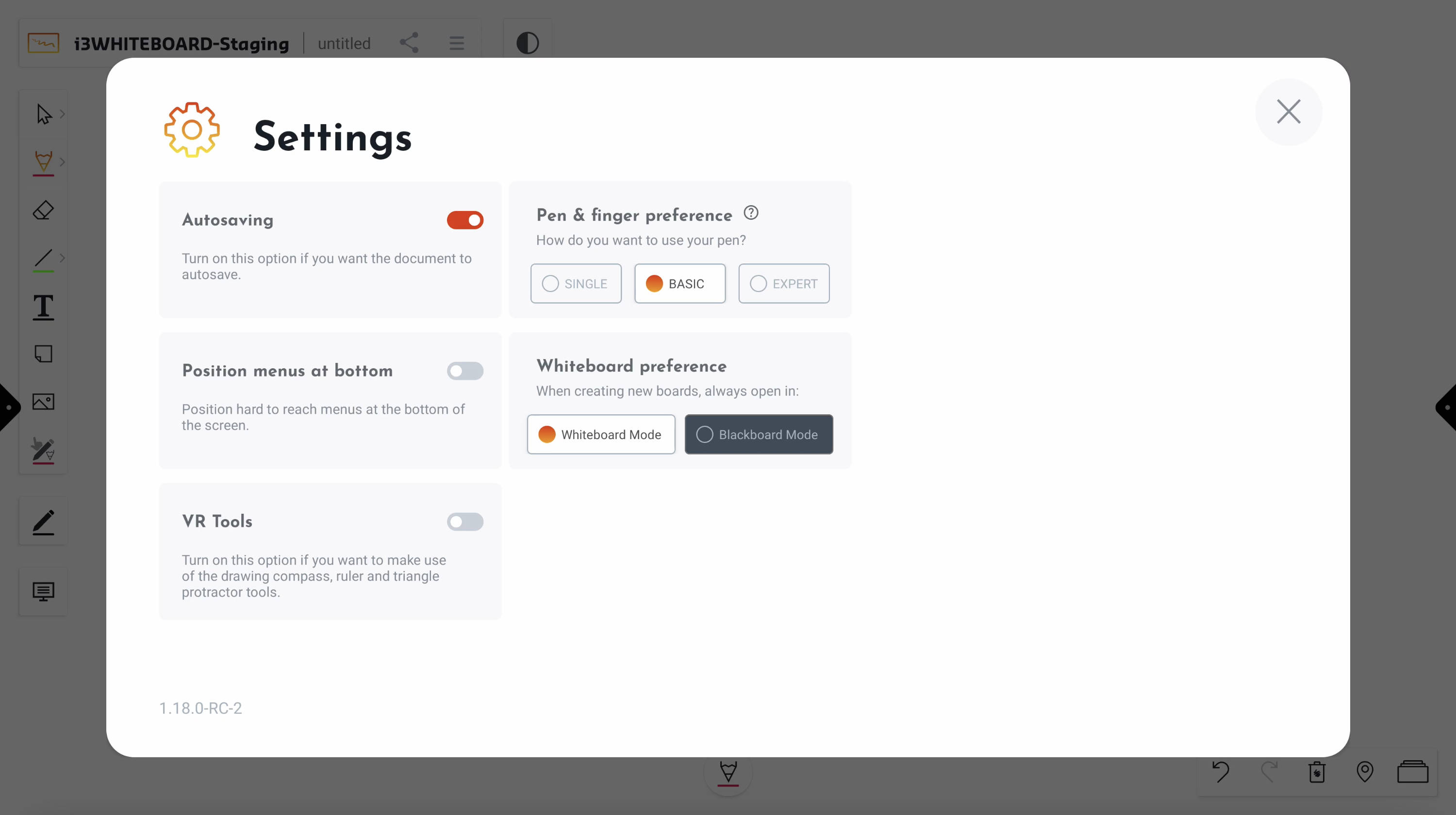
Paramètre d'enregistrement automatique
Pour l'enregistrement automatique, le tableau blanc actuel doit d'abord être enregistré manuellement sur un emplacement de stockage disponible. La fonction d'enregistrement automatique continuera à sauvegarder votre fichier à chaque modification.
Note : La fonction d'enregistrement automatique cessera de fonctionner si le support sur lequel elle tente de sauvegarder est retiré ou déconnecté. Cela peut se produire lorsque vous retirez une clé USB ou déconnectez le stockage cloud.
Positionner les menus en bas
Lorsqu'il est activé, le paramètre "Positionner les menus en bas" positionnera la plupart des menus normalement situés en haut de l'écran en bas.
Outils VR
Les outils VR (triangle, règle et compas) sont désormais également disponibles pour les écrans i3TOUCH en mode Entreprise. Pour les activer, sélectionnez la bascule dans le menu Paramètres. Une icône supplémentaire apparaîtra sur le canevas dans lequel les outils sont disponibles.
Préférence stylo et doigt
Ce paramètre vous permet de personnaliser l'utilisation des stylets, en fonction de votre écran i3TOUCH et du/des stylo(s) qui l'accompagne(nt).
Mode simple
Ce réglage très facile à utiliser est le moyen le plus rapide pour les utilisateurs novices de se familiariser avec i3WHITEBOARD, car le doigt et le stylo sont considérés comme identiques. Pour cette raison, l'icône du stylo n'est pas visible dans le menu des outils.
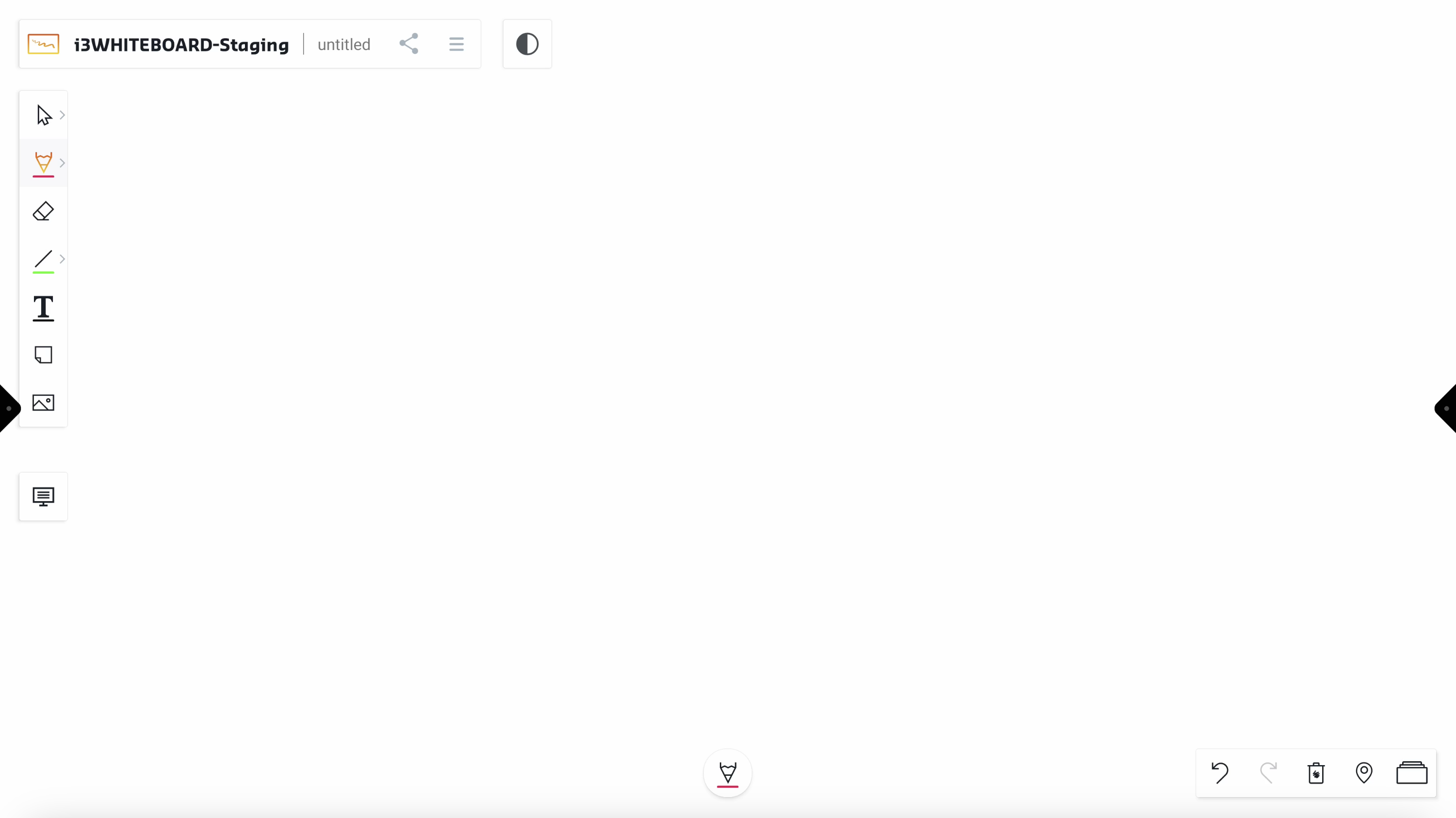
Mode de base
Limité, mais flexible, le mode de base permet à certains utilisateurs plus expérimentés de retrouver l'habitude de travailler avec le doigt (ou le dos du stylo) comme un outil différent du stylo, uniquement pour l'écriture. Lorsqu'il est activé, vous verrez que l'icône du stylo est disponible pour que vous puissiez régler ses caractéristiques de manière indépendante. Ceci est différent sur tous nos écrans i3TOUCH, ce que nous expliquons ci-dessous.
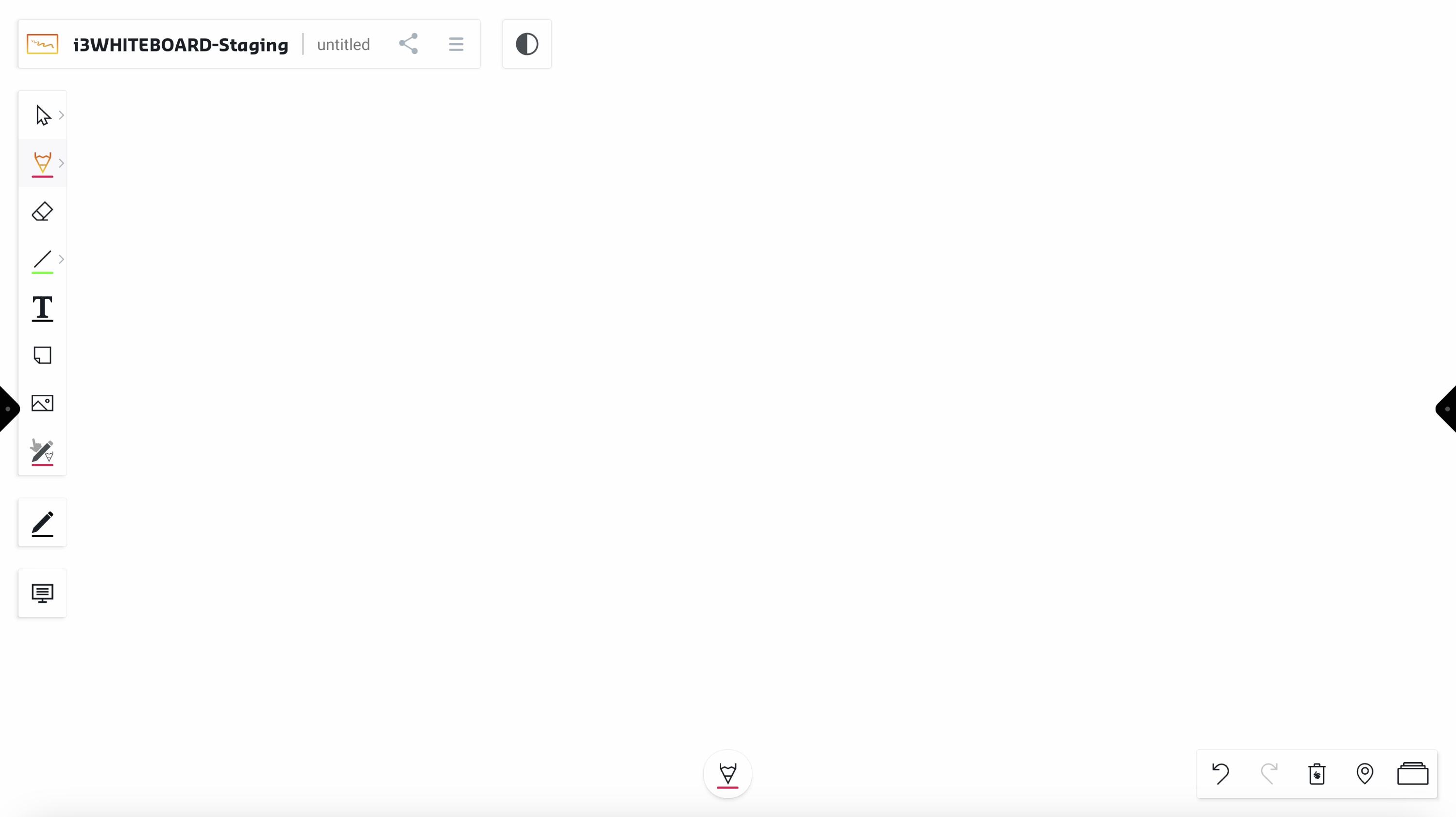
Pour les écrans i3TOUCH E-ONE et X-ONE
Le mode de base vous permet de définir l'avant du stylo à l'aide de l'outil Stylo. L'arrière du stylo fera la même chose que le doigt, ce qui vous permettra d'utiliser un outil différent.
Pour les écrans i3TOUCH X2 et X3
Le mode de base combine tous les stylos, à l'exception du stylo gris, en un seul. Le stylo gris agit toujours comme le doigt, qui peut utiliser un outil différent.
Pour les écrans i3TOUCH ULTRA et P2
Le mode de base combine tous les stylos, tandis que le doigt peut utiliser un outil différent.
Mode expert
Le mode Expert est le réglage le plus avancé et dispose de fonctions dédiées à votre doigt et à chaque stylo fourni avec l'écran.
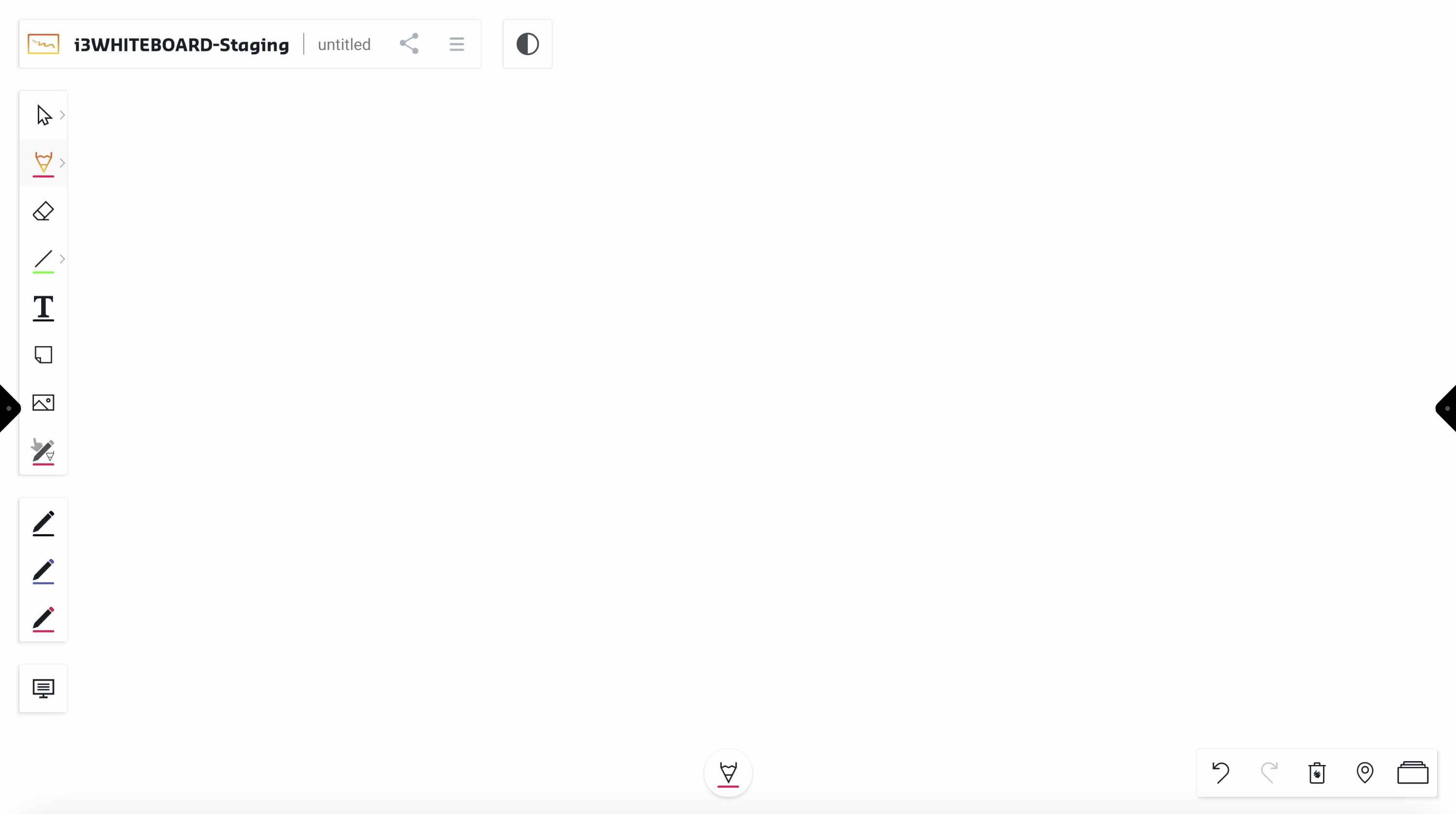
Comment fonctionne le mode expert ?
Allez dans Réglages via le menu principal et sous "Préférences stylo et doigt", sélectionnez Mode Expert si ce n'est pas déjà fait. Chaque stylo, disponible pour votre écran i3TOUCH, et le doigt auront leurs propres caractéristiques de couleur et d'épaisseur de ligne.
Pour les écrans i3TOUCH X2 et X3, le stylo gris agit toujours de la même manière que le doigt.
Préférence tableau blanc
Ce mode vous permet de choisir entre le mode tableau blanc et le mode tableau noir lors de la prochaine création de fichier. Le mode tableau noir appliquera les éléments suivants :
Thème d'application sombre
Arrière-plan sombre de la toile
Préréglages de couleurs distincts à utiliser sur un fond sombre
Exporter
Vous pouvez exporter votre travail via la fonction d'exportation dans le menu principal.
Il existe quelques méthodes d'exportation disponibles :
Export PDF via code QR
Par le biais du cloud
Par le biais du réseau local
Export PDF via e-mail
Export PDF vers le stockage de l'écran i3TOUCH
Export PDF vers votre lecteur Cloud
Exporter des pages sélectionnées ou toutes les pages
Vous pouvez choisir d'exporter une ou plusieurs pages vers un fichier PDF. C'est utile si vous avez de nombreuses pages dans votre fichier i3WHITEBOARD mais que vous n'avez besoin que d'une page spécifique. Par défaut, toutes les pages seront exportées.
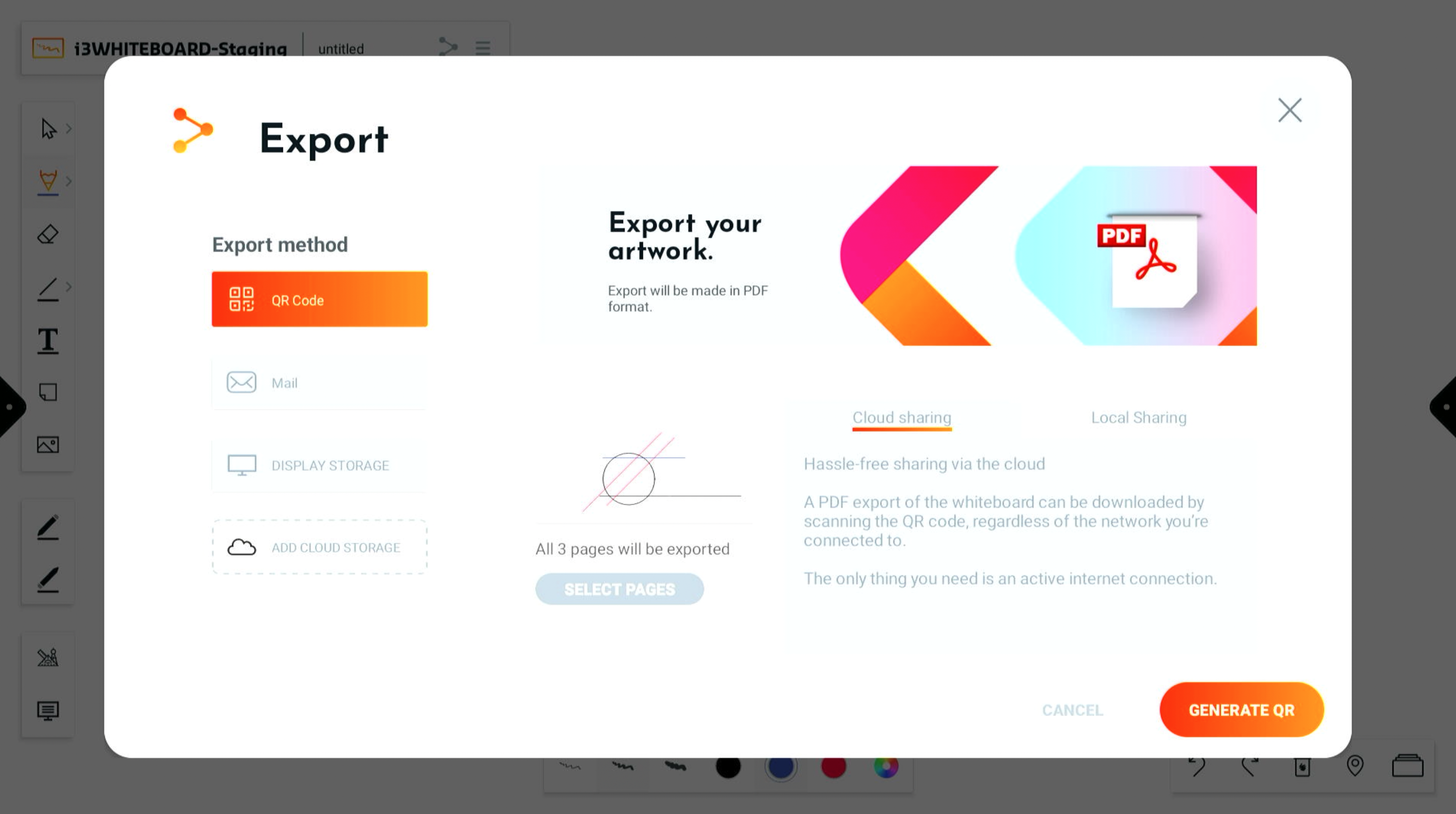
Si vous souhaitez réduire ce nombre, sélectionnez le bouton "Sélectionner les pages". Vous verrez une vue d'ensemble avec des miniatures de toutes les pages de votre fichier.
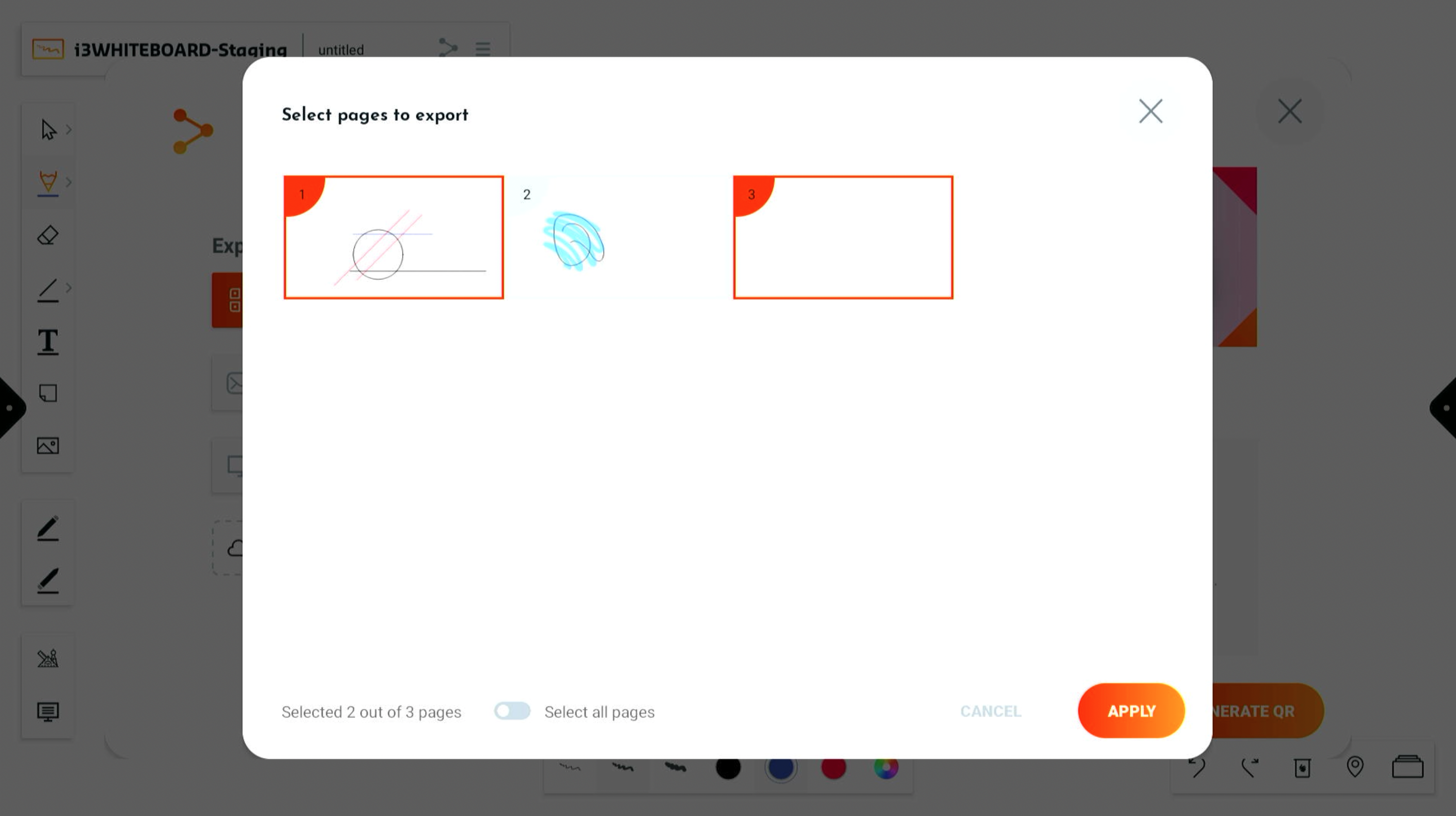
Sélectionnez les pages dont vous avez besoin et cliquez sur "Appliquer".
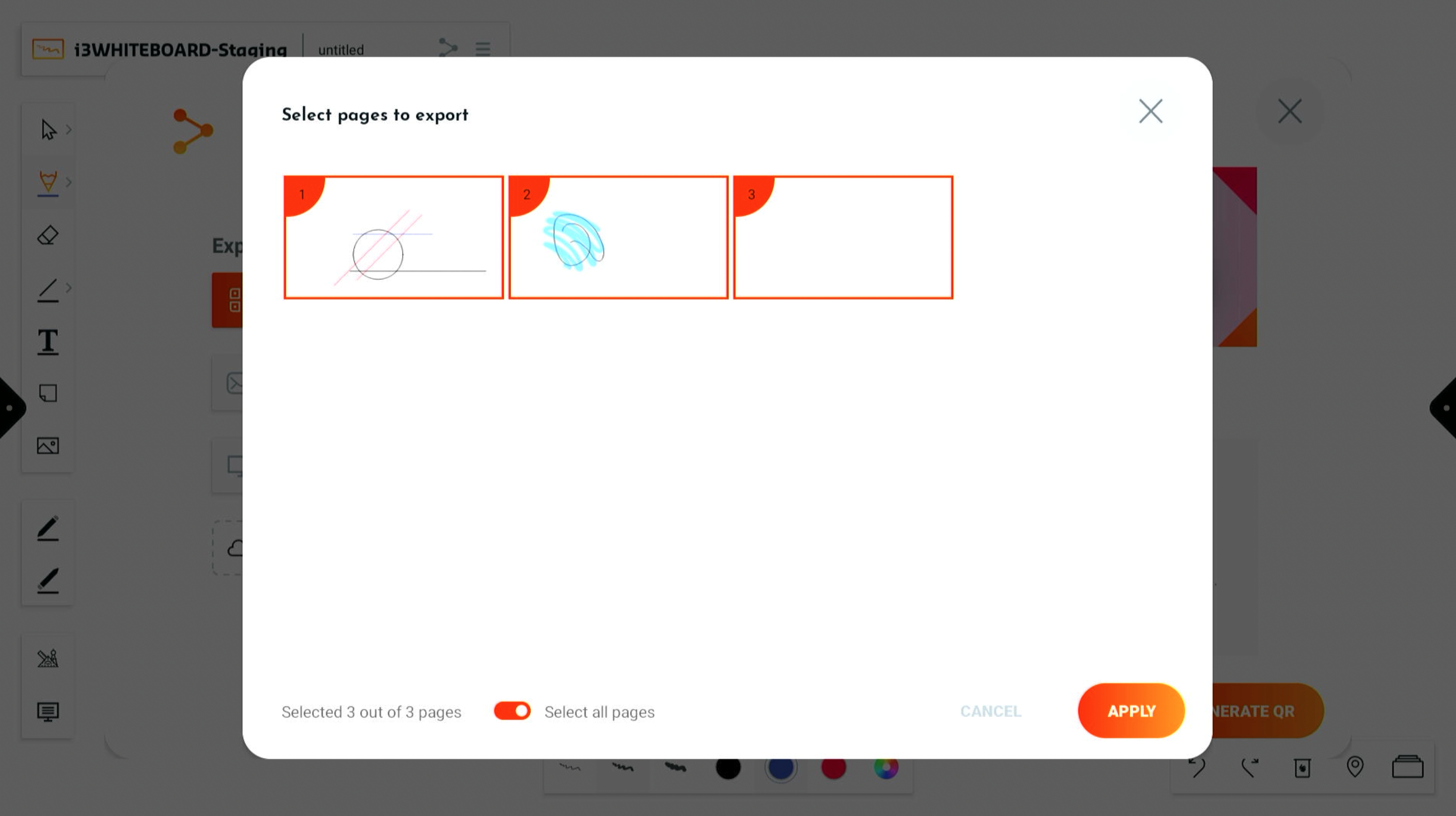
Si vous souhaitez toujours exporter toutes les pages, un interrupteur en bas de la fenêtre modale sélectionnera toutes les pages.
Export PDF via code QR
L'exportation via le code QR comporte deux options :
L'exportation via le cloud est facile et simple, mais nécessite que l'écran et votre appareil mobile soient connectés à Internet.
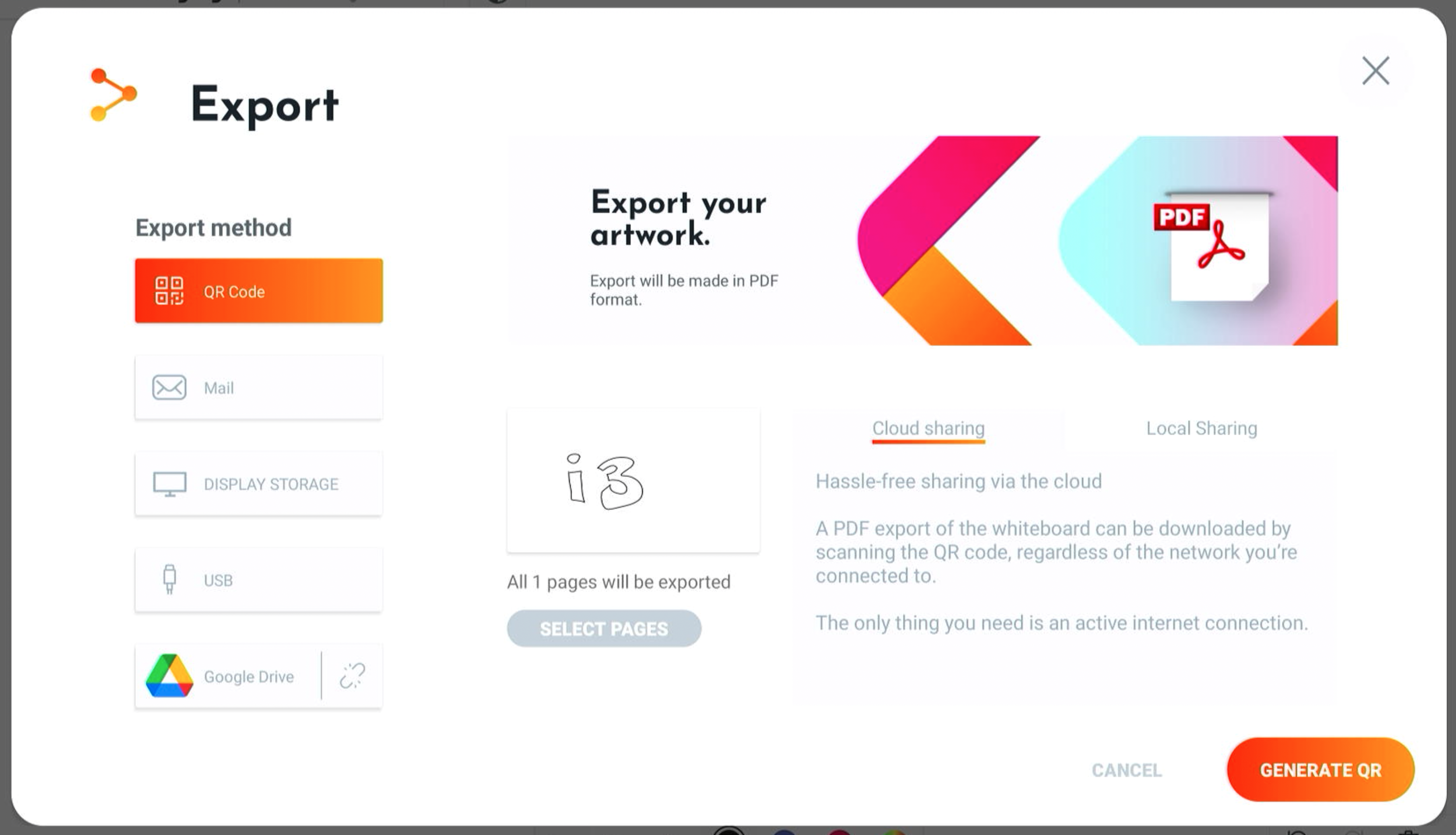
Il vous suffit de scanner le code QR avec votre appareil mobile pour télécharger votre exportation PDF.
Remarque : Le fichier PDF restera disponible en téléchargement pendant une heure.
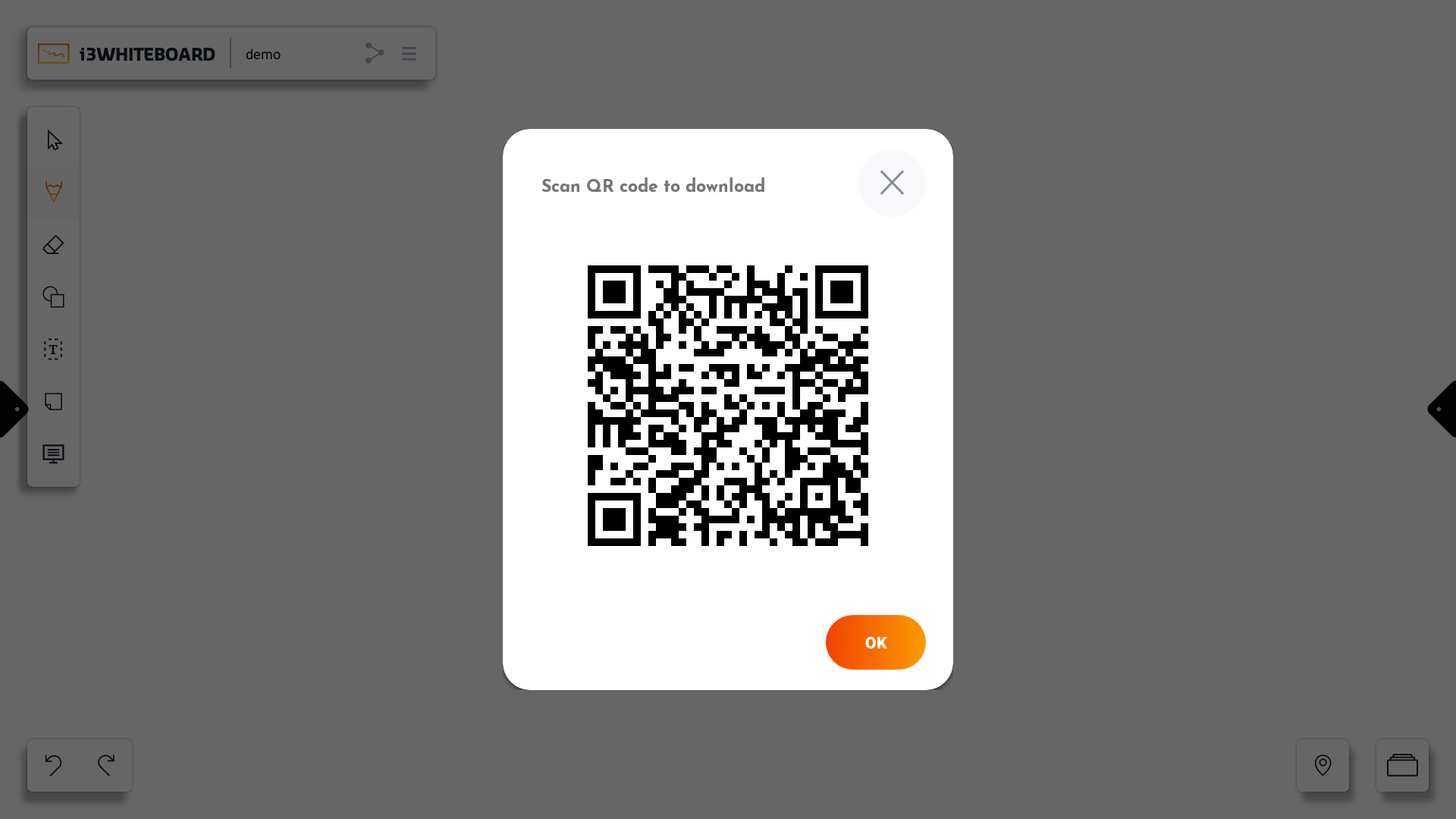
L'exportation via le réseau local ne nécessite pas de connexion Internet. Au lieu de cela, l'écran et votre appareil mobile doivent être sur le même réseau.
La fenêtre contextuelle du code QR vous guidera sur le réseau auquel vous devez vous connecter.
Le fichier PDF restera disponible tant que le code QR sera visible à l'écran.
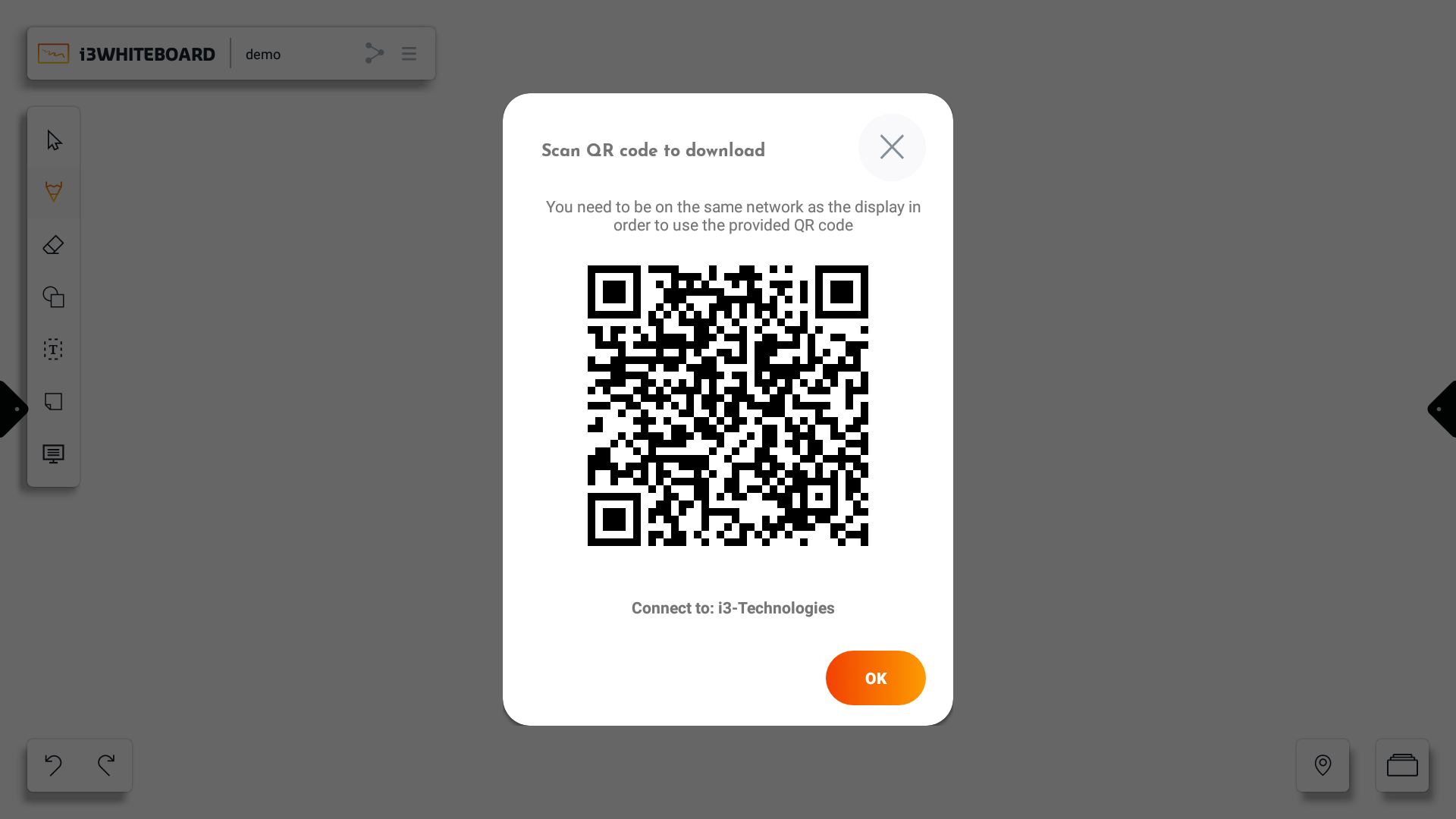
Export PDF par e-mail
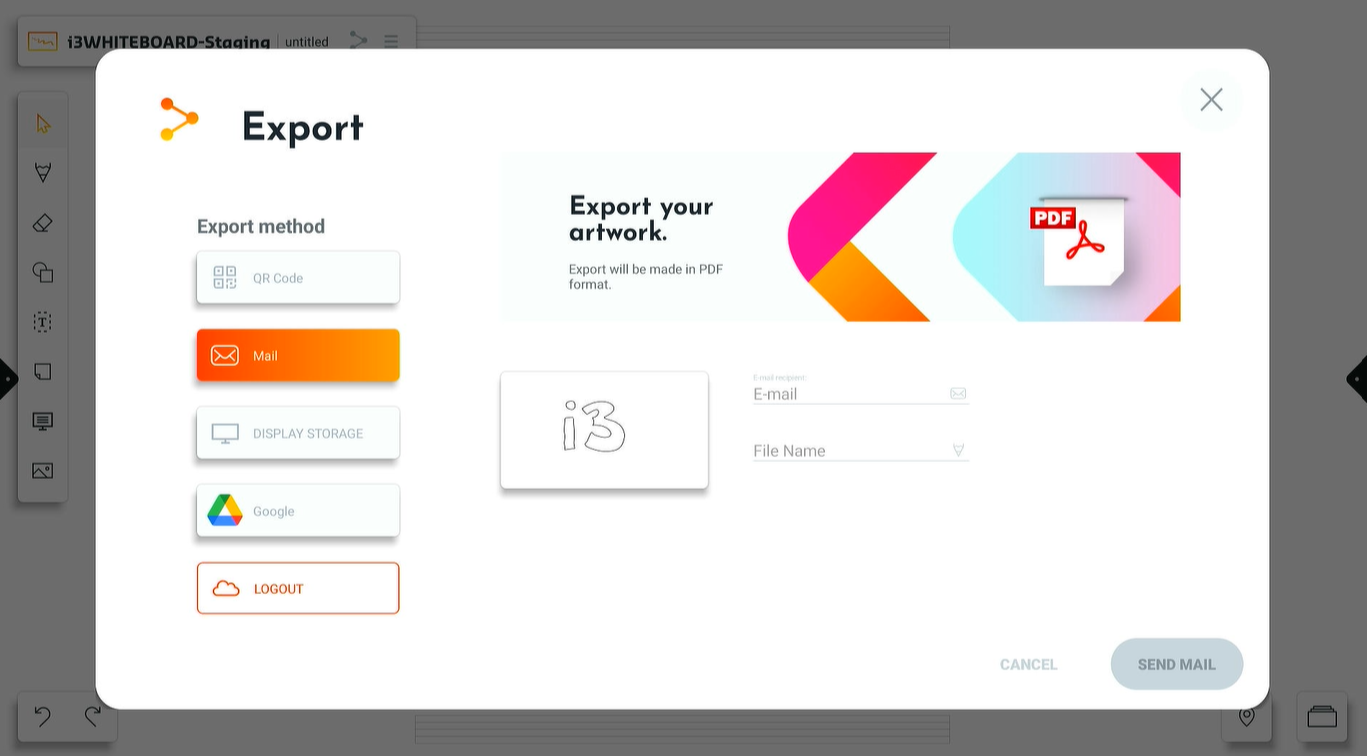
L'exportation par e-mail nécessite que vous remplissiez l'adresse e-mail du destinataire. En option, vous pouvez également fournir un nom pour le fichier PDF.
L'écran doit être connecté à Internet.
Vous pouvez fournir plusieurs adresses e-mail pour l'envoi. Pour ce faire, séparez toutes les adresses e-mail par un espace, une virgule ou un point-virgule.
“ “
“,”
“;”
Export PDF vers le stockage de l'écran ou USB
Cette fonction peut être pratique si vous souhaitez que le PDF soit disponible sur l'écran i3TOUCH ou sur votre clé USB connectée. Choisissez un nom et sélectionnez un dossier où vous souhaitez exporter le fichier.
Export PDF vers le stockage Cloud
Cette fonction vous permet de sauvegarder votre PDF sur votre disque Cloud afin que vous puissiez l'ouvrir sur votre ordinateur. Connectez votre disque Cloud si ce n'est pas déjà fait. Choisissez un nom et sélectionnez un dossier où vous souhaitez exporter le fichier.
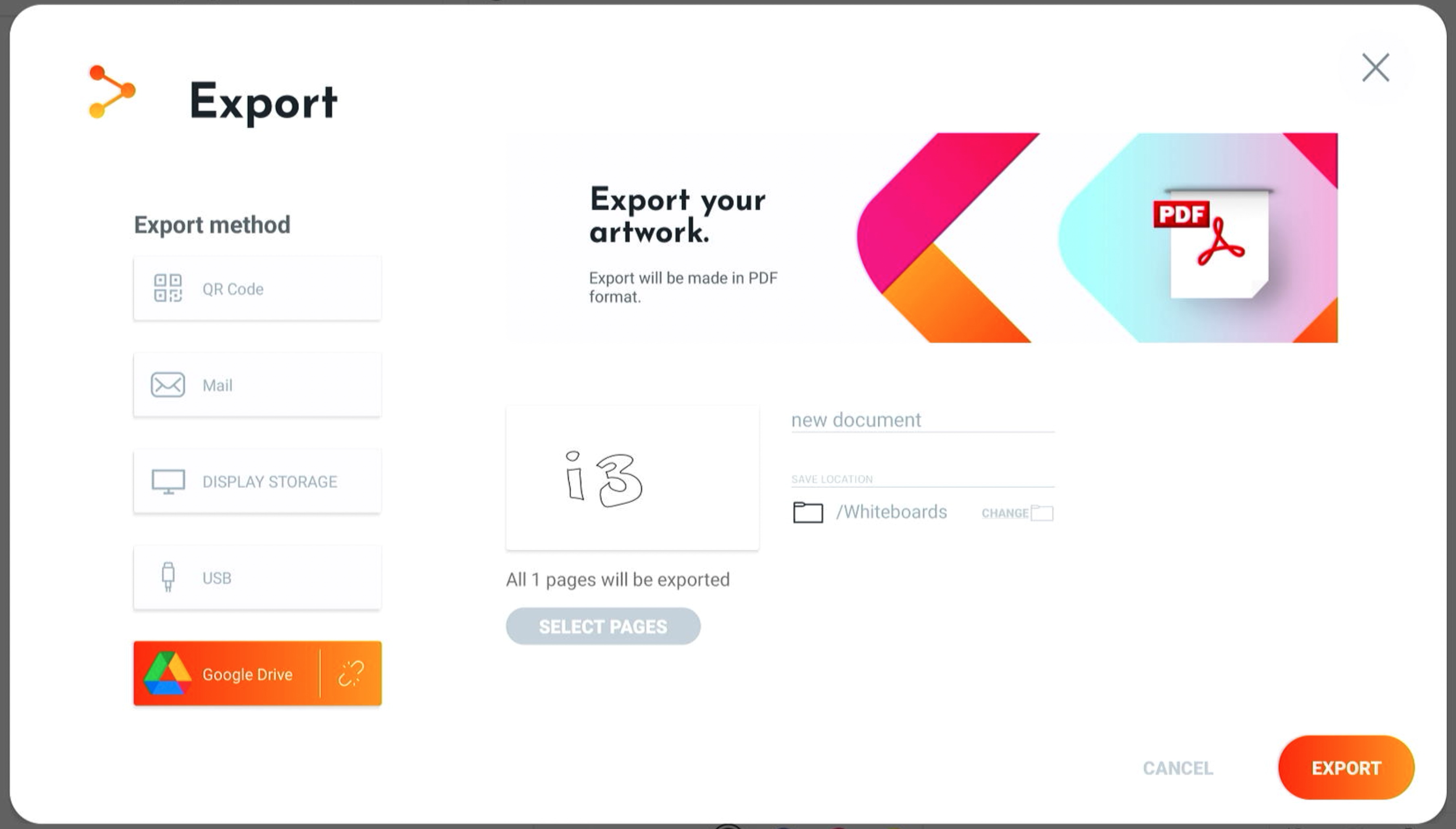
Aide
En sélectionnant ceci, vous serez dirigé vers la documentation.
Quitter
Sélectionnez ceci si vous souhaitez quitter i3WHITEBOARD.
