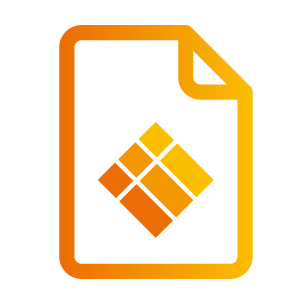Menú de herramientas de i3WHITEBOARD
On this page:
Menú de herramientas

En el i3WHITEBOARD encontrarás varias herramientas para trabajar, divididas en tres secciones.
Estas secciones son:
El menú principal de herramientas, que se puede activar con el toque de los dedos.
El menú de herramientas de realidad virtual (VR) está disponible si la pantalla i3TOUCH está configurada en Modo Educación.
El menú de herramientas de bolígrafos (físicos), para pantallas que incluyen bolígrafos físicos.
Si las preferencias del lápiz de i3WHITEBOARD están configuradas en Modo Básico, tanto el dedo como el lápiz pueden acceder al menú principal de herramientas.
Menú principal de herramientas
El menú principal de herramientas consta de varias herramientas que puedes utilizar:
Herramienta de selección (con un puntero y una herramienta de selección de caja)
Herramienta de dibujo (con un lápiz y una herramienta de marcador)
Herramienta de borrado
Herramienta de texto
Herramienta de formas (con una selección de formas que puedes dibujar)
Notas adhesivas
Imágenes
Biblioteca de iconos
Estas herramientas responden a la actividad táctil de los dedos. Esto significa que las utilizas con los dedos. Algunas pantallas i3TOUCH también incluyen bolígrafos físicos. Para aprender a usarlos, consulta más abajo en el menú de herramientas de bolígrafos. El menú de herramientas te mostrará las herramientas disponibles con las que puedes dibujar objetos. Las características de ese objeto, como el color y el grosor de la línea, estarán disponibles en el menú de características.
Explicación del menú de características
Este menú de características es un subconjunto del menú de herramientas y la interfaz de usuario dependerá de la herramienta seleccionada.

Este menú consta de:
Una representación visual de la herramienta activa
Selector de grosor de línea (3 opciones para que elijas)
Colores recientes (los 3 colores más recientes de la herramienta seleccionada)
Selector de color y archivo de colores (un submenú con un selector de color y hasta 8 colores utilizados recientemente)

Menú de funciones colapsado
Las funciones se "colapsarán" una vez que comiences a dibujar, para no estorbar. Esto significa que solo mostrará la herramienta activa y el color activo.
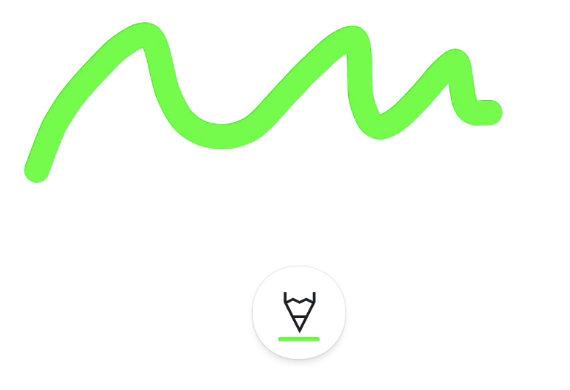
Presiona el menú de funciones colapsado si deseas cambiar el color o el grosor.
Menú de funciones en modo de menú vertical vs inferior
Si i3WHITEBOARD está configurado en modo de menú vertical, el menú de características aparecerá en la parte inferior del lienzo, mientras que el menú de herramientas estará fijo en el lado izquierdo.
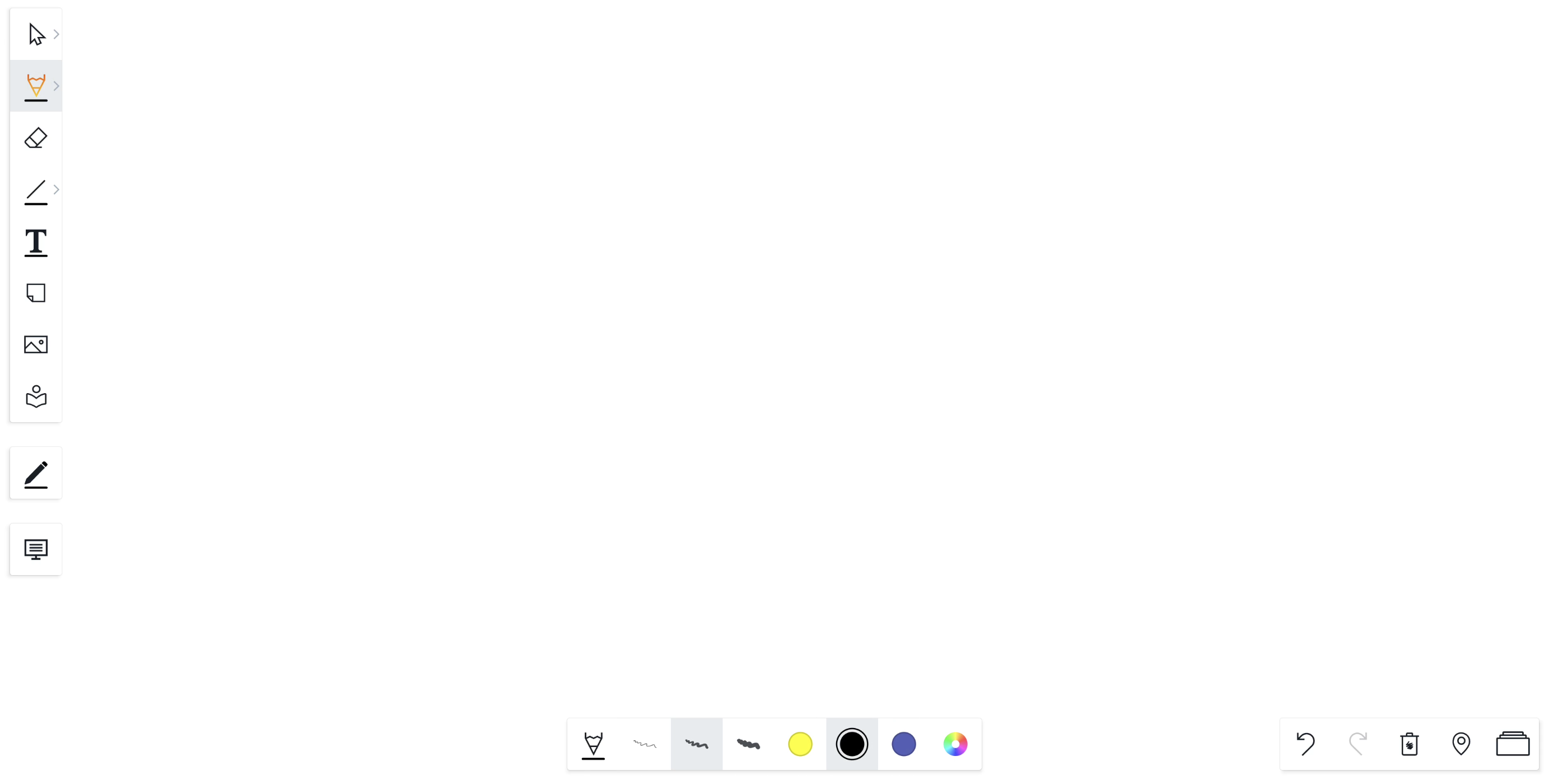
Si i3WHITEBOARD está configurado en modo de menú inferior, tanto el menú de herramientas como el menú de características aparecerán en la parte inferior de la pantalla.
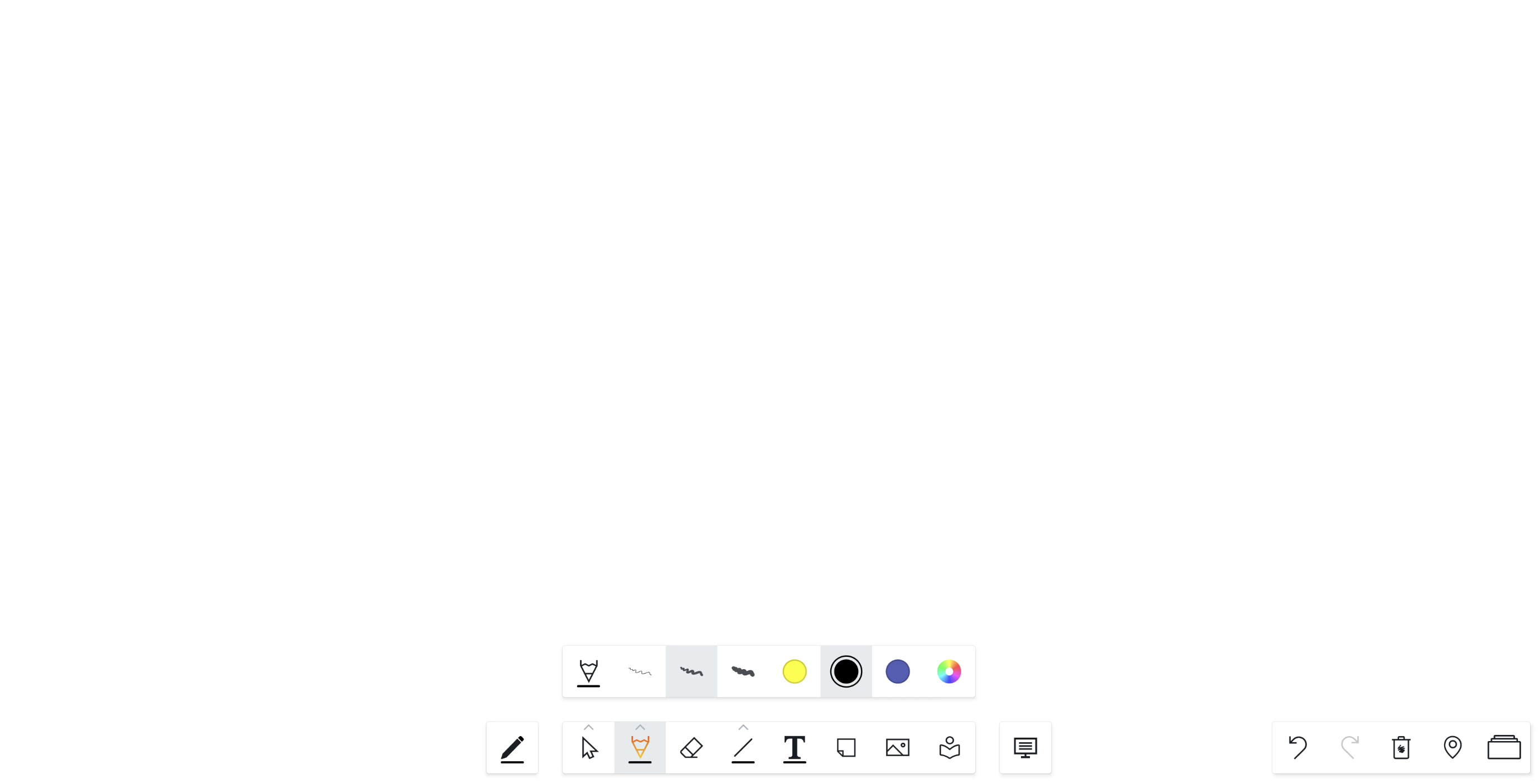
Ajuste fino de los valores de grosor de línea
El grosor de línea viene con 3 valores:
Delgado (para dibujar líneas finas)
Regular (para la mayoría de los casos de uso)
Grueso (para dibujar objetos de relleno en el lienzo)
Estos valores se asignaron un valor predeterminado que cubriría la mayoría de los casos de uso. Sin embargo, aún tienes la opción de ajustar finamente estos valores a tu gusto, manteniendo al mismo tiempo la facilidad de uso de tener tres opciones para elegir.
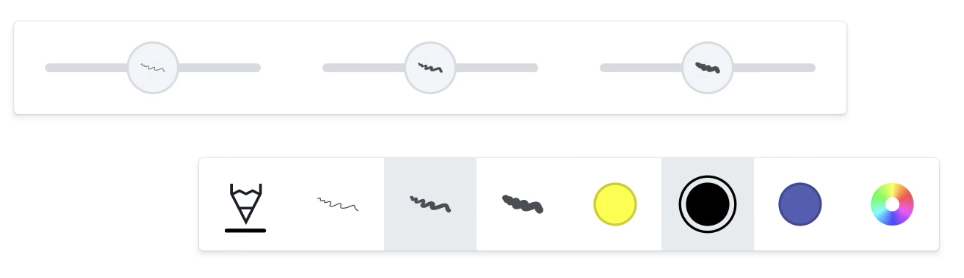
Simplemente mantén presionado (presiona y mantén durante aproximadamente un segundo) cualquiera de los botones de grosor de línea en el menú de Características durante un segundo, aparecerá un submenú con un control deslizante para cada valor de grosor de línea, delgado, regular y grueso.
Por defecto, los controles deslizantes estarán centrados. Arrastrar el cursor del control deslizante hacia la izquierda hará que el valor sea más delgado mientras lo mueves hacia la derecha lo hará más grueso. Mientras arrastras, el nuevo valor se mostrará sobre el cursor.
Una vez cambiado, puedes usar estos nuevos valores de inmediato. si comienzas a dibujar, el control deslizante desaparecerá. Para hacerlo reaparecer de nuevo, por ejemplo, para volver a los valores predeterminados, simplemente mantén presionado cualquiera de los botones de grosor de línea nuevamente.
Esta función está disponible para todas las herramientas excepto la goma de borrar, la herramienta de texto y las notas adhesivas.
Herramienta de selección
Hay dos herramientas de selección disponibles:
Herramienta de selección de puntero
Herramienta Seleccionar cuadro
Puede utilizar la herramienta Selección por puntero para seleccionar objetos individuales.
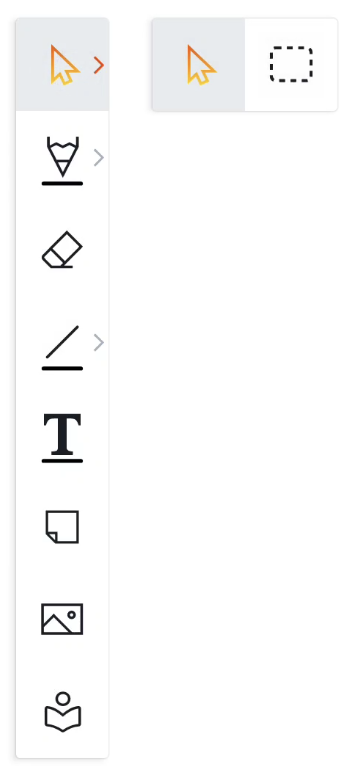
También puedes utilizar el puntero para desplazar el lienzo o acercarlo y alejarlo con gestos de pellizco. Utilice la herramienta Seleccionar cuadro para seleccionar varios objetos arrastrando un rectángulo alrededor de ellos.
Al seleccionar un objeto, aparecerá un cuadro delimitador (1) con asas de transformación, junto con el menú Acciones (2) y el menú Características (3).
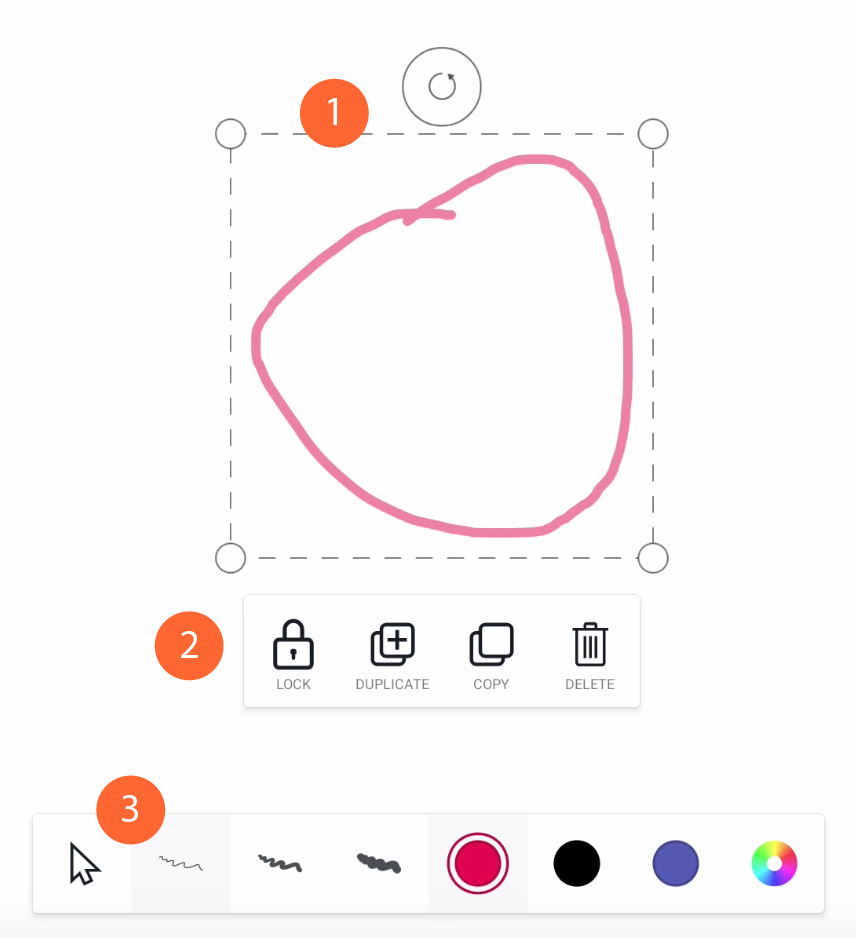
El cuadro delimitador
El cuadro delimitador permite escalar o transformar los objetos seleccionados. Puede escalar desde cualquiera de las cuatro esquinas. La rotación puede realizarse manteniendo pulsado y moviendo el controlador de rotación en la dirección deseada.
Menú Acciones
El menú Acciones aparece cuando se selecciona uno o varios objetos en el lienzo. El menú Acciones permite bloquear, duplicar, detectar, editar, copiar-pegar y eliminar los objetos seleccionados.
Bloquear
Los objetos bloqueados no pueden seleccionarse ni borrarse, ni pueden modificarse sus características hasta que se desbloquean de nuevo. La acción es fácil de realizar. Seleccione uno o varios objetos, pulse el icono Bloquear del menú Acciones y el objeto quedará bloqueado. Te lo mostrará visualmente añadiendo un pequeño icono de Bloqueo en la esquina del objeto cuando intentes seleccionarlo:
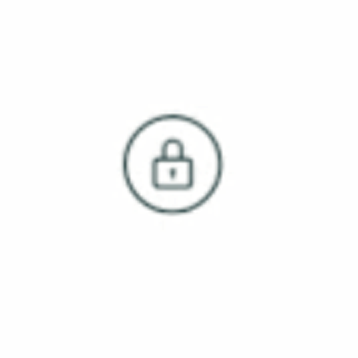
Al bloquear el objeto, también habrá observado que el menú Acciones le informa de cómo desbloquearlo:
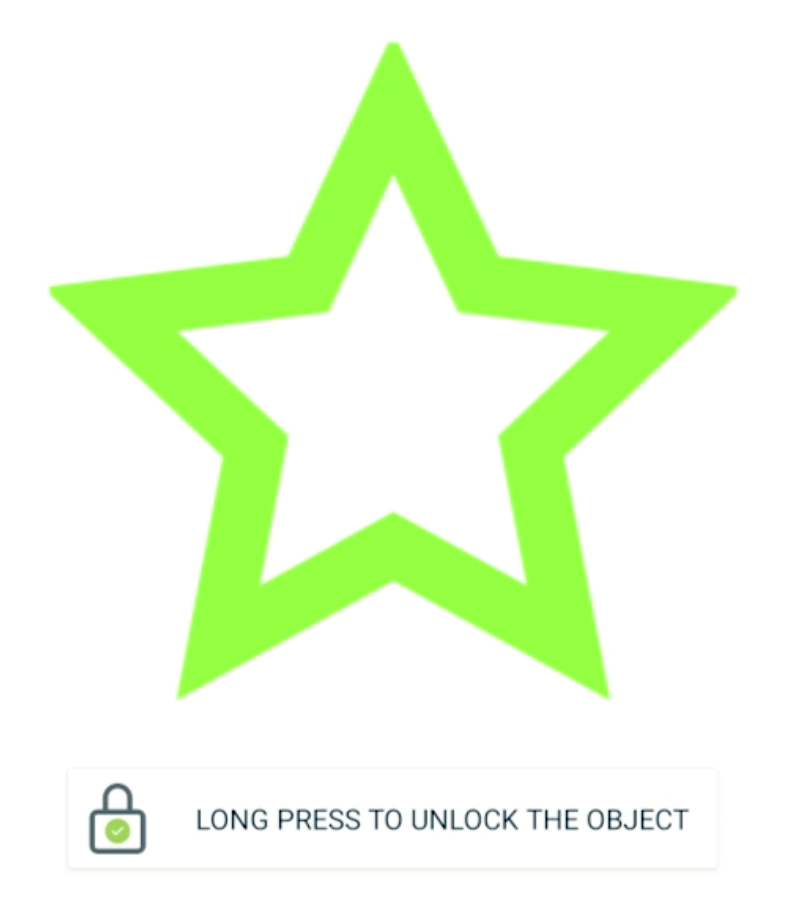
Mantenga pulsado el objeto bloqueado y verá la acción para desbloquearlo:
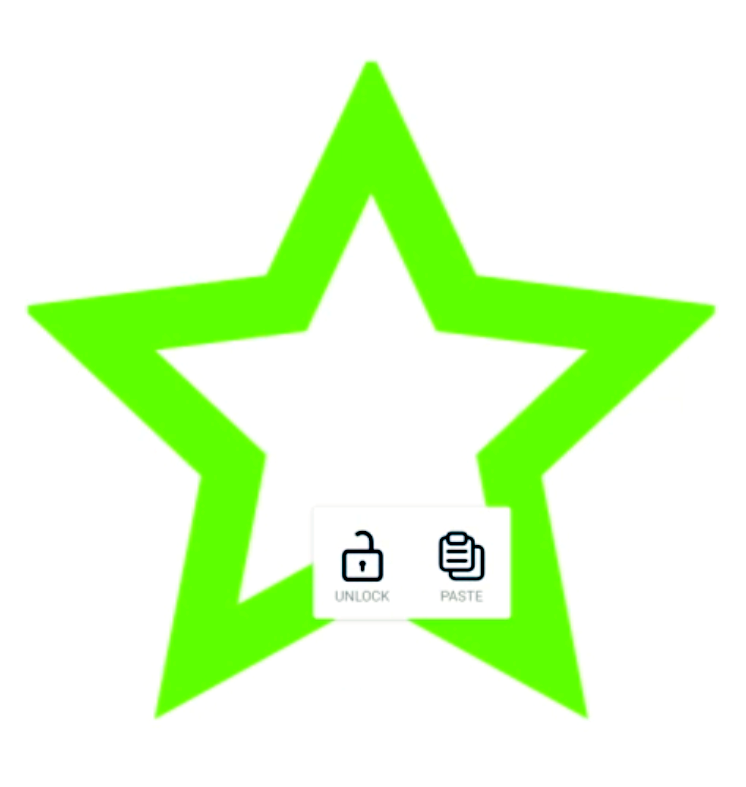
También puede ver un icono de Pegar junto a él si previamente ha copiado un objeto.
Detectar
Esta función es visible cuando se selecciona un dibujo que se puede convertir en un objeto de texto que aún se puede editar. Simplemente escribe algo en el lienzo, usando el lápiz o tu dedo. Dibuja un cuadro de selección alrededor de la palabra o frase que deseas convertir.
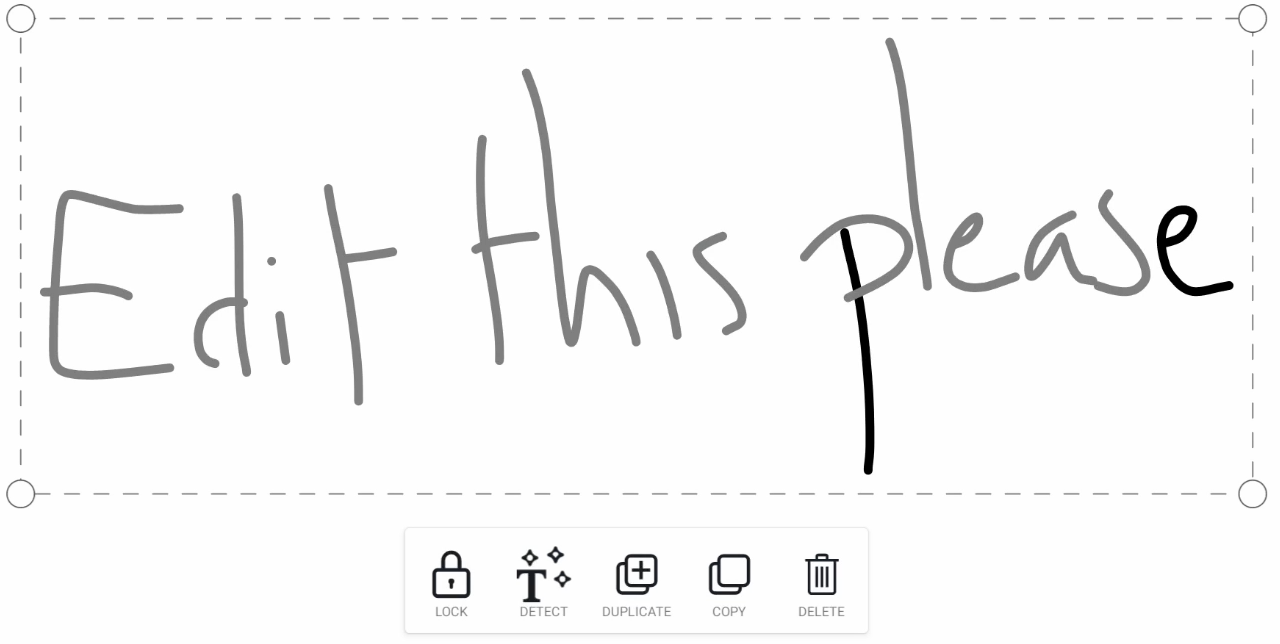
En el menú de Acciones, selecciona "Detectar". El menú de Sugerencias aparecerá a la derecha de la selección, donde verás una sugerencia principal y tres sugerencias alternativas.
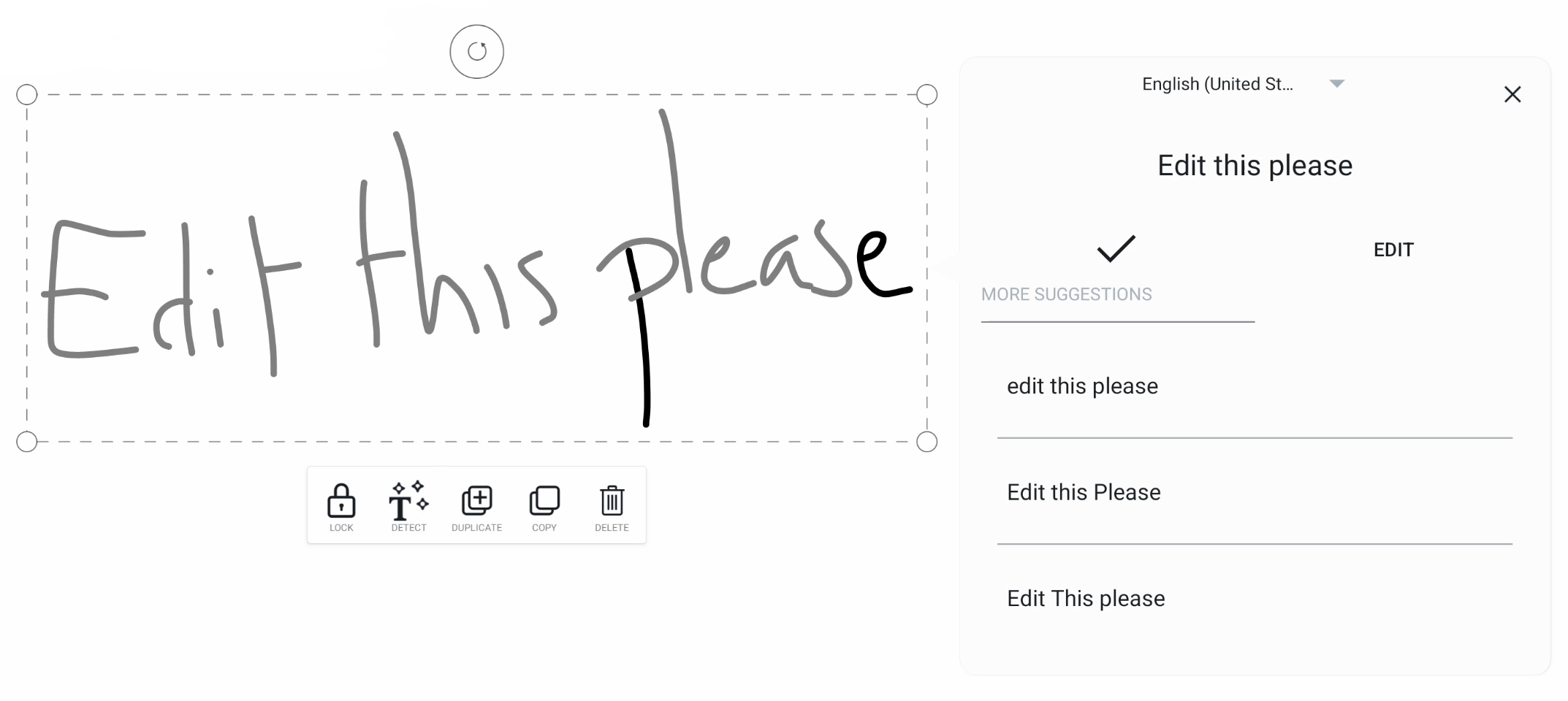
La sugerencia principal puede ser aceptada o, si es necesario, editada desde el menú de sugerencias.
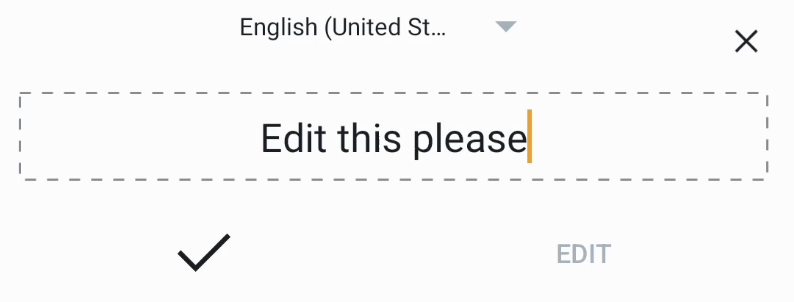
Si eliges alguna de las sugerencias alternativas, esta reemplazará la sugerencia principal, permitiéndote editar esa sugerencia antes de aceptarla.
Ten en cuenta que el reconocimiento de texto funciona mejor con palabras escritas en la misma secuencia. Si borras una palabra en una oración para escribir otra en su lugar, puede que no se obtenga el resultado deseado.
Editar
Esta función solo es visible cuando se selecciona un objeto de texto.
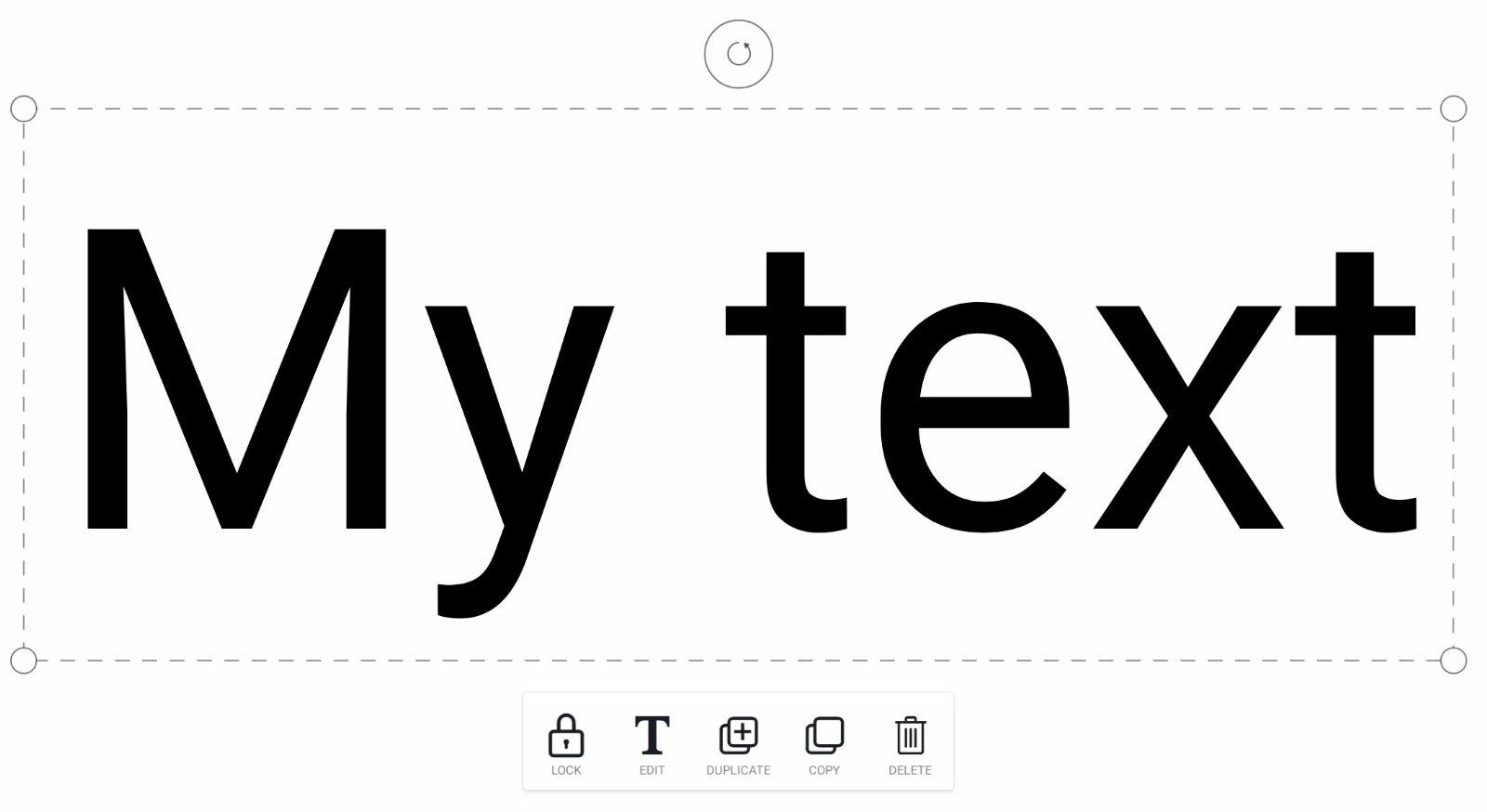
Selecciona "Editar" y aparecerá un modal con un editor de texto enriquecido. Consulta la herramienta de texto a continuación para obtener más información sobre el editor de texto enriquecido.
Duplicar
Duplicar crea instantáneamente una nueva instancia del objeto u objetos seleccionados delante de ellos.
Copiar-pegar
Puede copiar el objeto u objetos seleccionados y pegarlos posteriormente en la misma página o en una nueva. Al igual que la acción Bloquear, el menú Acciones le mostrará brevemente cómo pegar un objeto una vez que lo haya copiado.
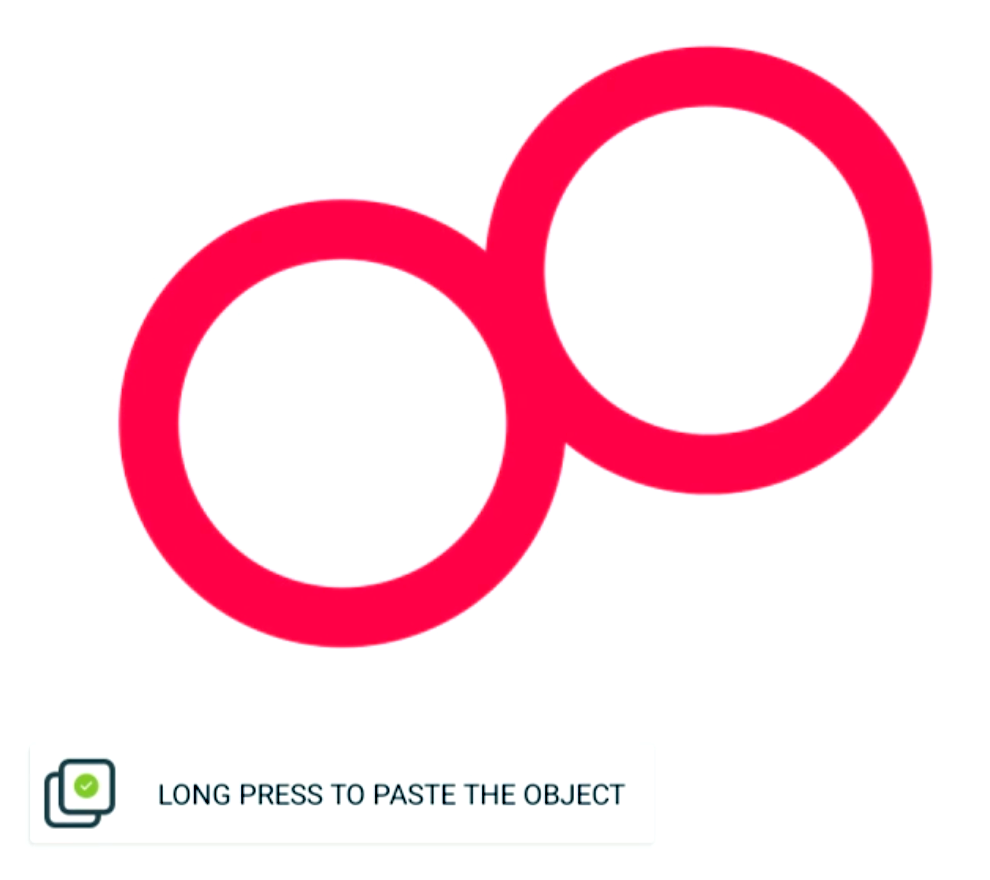
Realice una pulsación larga en cualquier parte del lienzo y aparecerá el icono Pegar:
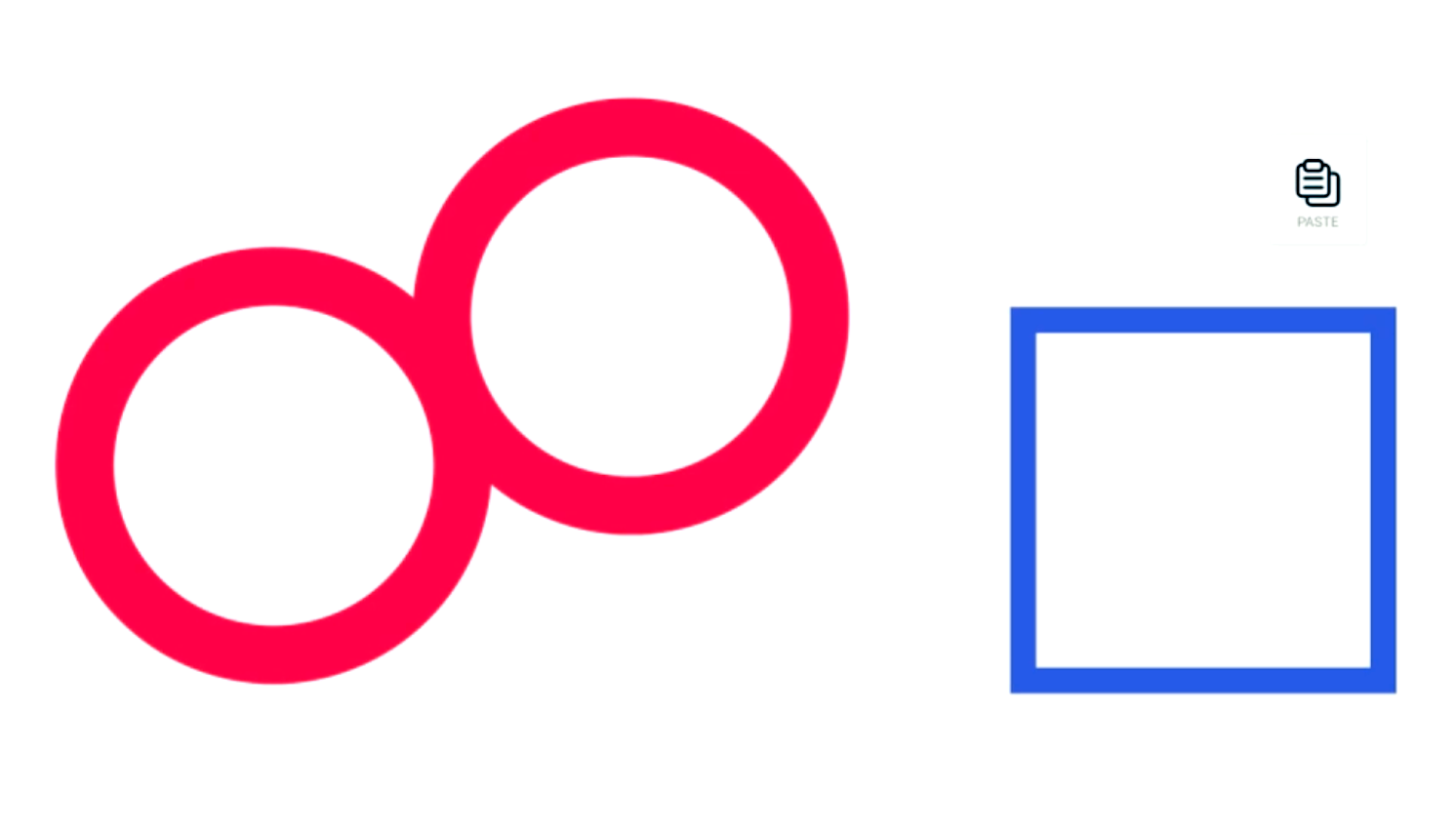
Seleccione Pegar y se pegará una copia del objeto en esa posición.
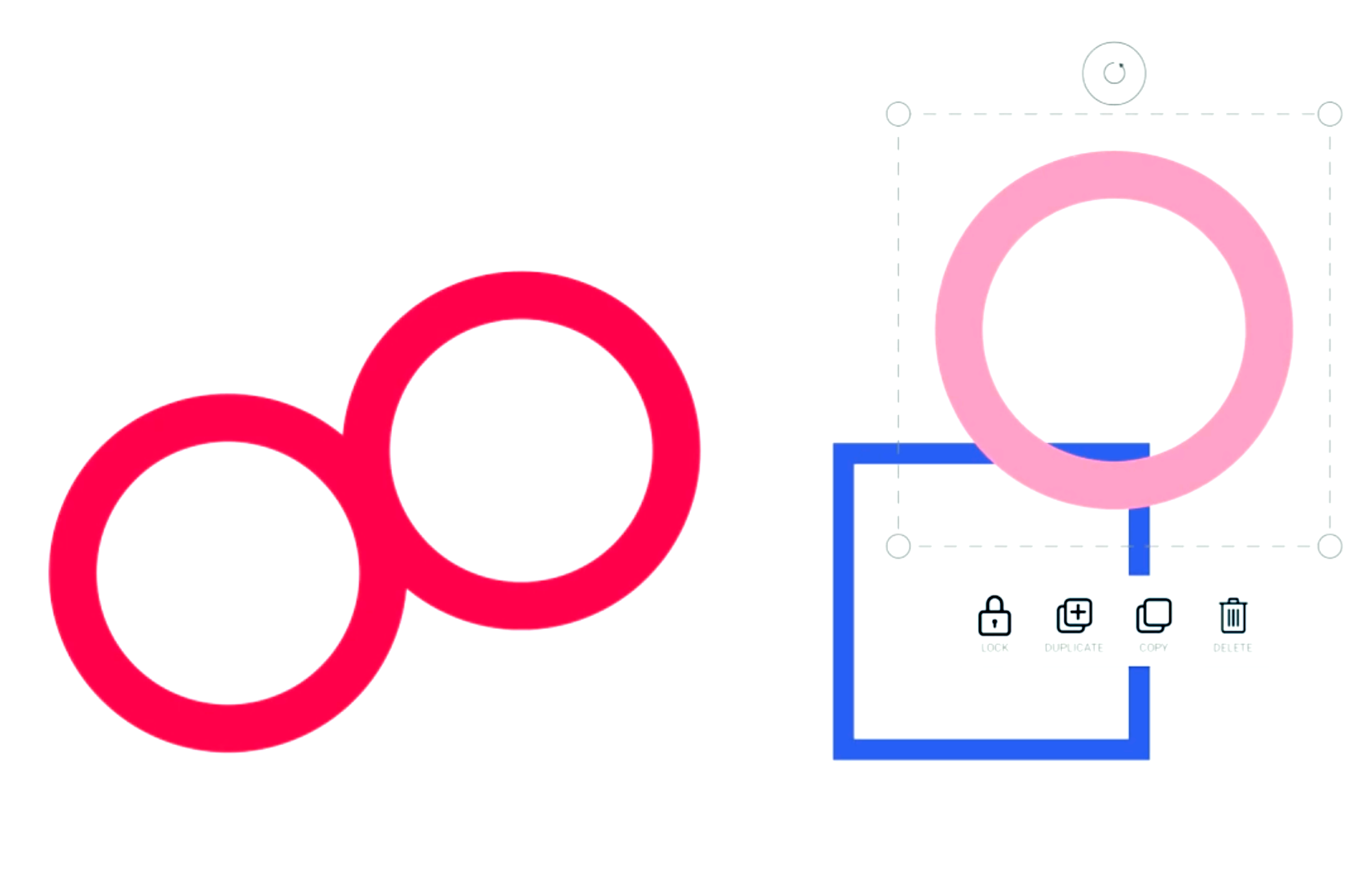
Borrar
Esta acción borra el objeto u objetos seleccionados del lienzo.
Menú Características
Este menú aparece en la parte inferior del lienzo. Puede indicar las características de color y grosor de línea del objeto u objetos seleccionados, y también permitirle modificarlas.

Herramienta de dibujo
Hay 2 herramientas disponibles:
Lápiz
Marcador
Lápiz
La herramienta de lápiz es completamente opaca.
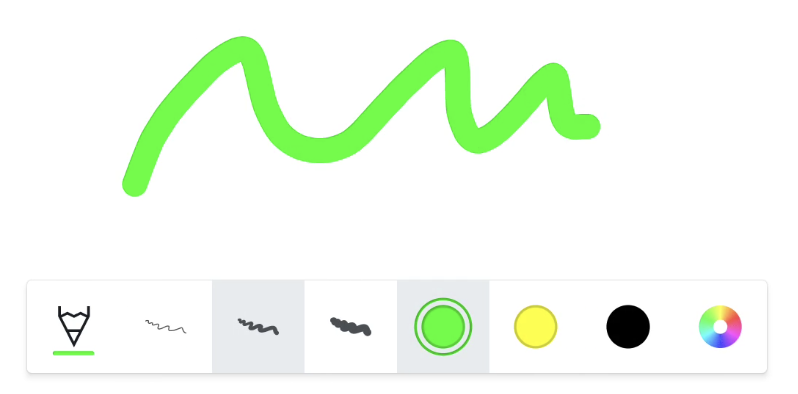
Marcador
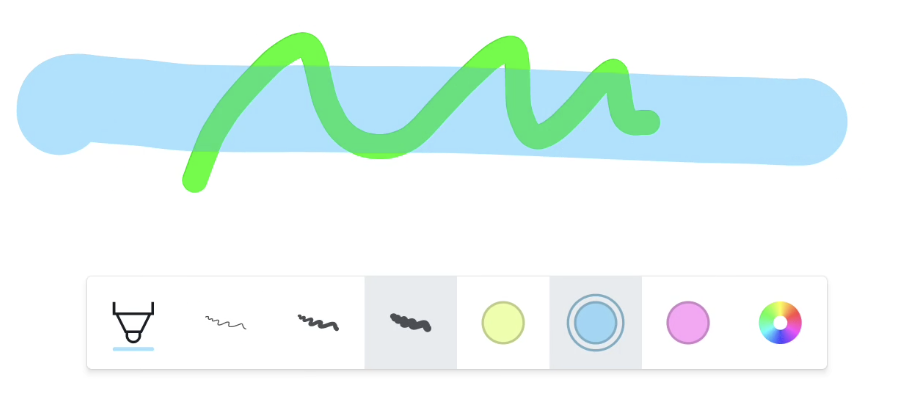
La herramienta de marcador es ligeramente transparente y tiene una paleta de colores más brillante. Una vez que selecciones cualquiera de las herramientas, puedes usarlas para escribir en el lienzo con el dedo o un bolígrafo de tamaño similar.
Herramienta de borrado
La herramienta de borrado te permite borrar secciones específicas del lienzo.
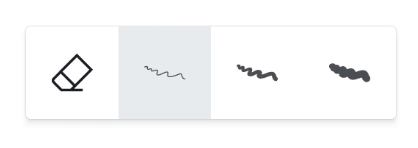
Selecciona el tamaño que deseas borrar dentro del menú de características.
También puedes borrar utilizando ciertos gestos:
Borrar con cuatro dedos → utiliza 4 dedos
Borrar con la palma de la mano → utiliza la palma de tu mano
El borrado con la palma de la mano solo es compatible con las siguientes pantallas:
i3TOUCH EX
i3TOUCH PX (solo en modelos actualizados con la configuración de rechazo de palma deshabilitada)
i3TOUCH X-ONE
i3TOUCH E-ONE
i3TOUCH X2
i3TOUCH ULTRA
Herramienta de texto
Utiliza la herramienta de texto para escribir en el lienzo usando el teclado en pantalla. Cuando agregues o edites un campo de texto en el lienzo, se mostrará un cuadro de diálogo con un editor de texto enriquecido.
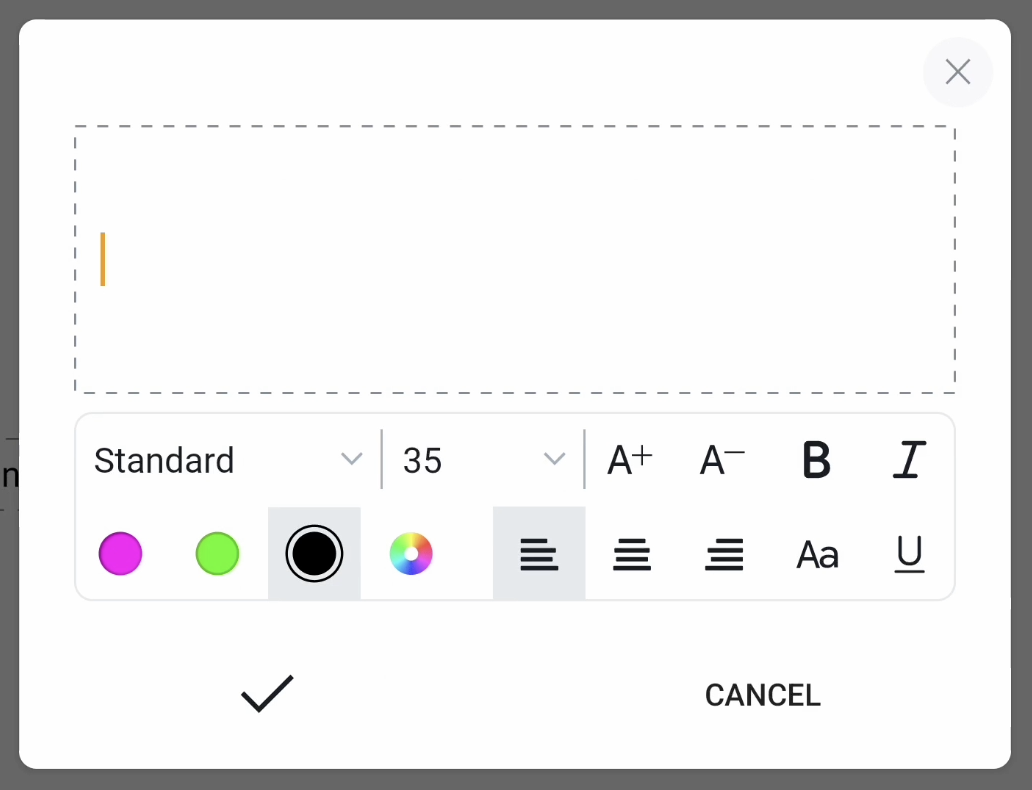
Este editor de texto enriquecido te permite:
Ingresar y/o editar texto: Puedes hacerlo colocando el cursor sobre una palabra para editarla o entre palabras para agregar/eliminar palabras.
Configurar el formato del texto utilizando uno o varios de estos parámetros:
Estilo de fuente: elige uno de los estilos de fuente disponibles en el menú desplegable.
Tamaño de fuente: ajusta el tamaño dado o usa los íconos de incremento ( + )/decremento ( - ). Alternativamente, también puedes redimensionar el campo de texto en el lienzo.
Negrita
Cursiva
Cambiar el color usando cualquiera de los colores del documento o el selector de color.
Íconos de alineación (izquierda, centro y derecha).
Alternar entre mayúsculas/minúsculas o el texto original.
Subrayar
Herramienta de formas
Utiliza nuestra herramienta de formas para dibujar diferentes figuras en el lienzo.
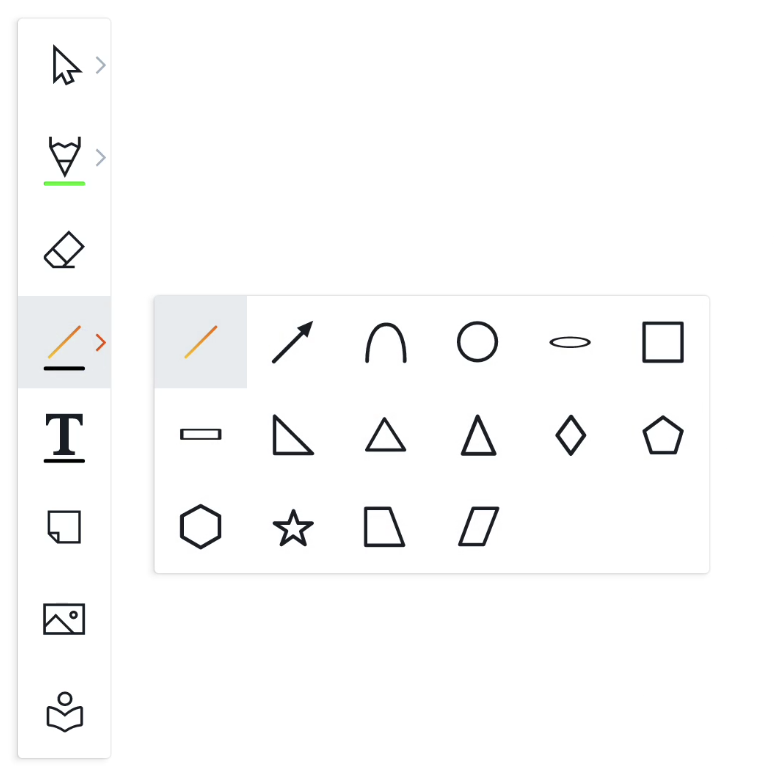
Puedes, al igual que con cualquier otra herramienta, personalizar el color y el tamaño de línea en el menú de características.
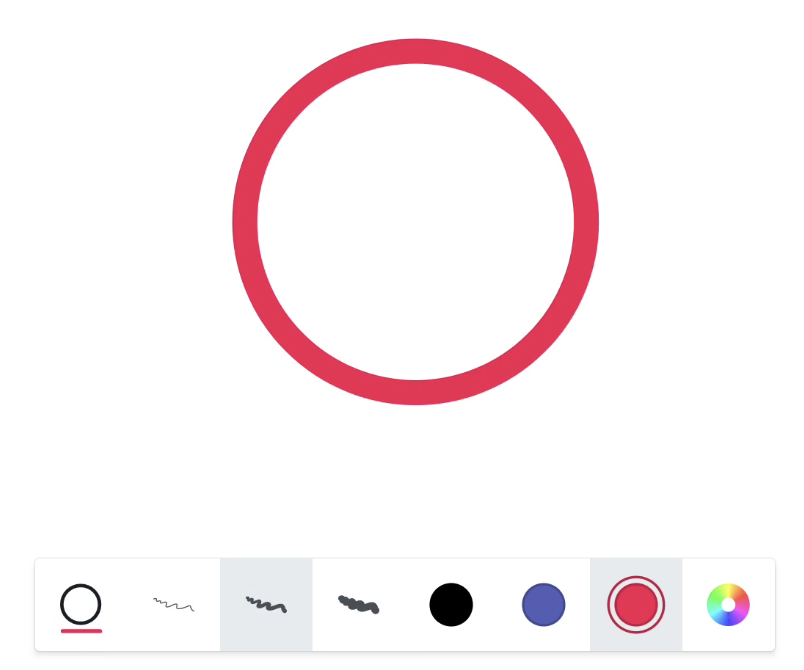
Notas adhesivas
Puedes añadir 4 tipos de notas adhesivas predefinidas al lienzo.
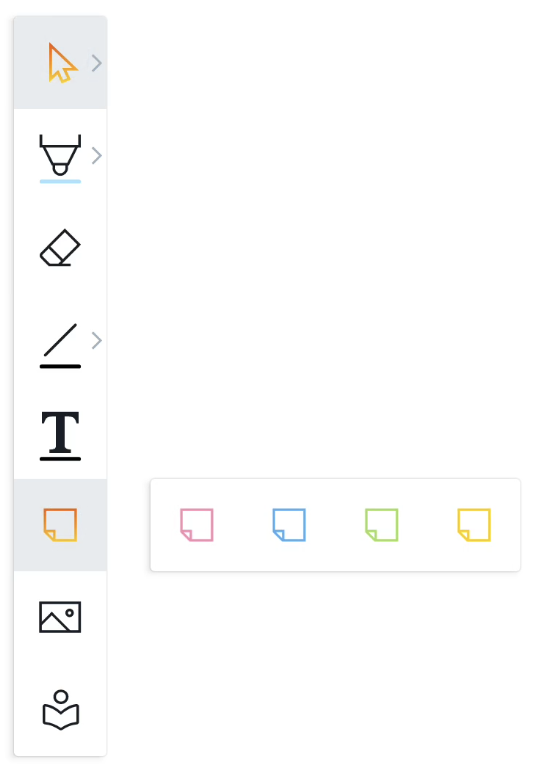
Una vez que se crea una nota adhesiva, puedes seleccionarla y personalizarla libremente como cualquier otro objeto.
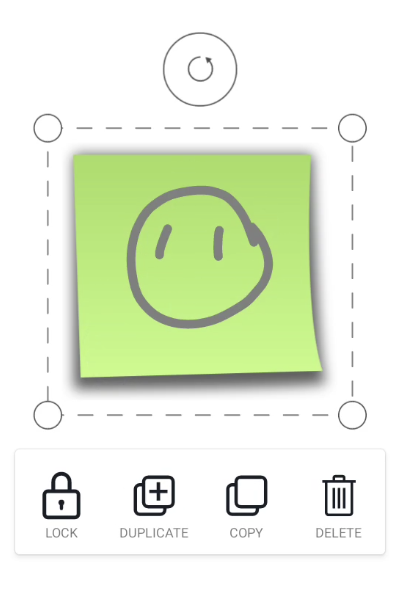
Escribe o dibuja en la nota adhesiva. Cualquier escritura dentro de sus límites permanecerá en la nota adhesiva, lo que te permite escalar, rotar o incluso duplicarla fácilmente.
Herramienta de imágenes
i3WHITEBOARD ahora te ofrece varias formas de importar imágenes al tablero.
Importar con el menú de herramientas
La forma más sencilla de importar una imagen al tablero es a través del menú de herramientas. Selecciona el ícono de imagen en la parte inferior del menú de herramientas.
Aparecerá un cuadro de diálogo donde puedes seleccionar una fuente de archivo. Localiza la imagen utilizando la estructura de carpetas y selecciónala. Verás una ventana de vista previa de tu imagen. Arrastra desde las esquinas para importar solo la parte de la imagen que necesitas o selecciona OK para continuar.
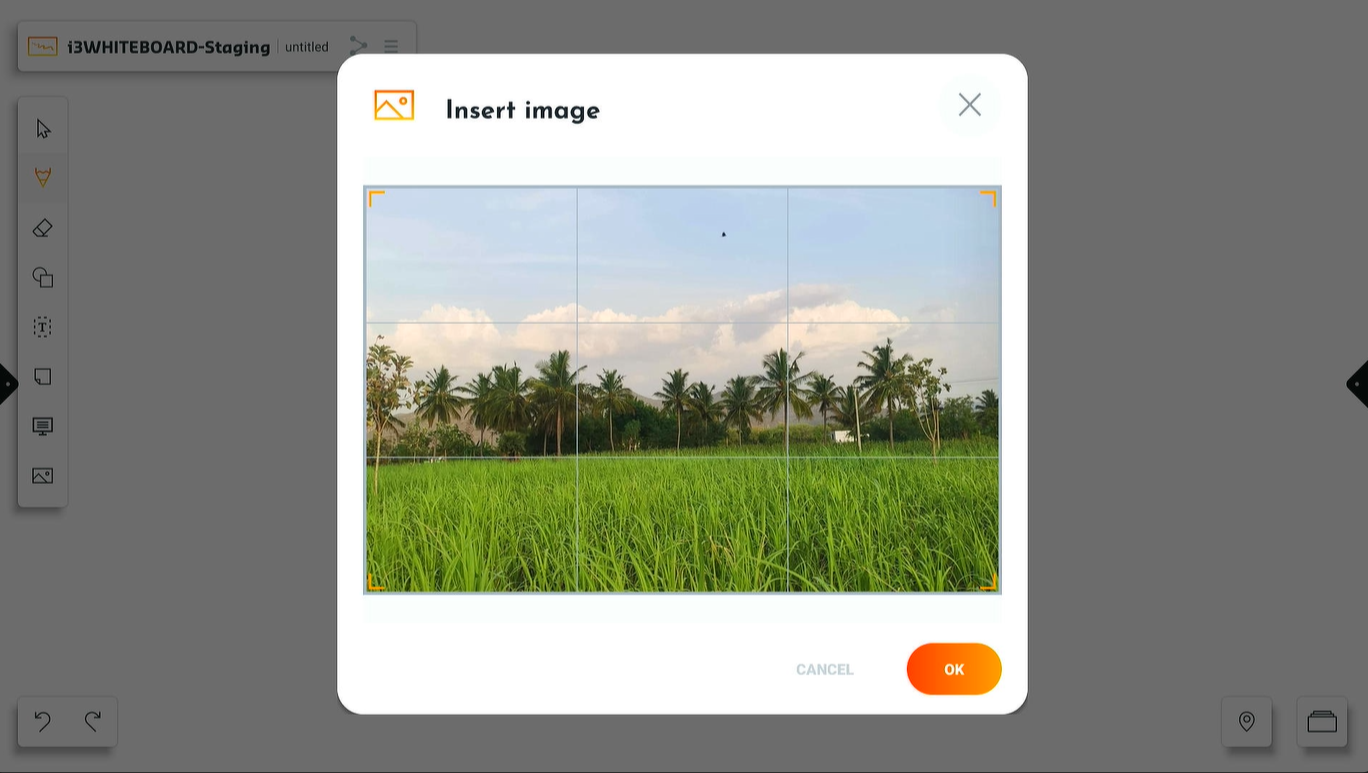
Importar desde el explorador de archivos
Utiliza el explorador de archivos en i3STUDIO para importar la imagen. Ten en cuenta que es posible que no tengas los derechos de usuario para seleccionar aplicaciones desde la bandeja de aplicaciones. Localiza el archivo y mantén presionado. Desde el cuadro de diálogo, selecciona i3WHITEBOARD y la imagen se colocará en el tablero.
Importar desde el navegador web
Una forma muy rápida de obtener imágenes en i3WHITEBOARD es buscar una utilizando el navegador web. Abre el navegador web desde el menú lateral en el lanzador. Busca una imagen o ve a una página web específica. Mantén presionada la imagen para cargar el menú de la imagen. Al igual que puedes abrir la imagen en una nueva pestaña, en la parte inferior verás un elemento de menú llamado "Compartir imagen". Seléctalo y localiza i3WHITEBOARD en tu lista de aplicaciones disponibles. Selecciona i3WHITEBOARD y la imagen se colocará en tu tablero.
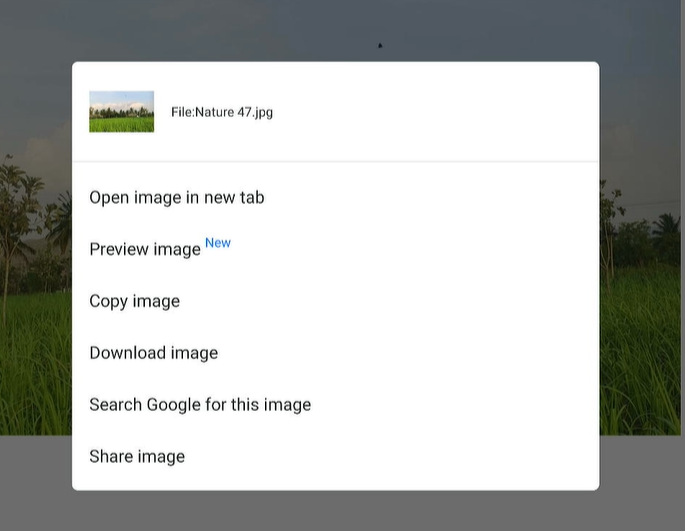
Biblioteca de íconos
La Biblioteca de íconos permite a los usuarios arrastrar y soltar íconos en el lienzo. Ya hemos añadido bibliotecas de íconos populares y extensas que puedes utilizar de inmediato, como Material Icons, FontAwesome y OpenMoji, brindándote acceso inmediato a miles de íconos.
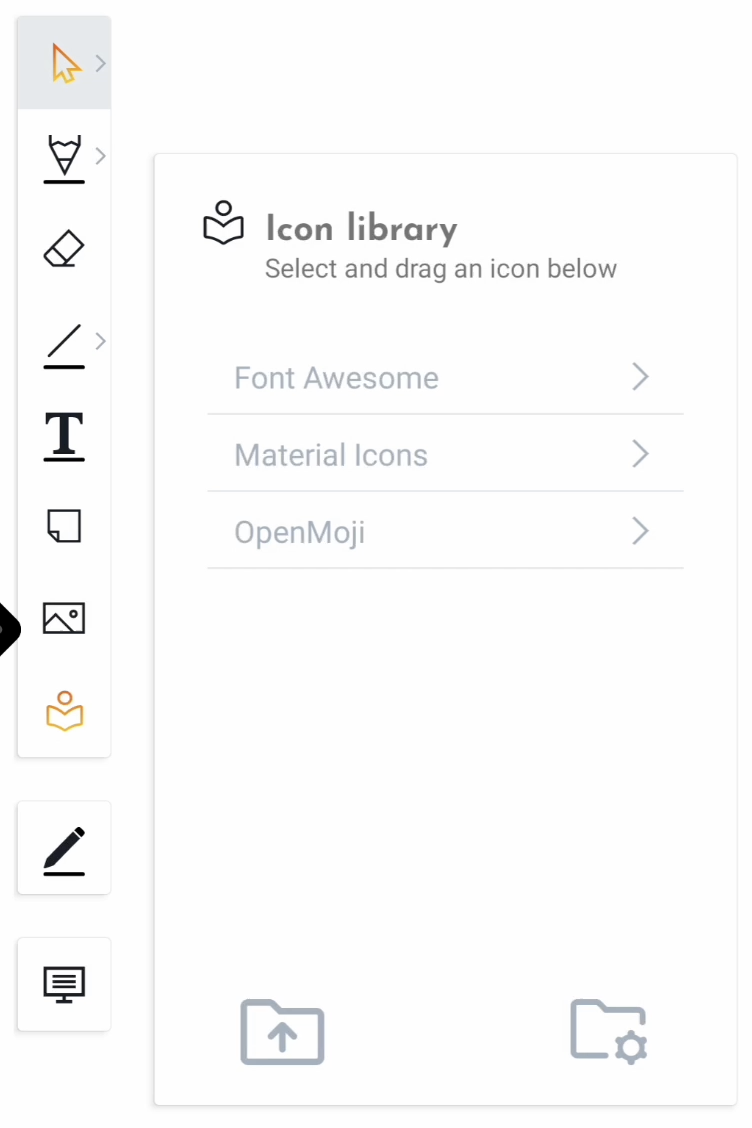
Navegar por las bibliotecas de íconos
La primera vez que cargues la biblioteca de íconos, verás cada biblioteca de íconos mostrada en su propia carpeta, junto con subcarpetas para cada categoría. Puedes navegar fácilmente por las carpetas seleccionándolas. Si solo se muestra la carpeta principal, no hay más subcarpetas o categorías en este nivel. Tendrás que navegar hacia atrás seleccionando la carpeta principal.
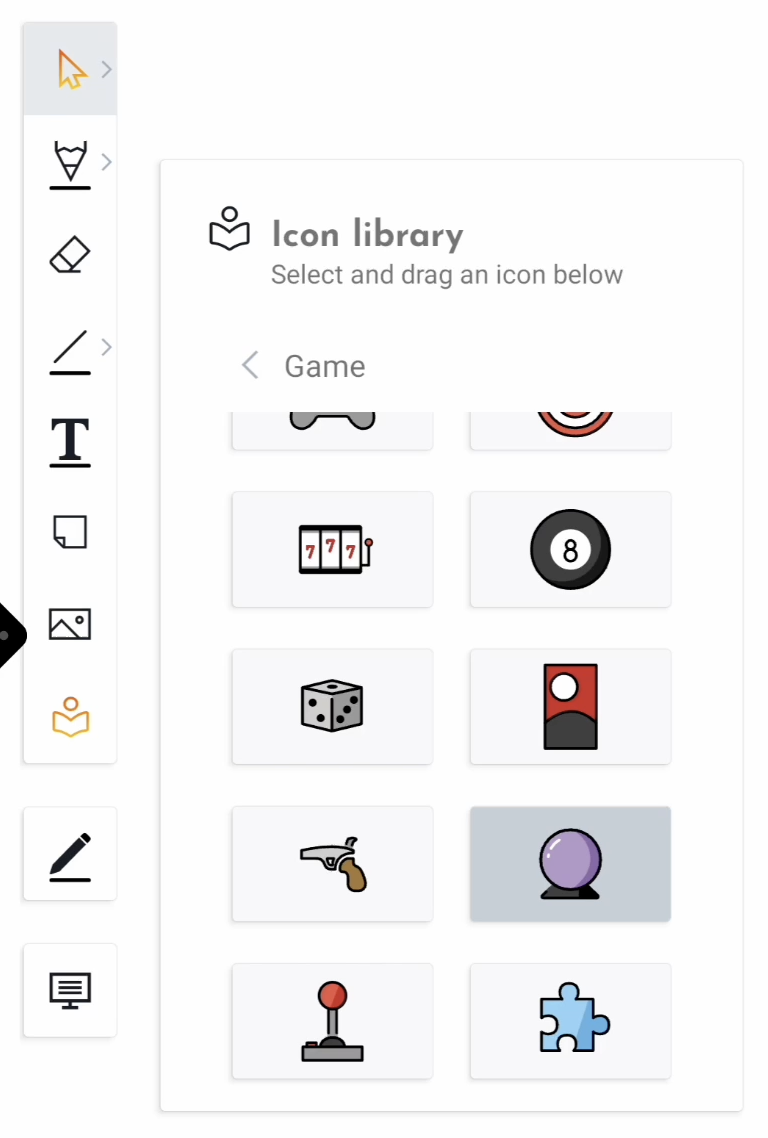
Arrastrar íconos al lienzo
Selecciona un ícono de la biblioteca. Una vez seleccionado, puedes arrastrarlo al lienzo. Ahora se convertirá en un objeto en el lienzo que podrás seleccionar y manipular más tarde. Si es un ícono SVG, incluso puedes cambiar el color del ícono.
También puedes seleccionar varios íconos dentro de una carpeta y arrastrarlos todos al lienzo a la vez. Todos serán objetos separados que podrás mover a tu gusto. Ten en cuenta que los íconos se guardarán en el documento y podrían afectar el tamaño del archivo.
Crear tus propias bibliotecas
¿Quieres crear tus propias bibliotecas? Puedes hacerlo fácilmente en i3WHITEBOARD colocando una carpeta con todos tus archivos SVG o PNG, organizados en subcarpetas, en el display i3TOUCH o copiándolos desde una memoria USB. i3WHITEBOARD reconocerá las subcarpetas y las añadirá a la biblioteca.
En la parte inferior de la biblioteca de íconos, selecciona el botón "Cargar".
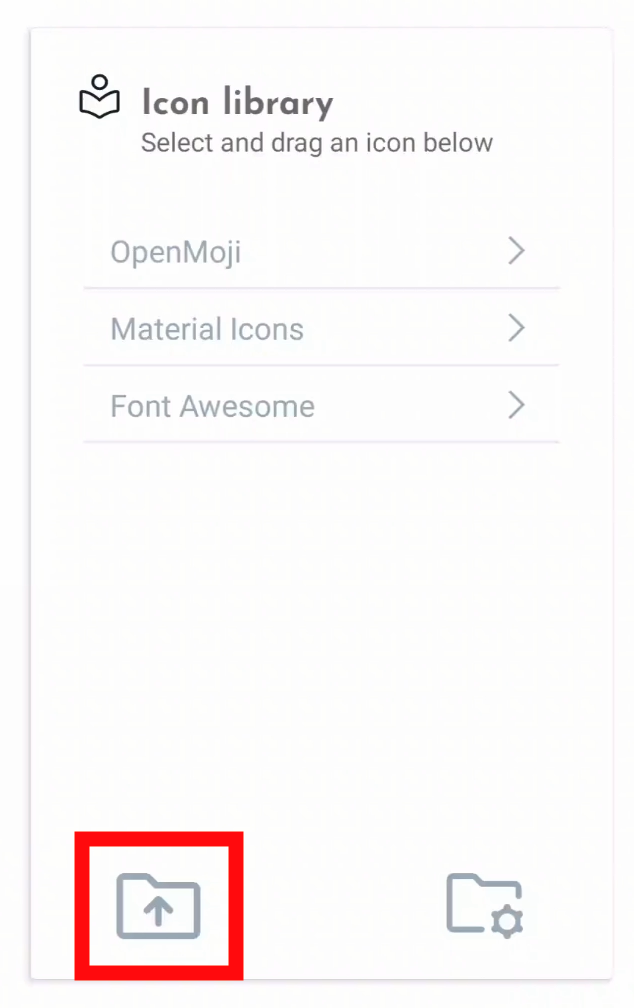
Ubica la fuente de tus íconos, ya sea en el display i3TOUCH o en la unidad USB. Selecciona la carpeta principal y todas sus subcarpetas/elementos de una vez al seleccionar el círculo en la esquina superior izquierda. No olvides agregar un título.
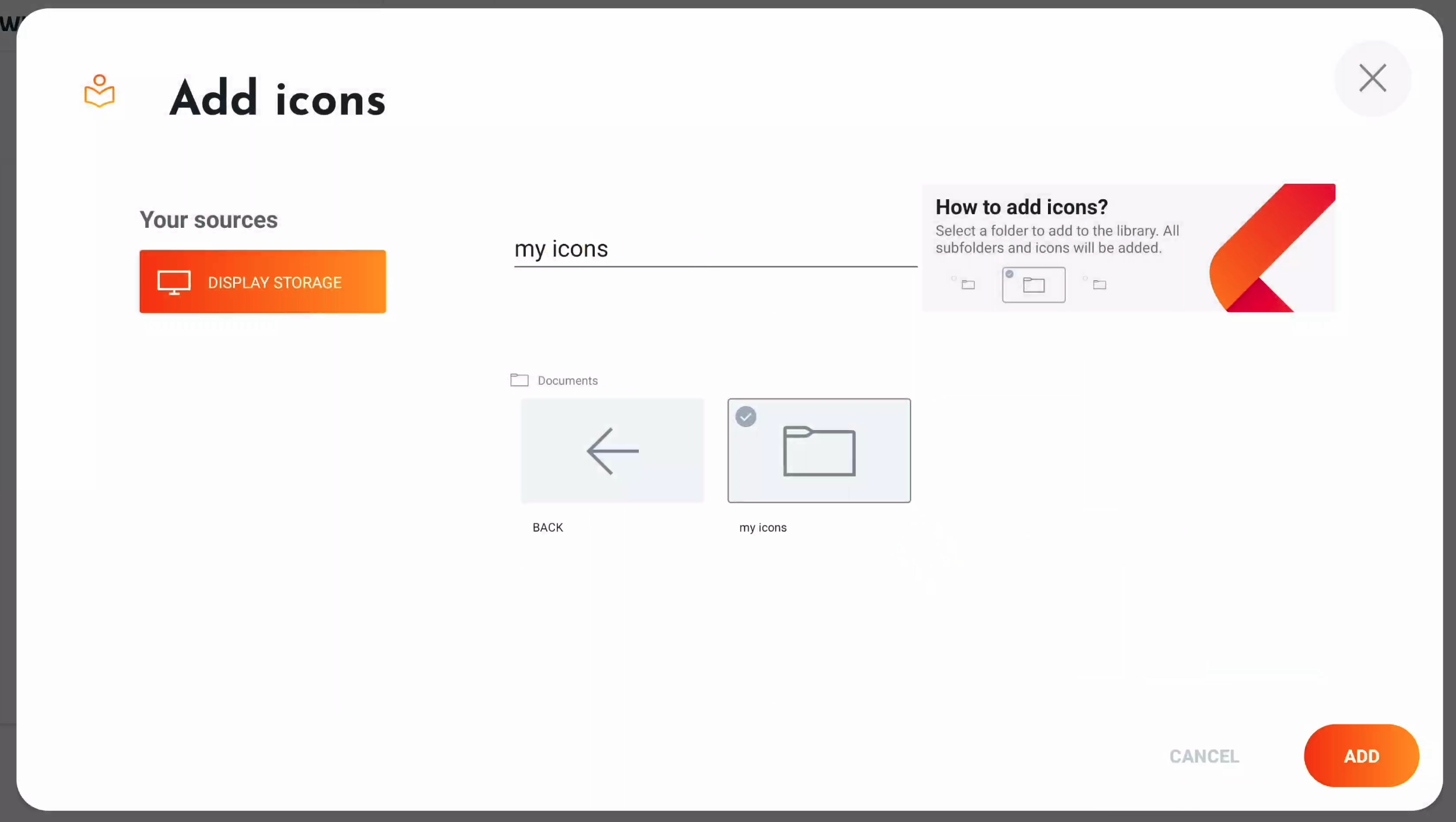
**Selecciona "Agregar" y tu nueva carpeta de íconos estará disponible en la biblioteca de íconos. Si tarda en importar los íconos, podría aparecer un menú de carga.
Alternativamente, puedes pedir a tu administrador de TI que los cargue utilizando nuestro sistema de gestión remota i3RDM. De esta manera, podrán agregarlos a una configuración remota y copiar la biblioteca a todos los dispositivos i3TOUCH de tu organización.
Gestionar tus bibliotecas de íconos
Selecciona el ícono "Gestionar" en la parte inferior derecha de la biblioteca de íconos.**
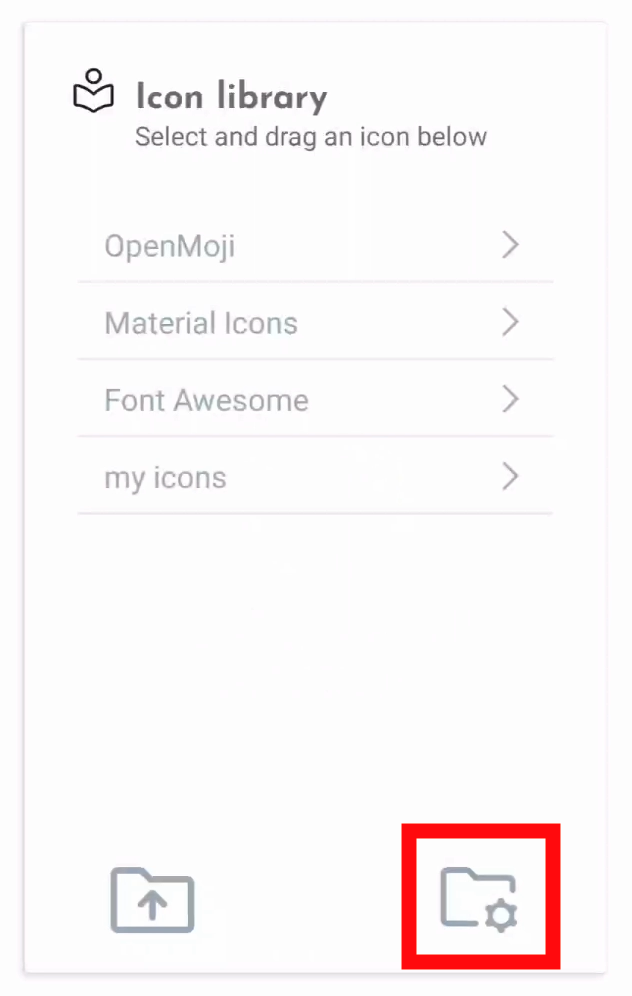
Esto cambia la vista de las bibliotecas e incluye la opción de arrastrar las bibliotecas. Las bibliotecas de usuario también se pueden renombrar y/o eliminar.
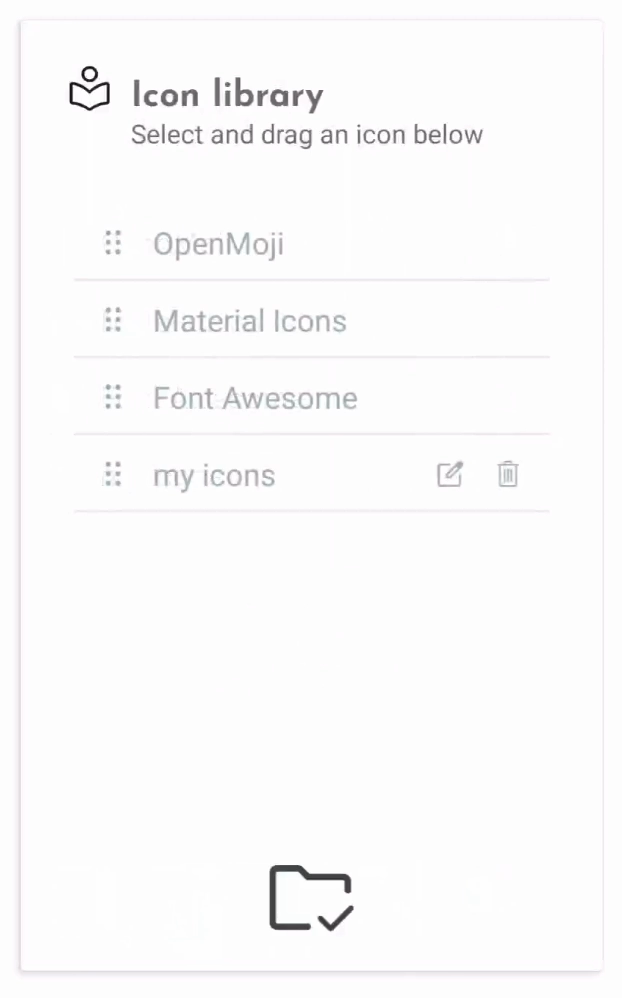
Licencias
La biblioteca de iconos Material Icons está licenciada bajo la Licencia Apache versión 2.0.
Los emojis de la biblioteca de iconos OpenMoji son diseñados por OpenMoji – el proyecto de emojis e íconos de código abierto. Licencia: CC BY-SA 4.0
La biblioteca de iconos Font Awesome es completamente de código abierto y es compatible con GPL. Licencia: SIL OFL 1.1
Herramientas de Realidad Virtual (VR) y Menú de Plantillas
Herramientas de VR
Nota: Las herramientas de Realidad Virtual (VR) pueden activarse desde el menú Configuración.
Hay tres herramientas: un Transportador Náutico, una Regla Normal y un Compás de Dibujo. Estas herramientas aparecerán en la pantalla una vez que su interruptor esté activado. Para quitarlas de la pantalla, deben desactivarse.
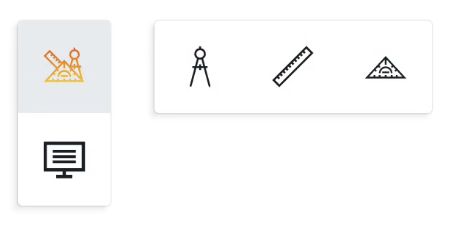
Transportador Náutico/Transportador Triangular
El transportador náutico se encuentra como la primera opción en el menú de herramientas de VR. Tiene tres lados; dos muestran grados de 0 a 180, y el lado inferior muestra la longitud en centímetros (cm).
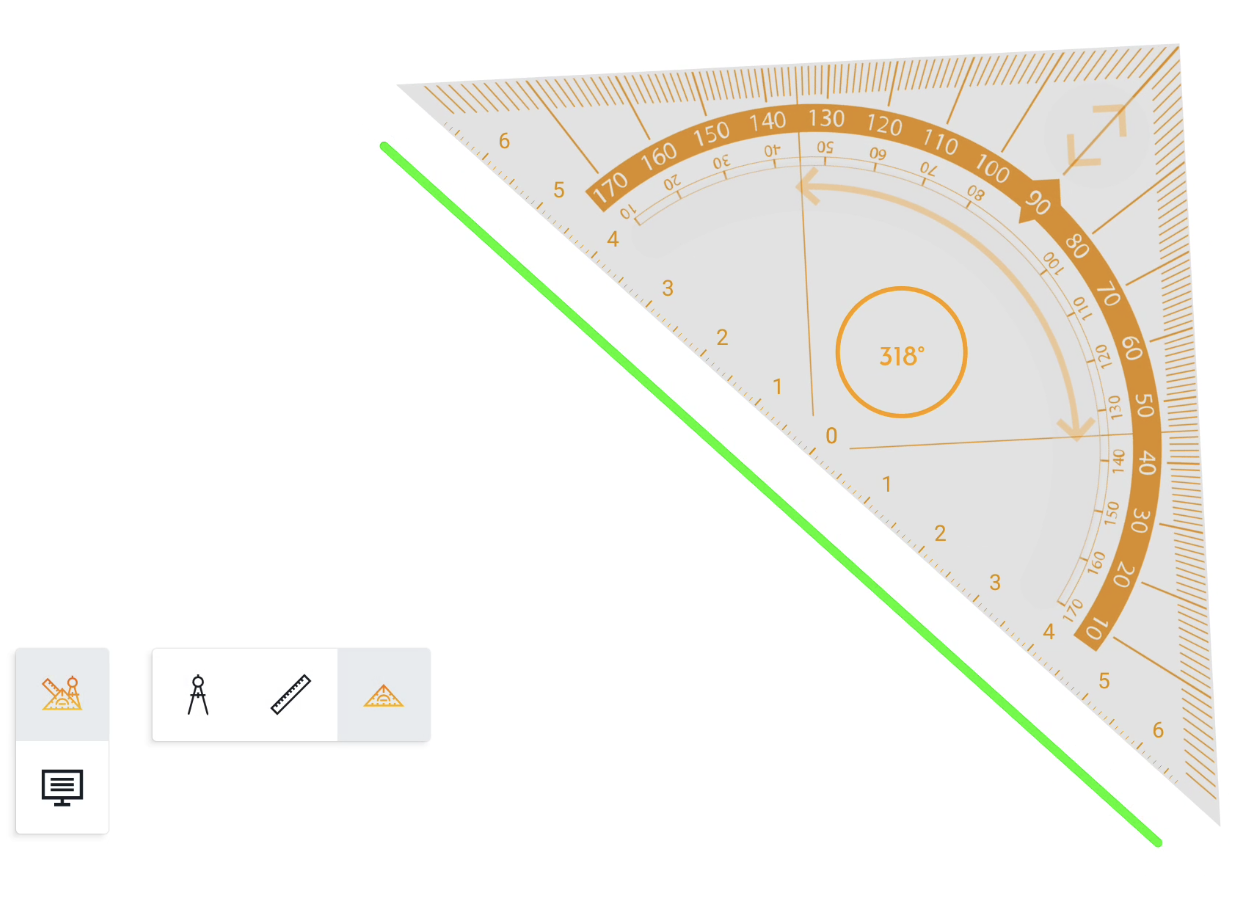
Dibujar
Podemos ajustar primero el tamaño y la rotación para dibujar con esta regla. Utilizando un bolígrafo o el dedo cerca de los bordes de la regla, podemos dibujar líneas rectas que seguirán el borde.
Además de dibujar, esta regla también ayuda a definir y medir ángulos al colocar el centro de la regla (parte inferior) en el punto de inicio de las líneas que queremos medir.
Girar
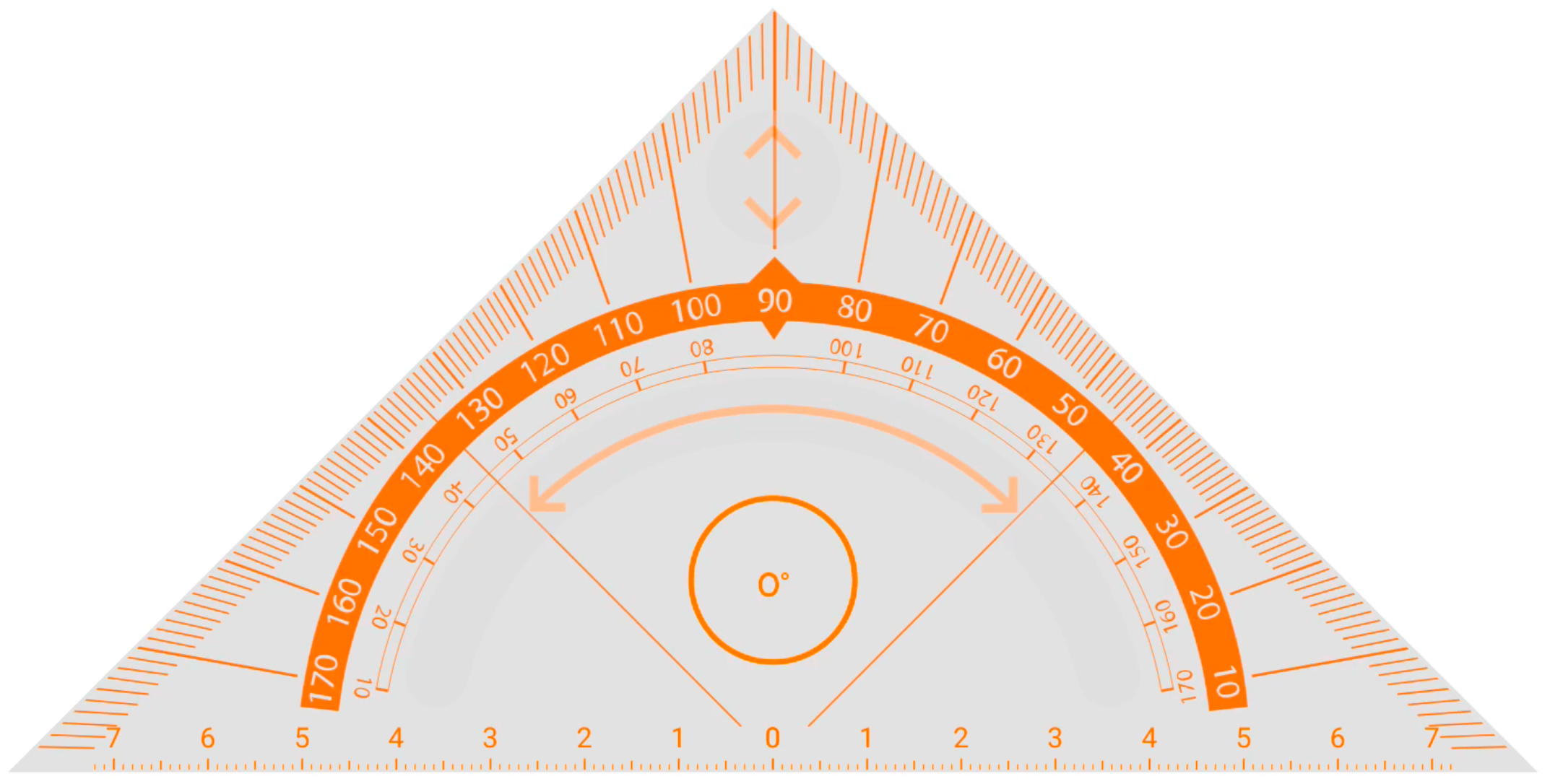
Se puede girar el triángulo seleccionando el manejador de rotación. El triángulo girará alrededor de su punto central y el indicador indicará al usuario el ángulo. mientras girar, el triángulo no puede escalarse ni moverse accidentalmente. Además, aparecerá un punto rojo para indicar el punto central.
Escala
El triángulo puede ampliarse o reducirse utilizando la flecha de escala situada en la esquina superior del triángulo. Al escalar, notará que el rango de medición ya no se escalará junto con el triángulo, sino que ahora le dará más o menos rango dependiendo del tamaño del triángulo.
Zoom
Se puede observar una funcionalidad similar si acerca o aleja el lienzo:
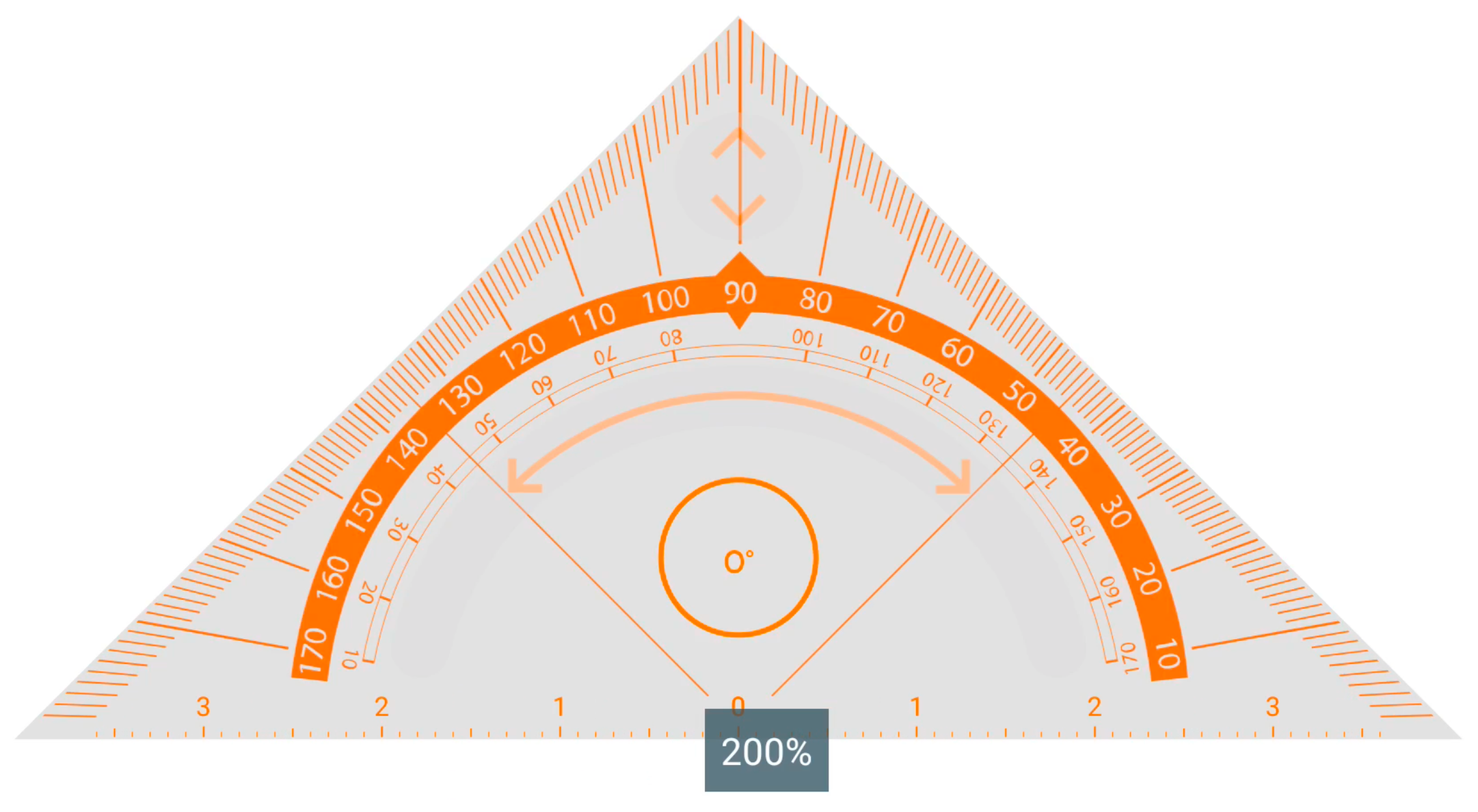
Si añades un triángulo o una regla al lienzo y empiezas a acercar o alejar el zoom, verás que el rango de medición aumenta o disminuye según la escala del zoom. Esto resulta muy práctico si has dibujado una línea y te has quedado sin espacio, pero necesitas dibujar una nueva línea utilizando la misma escala de medición.
Regla
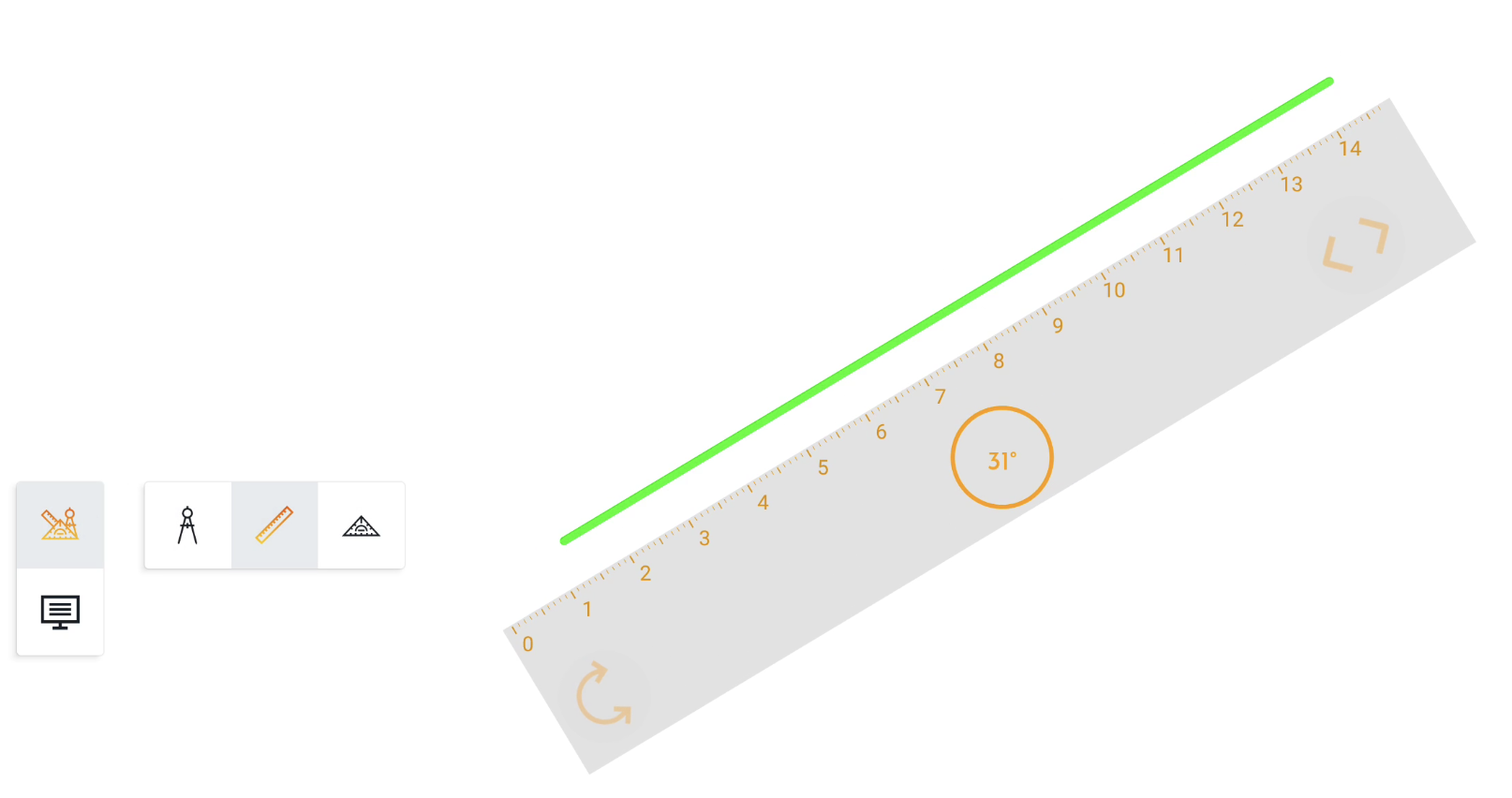
Además del transportador náutico, también existe la posibilidad de utilizar una regla normal, que se encuentra como la segunda opción en el menú de herramientas de VR. Esta regla puede dibujar líneas rectas o realizar mediciones relativas en el dispositivo.
Dibujar
Ambas reglas pueden extender la línea dibujada fuera de sus bordes siempre y cuando el dibujo comience en la regla, con todos los lados disponibles para dibujar.
Nota: Al utilizar la regla, solo estará disponible un lado a la vez durante el dibujo. Para utilizar otro lado de la regla, es necesario interrumpir el dibujo y comenzar de nuevo en el lado/borde deseado.
Girar

Para girar la regla, seleccione y mueva el botón de rotación situado en el extremo izquierdo de la regla. El valor en el centro de la regla indicará el ángulo en el que se encuentra la regla.
Mientras gira, aparecerá un punto rojo para indicar el punto central.
Escala
La regla se puede escalar seleccionando y moviendo el botón de escala situado en el extremo derecho de la regla. Esto contraerá o expandirá la regla. Verás que al expandirla obtendrás un rango de medición mayor, mientras que al reducirla obtendrás un rango menor.
Zoom
Tenga en cuenta que, al igual que con el triángulo, al acercar o alejar el zoom se actualizará el rango de medición en función de la nueva escala.
Compás de Dibujo
El compás de dibujo es la tercera opción en el menú de herramientas de VR. A diferencia de las otras herramientas, el compás de dibujo tiene diferentes secciones con las que puedes interactuar, a saber, el mango y las ruedas.
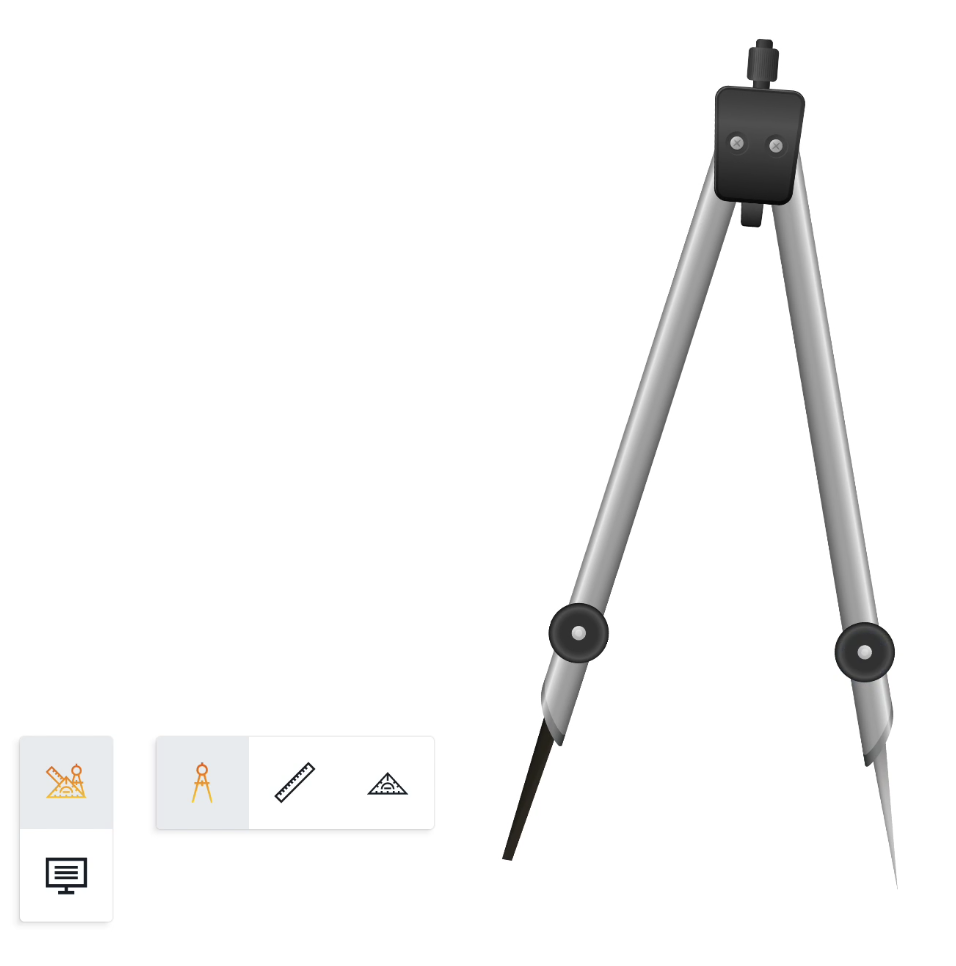
Primero, al utilizar el compás, debe colocarse en la posición deseada. Para moverlo, se puede utilizar la rueda derecha. Si es necesario aumentar la distancia entre las patas del compás, se puede utilizar la rueda izquierda para establecer el tamaño/distancia preferido.
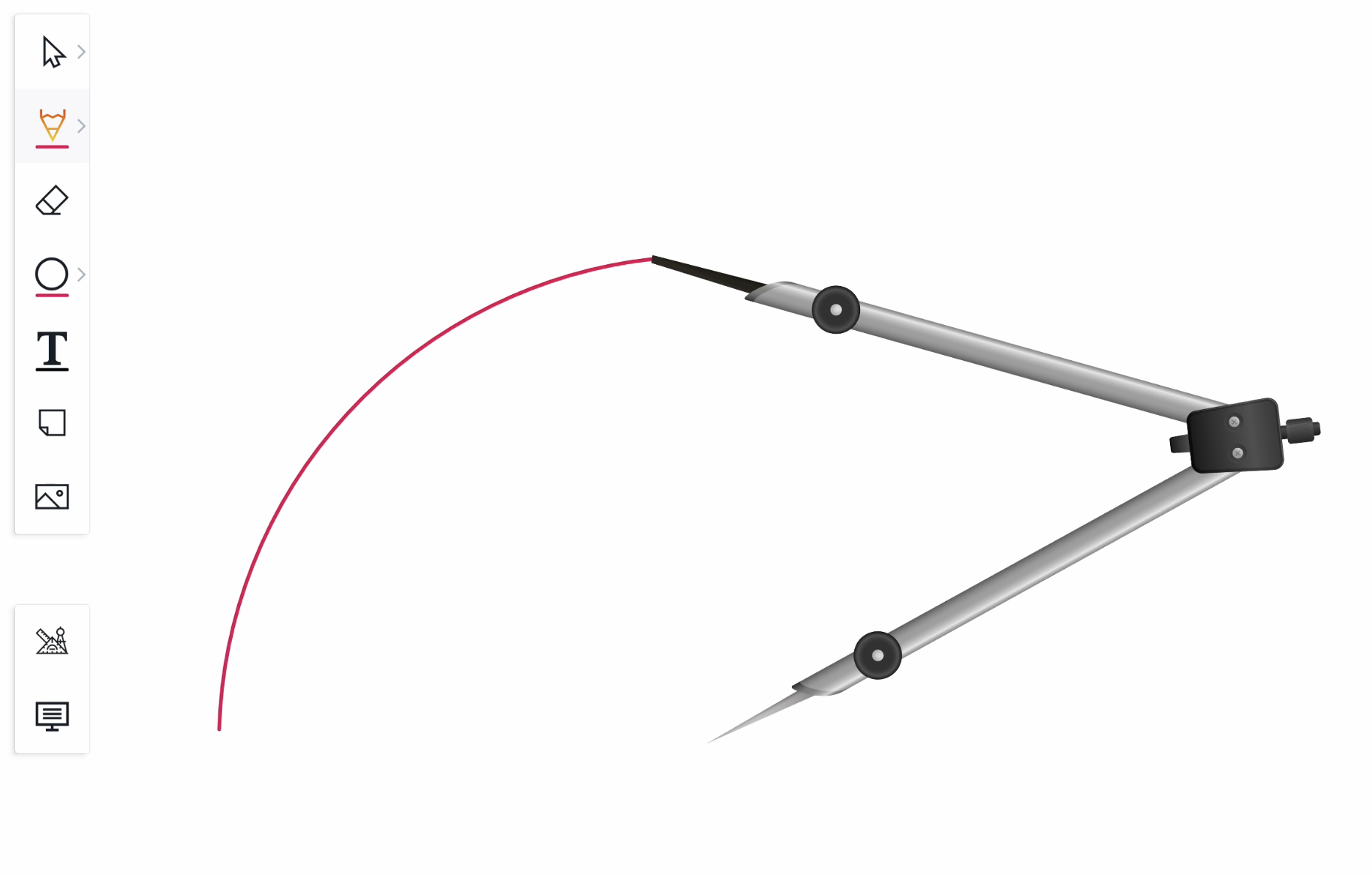
Para comenzar a dibujar, el mango debe moverse alrededor. Dependiendo del resultado deseado del dibujo con el compás, se puede soltar y el compás dejará de dibujar.
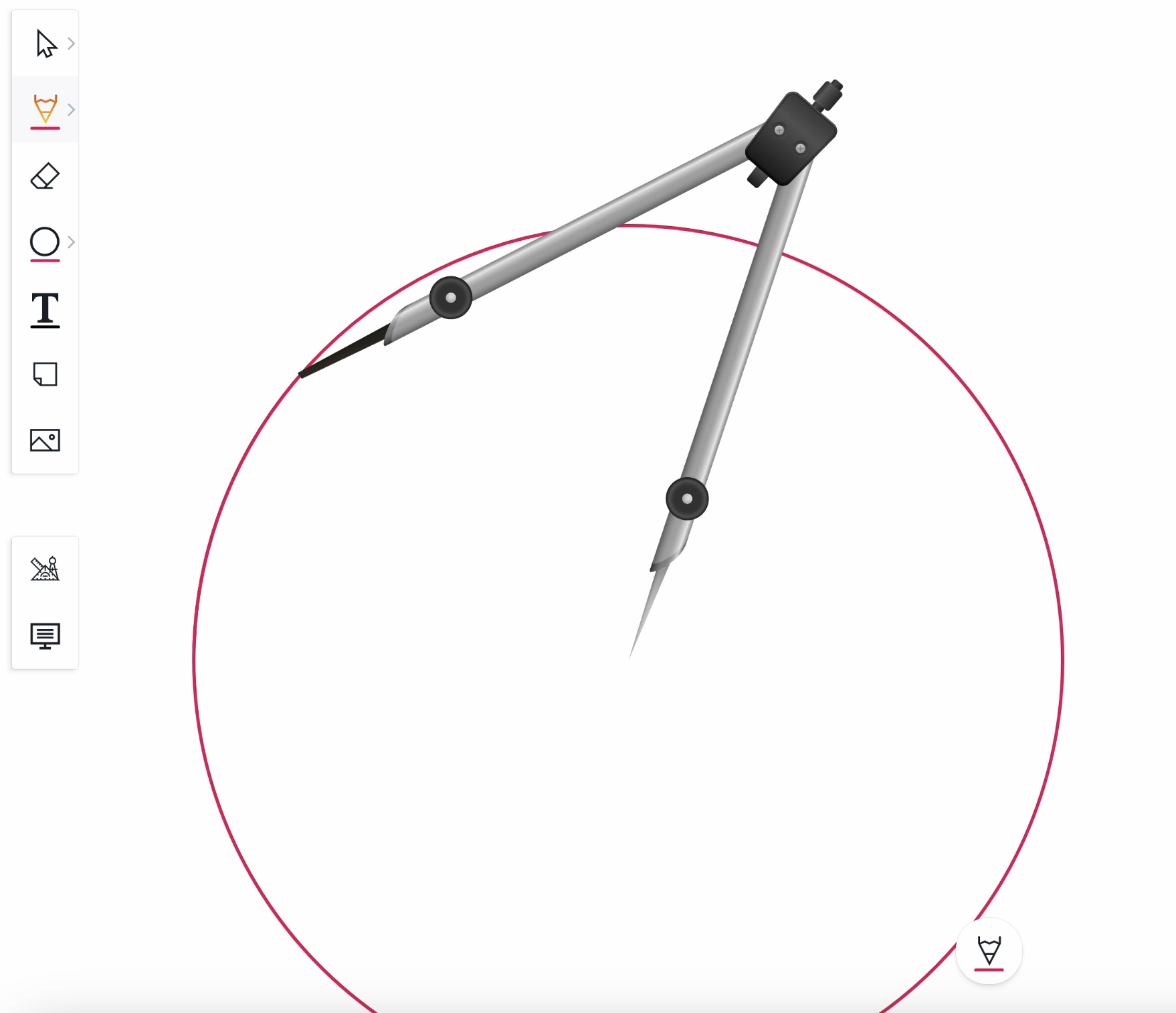
Si se desea obtener un círculo completo, se debe realizar una rotación completa del compás.
Fondos y plantillas
La opción de fondos abrirá el diálogo "Elige un estilo".
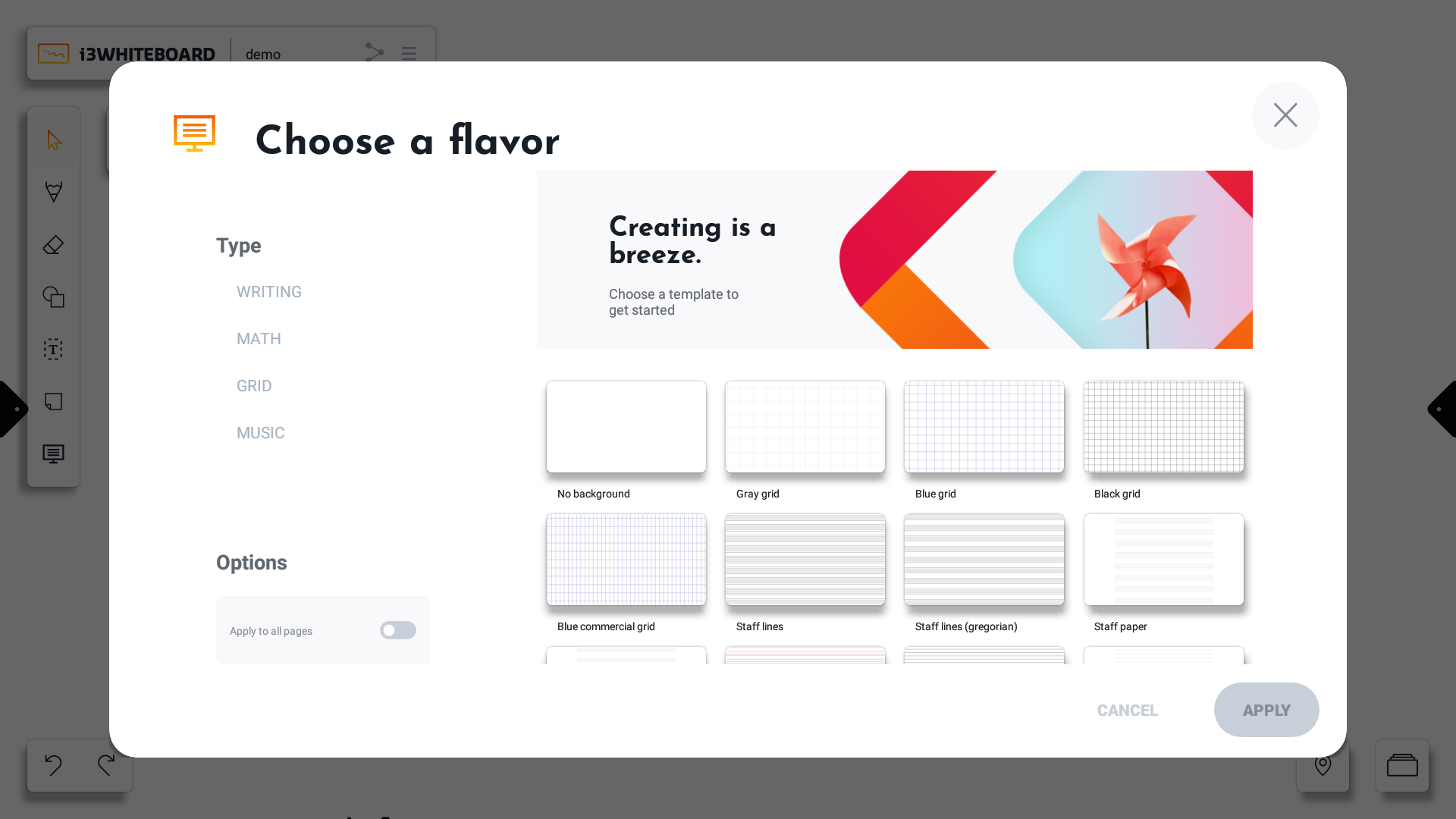
Elige un fondo o plantilla.
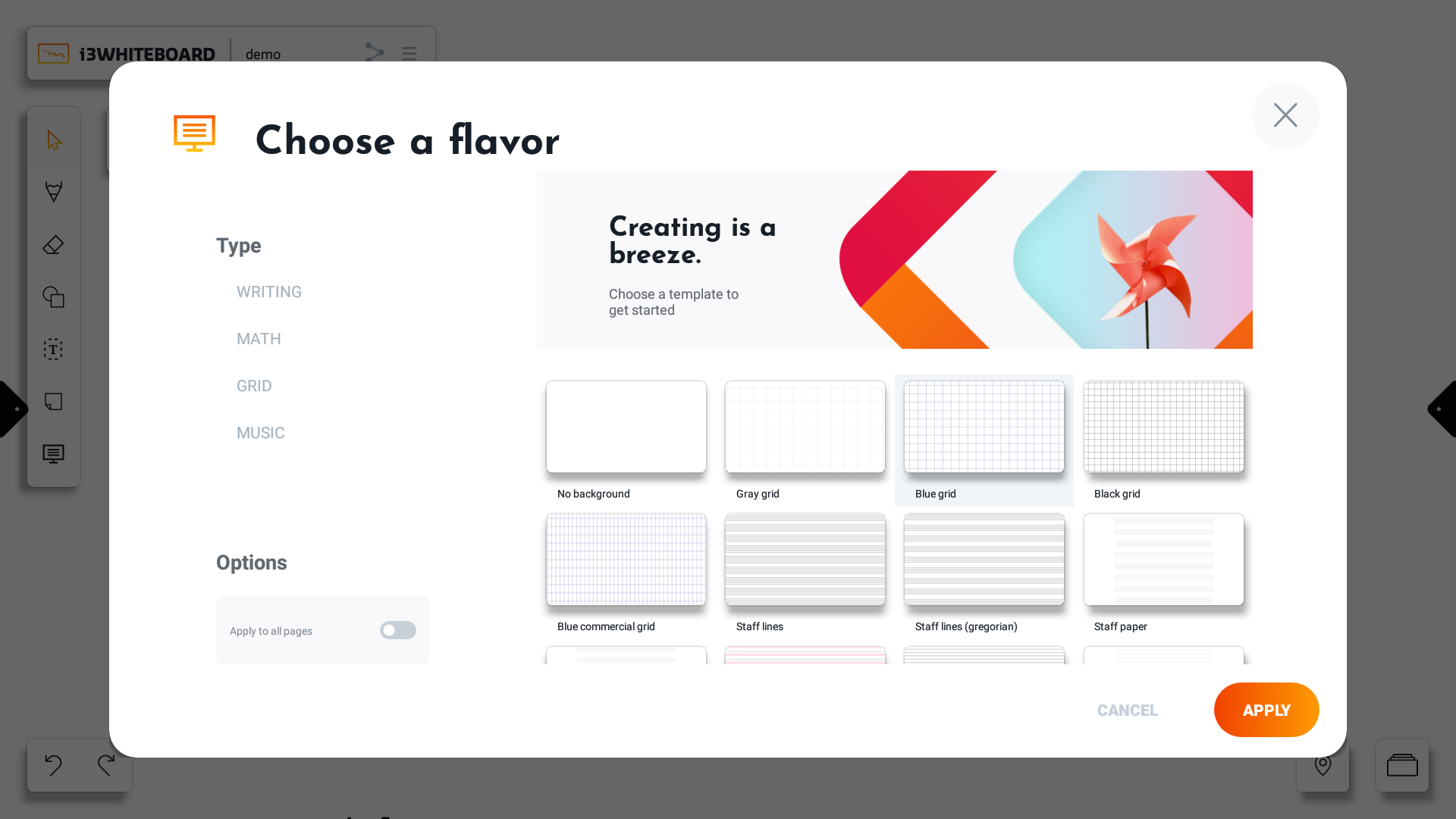
La opción "Aplicar a todas las páginas" aplicará el fondo a todos los tableros existentes.
Presiona "APLICAR" para aplicar el fondo al lienzo.
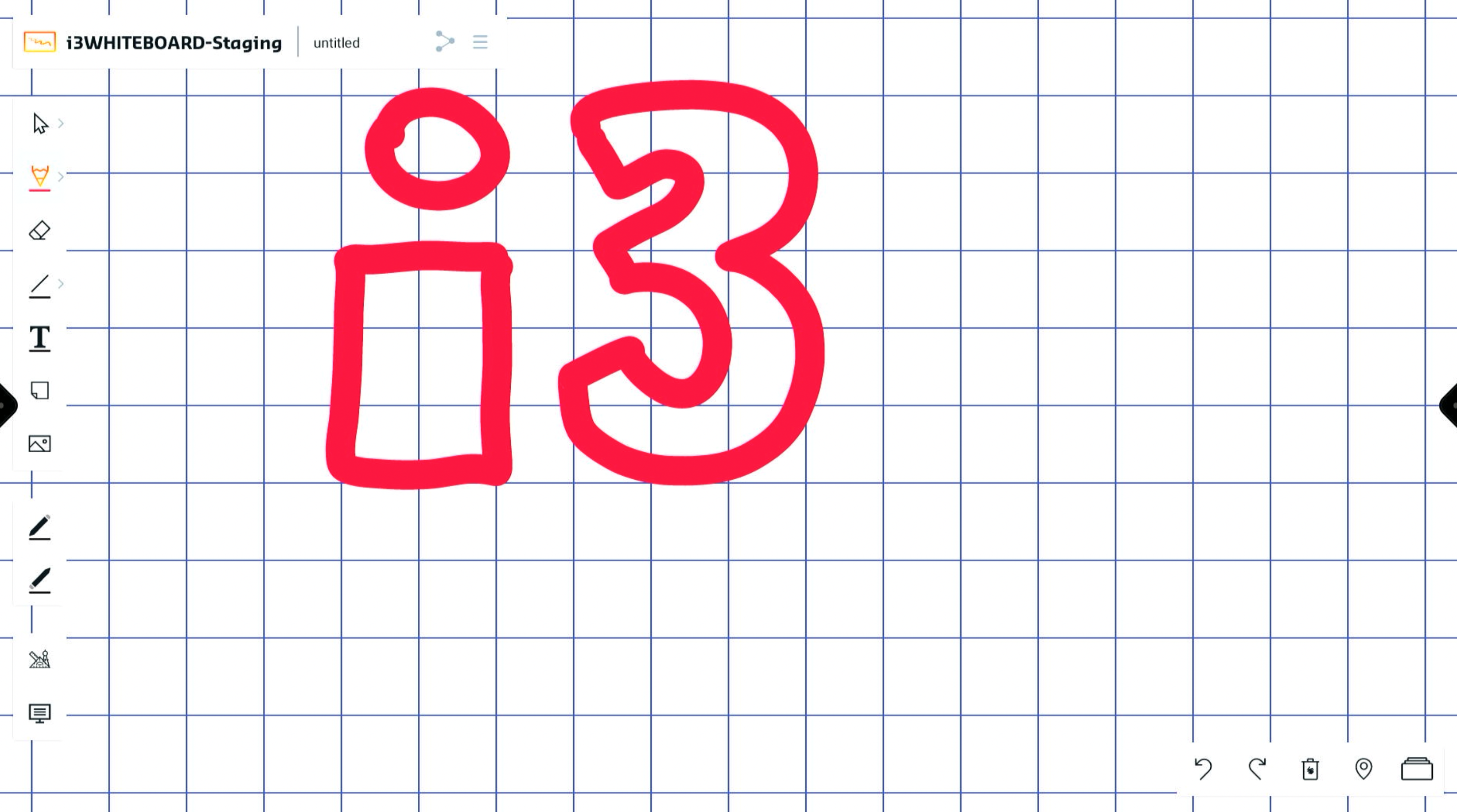
También puedes filtrar por categoría al presionar sobre un tipo de estilo.
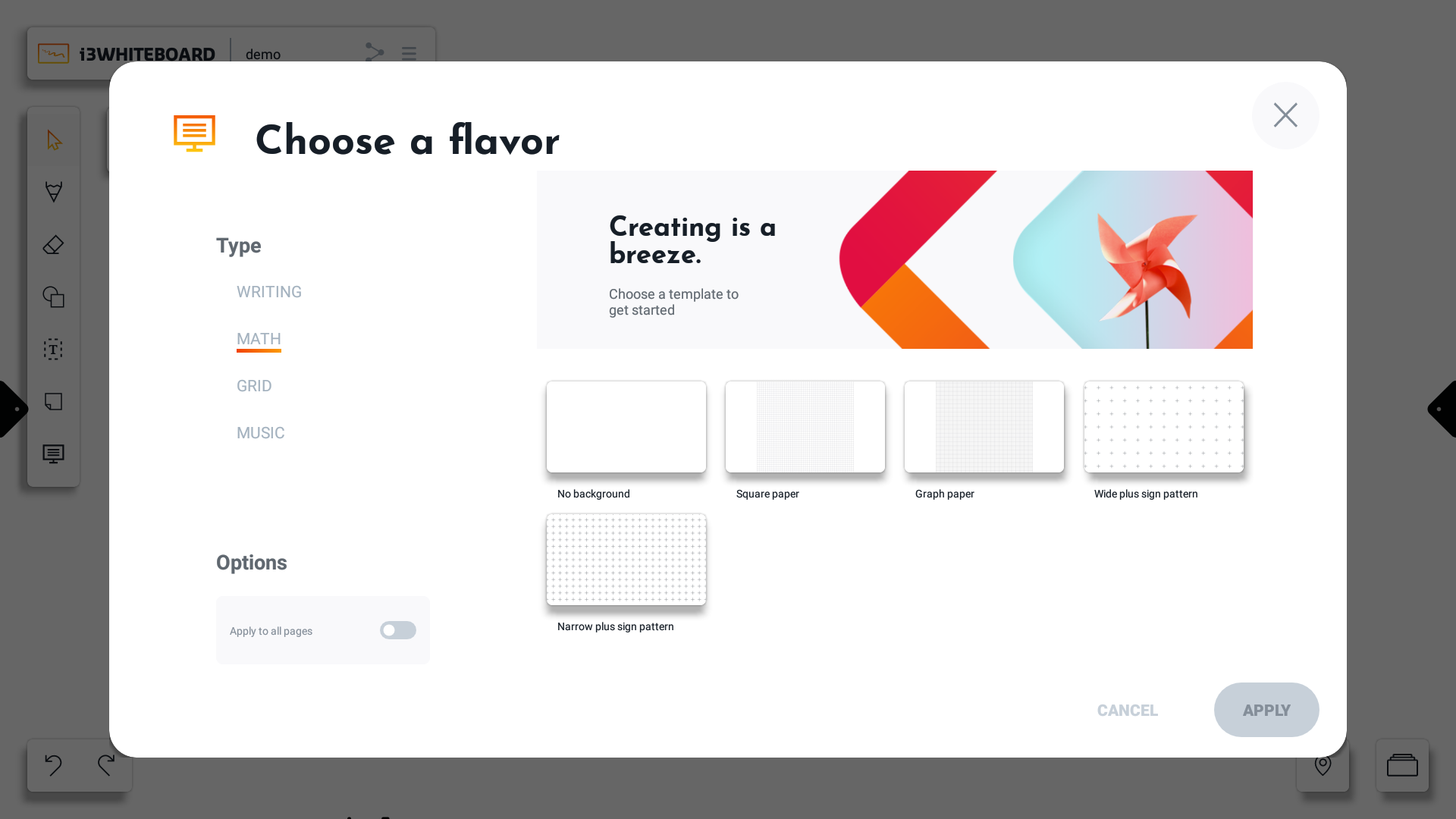
Observa nuestra variedad de fondos para deportes y reuniones:

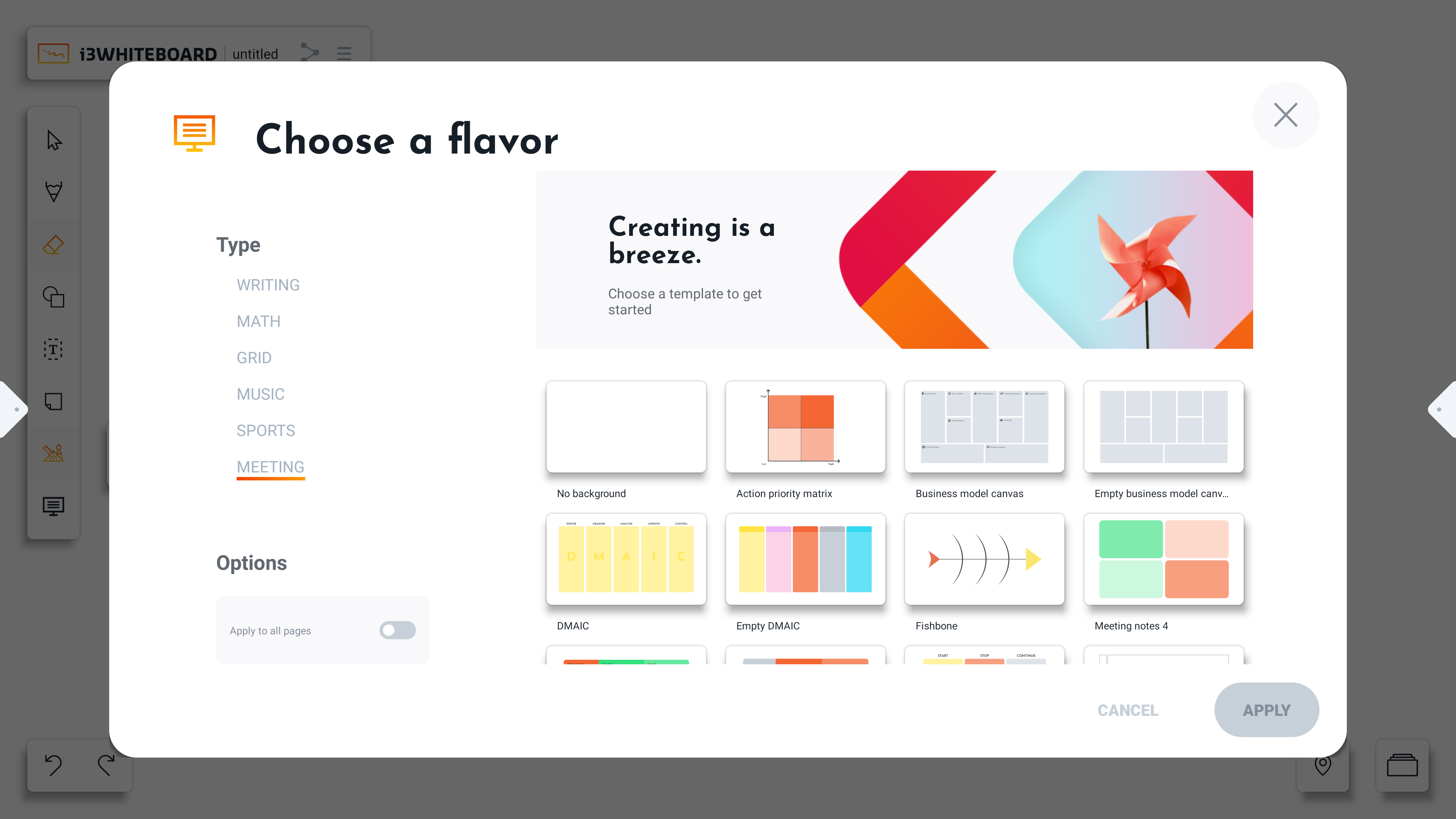
Menú de herramientas de bolígrafos (físicos)
Algunas pantallas i3TOUCH vienen con uno o más bolígrafos físicos. Si tienes uno, verás el número de bolígrafos en i3WHITEBOARD como un menú de herramientas separado. Cada tamaño de bolígrafo tendrá su propio icono, con el indicador de color visible. De esta manera, siempre tendrás una buena visión general de los colores con los que estás dibujando.
Si comienzas a dibujar directamente con los bolígrafos, verás que el bolígrafo activo está resaltado y aparece su menú de características.
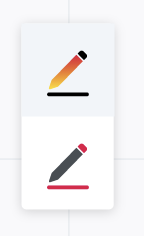
También puedes seleccionar los iconos y cambiar las características en el menú de características antes de dibujar. La herramienta de bolígrafos no te permite dibujar formas o texto. Sin embargo, si seleccionas la herramienta de formas, puedes dibujar fácilmente formas con el dedo mientras usas los bolígrafos para dibujar. ¡Cada uno en su propio color!
Nota: El i3TOUCH X2 viene con 4 bolígrafos, pero uno se comporta de manera idéntica al dedo. Por lo tanto, el menú de herramientas de bolígrafos solo mostrará 3 iconos de bolígrafos que puedes personalizar.
Si establece la preferencia Lápiz y dedo en Modo único, no verá la herramienta Lápiz. En Modo único, no hay diferenciación entre los eventos táctiles de lápiz y de dedo.