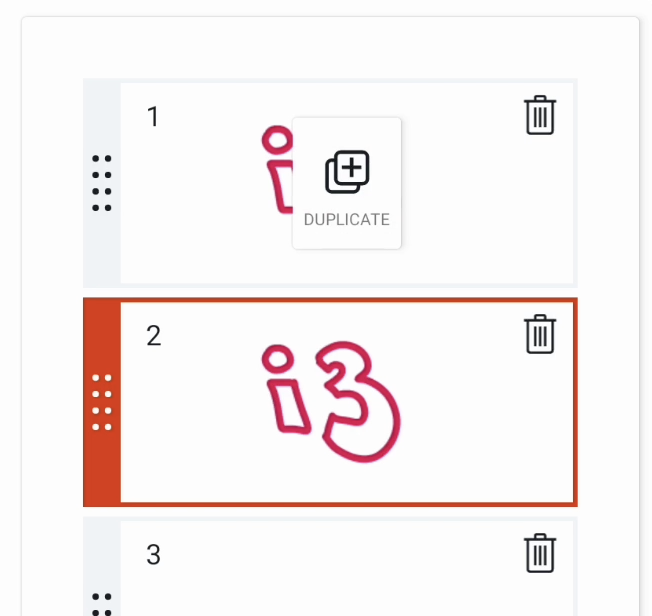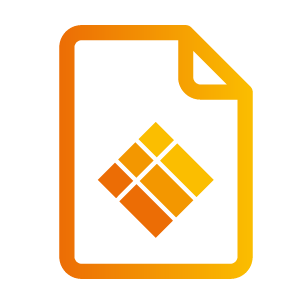Navegando en el i3WHITEBOARD
El lienzo de i3WHITEBOARD
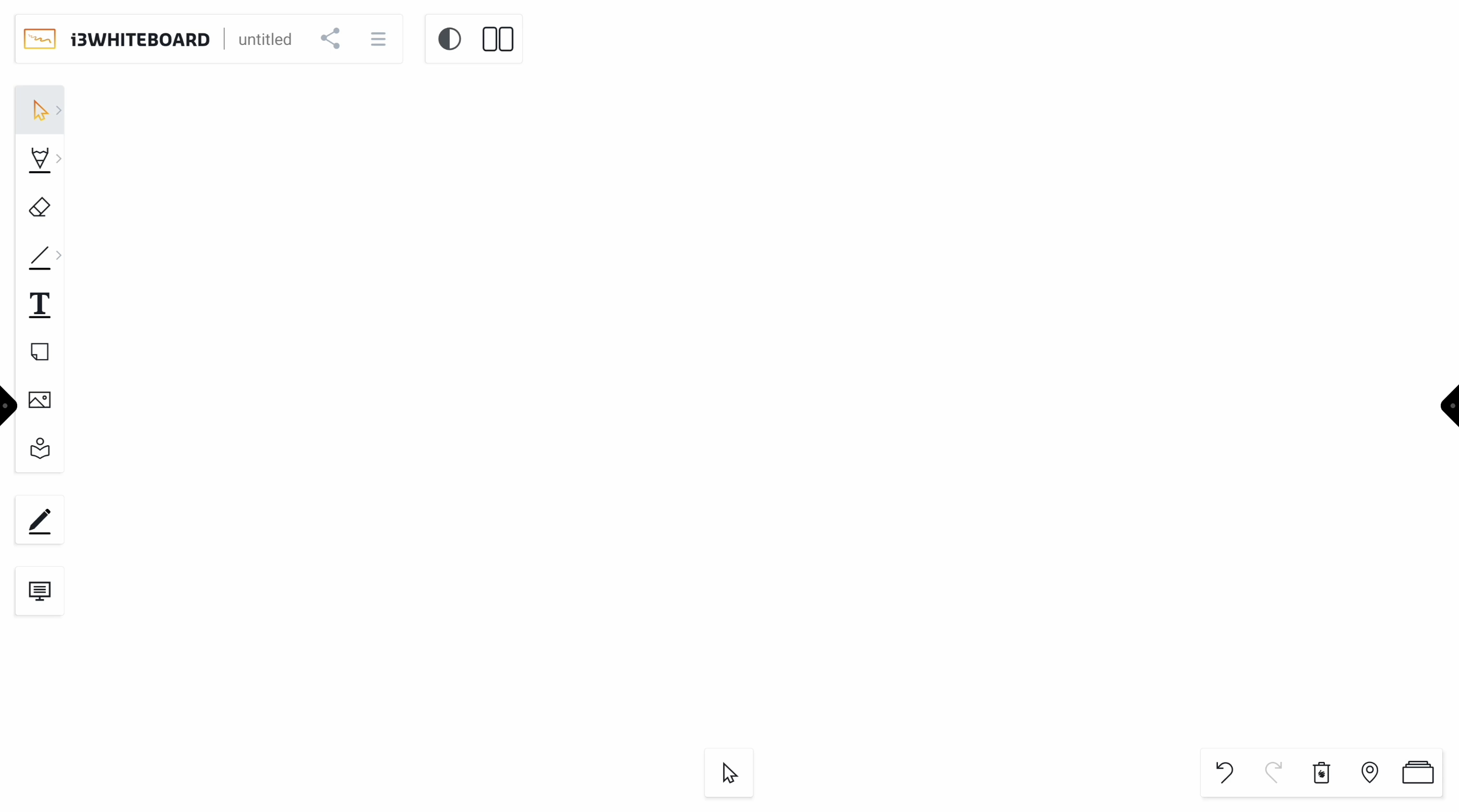
El lienzo de i3WHITEBOARD viene con varios menús, que explicaremos uno por uno.
Menús plegables
Puedes plegar la mayoría de los menús presionando el logotipo de i3WHITEBOARD en la parte superior izquierda de la pantalla. Al estar plegado, solo quedará visible el logotipo.
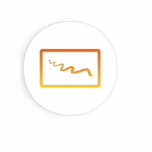
Presiónalo de nuevo para abrir los demás menús.
Configuración de la pizarra blanca y pizarra negra
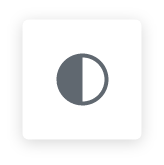 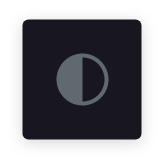 | Puede cambiar fácilmente entre el modo Pizarra blanca y el modo Pizarra negra (Whiteboard Mode y Blackboard mode en inglés) desde el lienzo. Encontrarás este conmutador en la parte superior de la pantalla, junto al menú principal. Esto no afectará a sus preferencias. Si desea que las nuevas páginas aparezcan en modo Pizarra o Pizarra negra, puede seguir haciéndolo desde el menú Configuración. Para más información, véase más abajo. |
Modo de pantalla dual
Esta función dividirá el lienzo de i3WHITEBOARD en dos partes iguales, permitiendo que dos usuarios interactúen simultáneamente con el lienzo, pero utilizando sus propias herramientas y colores. Esta función se puede activar directamente desde la interfaz de i3WHITEBOARD.
Presiona el interruptor de Pantalla dual en la parte superior de la pantalla.

Aparecerá una línea en el medio, dividiendo no solo la pantalla, sino también el lienzo en dos lienzos separados. Tanto el menú de herramientas como el menú de funciones estarán disponibles en sus respectivas secciones y se pueden asignar por separado. Por ejemplo, el usuario de la izquierda puede dibujar con un lápiz amarillo, mientras que el usuario de la derecha puede dibujar formas cuadradas azules.
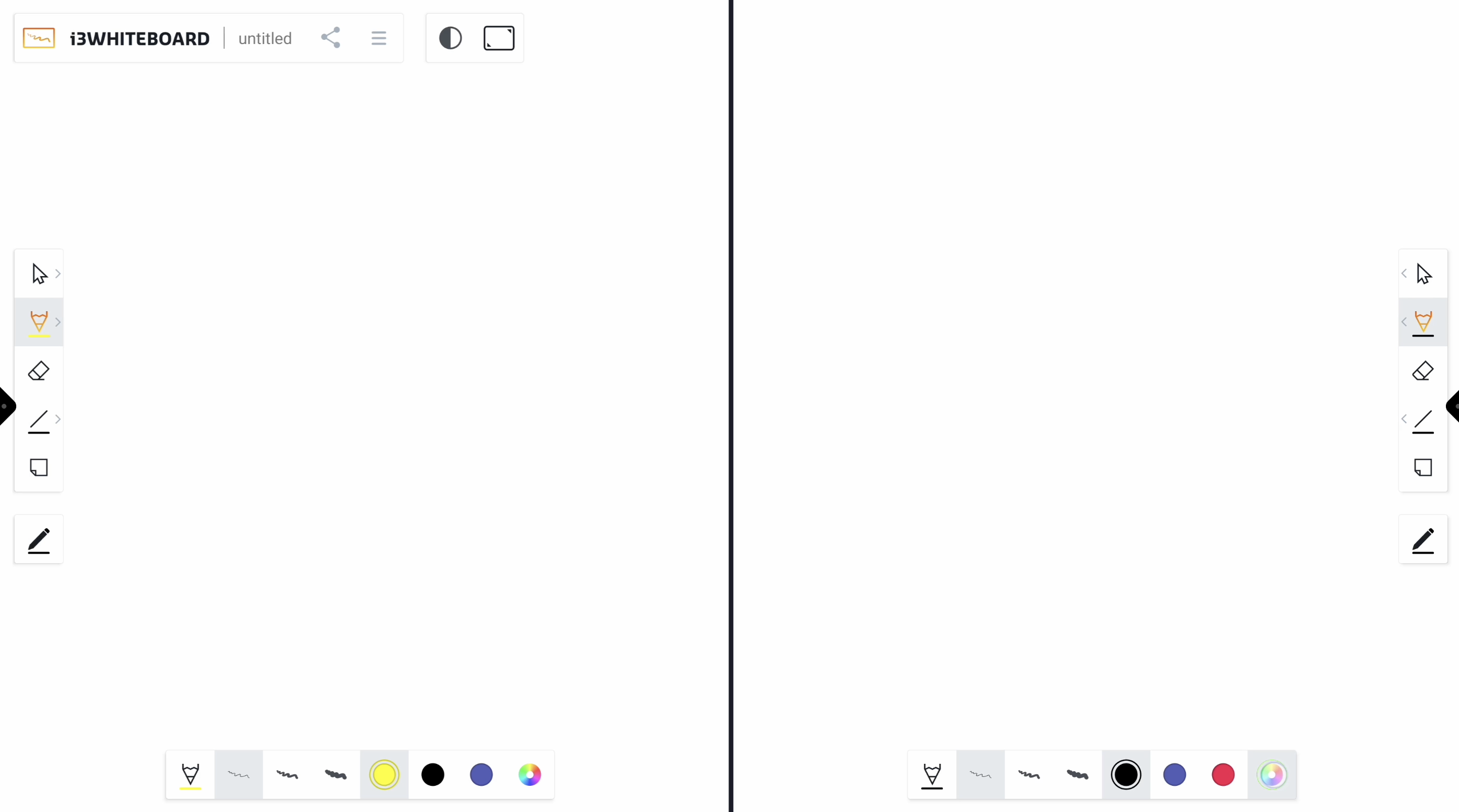
Como esta función está diseñada para mantener a los usuarios enfocados en tareas elementales, la interfaz está deliberadamente limitada y solo las herramientas estándar están disponibles en el modo de pantalla dividida.
Para salir del modo de pantalla dividida, simplemente activa de nuevo el mismo botón, que ahora muestra un icono para el modo de pantalla única.

Ambos lienzos se fusionarán en un solo lienzo y todas las herramientas podrán usarse de nuevo.
Uso del menú de navegación
El menú de navegación se encuentra en la esquina inferior derecha de la pantalla.
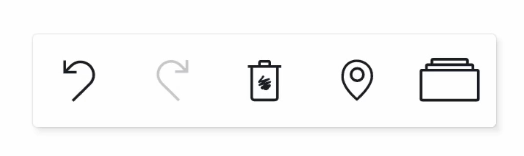
Este menú consta de 5 botones:
Deshacer (esto deshará cualquier acción anterior desde que comenzaste a trabajar en el documento)
Rehacer (si decides que aún quieres esa acción que deshiciste, puedes hacer clic en el botón de rehacer)
Eliminar todo (esto eliminará todos los objetos en la página activa)
Navegador (esto te permite hacer zoom y moverte por el lienzo)
Menú de páginas (esto te da una vista general de todas las páginas en tu pizarra y te permite agregar o quitar páginas)
Deshacer y rehacer
Usa el botón "Deshacer" para deshacer la acción anterior en el lienzo.
Nota: La cola de deshacer funciona mientras sigas trabajando en el documento. Cuando abres un documento nuevo, se borrará.
Presiona el botón "Rehacer" para rehacer la última acción deshecha en el lienzo.
Navegación del lienzo y la pizarra
Navegación del lienzo
Utiliza el navegador para navegar por el lienzo actual.
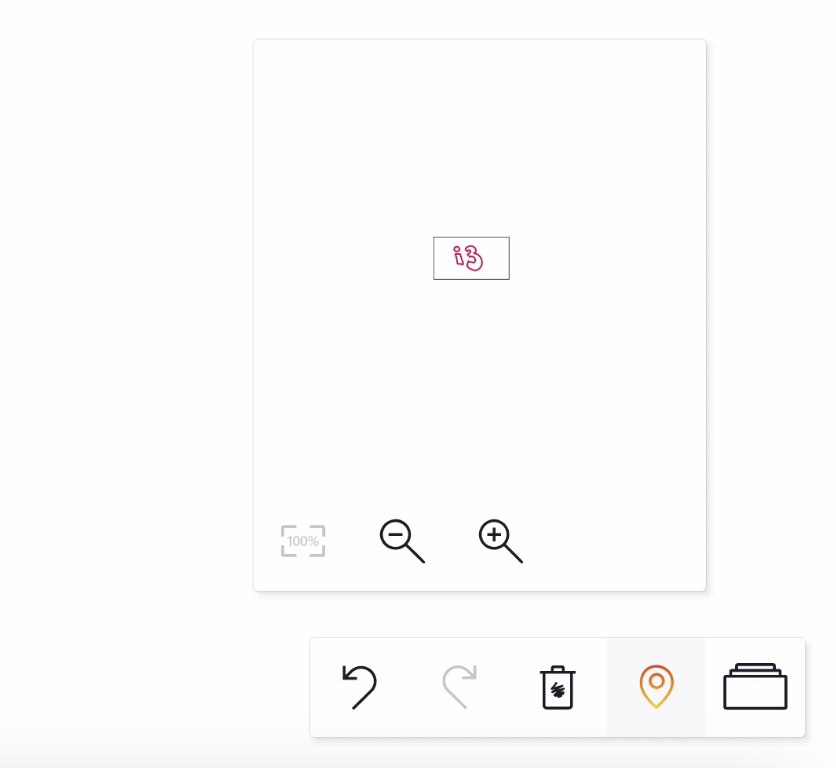
Funciones:
Restablecer al zoom del 100%
Acercar (el nivel de zoom se mostrará en el centro de la pantalla)
Alejar
Mover área de visualización → mueve el área de visualización tocando el minimapa
Menú de páginas
Utiliza el menú de páginas para agregar, quitar o navegar a otras páginas dentro de tu pizarra. Esto se encuentra en la esquina inferior derecha del lienzo. Selecciónalo y se abrirá un panel en el lado derecho de la ventana.
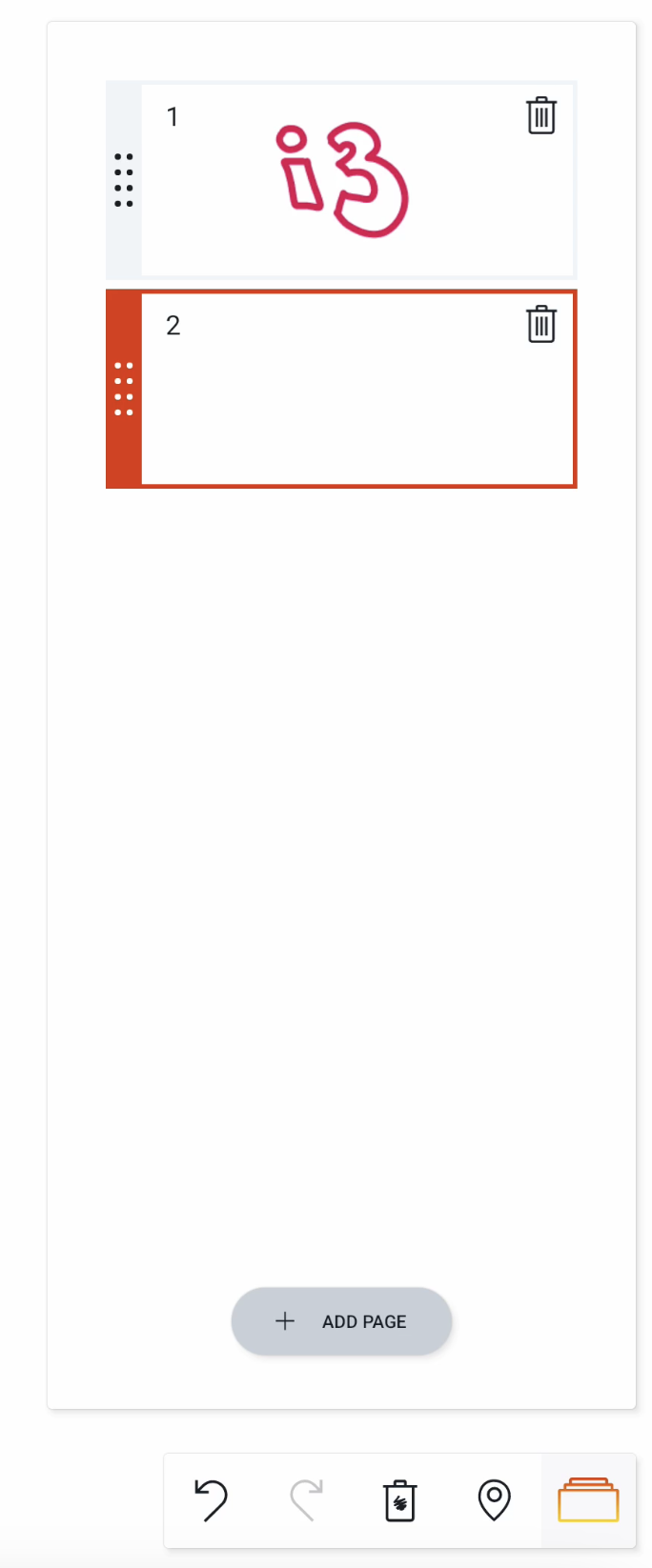
Agregar una nueva página
Añade una página seleccionando el botón "Agregar página" en la parte inferior del panel. Cuando agregas una nueva página, se apilará encima de la otra pizarra sin borrar la que estabas trabajando. Esta es una función útil si quieres empezar en una página nueva pero aún así quieres tener la anterior cerca. Al agregar una nueva página en el menú, se generará una vista previa de lo que hay en la página y un número en la esquina superior izquierda. De esta manera, te resultará fácil navegar rápidamente por las páginas.
Eliminar una página
Elimina una página seleccionando el ícono de papelera en la esquina superior derecha. Esto elimina la página. Si eliminaste accidentalmente una página que no querías eliminar, presiona el botón 'Deshacer' que estará visible en lugar de la página eliminada. Seleccionar esto deshará la última acción.
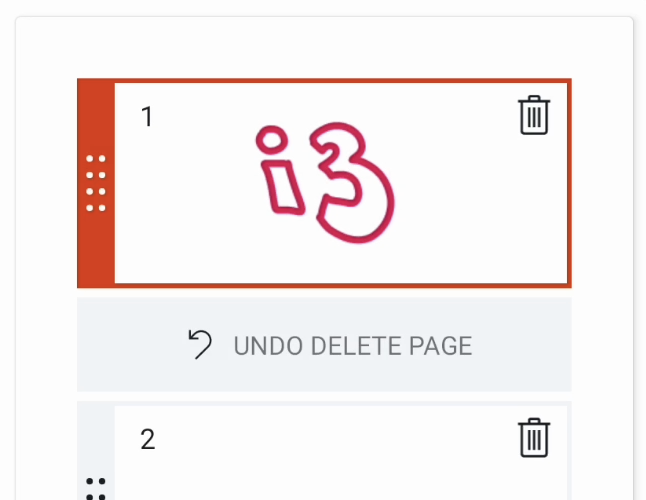
Mover una página
Mueve una página con el área de agarre. Selecciona los puntos a la izquierda de la vista previa en miniatura y mantén presionado para arrastrar arriba o abajo otra miniatura.
Duplicar una página
Puedes duplicar una página específica, lo cual podría ser útil para crear diferentes versiones de esa misma página. Para hacer esto, mantén presionada la vista previa en miniatura. Aparecerá un icono de duplicado, permitiéndote duplicar la página en una nueva.