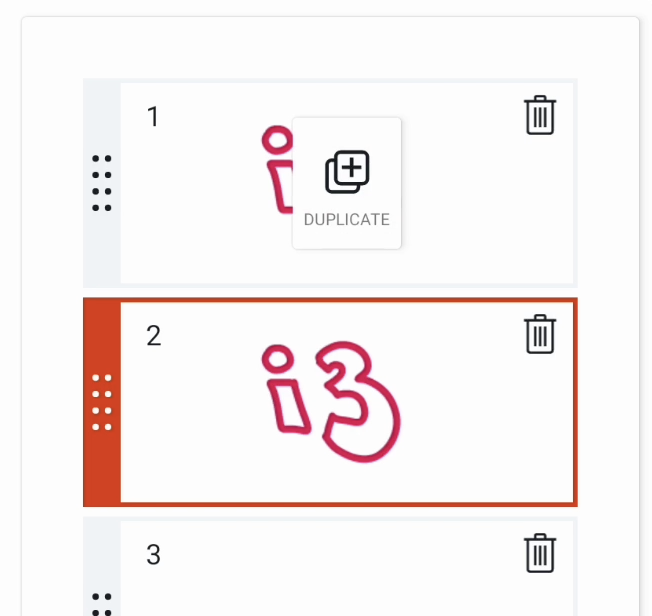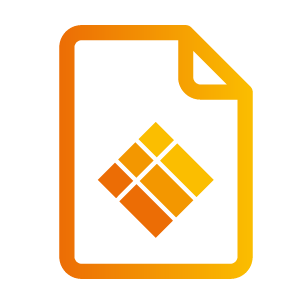Navigating the i3WHITEBOARD Canvas
The i3WHITEBOARD canvas
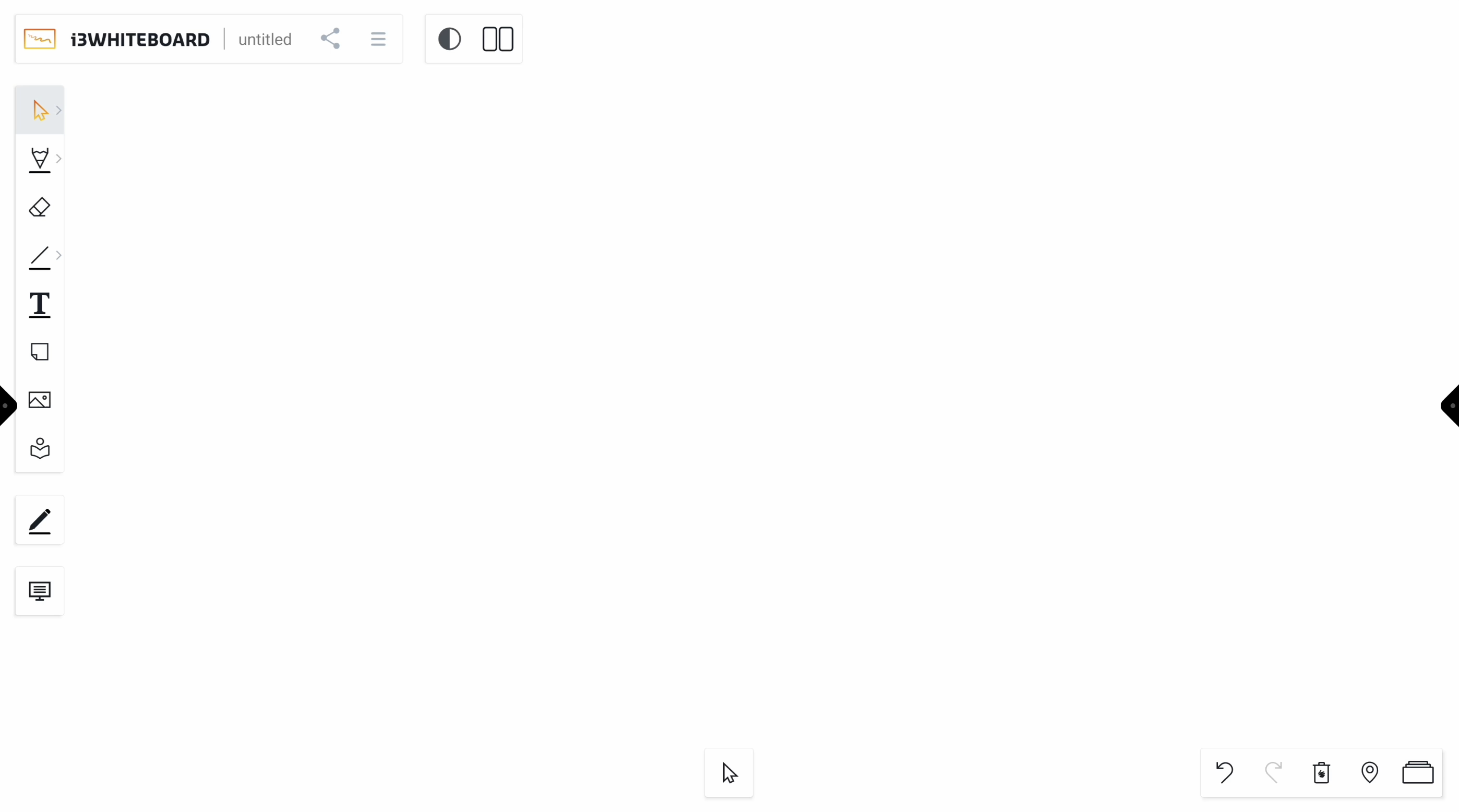
The i3WHITEBOARD canvas comes with a several menus, that we will explain one by one.
Collapsing menus
You can collapse most menus by pressing the i3WHITEBOARD logo at the top left part of the screen. When collapsed, only the logo will remain.
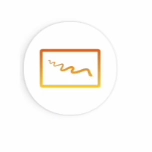
Press it again to open the other menus.
Switching between Whiteboard and Blackboard Mode
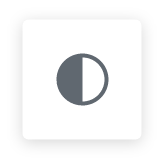 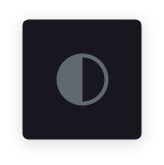 | You can easily switch between Whiteboard Mode and Blackboard Mode from the canvas. You can find this toggle at the top of the display next to the Main menu.
This won’t impact your preferences. If you want new pages to appear in Whiteboard or Blackboard Mode, you can still do that from the Settings menu. See below for more information. |
Dual screen Mode
This feature will split the i3WHITEBOARD canvas in two equal parts, allowing two users to interact simultaneously with the canvas but using their own tools and colors. This feature can be called right from within the i3WHITEBOARD interface.
Press the Dual screen toggle at the top of the screen.

A line will appear in the middle, dividing not only the screen, but also the canvas into two separate canvases. Both Tool menu and Features menu will be available in their own section and can be assigned separately. For instance, the user on the left can draw with a yellow pencil while the user on the right can be drawing blue square shapes.

As this feature is intended to keep users focused on elementary tasks, the interface is purposefully limited and only the standard tools are available in Dual screen mode.
To exit Dual screen mode, simply toggle the same button, which now shows an icon for Single screen mode.

Both canvases will be merged into one canvas and all tools can be used again.
Using the navigation menu
The navigation menu can be found at the bottom right of the display
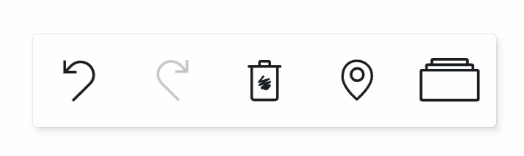
This menu consists of 5 buttons:
Undo (this will undo any previous action since you started working on the document)
Redo (if you decide that you still want that action you’ve undone, you can click the redo button)
Delete all (this will delete all objects on the active page)
Navigator (this allows you to zoom in and out and move around across the canvas)
Pages menu (this gives you an overview of all the pages in your board, and add or remove pages)
Undo and redo
Use the “Undo” button to undo the previous action on the canvas.
Note: The Undo queue works while you keep working on the document. When you open a new document, it’ll be cleared.
Press the “Redo” button to redo the last undone action on the canvas.
Canvas and board navigation
Canvas navigation
Use the navigator to navigate the current canvas.
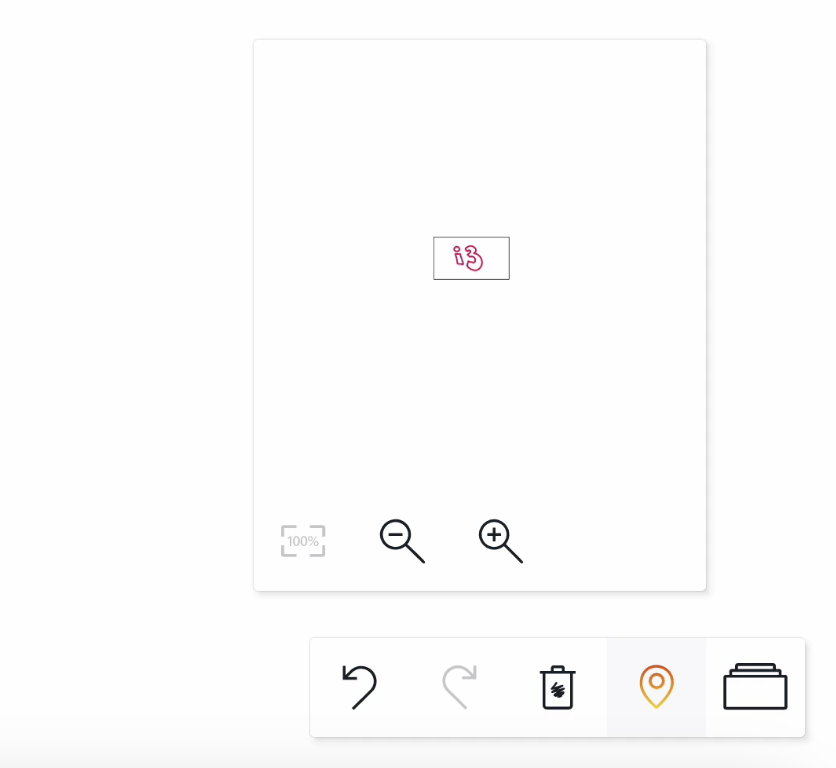
Features:
Reset to 100% zoom
Zoom in (the zoom level will be displayed in the middle of the screen)
Zoom out
Move viewing area → move the viewing area by touching the minimap
Pages menu
Use the Pages menu to add, remove, or navigate to other pages within your board. This can be found in the bottom right corner of the canvas. Select it and a pane will open from the right of the window.
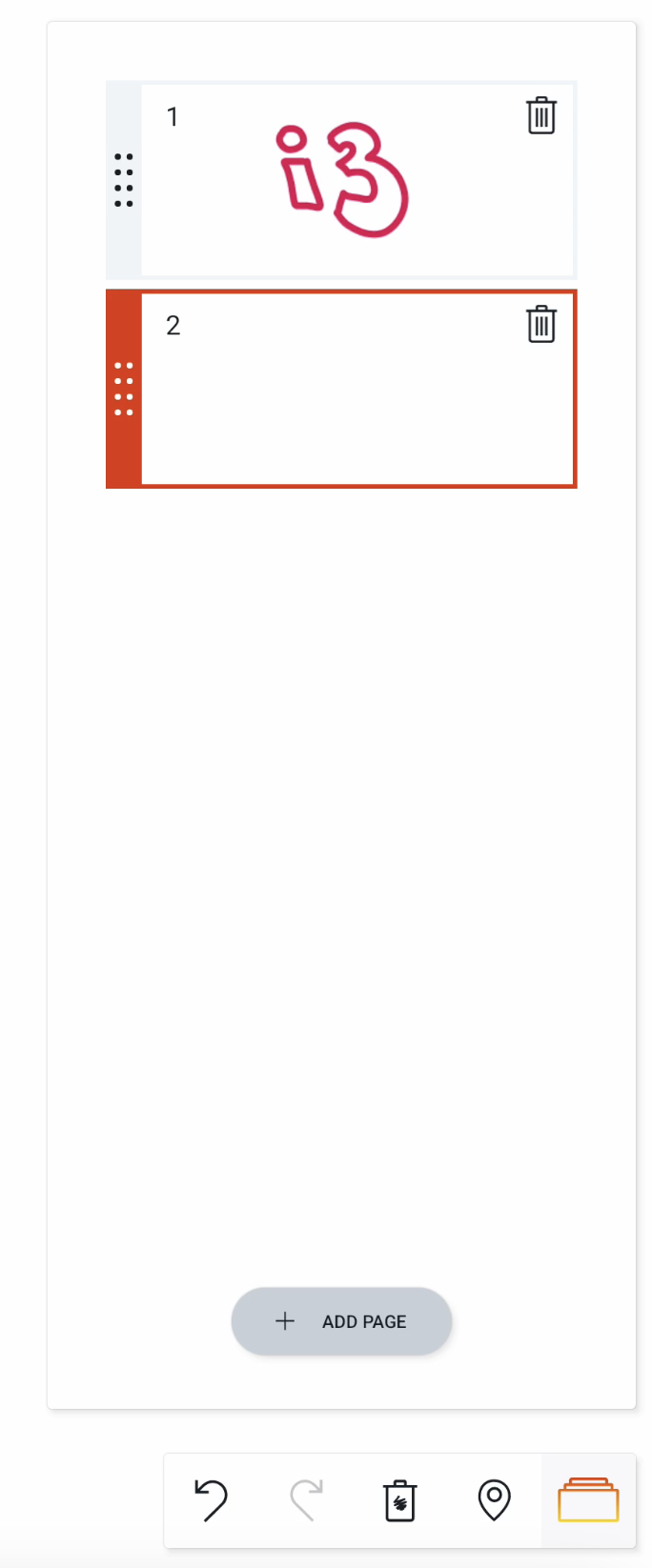
Adding a new page
Add a page by selecting the “Add page” button at the bottom of the pane. When you add a new page, it will stack on top of the other board without deleting the one that you were working on. This is a handy feature if you want to start on a fresh page but still want the older one nearby. Adding a new page in the menu will generate a preview of what’s on the page and a number in the top left corner. This way, it will be easy for you to quickly browse through the pages.
Delete a page
Delete a page by selecting the trashcan icon at the top right corner. This deletes the page. If you accidentally deleted a page that you didn’t want to delete, press the ‘Undo’ button that will be visible in place of the removed page. Selecting this will undo the last action.
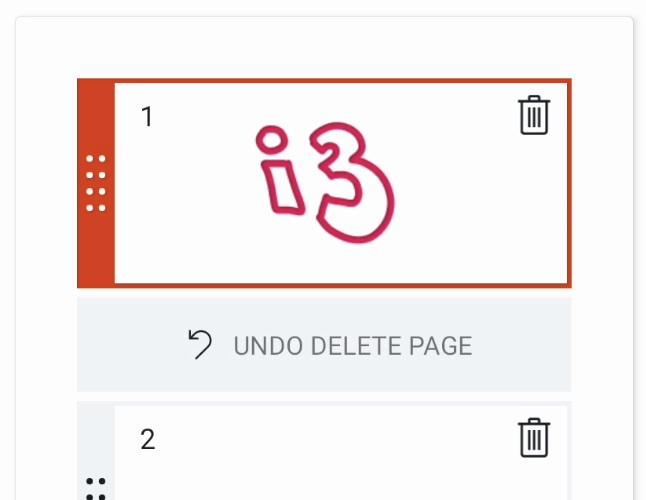
Move a page
Move a page with the grab area. Select the dots at the left of the thumbnail preview and, hold and drag above or below another thumbnail.
Duplicate a page
You can duplicate a specific page which could be handy to create different versions of that same page. To do this, long press the thumbnail preview. A duplicate icon will appear, allowing you to duplicate the page to a new one.