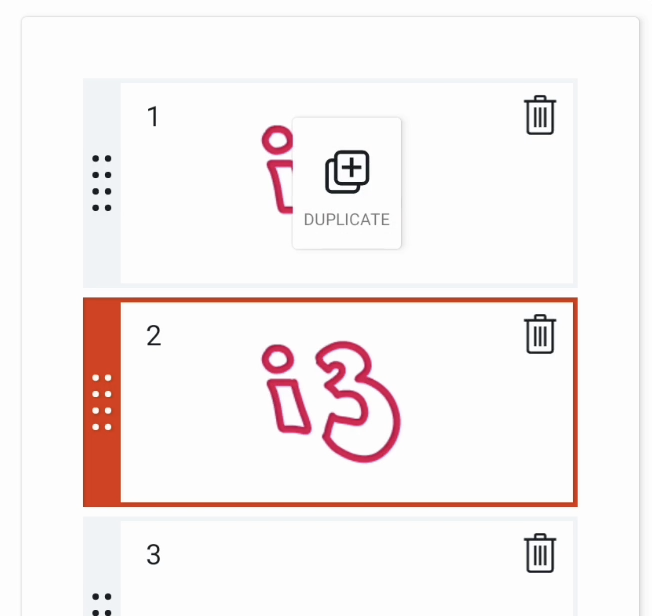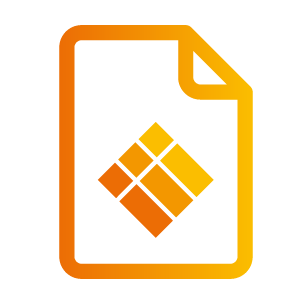Navigieren der i3WHITEBOARD-Leinwand
Die i3WHITEBOARD-Leinwand
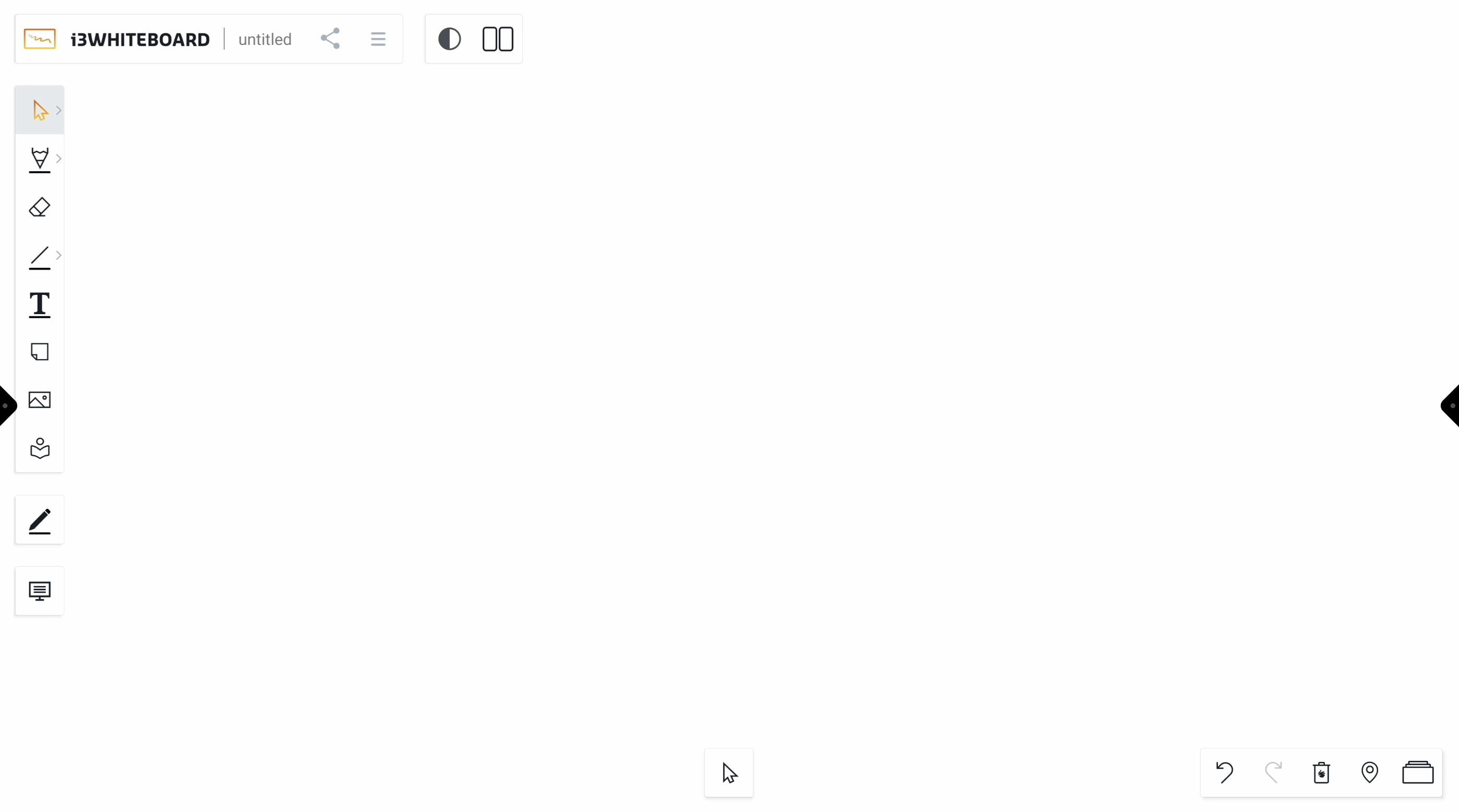
Die i3WHITEBOARD-Leinwand verfügt über mehrere Menüs, die wir einzeln erklären werden.
Menüs minimieren
Die meisten Menüs können minimiert werden, indem Sie auf das i3WHITEBOARD-Logo in der oberen linken Ecke des Bildschirms drücken. Wenn das Menü minimiert ist, bleibt nur das Logo sichtbar.
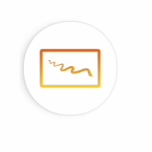
Drücken Sie erneut auf das Logo, um die anderen Menüs wieder zu öffnen.
Wechseln zwischen Whiteboard- und Blackboard-Modus
 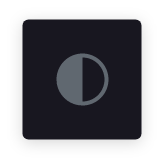 | Sie können einfach zwischen Whiteboard-Modus und Blackboard-Modus von der Leinwand wechseln. Sie finden diesen Schalter oben auf dem Display neben dem Hauptmenü.
Dies wirkt sich nicht auf Ihre Einstellungen aus. Wenn Sie möchten, dass neue Seiten im Whiteboard- oder Blackboard-Modus erscheinen, können Sie dies weiterhin im Einstellungsmenü tun. Weitere Informationen finden Sie unten. |
Dual-Screen-Modus
Diese Funktion teilt die i3WHITEBOARD-Leinwand in zwei gleich große Teile, sodass zwei Benutzer gleichzeitig mit der Leinwand interagieren können, dabei aber ihre eigenen Werkzeuge und Farben verwenden. Diese Funktion kann direkt über die i3WHITEBOARD-Oberfläche aufgerufen werden.
Drücken Sie den Dual-Screen-Schalter oben auf dem Bildschirm.

Eine Linie erscheint in der Mitte, die nicht nur den Bildschirm, sondern auch die Leinwand in zwei separate Bereiche teilt. Sowohl das Werkzeugmenü als auch das Funktionsmenü sind in ihrem jeweiligen Abschnitt verfügbar und können separat zugewiesen werden. Zum Beispiel kann der Benutzer auf der linken Seite mit einem gelben Stift zeichnen, während der Benutzer auf der rechten Seite blaue quadratische Formen zeichnet.
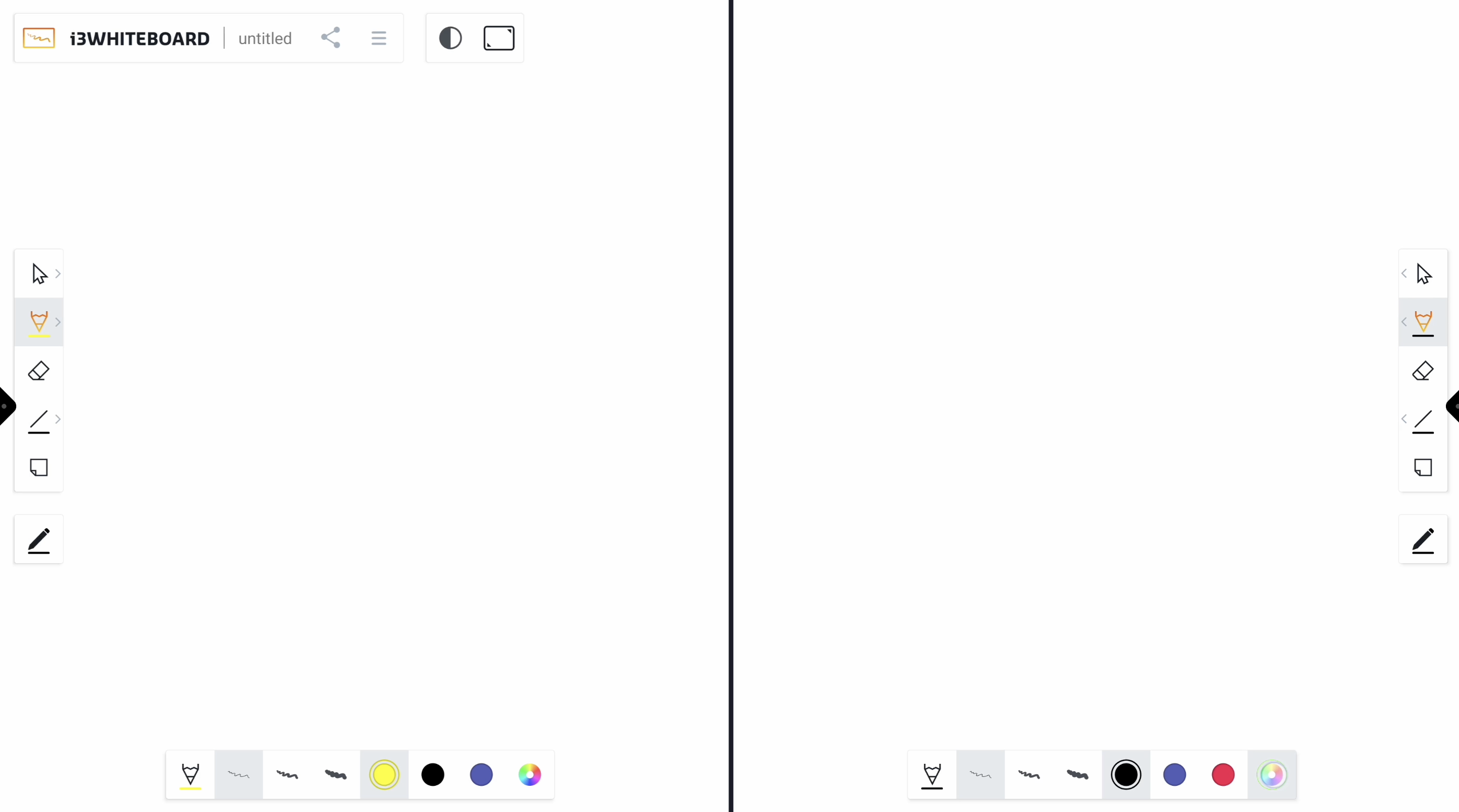
Da diese Funktion darauf abzielt, die Benutzer auf grundlegende Aufgaben zu konzentrieren, ist die Benutzeroberfläche absichtlich eingeschränkt, und im Dual-Screen-Modus stehen nur die Standardwerkzeuge zur Verfügung.
Um den Dual-Screen-Modus zu beenden, drücken Sie einfach erneut auf die Schaltfläche, die jetzt ein Symbol für den Einzelscreen-Modus anzeigt.

Beide Leinwände werden zu einer einzigen Leinwand zusammengeführt, und alle Werkzeuge können wieder verwendet werden.
Verwendung des Navigationsmenüs
Das Navigationsmenü befindet sich unten rechts auf dem Display.
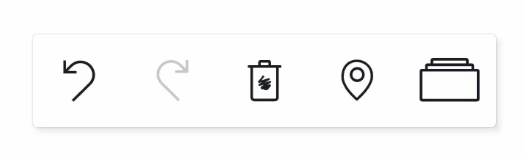
Dieses Menü besteht aus 5 Schaltflächen:
Rückgängig (damit wird jede vorherige Aktion seit Beginn der Arbeit an dem Dokument rückgängig gemacht)
Wiederholen (wenn Sie sich entscheiden, dass Sie die rückgängig gemachte Aktion doch ausführen möchten, können Sie auf die Schaltfläche Wiederholen klicken)
Alles löschen (damit werden alle Objekte auf der aktiven Seite gelöscht)
Navigator (damit können Sie hinein- und herauszoomen und sich auf der Leinwand bewegen)
Seitenmenü (damit erhalten Sie eine Übersicht über alle Seiten in Ihrem Board und können Seiten hinzufügen oder entfernen)
Rückgängig und Wiederholen
Verwenden Sie die Schaltfläche „Rückgängig“, um die vorherige Aktion auf der Leinwand rückgängig zu machen.
Hinweis: Die Rückgängig-Warteschlange funktioniert, während Sie weiter an dem Dokument arbeiten. Wenn Sie ein neues Dokument öffnen, wird sie geleert.
Drücken Sie die Schaltfläche „Wiederholen“, um die letzte rückgängig gemachte Aktion auf der Leinwand wiederherzustellen.
Leinwand- und Board-Navigation
Leinwand-Navigation
Verwenden Sie den Navigator, um die aktuelle Leinwand zu navigieren.
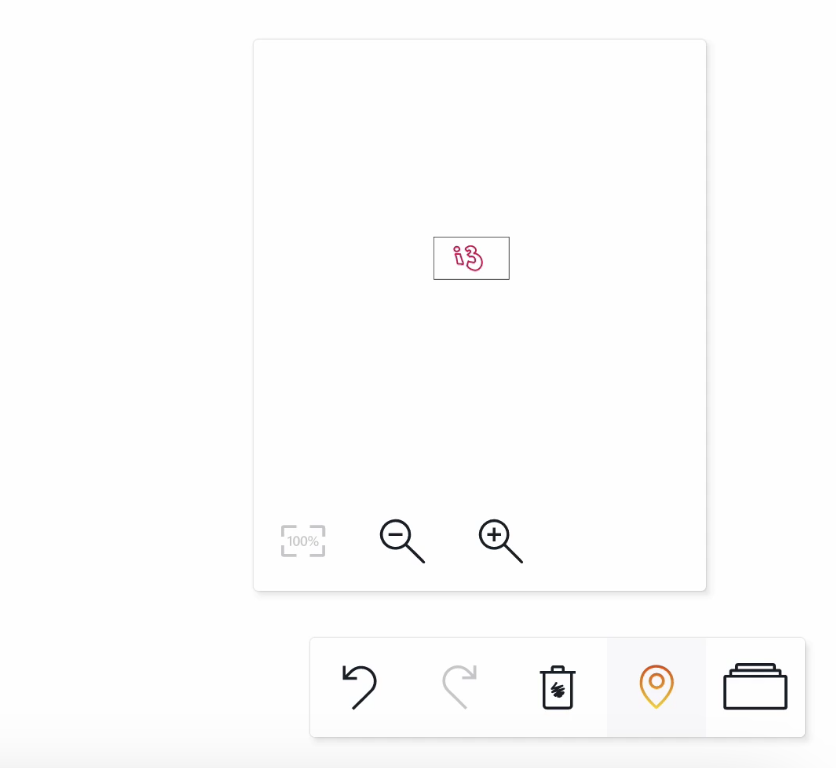
Funktionen:
Zurücksetzen auf 100% Zoom
Hineinzoomen (der Zoom-Level wird in der Mitte des Bildschirms angezeigt)
Herauszoomen
Sichtbereich verschieben → Verschieben des Sichtbereichs durch Berühren der Minikarte
Seitenmenü
Verwenden Sie das Seitenmenü, um andere Seiten in Ihrem Board hinzuzufügen, zu entfernen oder zu navigieren. Dieses befindet sich in der unteren rechten Ecke der Leinwand. Wählen Sie es aus und ein Bereich öffnet sich von der rechten Seite des Fensters.
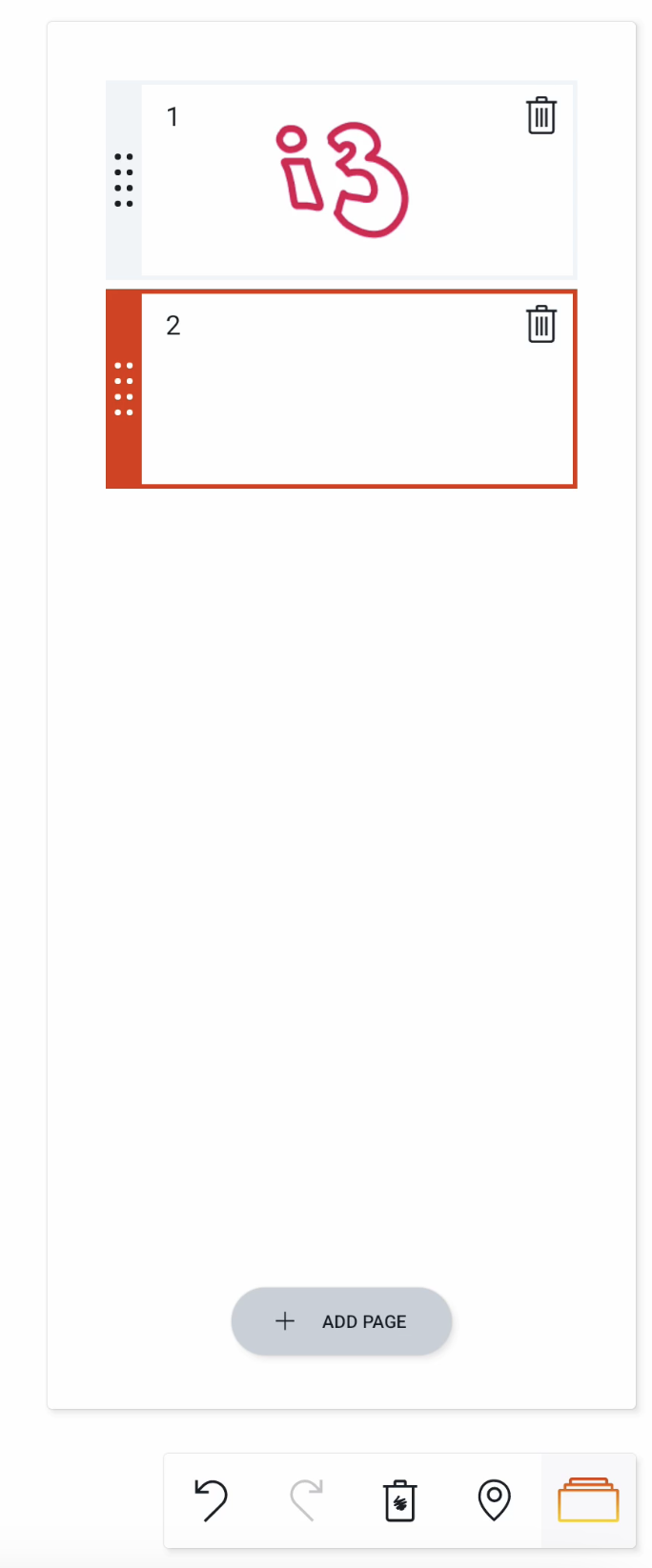
Eine neue Seite hinzufügen
Fügen Sie eine Seite hinzu, indem Sie die Schaltfläche „Seite hinzufügen“ unten im Bereich auswählen. Wenn Sie eine neue Seite hinzufügen, wird diese auf die andere Seite gestapelt, ohne die, an der Sie gearbeitet haben, zu löschen. Dies ist eine praktische Funktion, wenn Sie auf einer neuen Seite beginnen möchten, die ältere aber dennoch in der Nähe behalten möchten. Das Hinzufügen einer neuen Seite im Menü erzeugt eine Vorschau dessen, was sich auf der Seite befindet, und eine Zahl in der oberen linken Ecke. So können Sie schnell durch die Seiten blättern.
Eine Seite löschen
Löschen Sie eine Seite, indem Sie das Papierkorbsymbol in der oberen rechten Ecke auswählen. Dies löscht die Seite. Wenn Sie versehentlich eine Seite gelöscht haben, die Sie nicht löschen wollten, drücken Sie die Schaltfläche „Rückgängig“, die anstelle der entfernten Seite sichtbar wird. Durch Auswahl dieser Option wird die letzte Aktion rückgängig gemacht.
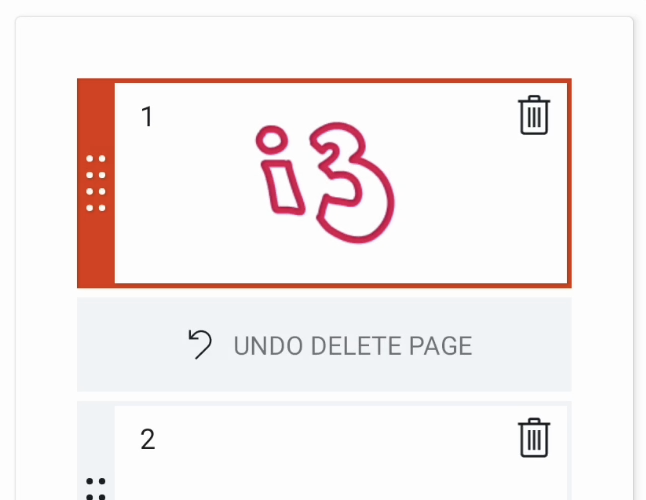
Eine Seite verschieben
Verschieben Sie eine Seite mit dem Greifbereich. Wählen Sie die Punkte links in der Miniaturansicht und ziehen Sie sie über oder unter eine andere Miniaturansicht.
Eine Seite duplizieren
Sie können eine bestimmte Seite duplizieren, was praktisch sein kann, um verschiedene Versionen derselben Seite zu erstellen. Halten Sie dazu die Miniaturansicht lange gedrückt. Es erscheint ein Duplizieren-Symbol, mit dem Sie die Seite auf eine neue Seite duplizieren können.