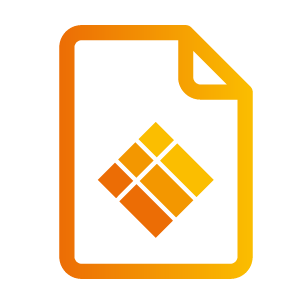Novedades en i3WHITEBOARD 1.14.1
Novedades en i3WHITEBOARD 1.14.1
i3WHITEBOARD ha experimentado cambios importantes en su interfaz de usuario en la versión 1.14.1. A continuación, encontrarás una lista detallada:
El menú de herramientas mejorado
El menú de características
Mejora de la experiencia del usuario para aquellos que prefieren los menús en la parte inferior de la pantalla
Cambiar las características de un objeto en el lienzo
El menú de navegación
Exportar páginas seleccionadas
El menú de herramientas mejorado
Ahora, el menú de herramientas se divide en tres secciones.
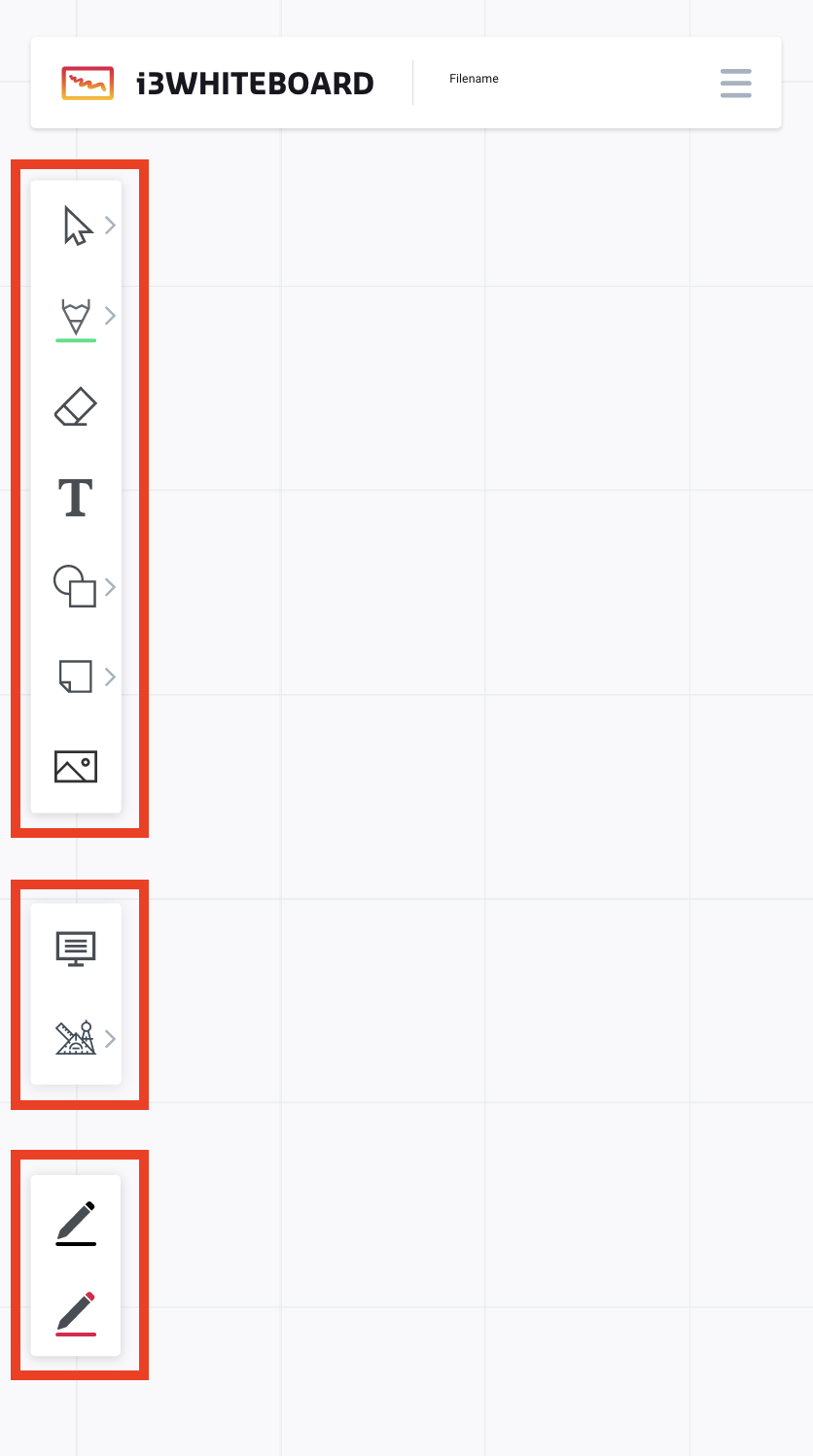
Estas secciones son:
El menú de herramientas principal, que se puede activar tocando con el dedo.
El menú de herramientas (físicas) para lápices, para pantallas que vienen con lápices físicos.
Menú de herramientas VR, disponible si la pantalla i3TOUCH está configurada en modo educativo.
Las herramientas principales

Indicador de color

Hemos añadido un indicador de color debajo de las herramientas de dibujo. Esta línea delgada te mostrará rápidamente el color con el que estás trabajando sin necesidad de abrir el menú.
Submenús visualizados
En versiones anteriores, los submenús se abrían por defecto, ocupando mucho espacio en el lienzo. A partir de la versión 1.14.1, este menú permanece mucho más discreto, abriéndose solo cuando lo necesitas y cerrándose cuando estás dibujando. Para mostrar a los nuevos usuarios que hay un submenú presente, añadimos el indicador de submenú; un triángulo al lado del icono de la herramienta.
Visualización de la herramienta de forma seleccionada
i3WHITEBOARD ahora muestra la herramienta de forma seleccionada. Esto es muy útil cuando estás cambiando constantemente entre el lápiz y la herramienta de forma. No es necesario abrir el menú de formas para recordar cuál está activa.
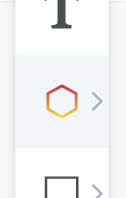
Herramientas de lápices (físicas)
Para las pantallas i3TOUCH que vienen con uno o más lápices físicos, ahora mostramos esos lápices en su propio menú separado. Esto te permitirá cambiar rápidamente entre los lápices y otras herramientas sin necesidad de sumergirte en los menús.
Dependiendo de tu pantalla i3TOUCH, el menú podría verse algo así:
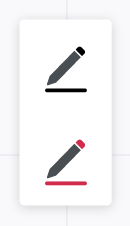
Para cada lápiz, el usuario puede configurar su grosor y color de preferencia. Los lápices físicos siempre actuarán de manera similar a la herramienta de lápiz, mientras que el usuario puede utilizar su dedo para usar cualquiera de las otras herramientas principales disponibles en i3WHITEBOARD.
El menú de características
Hemos trasladado las funciones de color y grosor de línea fuera del menú de herramientas y las hemos colocado en un menú dedicado llamado "Menú de características". Este menú aparece tan pronto como seleccionas una herramienta y dependerá de la herramienta seleccionada. Gracias a esto, podrás trabajar más rápido sin necesidad de sumergirte en menús. ¡Y al agregar este menú de características a la herramienta de selección, ahora podrás cambiar el color y el grosor de línea de objetos existentes en el lienzo!
Para todas las herramientas de dibujo:
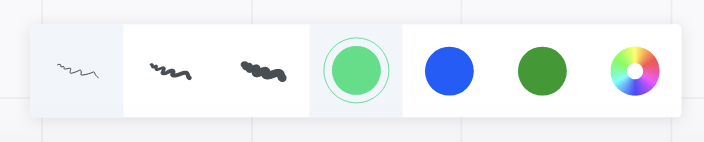
Un botón de tres posiciones te permite cambiar el grosor de la línea del objeto, junto con la opción de elegir entre los tres colores más recientes. El color que hayas establecido se representará con un círculo externo y un fondo gris. Si necesitas un nuevo color o un color anterior, puedes abrir el icono del selector de color que te ofrece más opciones:
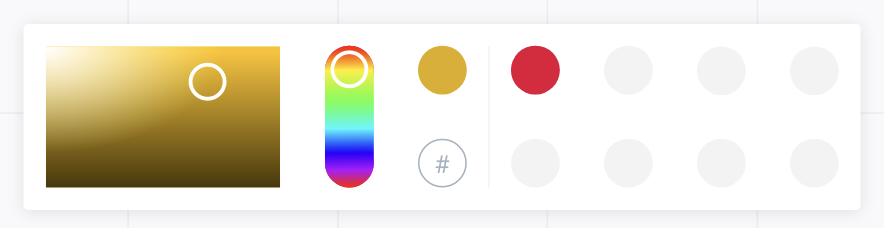
A la izquierda, encontrarás el selector de color donde puedes agregar un nuevo color.
A la derecha, puedes encontrar un archivo de colores antiguos. Si sigues agregando nuevos colores al lienzo, el menú de características se actualizará automáticamente con estos nuevos colores. El archivo puede realizar un seguimiento de hasta 8 colores utilizados recientemente.
Para la herramienta de selección (cuando un objeto está seleccionado):

Este menú de características no solo te permite cambiar las características de los objetos, sino que también te permite duplicar, copiar o eliminar el objeto.
Mejora de la experiencia de usuario para aquellos que prefieren los menús en la parte inferior de la pantalla.
En nuestras pantallas i3TOUCH más grandes, algunos usuarios lo encuentran más difícil seleccionar elementos de menú en la parte superior de la pantalla. Por lo tanto, se introdujo una configuración para mover los menús críticos a la parte inferior de la pantalla. Prestamos mucha atención a esta configuración cuando rediseñamos los menús de herramientas y características.
Activa la función yendo a Configuración y seleccionando "Posicionar menús en la parte inferior":
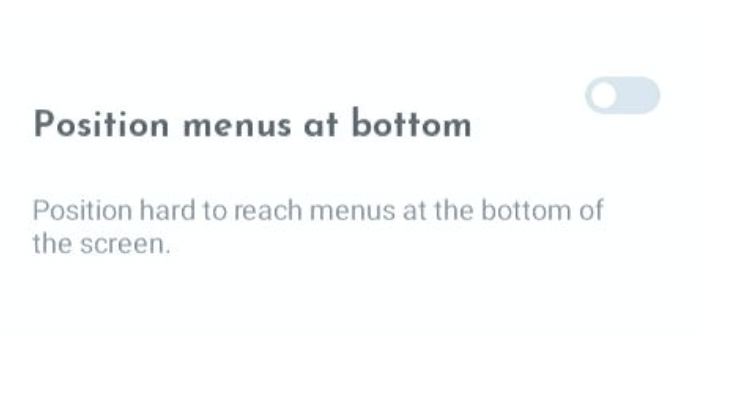
Ahora encontrarás el menú de herramientas en la parte inferior de la pantalla, debajo del menú de características:
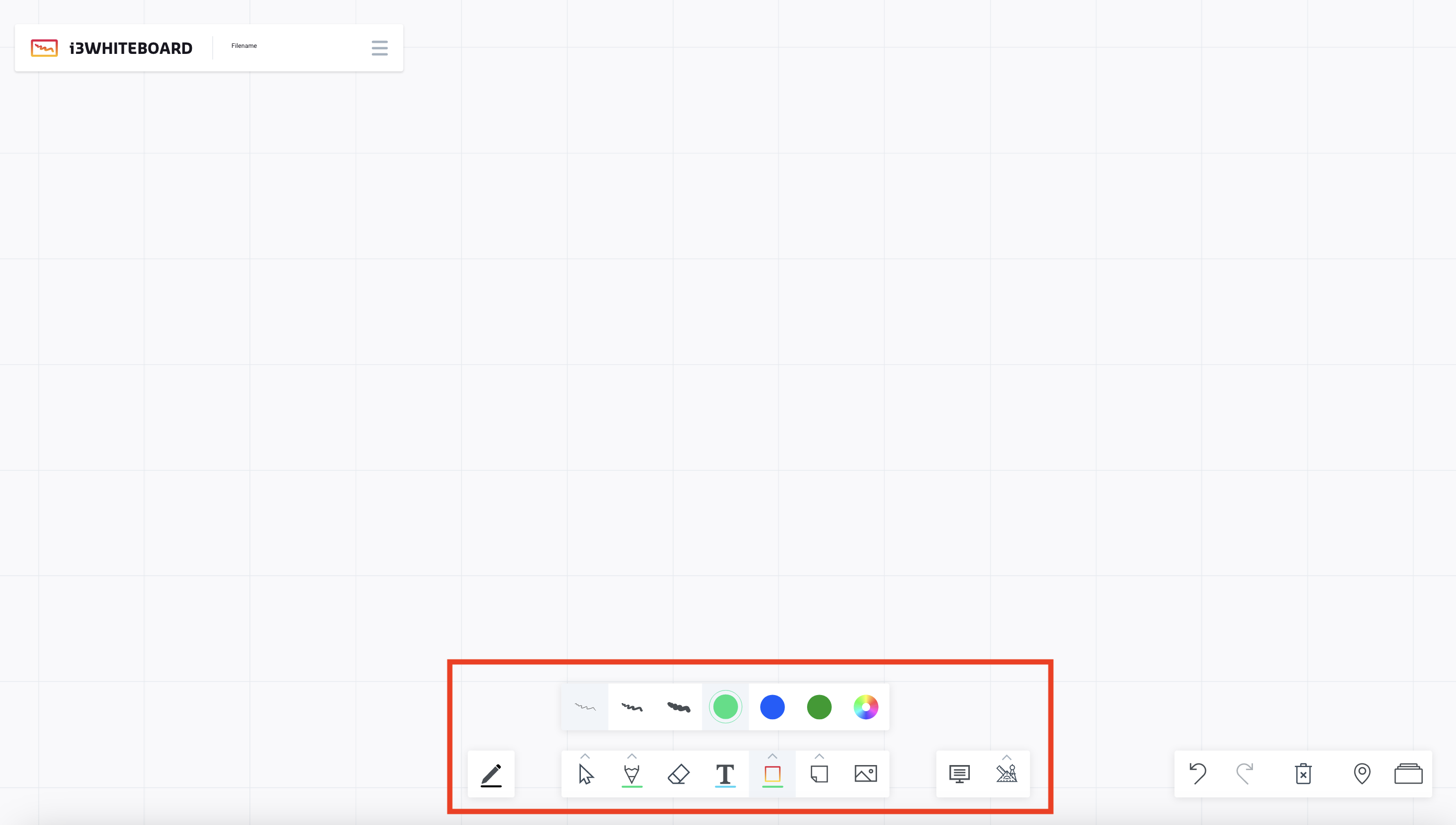
El menú de características aparecerá encima del menú de herramientas cuando se seleccione una herramienta. Mientras dibujas, desaparecerá temporalmente para darte espacio. Cuando sueltas de nuevo, el menú de características volverá a aparecer.
Activar el submenú cuando está posicionado en la parte inferior
Los submenús se pueden abrir tocando una herramienta activa o manteniendo presionada la herramienta. El menú de características se apartará para dar espacio al submenú, permitiéndote seleccionar otra herramienta:
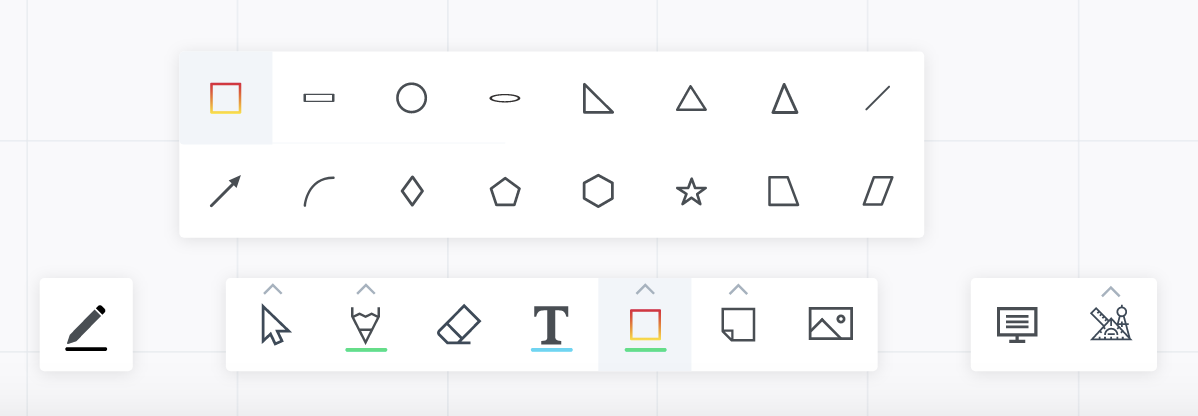
Una vez que seleccionas otra herramienta, el submenú desaparecerá y el menú de características volverá a aparecer. De esta manera, puedes cambiar a un nuevo color o grosor de línea si lo deseas.
Cambiar las características de un objeto en el lienzo
Una ventaja emocionante del nuevo menú de características es la capacidad de cambiar el color o el grosor de línea de objetos que ya están colocados en el lienzo. Esto se puede hacer seleccionando individualmente los objetos, ¡pero también puedes cambiar varios objetos a la vez!
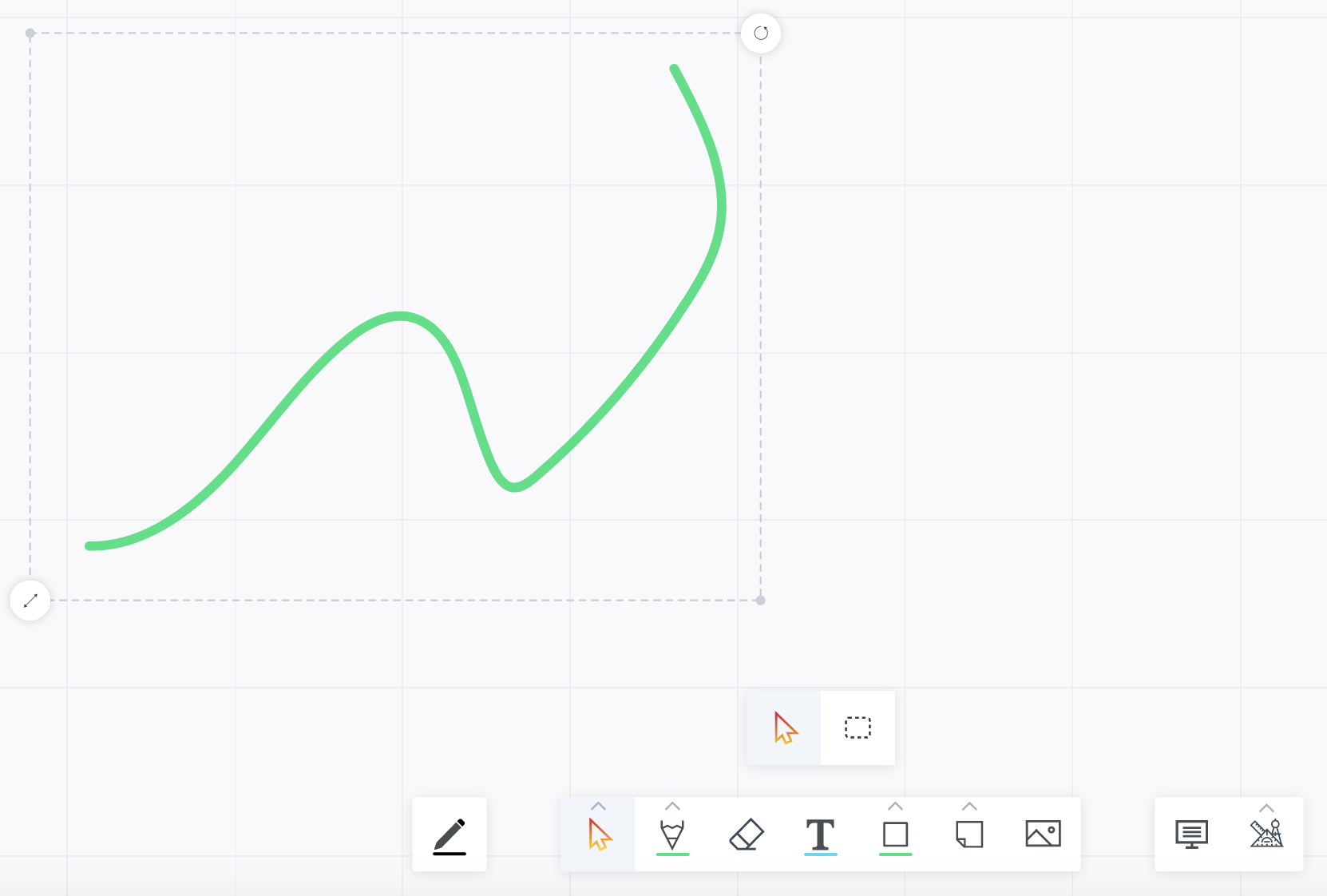
Para hacer esto, primero selecciona el objeto que deseas cambiar. Puedes hacerlo tanto con la herramienta de selección de puntero como con la herramienta de selección de cuadro.
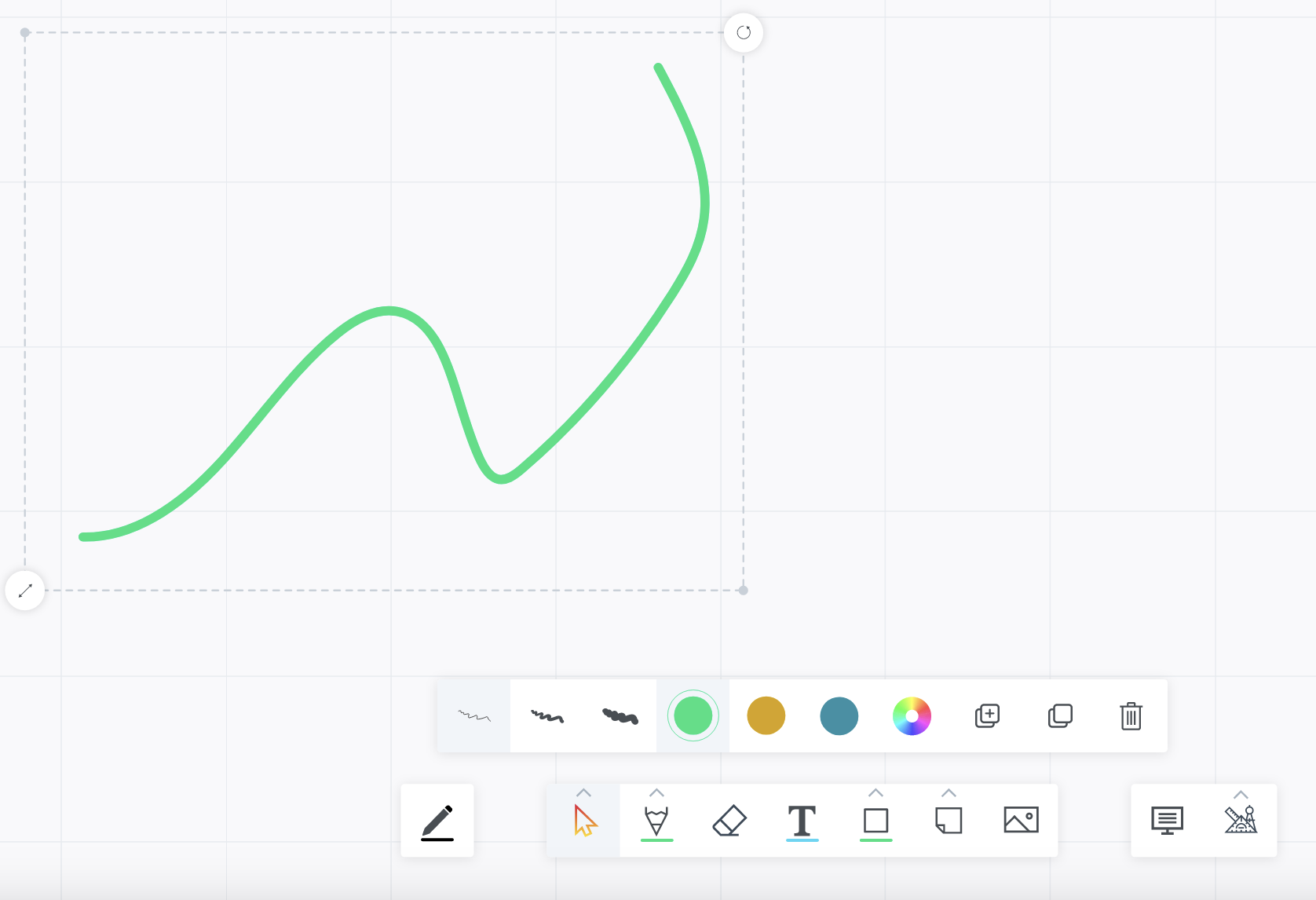
El menú de características aparecerá para mostrar el color y el grosor de la línea. Si el color está en el archivo, abre el selector de colores para verlo activo en el archivo.
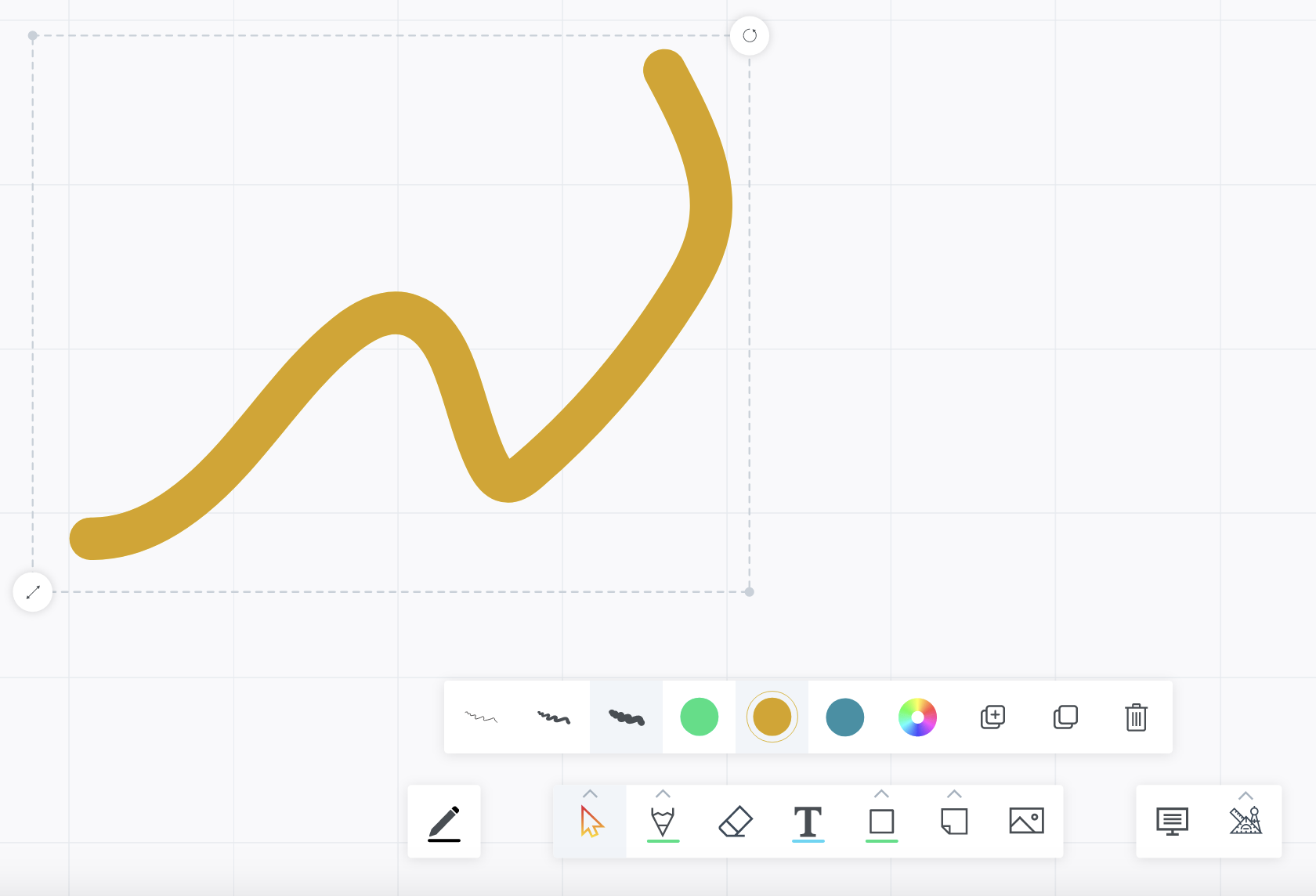
Selecciona cualquiera de las otras características y el objeto se actualizará.
El menú de navegación
Hemos combinado varios elementos del menú en uno solo, así que ya no necesitas buscar por el lienzo ese botón específico.
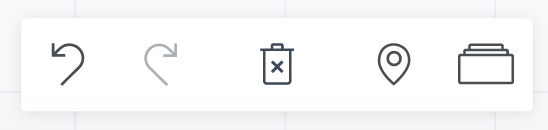
Esto incluye:
Deshacer
Rehacer (la última acción)
Eliminar, que elimina todos los objetos de la página activa
Navegación, desplázate por la página o haz zoom
Menú de páginas
Rediseño del menú de páginas
Facilitamos el uso del menú de páginas con las siguientes características:
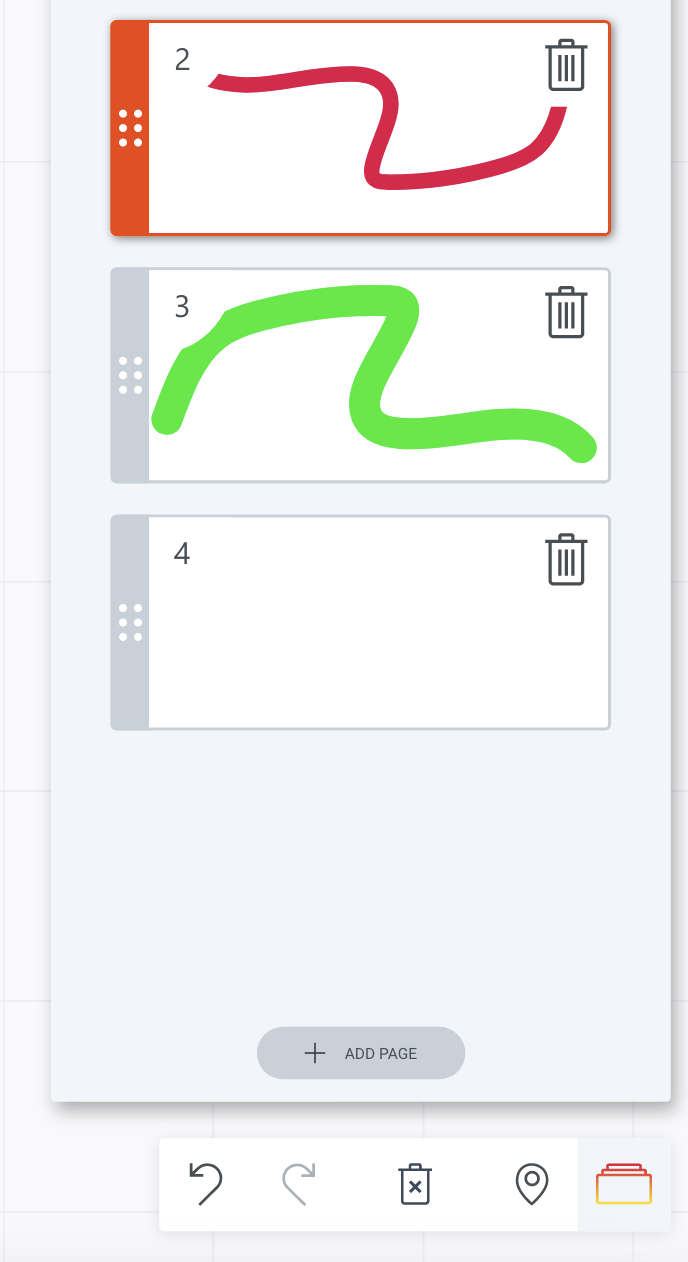
El botón "Agregar página" ahora está fijo en la parte inferior del menú de páginas, por lo que ya no es necesario buscarlo cuando tienes muchas páginas en tu pizarra.
Eliminar una página ahora se hace haciendo clic en el bote de basura en la esquina superior derecha de la miniatura.
Cuando se elimina una página, aparece un marcador de posición donde solía estar la miniatura, lo que te permite deshacer fácilmente la acción si fue un error:
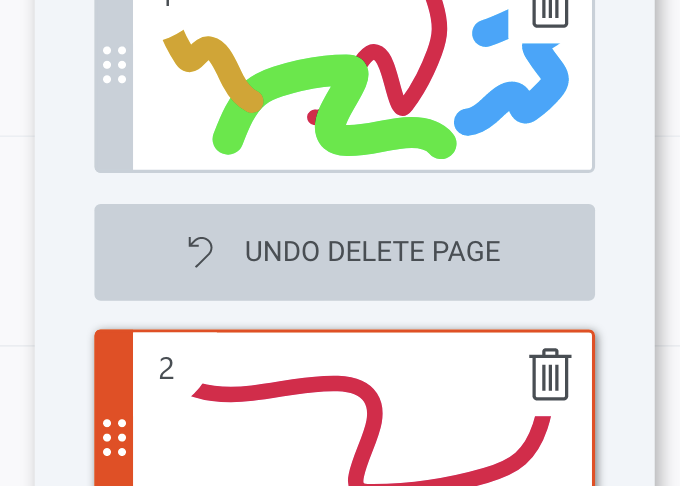
Exportar páginas seleccionadas
Ahora puedes elegir qué páginas deseas exportar.
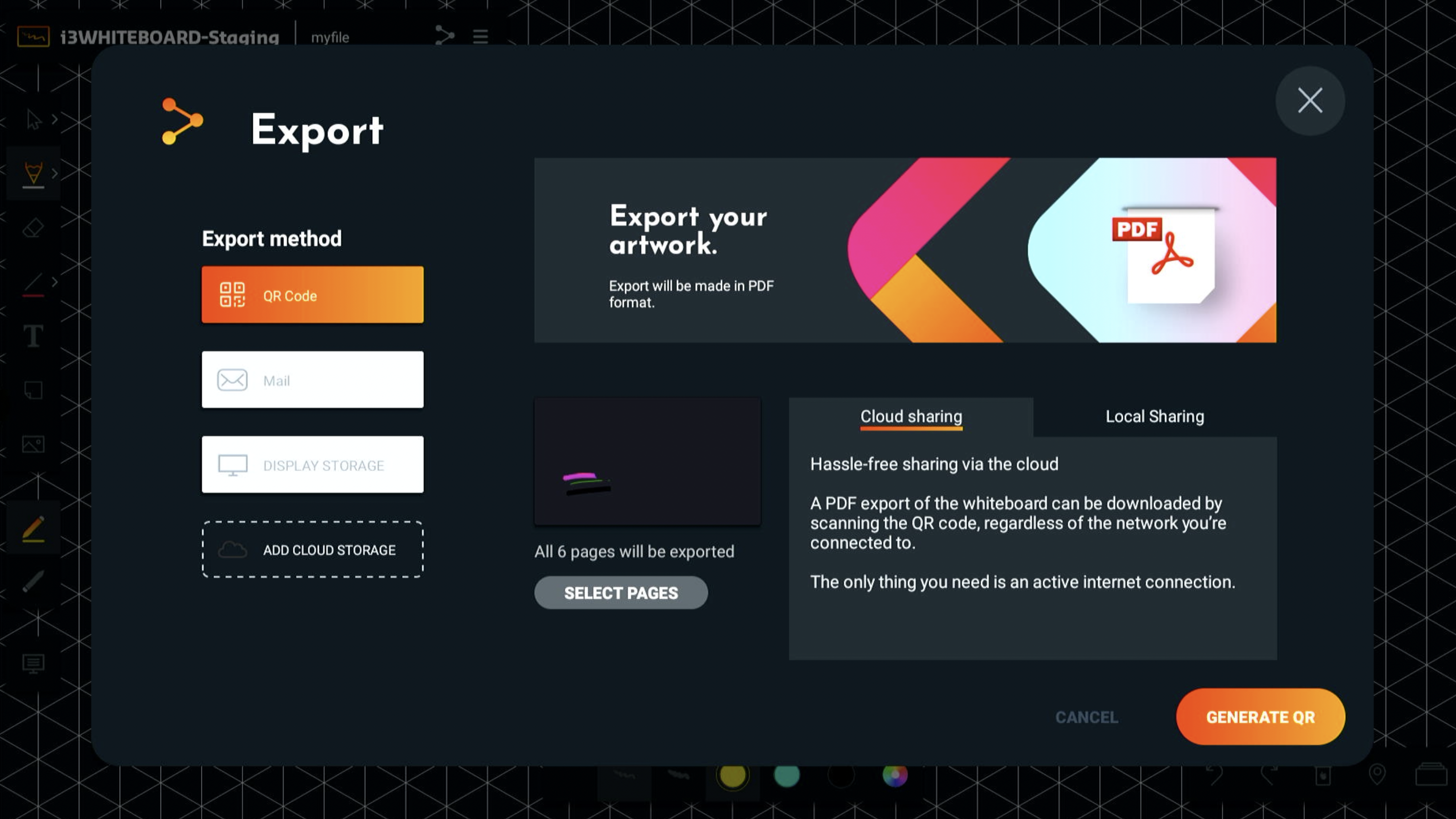
En Configuración, en Exportar, ahora verás un botón que dice "Seleccionar páginas". Cuando lo seleccionas, verás una vista previa con miniaturas de todas las páginas de tu documento:
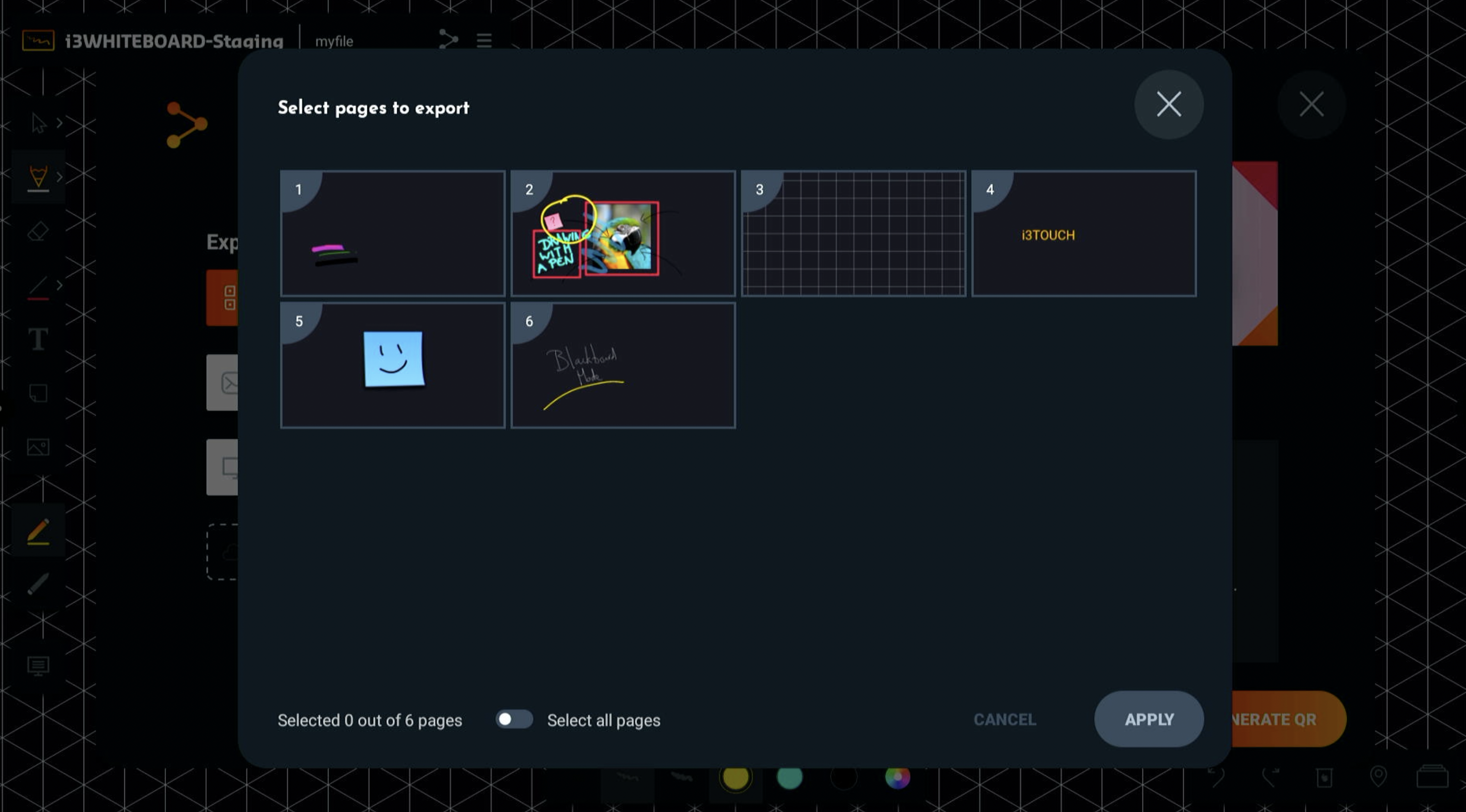
Aquí puedes seleccionar las páginas que deseas exportar. ¿Prefieres exportar todas las páginas? Usa el interruptor en la parte inferior y ajústalo a "Seleccionar todas las páginas".