Using i3ANNOTATE
i3ANNOTATE is an extension feature of i3WHITEBOARD. Many of the drawing features in i3WHITEBOARD are also available in i3ANNOTATE. You can also use the undo and redo buttons just like you could in i3WHITEBOARD.
The Main menu
Like i3WHITEBOARD, you’ll find the main menu at the top left of the screen. This main menu has some unique features:
Direct navigation to i3WHITEBOARD (Note: Once the annotations are saved and sent to i3WHITEBOARD, the annotations are lost.)
Exit button
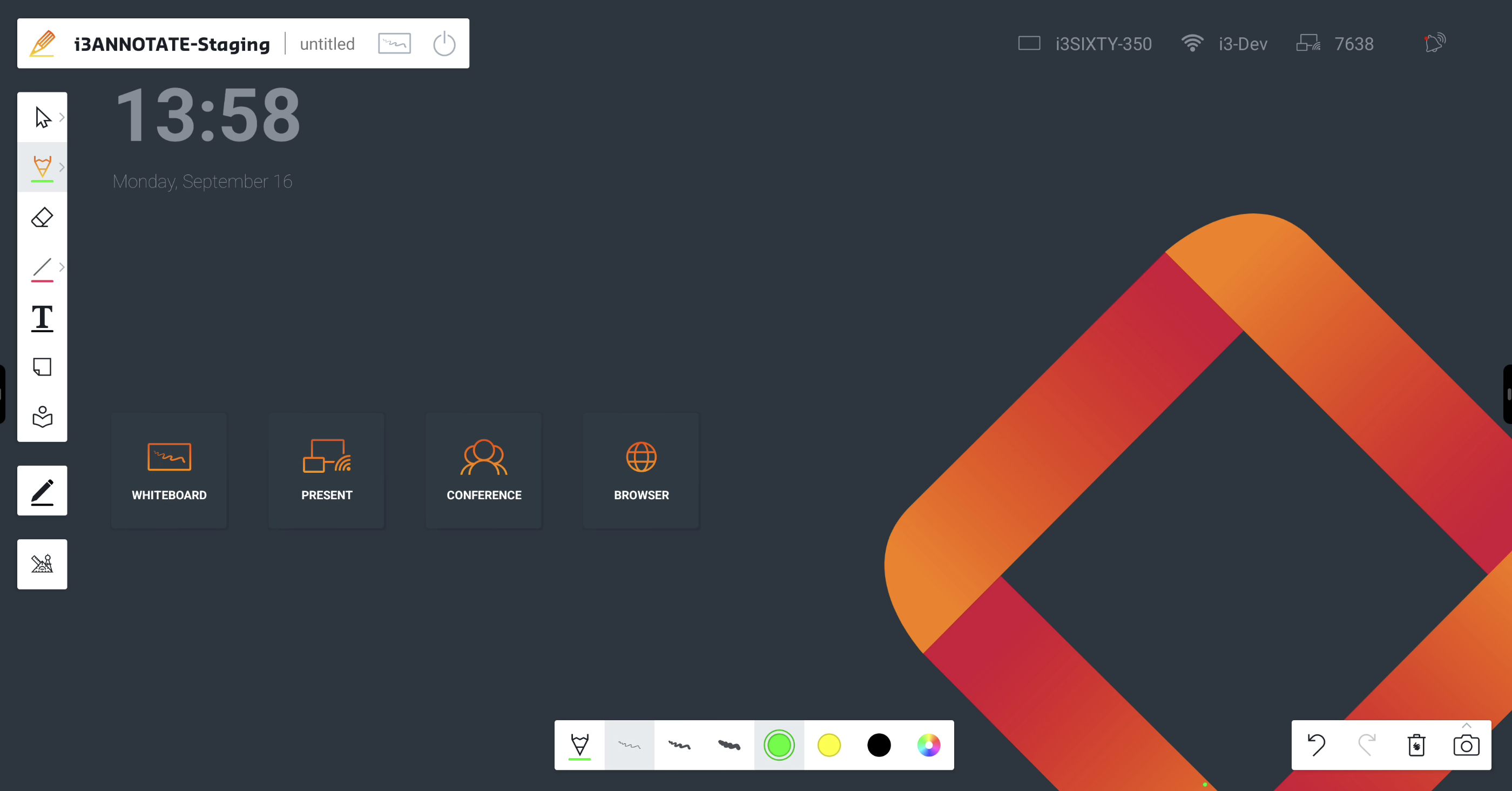
The Tool menu
Below the Main menu, you can find the Tool menu which is already detailed in The i3ANNOTATE Tool menu
The Features menu
This menu is a subset of the Tool menu as its features are dependent on the tool you’ve selected. It allows you to set/ change line thickness and color but also duplicate or delete specific objects that you placed on the canvas.
Screenshot menu
This menu consists of 4 buttons:
Undo (this will undo any previous action since you started working on the document)
Redo (if you decided that you still want that action you’ve undone, you can click the redo button)
Delete all (this will delete all objects on the canvas)
Redo
Delete all
Take a screenshot
Fullscreen capture
Select an area to capture
Collapsing menus
You can collapse most menus by pressing the i3ANNOTATE logo
Screen capture
In i3ANNOTATE, you can export your screen captures and annotations to i3WHITEBOARD.
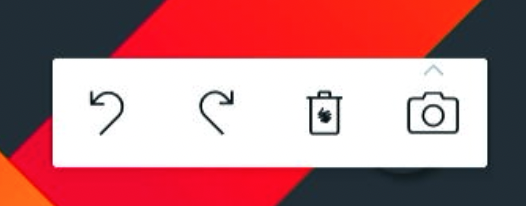
Taking a screenshot can be done by selecting the camera icon in the bottom right corner of the screen.
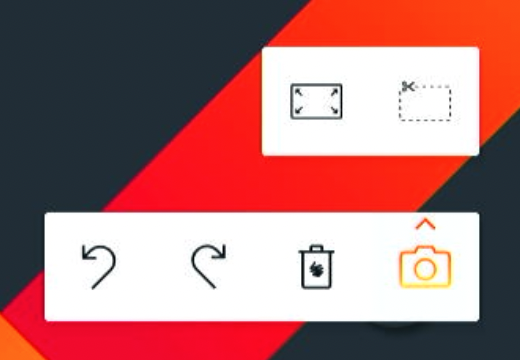
You are given two options:
Fullscreen capture - capture the entire screen
Select an area to capture - use your fingers to select an area of the screen to capture
The fullscreen options will immediately take a screenshot of the entire screen and export your annotations to i3WHITEBOARD.
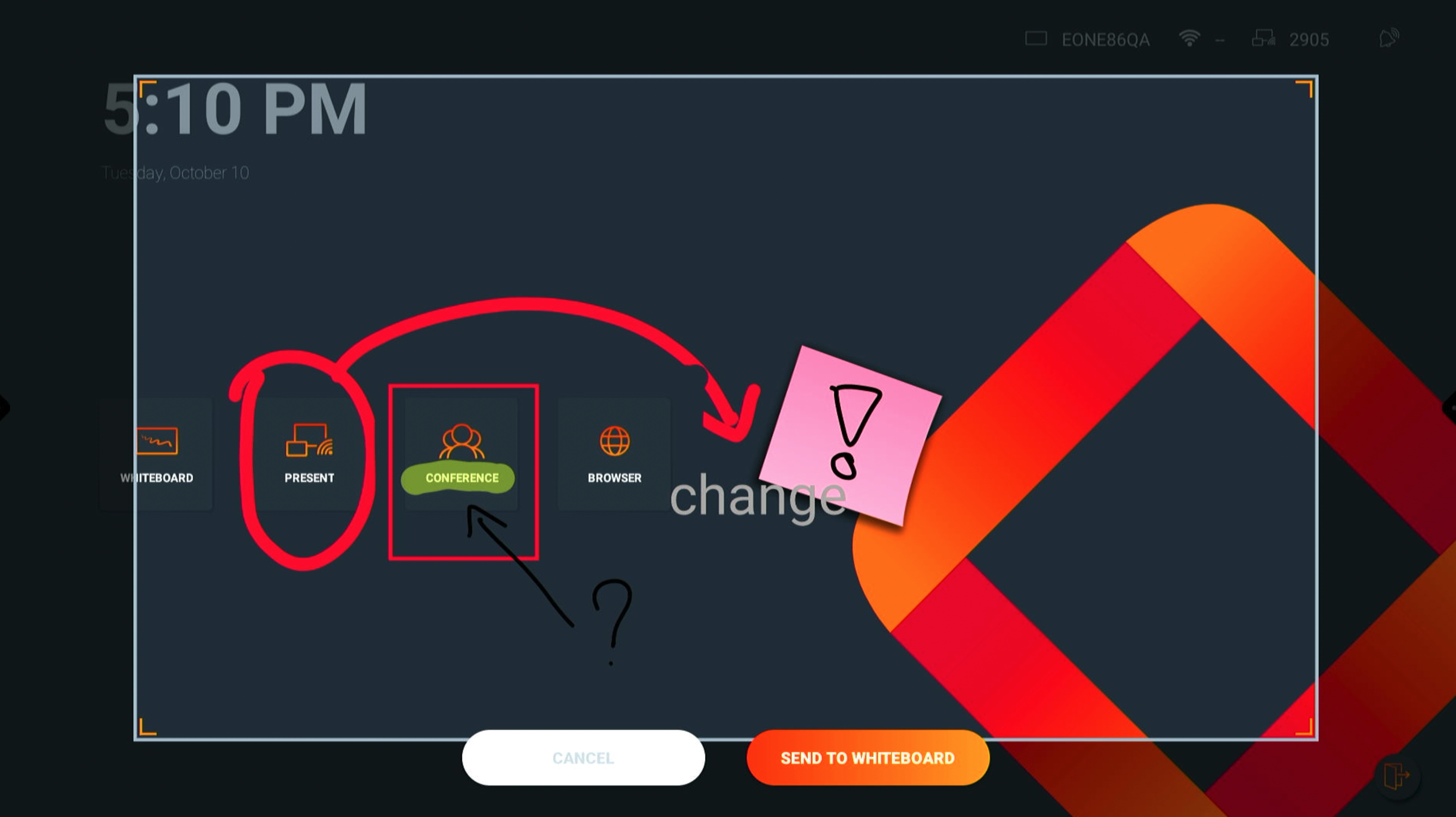
The capture area mode will allow you to select the area you want to capture.
Your screen captures will be added in the last i3WHITEBOARD workspace if one is already open. Otherwise, a new workspace will be created.
To open i3WHITEBOARD immediately, select the i3WHITEBOARD icon at the top of the Main menu:

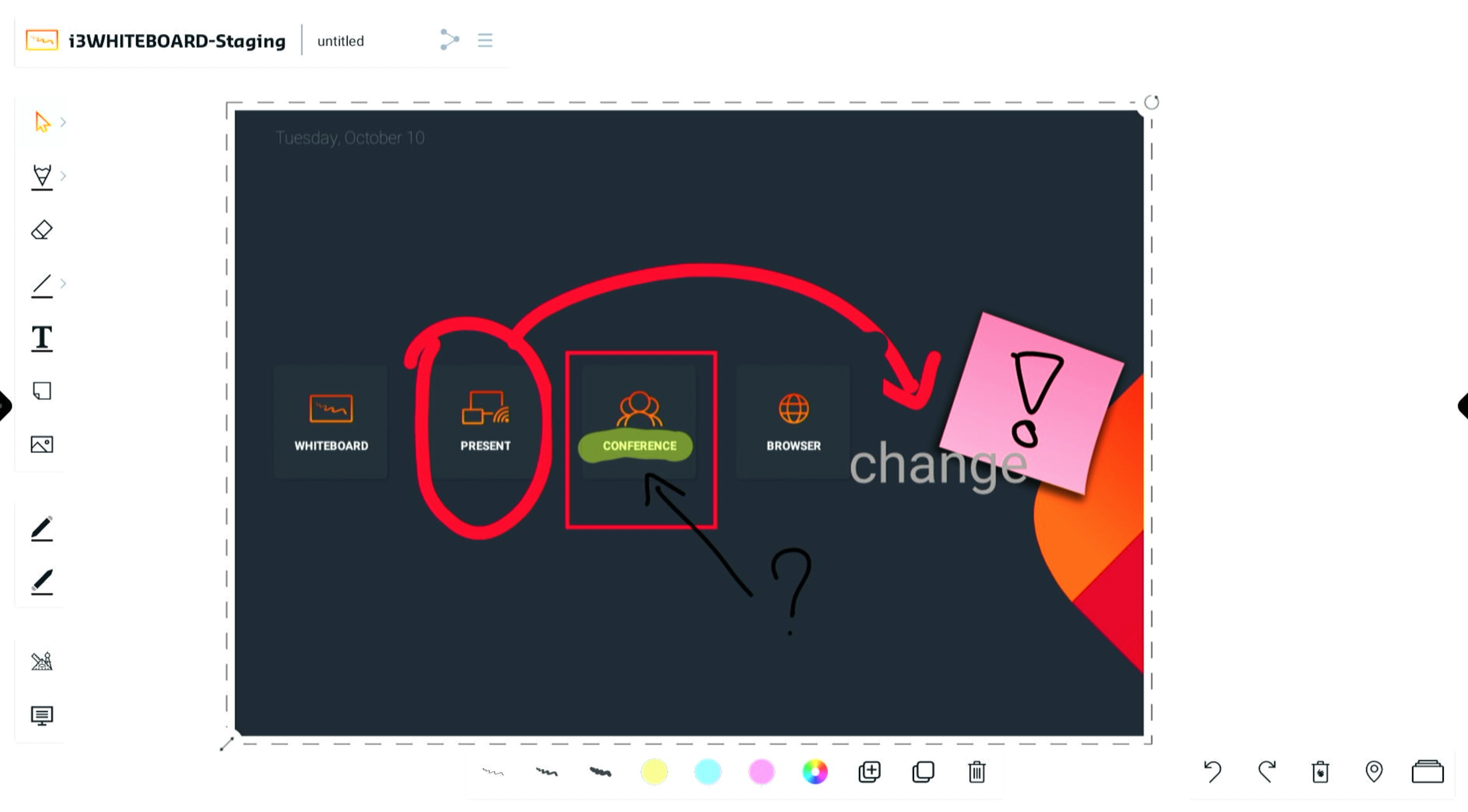
The screenshot is added to a page in i3WHITEBOARD. If you created more than one annotation, open the Pages menu at the bottom right of the screen. Each annotation screenshot is saved to a separate page within the board.
