Novedades en i3WHITEBOARD 1.20.0
Resumen de las novedades en i3WHITEBOARD 1.20.0
i3WHITEBOARD 1.20.0 viene nuevamente con emocionantes nuevas características. ¡Veamos en qué hemos estado trabajando!
El modo de pantalla dual permite que dos usuarios trabajen en i3WHITEBOARD
https://youtu.be/nqpnPCynFas?si=BoWiHmg6T0fubKnKHemos añadido la función de dividir el lienzo de i3WHITEBOARD en dos partes iguales, permitiendo que dos usuarios interactúen simultáneamente con el lienzo, utilizando sus propias herramientas y colores. Esta función se puede activar directamente desde la interfaz de i3WHITEBOARD.
Presiona el Botón de alternancia de pantalla dual en la parte superior de la pantalla.

Una línea aparecerá en el medio, dividiendo no solo la pantalla, sino también el lienzo en dos lienzos separados. Tanto el menú de herramientas como el de características estarán disponibles en sus respectivas secciones y se podrán asignar por separado. Por ejemplo, el usuario de la izquierda puede dibujar con un lápiz amarillo mientras que el usuario de la derecha dibuja formas cuadradas de color azul.
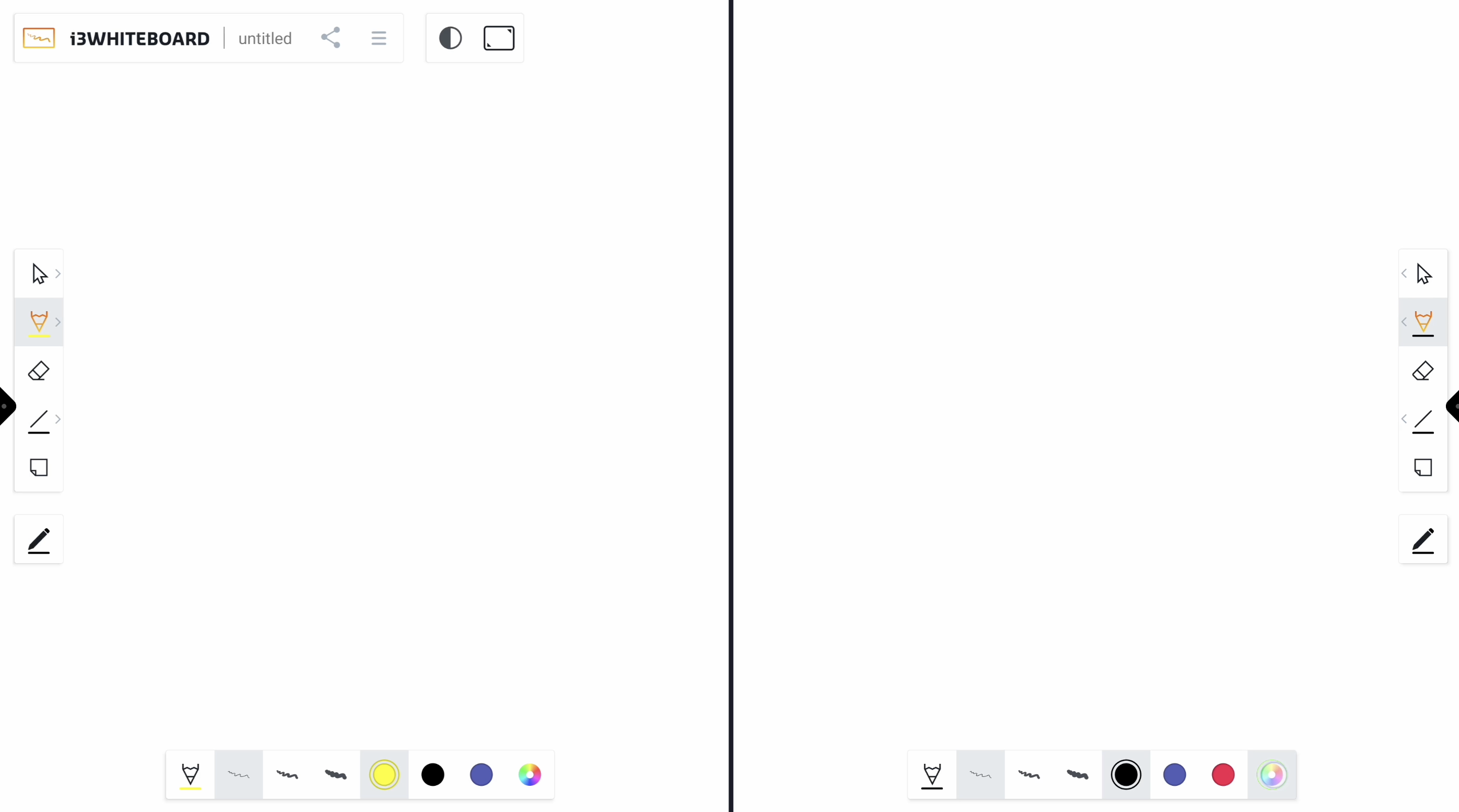
Ten en cuenta que no todas las herramientas están disponibles en el modo de pantalla dual. Las herramientas que no estarán disponibles son:
Herramienta de imágenes
Biblioteca de iconos
Reconocimiento de texto
Herramientas educativas
Plantillas
Deshacer/ Rehacer
Navegador
Menú de páginas
Para salir del modo de pantalla dual, simplemente alterna el mismo botón, que ahora mostrará un icono para el Modo de pantalla única.

Ambos lienzos se fusionarán en uno solo.
Convierte fácilmente tus escritos en un campo de texto editable
https://youtu.be/jUIdbl98Qvg?si=BkiXOdoH98AFZ4N8Con la ayuda del Aprendizaje Automático (una rama de la inteligencia artificial (IA) y la informática que se centra en el uso de datos y algoritmos), ahora ofrecemos la opción de convertir tu escritura a mano en campos de texto que luego pueden ser editados. Simplemente escribe algo en el lienzo utilizando el lápiz o tu dedo. Dibuja un cuadro de selección alrededor de la palabra o frase que deseas convertir.
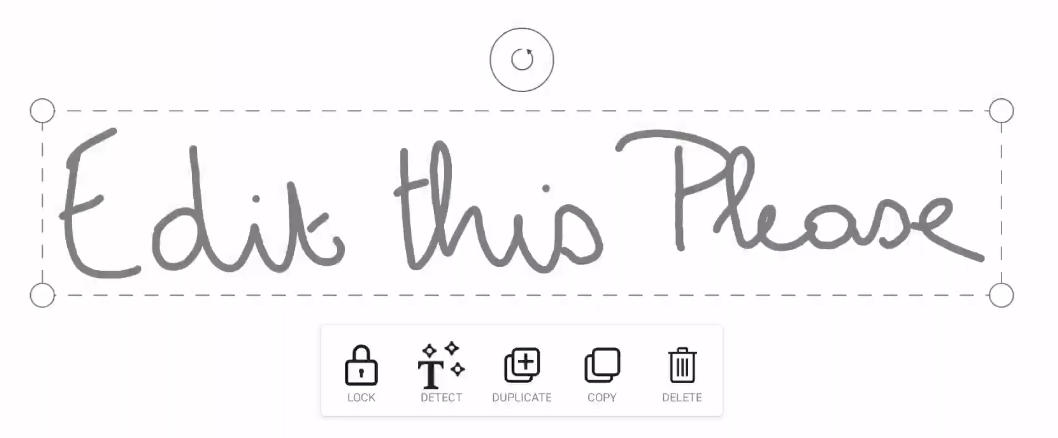
En el menú de acciones, selecciona el nuevo botón llamado “Detectar”. El menú de sugerencias aparecerá a la derecha de la selección, donde verás una sugerencia principal y tres sugerencias alternativas.
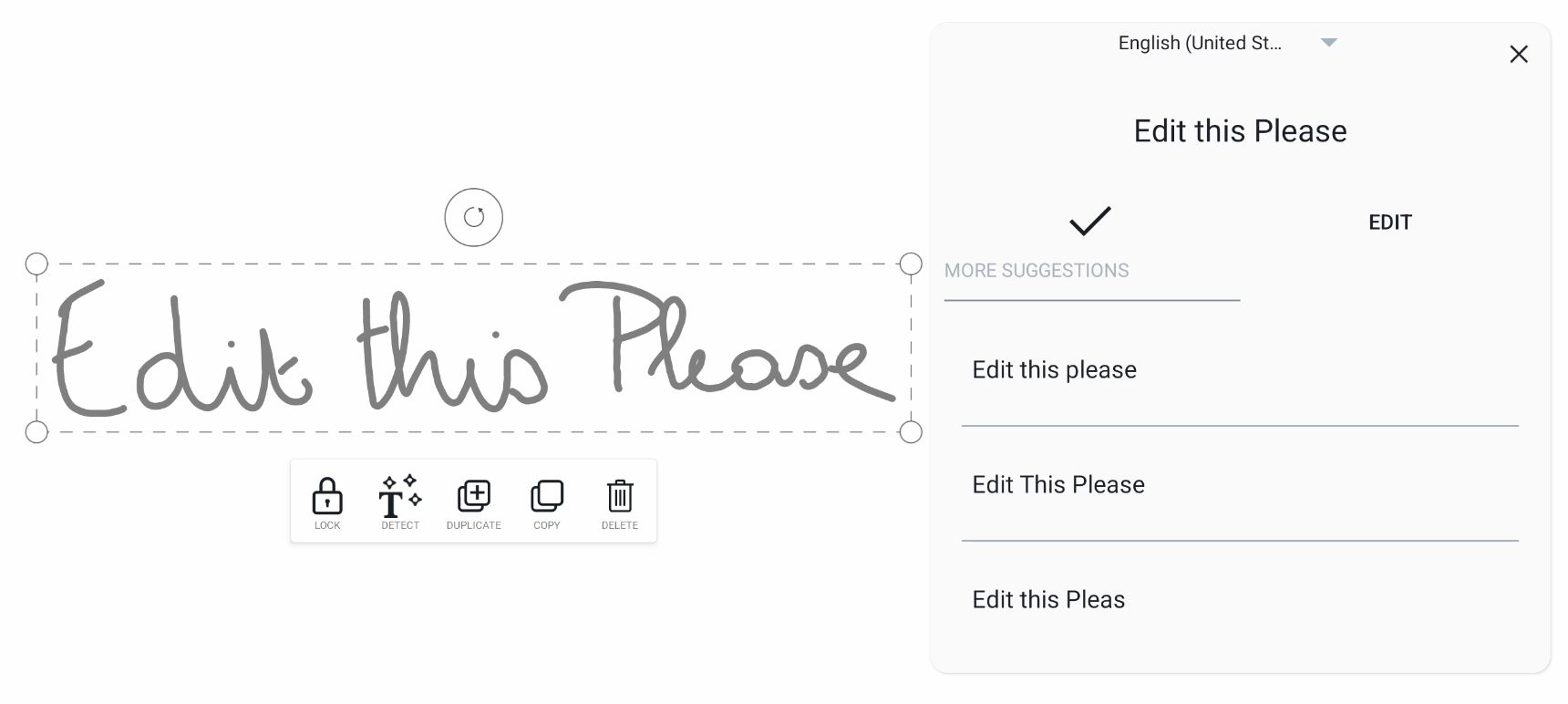
La sugerencia principal se puede aceptar o, si es necesario, editar desde el menú de sugerencias.
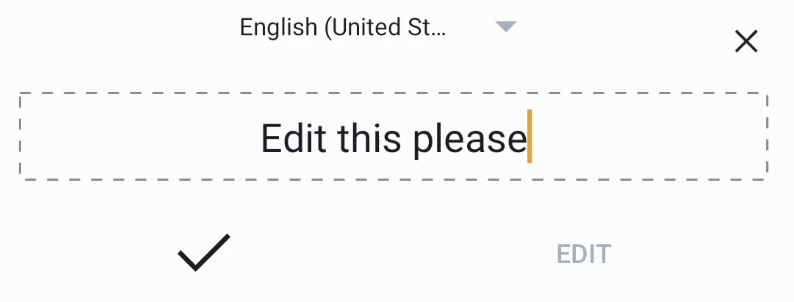
Si eliges alguna de las sugerencias alternativas, reemplazará la sugerencia principal y podrás editarla antes de aceptarla.
Ten en cuenta que el reconocimiento de texto funciona mejor con palabras escritas en la misma secuencia. Si borras una palabra en una frase para escribir otra, es posible que no obtengas el resultado deseado.
Más opciones de formato con el editor de texto enriquecido
https://youtu.be/f0HdPf19UeE?si=C7lH4pqLBYsq2WJBAl añadir o editar un campo de texto en el lienzo, se mostrará un diálogo con un editor de texto enriquecido.
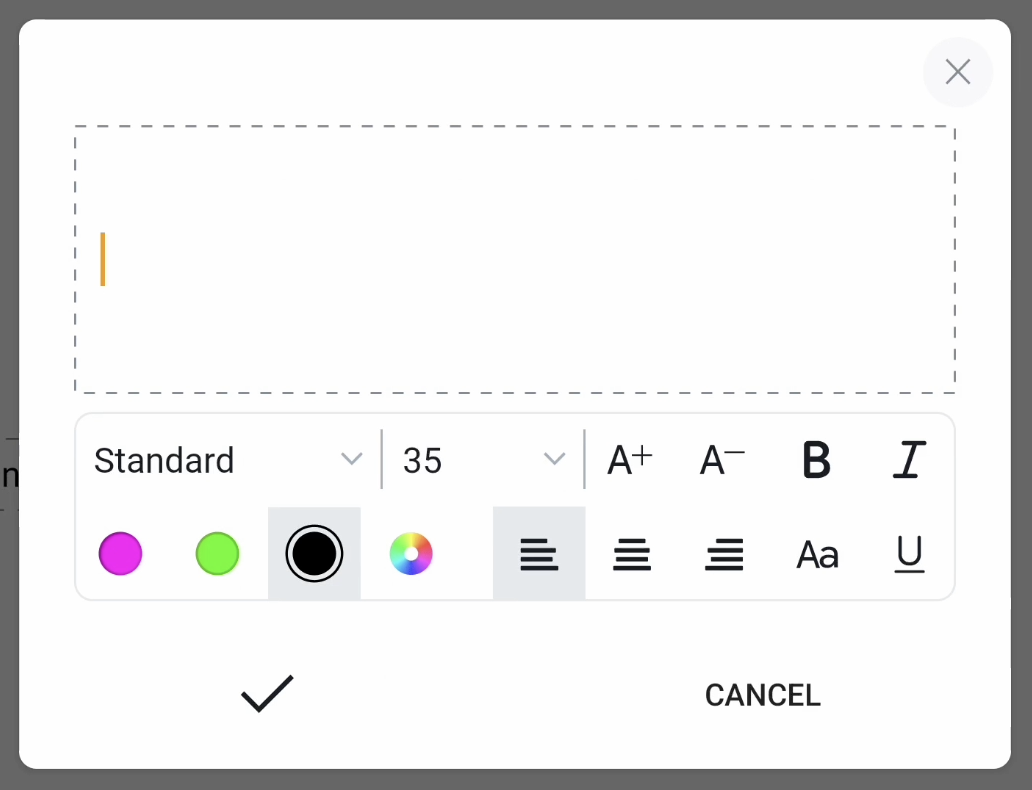
Este editor de texto enriquecido te permite:
Ingresar y/o editar texto, configurando el cursor en una palabra para editarla o entre palabras para añadir/eliminar palabras.
Establecer el formato del texto usando los siguientes parámetros:
Estilo de fuente: elige cualquiera de los estilos de fuente disponibles en el campo desplegable
Tamaño de la fuente: establece un tamaño dado o usa los iconos de incremento ( + )/decremento ( - ). Alternativamente, también puedes redimensionar el campo de texto en el lienzo.
Negrita
Cursiva
Cambiar el color utilizando cualquiera de los colores del documento o el selector de colores
Iconos de alineación (izquierda, centro, derecha)
Alternar entre mayúsculas/minúsculas o la escritura original
Subrayado
Arrastra y suelta iconos en el lienzo con nuestra nueva biblioteca de iconos
https://youtu.be/5n-pZkeMLdI?si=1e28ZlZXncgOGCzkLa biblioteca de iconos es la última incorporación al menú de herramientas, permitiendo a los usuarios arrastrar y soltar iconos en el lienzo. Hemos añadido bibliotecas de iconos populares y extensas como Material Icons, FontAwesome y OpenMoji, brindándote acceso inmediato a miles de iconos.
Navegación por las bibliotecas de iconos
Al cargar la biblioteca de iconos por primera vez, verás cada biblioteca de iconos mostrada en su propia carpeta, junto con subcarpetas para cada categoría. Puedes navegar fácilmente seleccionando las carpetas. Si solo se muestra la carpeta principal, no hay más subcarpetas o categorías en ese nivel. Tendrás que retroceder seleccionando la carpeta principal.
Arrastrar iconos al lienzo
Selecciona un icono de la biblioteca. Una vez seleccionado, puedes arrastrarlo al lienzo. Ahora se convierte en parte de tu proyecto y podrás redimensionarlo, moverlo, cambiar su color o eliminarlo como cualquier otro objeto en el lienzo.
También puedes seleccionar varios íconos dentro de una carpeta y arrastrarlos todos al lienzo a la vez. Todos serán objetos separados que podrás mover a tu gusto. Ten en cuenta que los íconos se guardarán en el documento y podrían afectar el tamaño del archivo.
Crea tus propias bibliotecas
¿Quieres crear tus propias bibliotecas? Puedes hacerlo fácilmente en i3WHITEBOARD colocando una carpeta con todos tus archivos svg o png, organizados en subcarpetas, en el display de i3TOUCH o copiándolos desde una memoria USB. i3WHITEBOARD reconocerá las subcarpetas y las añadirá a la biblioteca.
En la parte inferior de la Biblioteca de íconos, selecciona el botón Cargar.
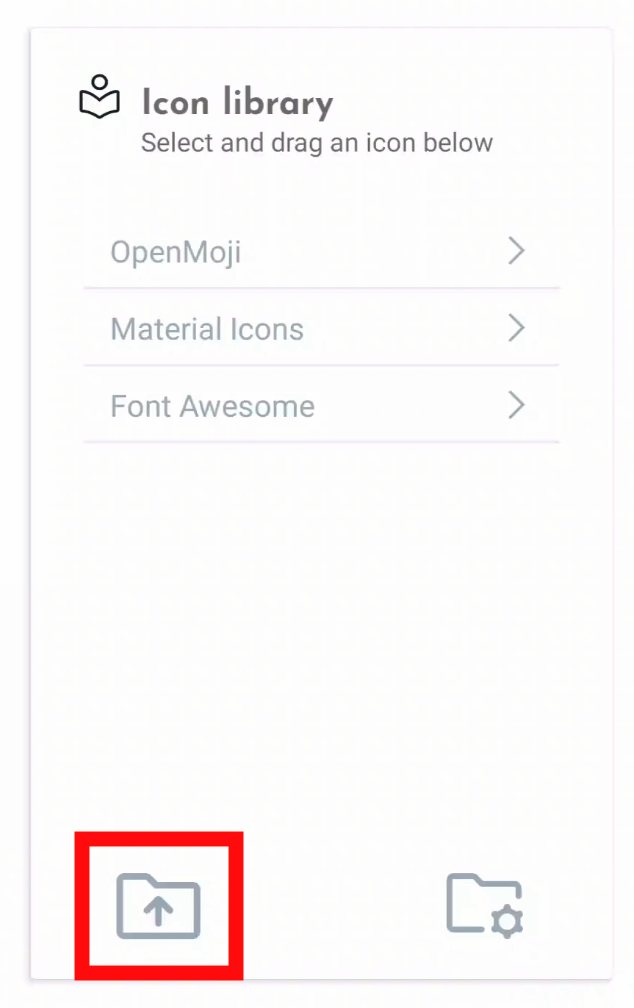
Localiza la fuente de tus íconos, ya sea en la memoria de pantalla i3TOUCH o en la unidad USB. Selecciona la carpeta principal y todas sus subcarpetas/elementos a la vez al seleccionar el círculo en la esquina superior izquierda. No olvides añadir un título.
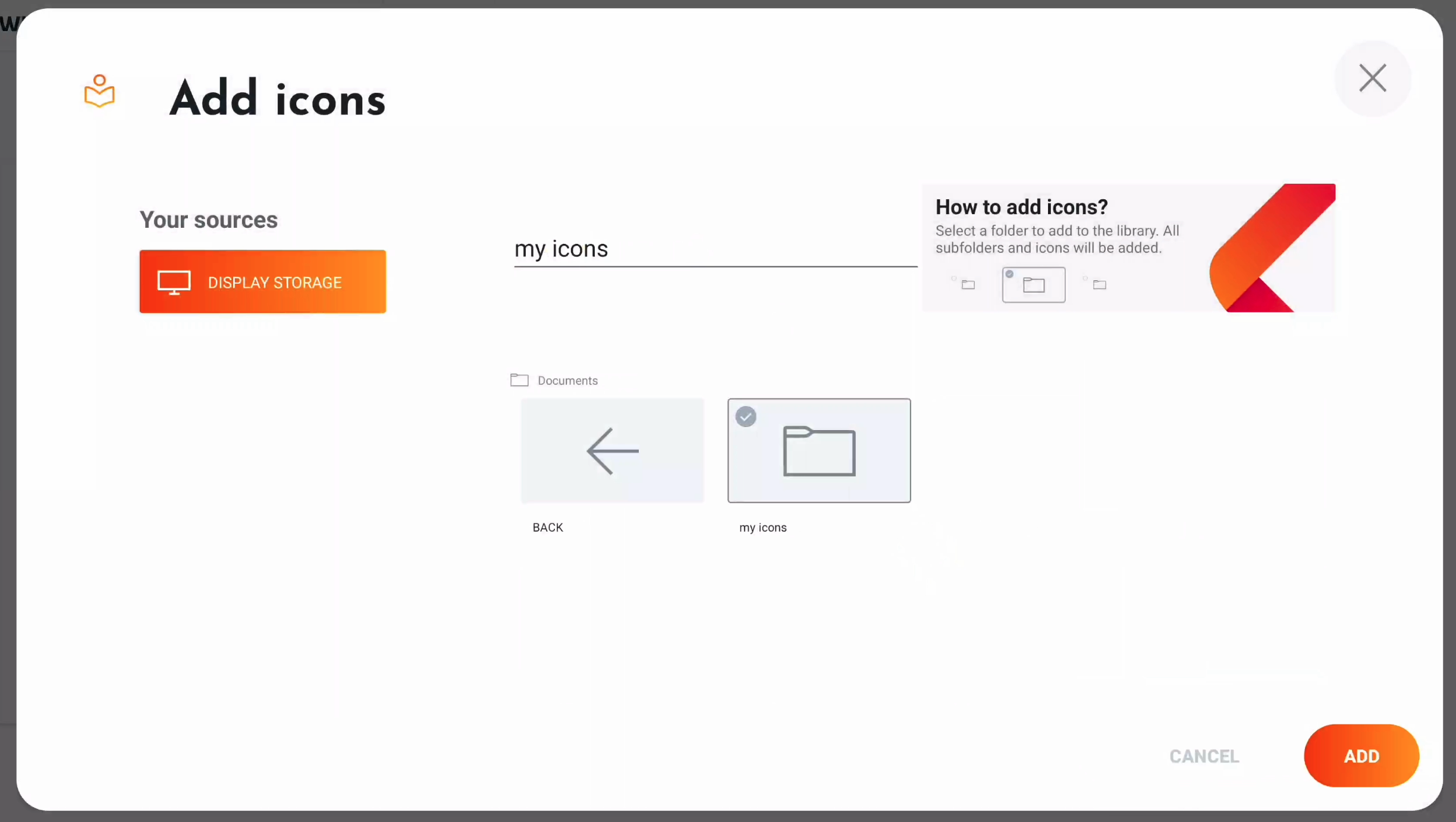
Selecciona "Agregar" y tu nueva carpeta de íconos estará disponible en la biblioteca de íconos. Si tarda en importar los íconos, puede aparecer un menú de carga.
Alternativamente, puedes pedir a tu administrador de TI que los cargue utilizando nuestro sistema de gestión remota i3RDM. De esta manera, podrán añadirlos a una configuración remota y copiar la biblioteca a todos los dispositivos i3TOUCH de tu organización.
Gestionando tus bibliotecas de íconos
Selecciona el ícono de "Administrar" en la esquina inferior derecha de la biblioteca de íconos.
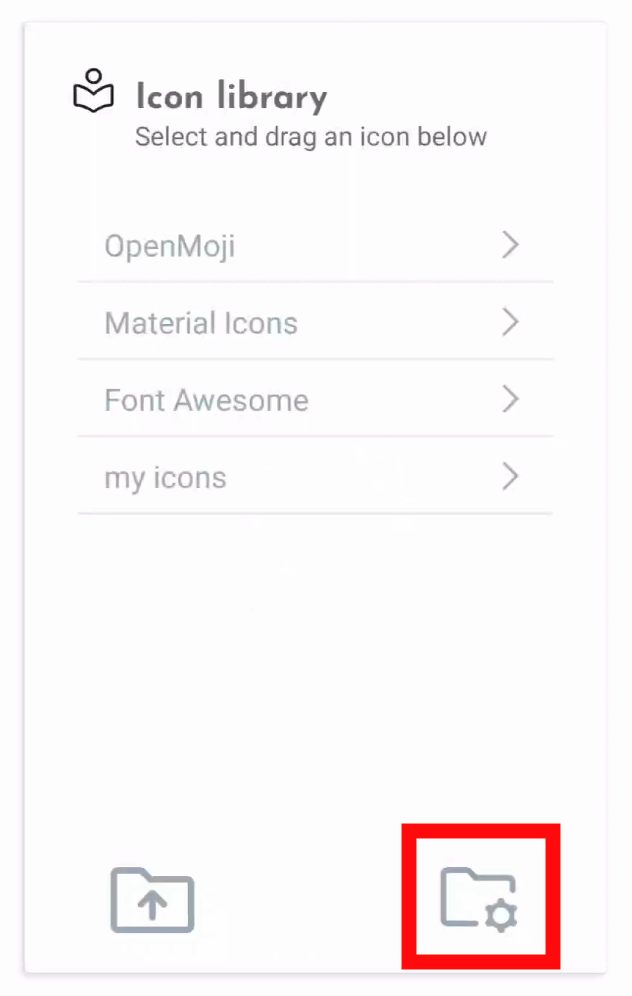
Esto cambia la vista de las bibliotecas y añade la función de arrastrar las bibliotecas. Las bibliotecas de usuario también se pueden renombrar y/o eliminar.
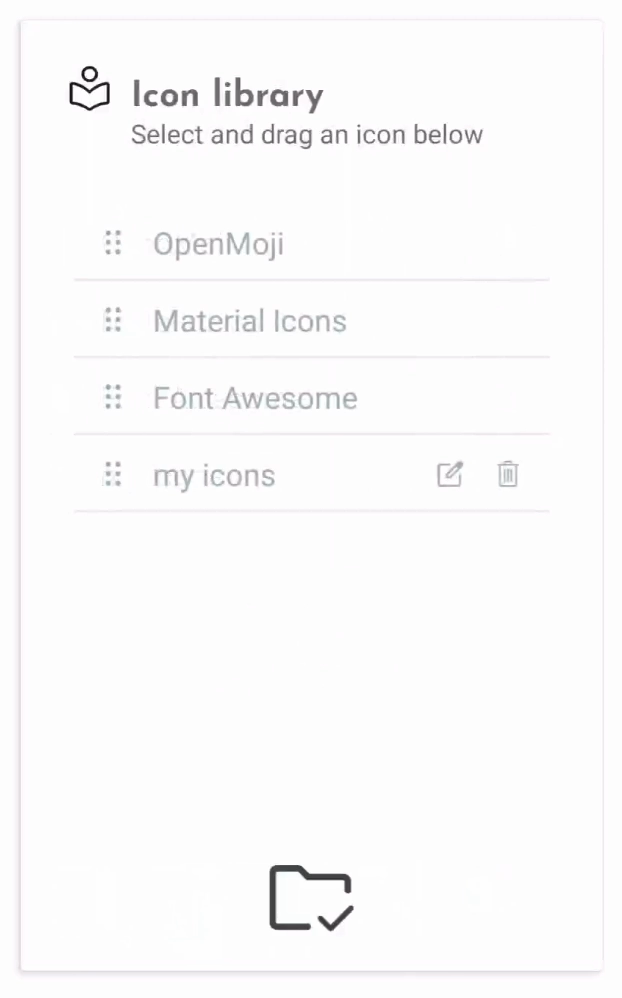
Licencias
La biblioteca de iconos Material Icons está licenciada bajo la Licencia Apache versión 2.0.
Los emojis de la biblioteca de iconos OpenMoji son diseñados por OpenMoji – el proyecto de emojis e íconos de código abierto. Licencia: CC BY-SA 4.0
La biblioteca de iconos Font Awesome es completamente de código abierto y es compatible con GPL. Licencia: SIL OFL 1.1
Suscríbete al boletín informativo de i3Tech Update
¿Quieres mantenerte al día con nuestros desarrollos más recientes? Suscríbete a nuestro boletín técnico trimestral.
