Quoi de neuf en i3WHITEBOARD 1.20.0?
Aperçu des nouveautés dans i3WHITEBOARD 1.20.0
i3WHITEBOARD 1.20.0 arrive à nouveau avec des fonctionnalités passionnantes. Voyons ce que nous avons préparé !
Le mode écran partagé permet à deux utilisateurs de travailler dans i3WHITEBOARD
https://youtu.be/nqpnPCynFas?si=BoWiHmg6T0fubKnKNous avons ajouté la fonctionnalité permettant de diviser la toile de i3WHITEBOARD en deux parties égales, permettant à deux utilisateurs d'interagir simultanément avec la toile tout en utilisant leurs propres outils et couleurs. Cette fonctionnalité peut être activée directement depuis l'interface de i3WHITEBOARD.
Appuyez sur le bouton de basculement pour l'écran partagé en haut de l'écran.

Une ligne apparaîtra au milieu, divisant non seulement l'écran, mais aussi la toile en deux toiles distinctes. Les menus Outils et Fonctionnalités seront disponibles chacun dans leur propre section et pourront être attribués séparément. Par exemple, l'utilisateur de gauche peut dessiner avec un crayon jaune, tandis que l'utilisateur de droite peut dessiner des formes carrées bleues.
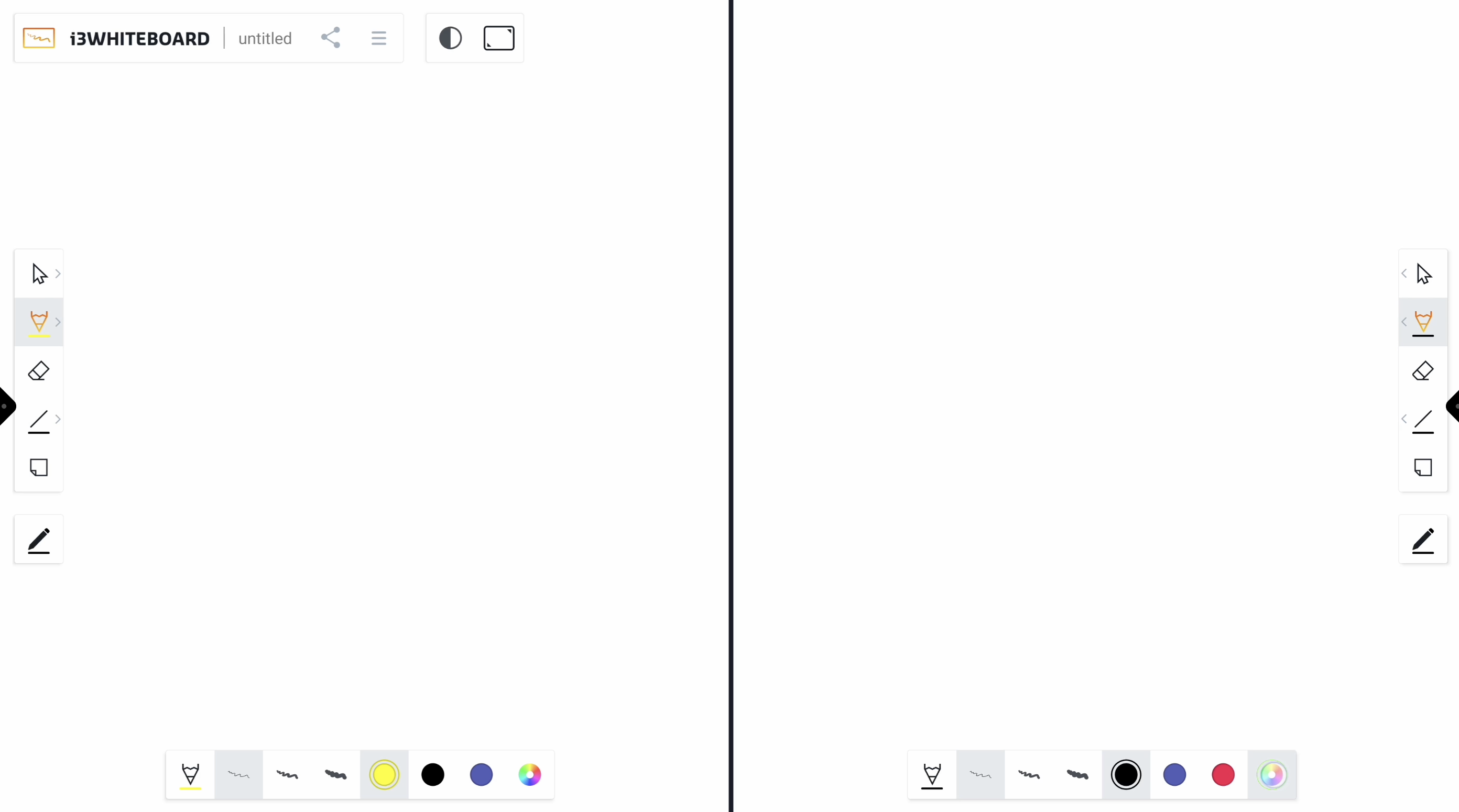
Notez que tous les outils ne peuvent pas être utilisés en mode double écran. Les outils qui ne seront pas disponibles sont :
Outil Image
Bibliothèque d'icônes
Reconnaissance de texte
Outils éducatifs
Modèles
Annuler / Rétablir
Navigateur
Menu Pages
Pour quitter le mode double écran, il suffit d’activer à nouveau le même bouton, qui affiche désormais une icône pour le mode écran unique.

Les deux zones de dessin seront fusionnées en une seule.
Convertissez facilement vos écrits en un champ de texte modifiable
https://youtu.be/jUIdbl98Qvg?si=BkiXOdoH98AFZ4N8Grâce à l'apprentissage automatique (une branche de l'intelligence artificielle (IA) et de l'informatique qui se concentre sur l'utilisation des données et des algorithmes), nous pouvons désormais vous offrir la possibilité de convertir vos écrits manuscrits en champs de texte, qui pourront ensuite être modifiés. Écrivez simplement quelque chose sur le tableau blanc, en utilisant le stylo ou votre doigt. Dessinez une zone de sélection autour du mot ou de la phrase que vous souhaitez convertir.
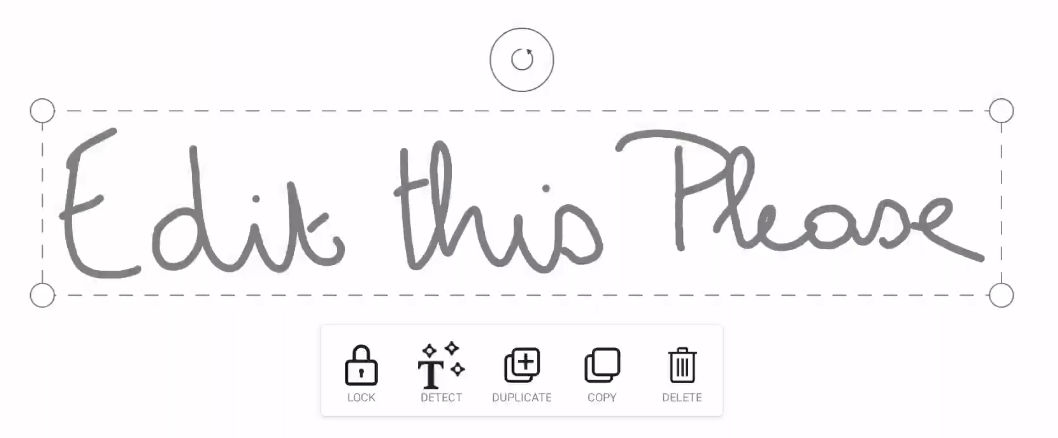
Dans le menu Actions, sélectionnez le nouveau bouton appelé « Détecter ». Le menu Suggestions apparaîtra à droite de la sélection, où vous verrez une suggestion principale et trois suggestions alternatives.
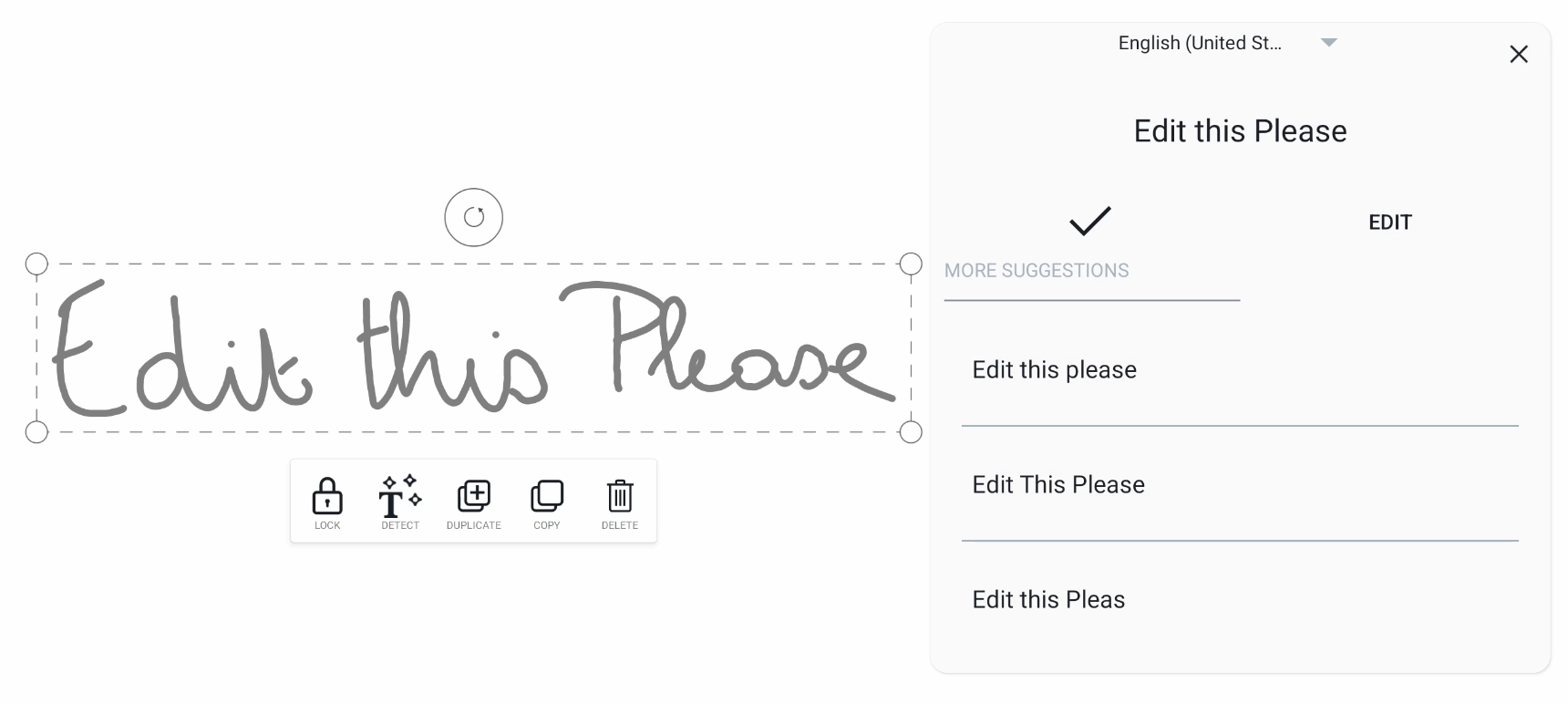
La suggestion principale peut être acceptée ou, si nécessaire, modifiée depuis le menu Suggestions.
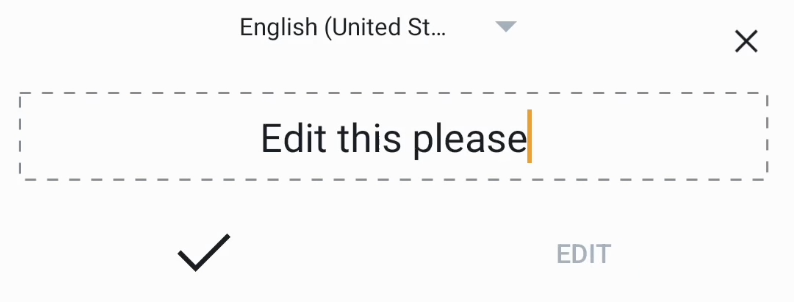
Si vous choisissez l'une des suggestions alternatives, elle remplacera la suggestion principale, vous permettant de modifier cette suggestion avant de l'accepter.
Notez que la reconnaissance de texte fonctionne mieux avec des mots écrits dans le même ordre. Si vous effacez un mot dans une phrase pour en écrire un autre à sa place, le résultat peut ne pas être celui attendu.
Plus d'options de formatage avec l'éditeur de texte enrichi
https://youtu.be/f0HdPf19UeE?si=C7lH4pqLBYsq2WJBLorsque vous ajoutez ou modifiez un champ de texte sur la toile, une boîte de dialogue avec un éditeur de texte enrichi s'affichera.
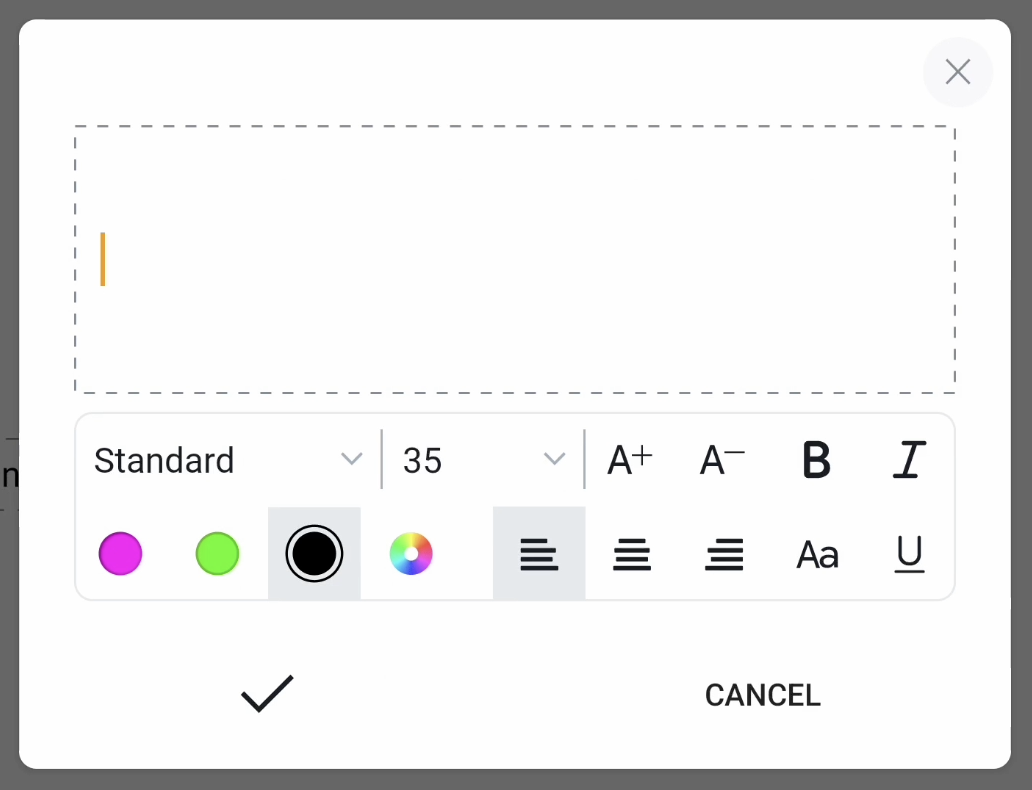
Cet éditeur de texte enrichi vous permet de :
Entrer et/ou modifier du texte. Vous pouvez le faire en plaçant le curseur sur un mot pour le modifier ou entre les mots pour ajouter/supprimer des mots.
Définir le formatage du texte en utilisant un ou plusieurs de ces paramètres :
Style de police : choisissez l'un des styles de police proposés dans le menu déroulant.
Taille de police : définissez une taille donnée ou utilisez les icônes d'incrémentation (+) / de décrémentation (-). Alternativement, vous pouvez également redimensionner le champ de texte sur la toile.
Gras
Italique
Changer la couleur en utilisant l'une des couleurs du document ou le sélecteur de couleur.
Icônes d'alignement (gauche, centre et droite)
Basculer entre majuscules/minuscules ou l'écriture originale
Souligner
Faire glisser et déposer des icônes sur la toile avec notre nouvelle bibliothèque d'icônes
https://youtu.be/5n-pZkeMLdI?si=1e28ZlZXncgOGCzkLa bibliothèque d'icônes est le tout dernier ajout au menu Outils, permettant aux utilisateurs de faire glisser et déposer des icônes sur la toile. Nous avons déjà ajouté des bibliothèques d'icônes populaires et étendues que vous pouvez utiliser dès maintenant, telles que Material Icons, FontAwesome et OpenMoji, vous offrant un accès immédiat à des milliers d'icônes.
Parcourir les bibliothèques d'icônes
La première fois que vous chargez la bibliothèque d'icônes, vous verrez chaque bibliothèque d'icônes affichée dans son propre dossier, avec des sous-dossiers pour chaque catégorie. Vous pouvez facilement parcourir les dossiers en les sélectionnant. Si seul le dossier parent est affiché, il n'y a plus de sous-dossiers ou de catégories à ce niveau. Vous devrez revenir en arrière en sélectionnant le dossier parent.
Faire glisser des icônes sur la toile
Sélectionnez une icône dans la bibliothèque. Une fois sélectionnée, vous pouvez la faire glisser sur la toile. Elle devient maintenant un objet sur la toile que vous pouvez ensuite sélectionner et manipuler. Si c'est une icône SVG, vous pouvez même modifier la couleur de l'icône.
Vous pouvez également sélectionner plusieurs icônes dans un dossier et les faire glisser toutes sur la toile en même temps. Elles seront toutes des objets séparés que vous pouvez toujours déplacer comme vous le souhaitez. Notez que les icônes seront enregistrées dans le document et pourraient affecter la taille du fichier.
Créer vos propres bibliothèques
Vous souhaitez créer vos propres bibliothèques ? Eh bien, vous pouvez le faire facilement dans i3WHITEBOARD en plaçant un dossier avec tous vos fichiers svg ou png, organisés en sous-dossiers, sur l'écran i3TOUCH ou en les copiant depuis une clé USB. i3WHITEBOARD reconnaîtra les sous-dossiers et les ajoutera à la bibliothèque.
En bas de la bibliothèque d'icônes, sélectionnez le bouton Télécharger.
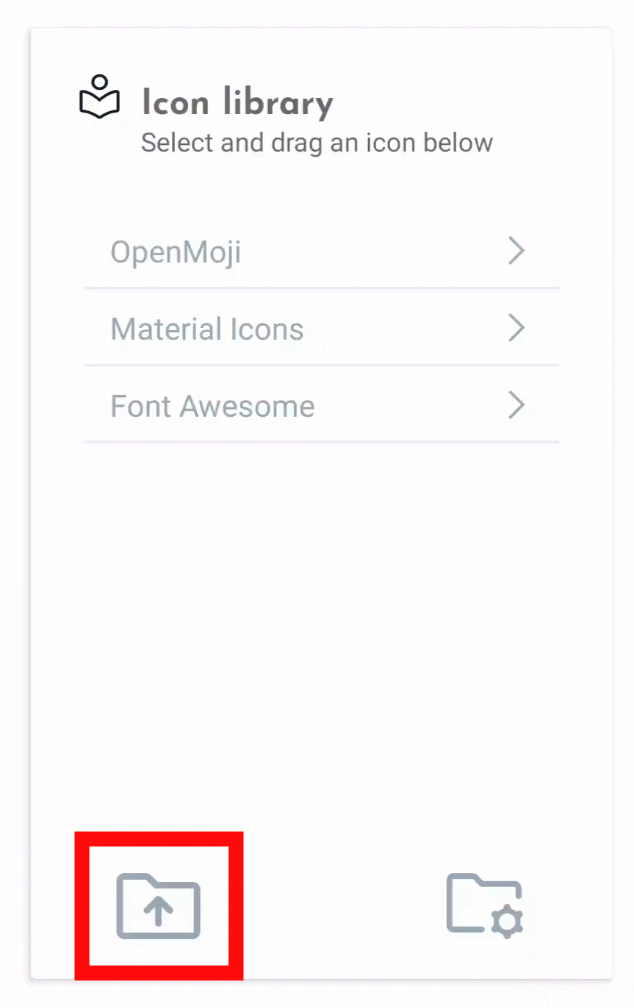
Localisez la source de vos icônes, soit sur l'écran i3TOUCH, soit sur la clé USB. Sélectionnez le dossier parent ainsi que tous ses sous-dossiers/éléments en sélectionnant le cercle dans le coin supérieur gauche. N'oubliez pas d'ajouter un titre.
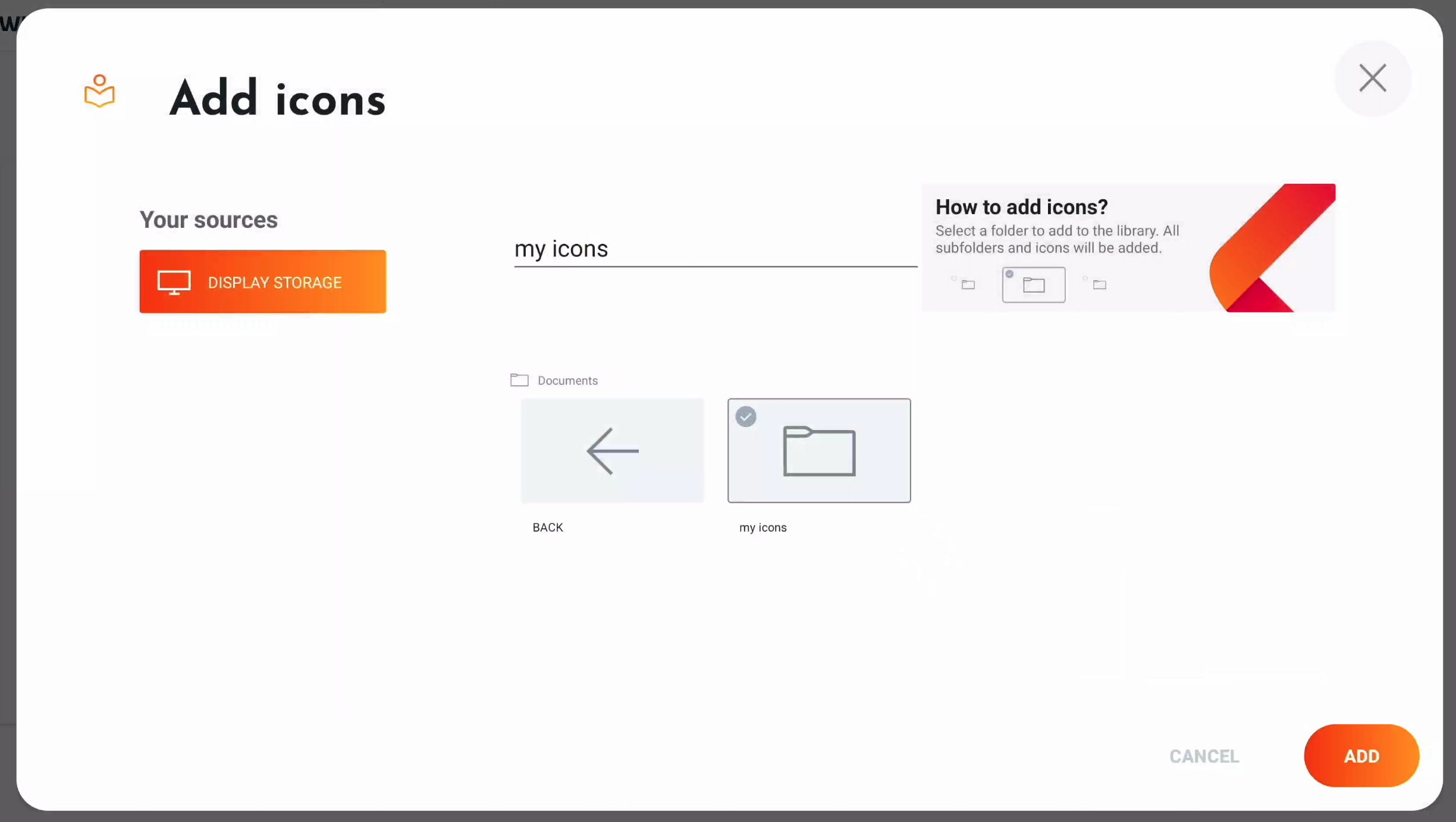
Sélectionnez "Ajouter" et votre nouveau dossier d'icônes sera disponible dans la bibliothèque d'icônes. Si l'importation des icônes prend du temps, un menu de chargement pourrait apparaître.
Alternativement, vous pouvez demander à votre administrateur informatique de les télécharger en utilisant notre système de gestion à distance i3RDM. Ainsi, il pourra les ajouter à une configuration distante et copier la bibliothèque sur tous les appareils i3TOUCH de votre organisation !
Gestion de vos bibliothèques d'icônes
Sélectionnez l'icône "Gérer" en bas à droite de la bibliothèque d'icônes.
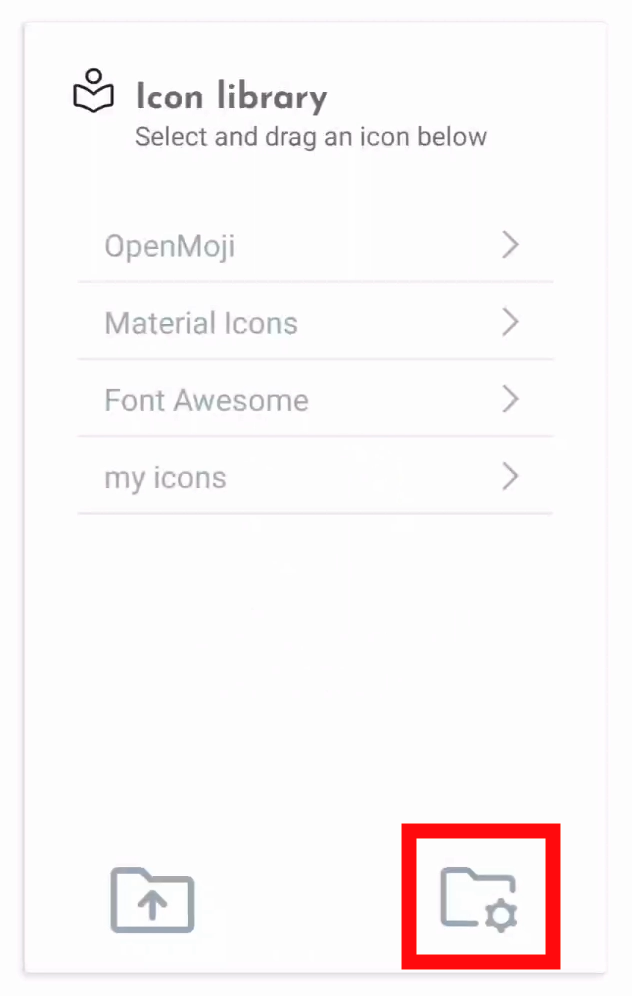
Cela change la vue des bibliothèques et ajoute la possibilité de faire glisser les bibliothèques. Les bibliothèques des utilisateurs peuvent également être renommées et/ou supprimées.
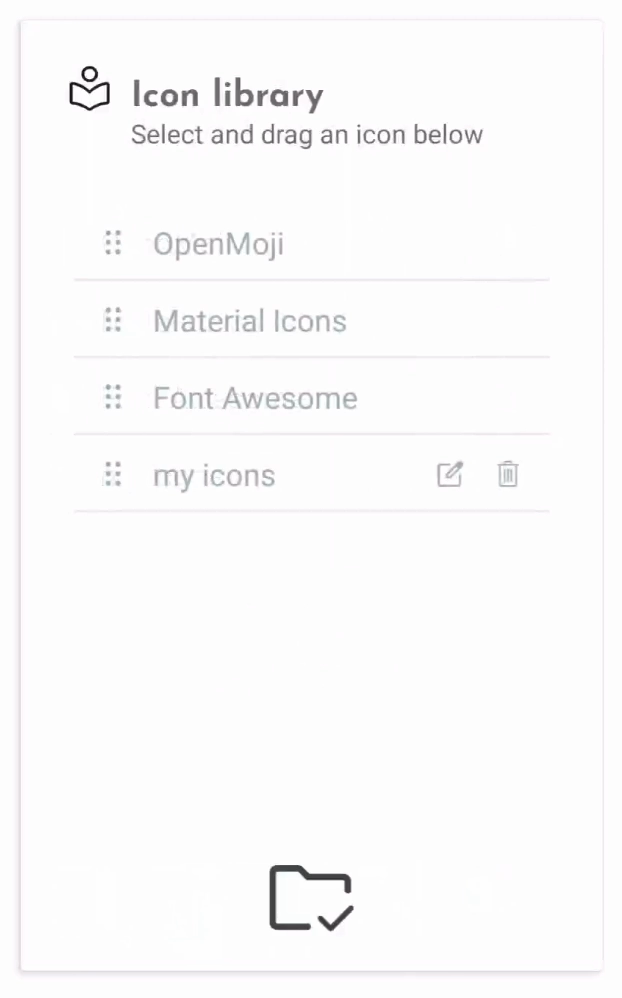
Licenses
Material Icons icon library is licensed under the Apache License version 2.0.
OpenMoji icon library emojis are designed by OpenMoji – the open-source emoji and icon project. License: CC BY-SA 4.0
Font Awesome icon library is fully open source and is GPL friendly. License: SIL OFL 1.1
Subscribe to the i3Tech Update newsletter
Want to stay up to date with our newest developments? Subscribe to our quarterly tech newsletter.
Licences
La bibliothèque d'icônes Material Icons est sous licence Apache Version 2.0.
Les emojis de la bibliothèque d'icônes OpenMoji sont conçus par OpenMoji – le projet d'emoji et d'icônes open source. Licence : CC BY-SA 4.0
La bibliothèque d'icônes Font Awesome est entièrement open source et est compatible avec la GPL. Licence : SIL OFL 1.1
Abonnez-vous à la newsletter i3Tech Update
Vous souhaitez rester informé de nos dernières nouveautés ? Abonnez-vous à notre newsletter technologique trimestrielle.
