Was gibt es Neues in i3WHITEBOARD 1.20.0?
Überblick über die Neuerungen in i3WHITEBOARD 1.20.0
i3WHITEBOARD 1.20.0 bringt wieder spannende neue Funktionen mit sich. Lassen Sie uns sehen, woran wir gearbeitet haben!
Der Dual-Screen-Modus ermöglicht es zwei Benutzern, in i3WHITEBOARD zu arbeiten
https://youtu.be/nqpnPCynFas?si=BoWiHmg6T0fubKnKWir haben die Funktion hinzugefügt, die i3WHITEBOARD-Leinwand in zwei gleich große Teile zu teilen, sodass zwei Benutzer gleichzeitig mit der Leinwand interagieren können, jedoch mit eigenen Werkzeugen und Farben. Diese Funktion kann direkt über die i3WHITEBOARD-Oberfläche aufgerufen werden.
Drücken Sie den Dual-Screen-Umschalter oben auf dem Bildschirm.

Eine Linie wird in der Mitte erscheinen und nicht nur den Bildschirm, sondern auch die Leinwand in zwei separate Leinwände unterteilen. Sowohl das Werkzeugmenü als auch das Funktionenmenü werden in ihren eigenen Bereichen verfügbar sein und können separat zugewiesen werden. Zum Beispiel kann der Benutzer auf der linken Seite mit einem gelben Stift zeichnen, während der Benutzer auf der rechten Seite blaue Quadrate zeichnet.
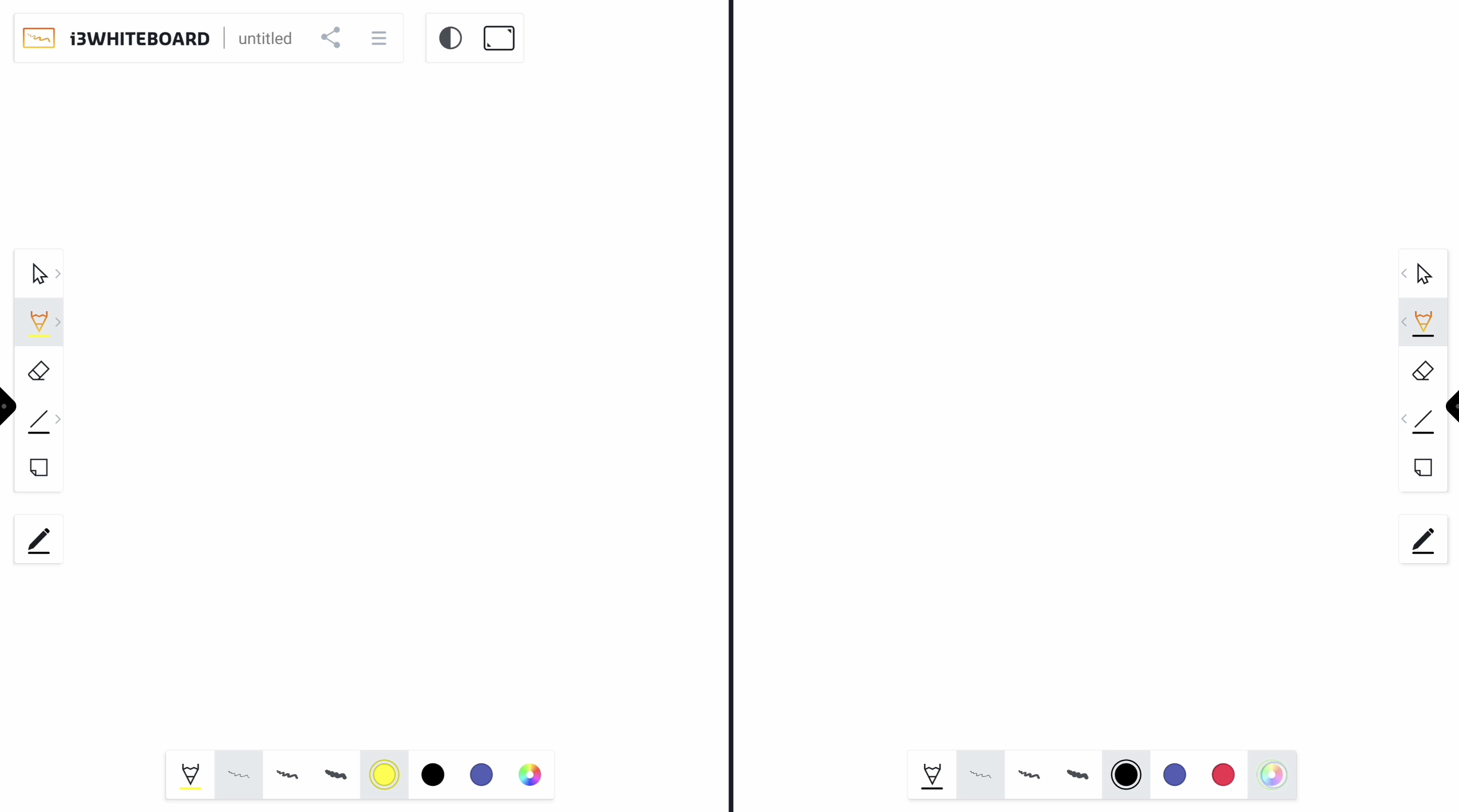
Beachten Sie, dass nicht alle Werkzeuge im Dual-View-Modus verwendet werden können. Die Werkzeuge, die nicht verfügbar sind, sind:
Bildwerkzeug
Symbolbibliothek
Texterkennung
Bildungswerkzeuge
Vorlagen
Rückgängig/Wiederholen
Der Navigator
Seitenmenü
Um den Dual-View-Modus zu verlassen, schalten Sie einfach denselben Knopf um, der nun ein Symbol für den Einzelbildschirmmodus zeigt.

Beide Leinwände werden zu einer einzigen Leinwand zusammengeführt.
Schreiben Sie Ihre Handschrift einfach in ein bearbeitbares Textfeld um
https://youtu.be/jUIdbl98Qvg?si=BkiXOdoH98AFZ4N8Mit Hilfe von Machine Learning (ein Zweig der künstlichen Intelligenz (KI) und Informatik, der sich auf die Nutzung von Daten und Algorithmen konzentriert) können wir Ihnen jetzt die Möglichkeit bieten, Ihre Handschrift in Textfelder umzuwandeln, die später noch bearbeitet werden können. Schreiben Sie einfach etwas auf die Leinwand, entweder mit dem Stift oder Ihrem Finger. Zeichnen Sie ein Auswahlfeld um das Wort oder den Satz, den Sie umwandeln möchten.
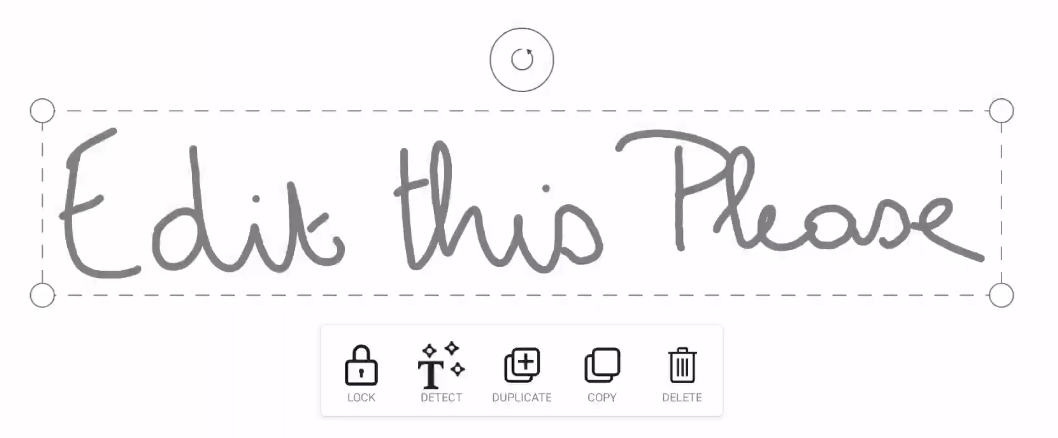
Im Menü „Aktionen“ wählen Sie die neue Schaltfläche „Erkennen“ aus. Das Menü „Vorschläge“ erscheint rechts von der Auswahl, in dem Sie einen Hauptvorschlag und drei alternative Vorschläge sehen werden.
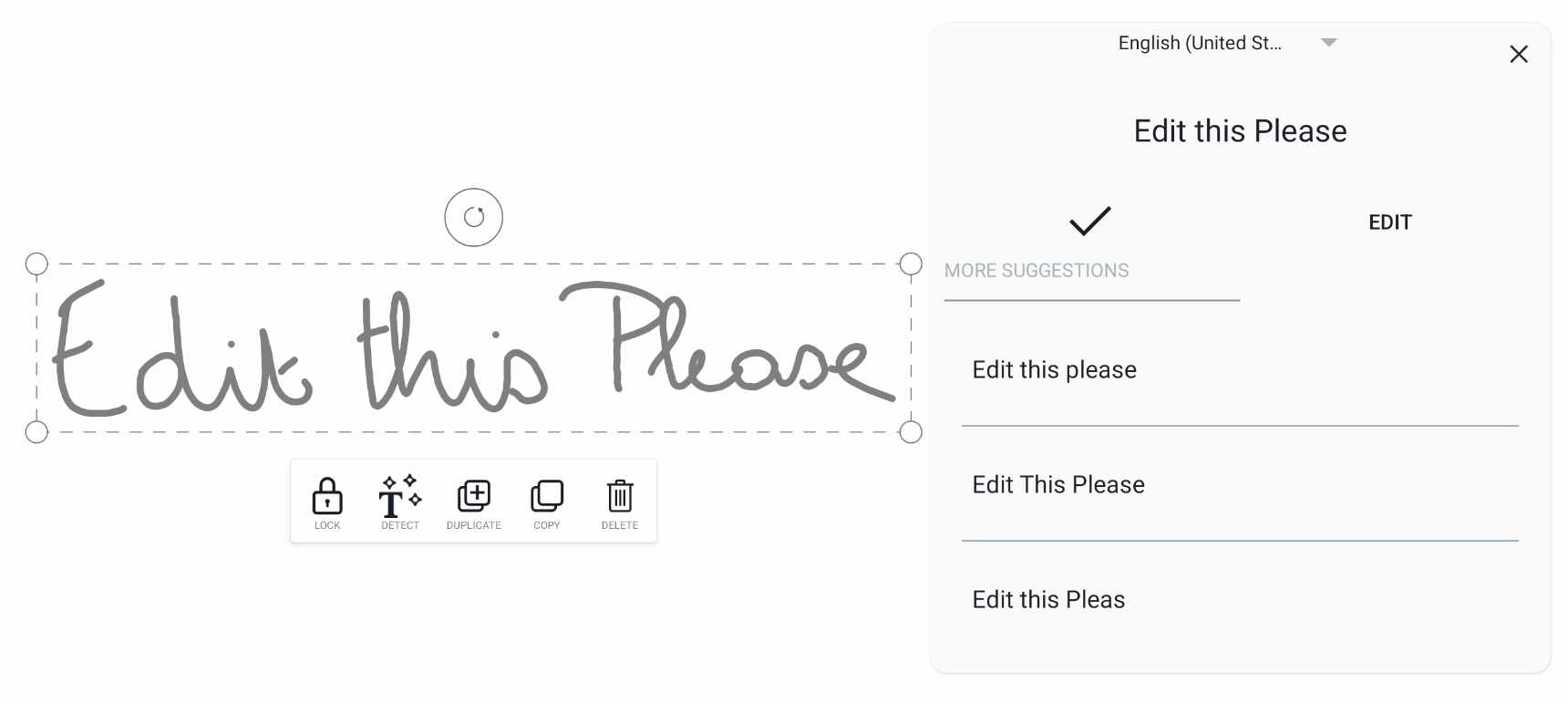
Der Hauptvorschlag kann angenommen oder, falls nötig, im Vorschlagsmenü bearbeitet werden.
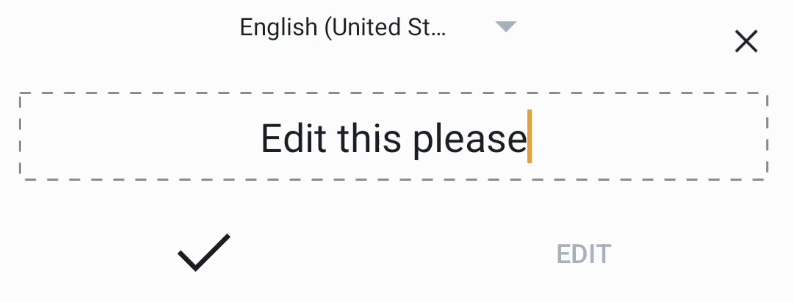
Wenn du eine der alternativen Vorschläge wählst, wird der Hauptvorschlag ersetzt, sodass du diesen Vorschlag vor der Annahme noch bearbeiten kannst.
Beachte, dass die Texterkennung am besten bei Wörtern funktioniert, die in der gleichen Reihenfolge geschrieben wurden. Wenn du ein Wort in einem Satz löschst, um ein anderes Wort an dessen Stelle zu schreiben, könnte das Ergebnis nicht wie gewünscht ausfallen.
Mehr Formatierungsoptionen mit dem Rich-Text-Editor
https://youtu.be/f0HdPf19UeE?si=C7lH4pqLBYsq2WJBWenn du ein Textfeld auf der Leinwand hinzufügst oder bearbeitest, wird ein Dialog mit einem Rich-Text-Editor angezeigt.

Dieser Rich-Text-Editor ermöglicht dir:
Text einzugeben und/oder zu bearbeiten. Du kannst dies tun, indem du den Cursor auf ein Wort setzt, um es zu bearbeiten, oder zwischen Wörter klickst, um Wörter hinzuzufügen oder zu löschen.
Formatiere den Text mit einem oder mehreren der folgenden Parameter:
Schriftart: Wähle eine der verfügbaren Schriftarten aus dem Dropdown-Menü.
Schriftgröße: Wähle eine Größe oder nutze die Vergrößern (+)/Verkleinern (-)-Symbole. Alternativ kannst du auch das Textfeld auf der Leinwand anpassen.
Fett
Kursiv
Ändere die Farbe mit einer der Dokumentfarben oder dem Farbwähler.
Ausrichtungs-Icons (links, zentriert und rechts)
Umschalten zwischen Groß-/Kleinschreibung oder dem Originaltext
Unterstreichen
Ziehen und Ablegen von Symbolen auf die Leinwand mit unserer neuen Icon-Bibliothek
https://youtu.be/5n-pZkeMLdI?si=1e28ZlZXncgOGCzkDie Icon-Bibliothek ist die neueste Ergänzung im Werkzeugmenü, mit der Nutzer Symbole auf die Leinwand ziehen und ablegen können. Wir haben bereits beliebte und umfangreiche Symbolbibliotheken wie Material Icons, FontAwesome und OpenMoji hinzugefügt, die dir sofort Zugriff auf Tausende von Symbolen bieten.
Durchsuchen der Icon-Bibliotheken
Beim ersten Laden der Icon-Bibliothek siehst du jede Symbolbibliothek in einem eigenen Ordner, zusammen mit Unterordnern für jede Kategorie. Du kannst die Ordner leicht durchsuchen, indem du sie auswählst. Wenn nur der übergeordnete Ordner angezeigt wird, gibt es auf dieser Ebene keine weiteren Unterordner oder Kategorien. Um zurückzunavigieren, wähle einfach den übergeordneten Ordner aus.
Ziehen von Symbolen auf die Leinwand
Wähle ein Symbol aus der Bibliothek. Sobald es ausgewählt ist, kannst du es auf die Leinwand ziehen. Es wird nun zu einem Objekt auf der Leinwand, das du später auswählen und manipulieren kannst. Wenn es sich um ein SVG-Symbol handelt, kannst du sogar die Farbe des Symbols ändern.
Du kannst auch mehrere Symbole in einem Ordner auswählen und sie alle auf einmal auf die Leinwand ziehen. Sie bleiben separate Objekte, die du weiterhin nach Belieben verschieben kannst. Beachte, dass die Symbole im Dokument gespeichert werden und dies die Dateigröße beeinflussen könnte.
Erstelle deine eigenen Bibliotheken
Möchtest du deine eigenen Bibliotheken erstellen? Das kannst du ganz einfach in i3WHITEBOARD, indem du einen Ordner mit all deinen SVG- oder PNG-Dateien, organisiert in Unterordnern, auf dem i3TOUCH-Display ablegst oder von einem USB-Stick kopierst. i3WHITEBOARD erkennt die Unterordner und fügt sie der Bibliothek hinzu.
Unten in der Icon-Bibliothek wähle die Schaltfläche „Hochladen“ aus.
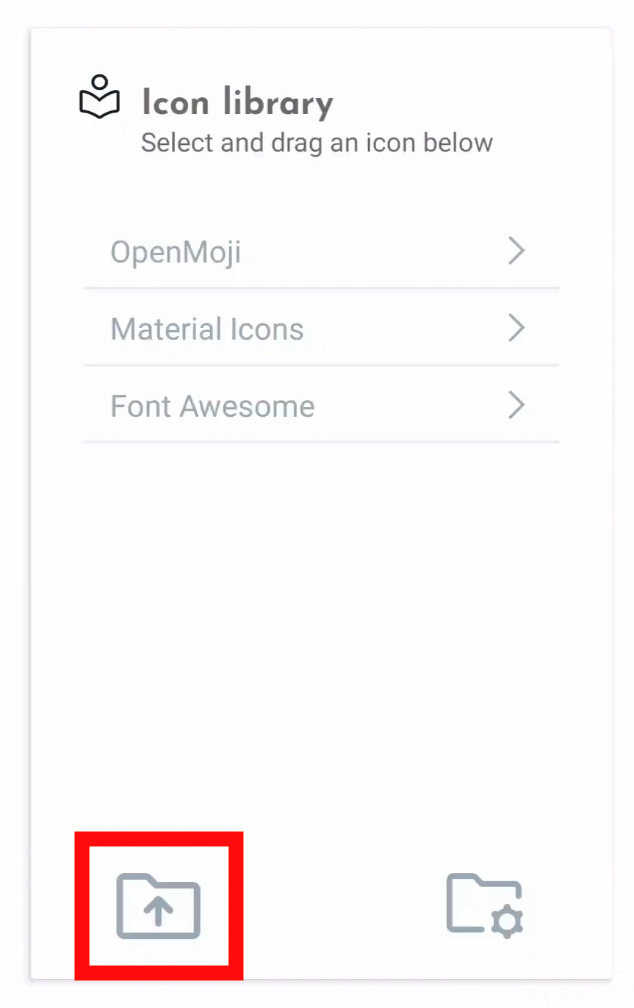
Suche die Quelle deiner Symbole, entweder auf dem i3TOUCH-Display oder einem USB-Laufwerk. Wähle den übergeordneten Ordner und alle Unterordner/Elemente auf einmal aus, indem du den Kreis in der oberen linken Ecke auswählst. Vergiss nicht, einen Titel hinzuzufügen.
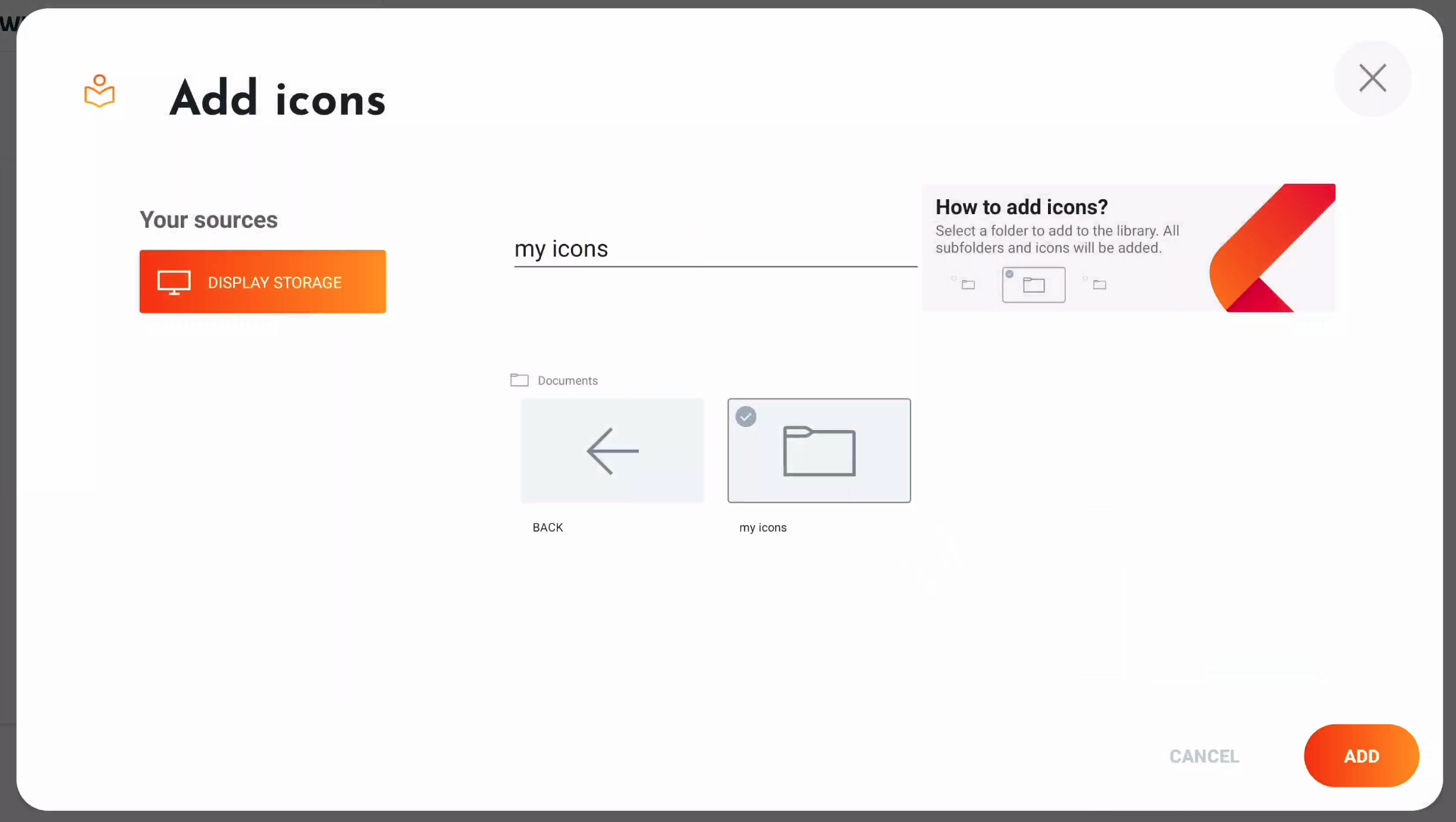
Wähle "Hinzufügen" und dein neuer Symbolordner steht in der Symbolbibliothek zur Verfügung. Wenn es länger dauert, die Symbole zu importieren, kann ein Ladebildschirm erscheinen.
Alternativ kann dein IT-Administrator sie über unser Remote-Management-System i3RDM hochladen. Auf diese Weise können sie zu einer Remote-Konfiguration hinzugefügt und die Bibliothek auf alle i3TOUCH-Geräte in deiner Organisation kopiert werden!
Verwalten deiner Symbolbibliotheken
Wähle das Verwaltungssymbol unten rechts in der Symbolbibliothek aus.
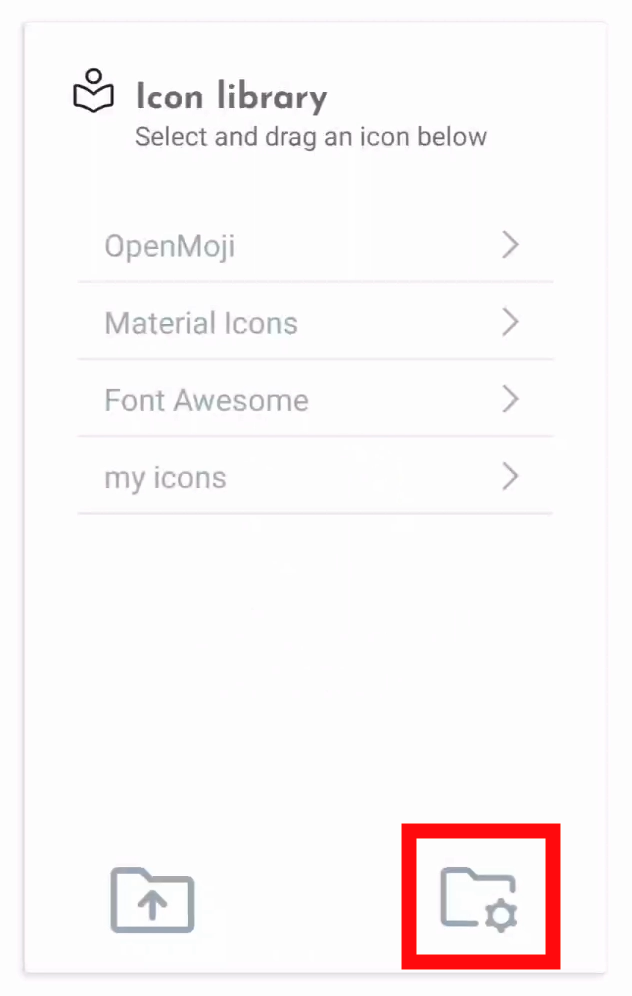
Dies ändert die Ansicht der Bibliotheken und fügt die Funktion hinzu, die Bibliotheken zu verschieben. Benutzerbibliotheken können außerdem umbenannt und/oder entfernt werden.
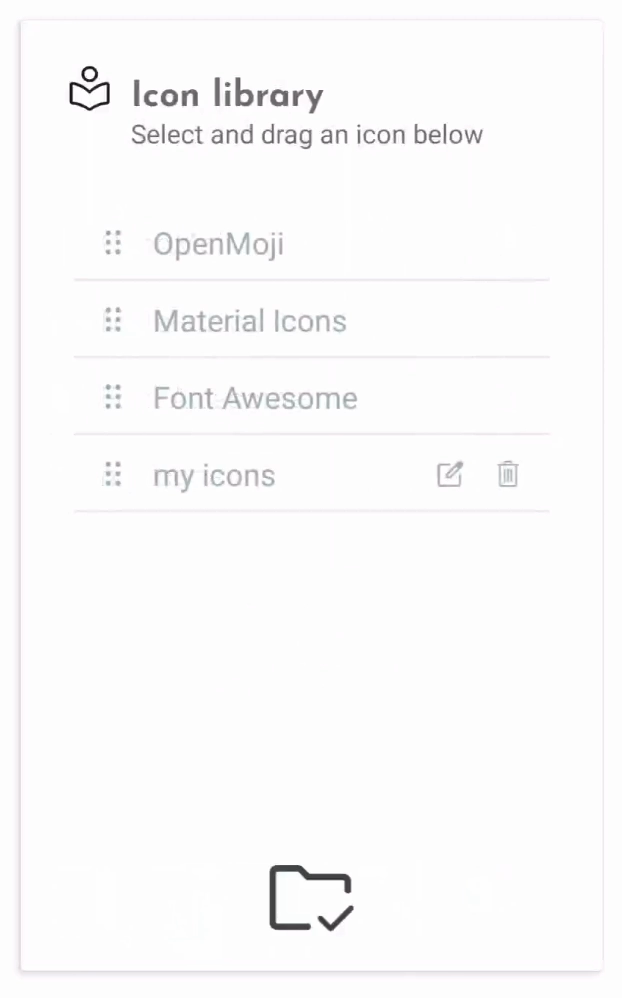
Lizenzen
Die Material Icons Icon-Bibliothek ist unter der Apache License Version 2.0 lizenziert.
Die OpenMoji Icon-Bibliothek Emojis wurden von OpenMoji – dem Open-Source-Emoji- und Icon-Projekt – entworfen. Lizenz: CC BY-SA 4.0
Die Font Awesome Icon-Bibliothek ist vollständig Open Source und GPL-freundlich. Lizenz: SIL OFL 1.1
Abonnieren Sie den i3Tech Update Newsletter
Möchten Sie über unsere neuesten Entwicklungen auf dem Laufenden bleiben? Abonnieren Sie unseren vierteljährlichen technischen Newsletter.
