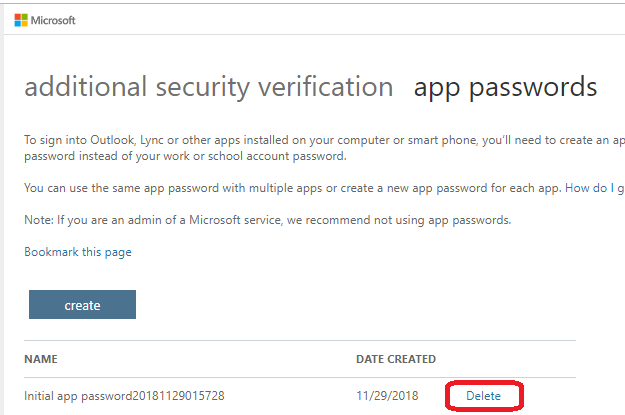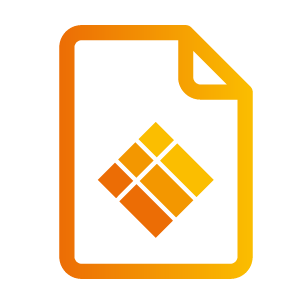App Password
App Password
Some users may not be able to login to the Launcher Calendar, because of the multi-factor authentication. To solve this, you need to create an App Password. This is the procedure how to do this.
To create an app password
Open a browser on your computer and sign in to Office 365.
Once logged in, click your profile icon on upper right. Then choose "My account".
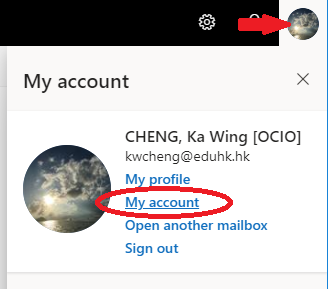
From the left panel, choose "Security & Privacy". Then choose "Additional security verification" on the right hand side (You’ll only see this option if your account has set up multi-factor authentication. If you don’t see this option, contact your OCIO to turn on multi-factor authentication for you.)

Choose "Create and manage app passwords".
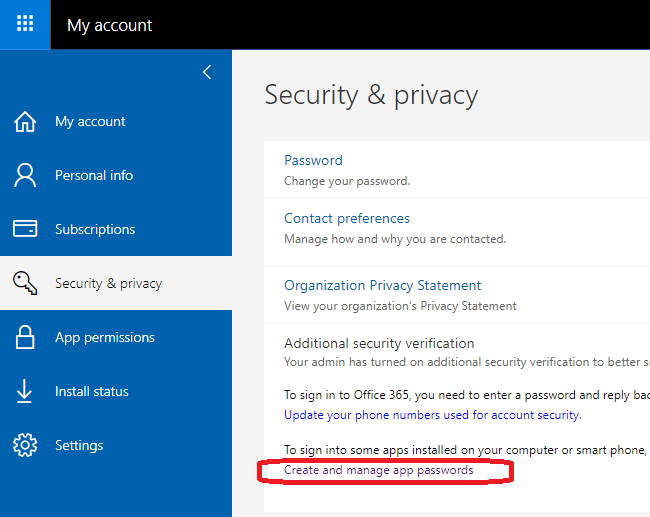
Choose "create" to get an app password.
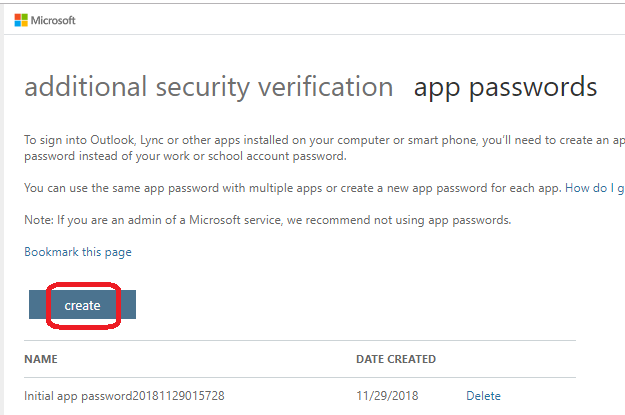
If prompted, type a name for your app password, and click Next.
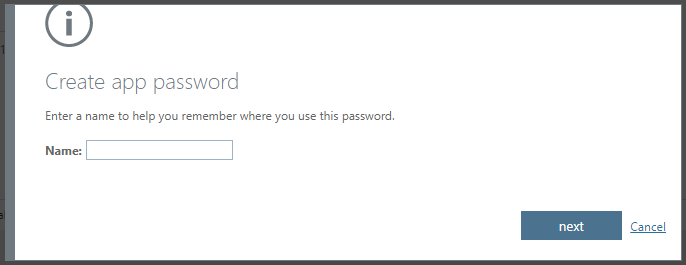
Choose "copy password to clipboard". You won’t need to memorize this password. (Note: You cannot retrieve the app password once your close the windows. Otherwise, you need to create a new app password.)
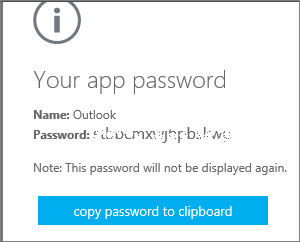
Go to the app that you want to connect to your Office 365 account. When prompted to enter a password, paste the app password in the box.
To remove an app password
Open a browser on your computer and sign in to Office 365.
Choose "Settings Office 365 gear icon > Office 365" on upper right.
Choose "Security & Privacy" > "Additional security verification". (You’ll only see this option if your account has set up multi-factor authentication. If you don’t see this option, contact your OCIO to turn on multi-factor authentication for you.)
Choose "Additional security verification".
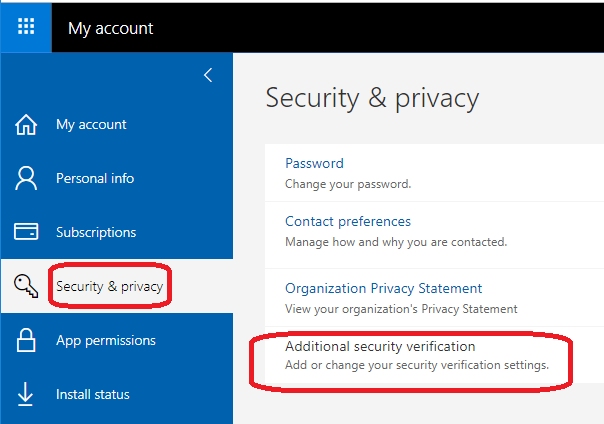
Choose "Create and manage app passwords".
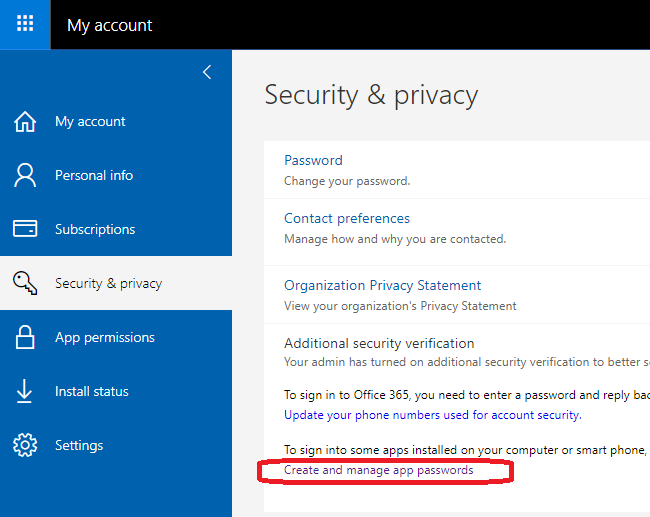
From the app password list, click "Delete" to remove the app password.