Conferencing
When launching Co-Lab, you will arrive at a main screen, containing 4 buttons:
Conferencing
Whiteboard
Present
Co-Create
Let’s dive into the specifics of the conferencing app in this section.
Conferencing
The conferencing button allows you to instantly start your favourite conferencing application such as Zoom, which is pre-installed for video conferencing. You can also configure other applications like Skype, Skype for business, Microsoft Teams, Google Hangouts etc. Configure your conference application and start your meeting at the push of a button.
"Conferencing" button configurations
To enable users to start a conference when they click the button, open the launcher settings menu and follow the steps below:
Clik on the settings wheel on the home screen and navigate to the tab "panels".
Navigate in the left menu to the "conference" tab.
There you can choose to use the pre-installed Zoom application or add another tool.
If you would like to use an other conferencing applications, then select the option "custom application" - choose an app - and confirm your settings.
Now you can start your conference meeting with your chosen app at the click of a button.
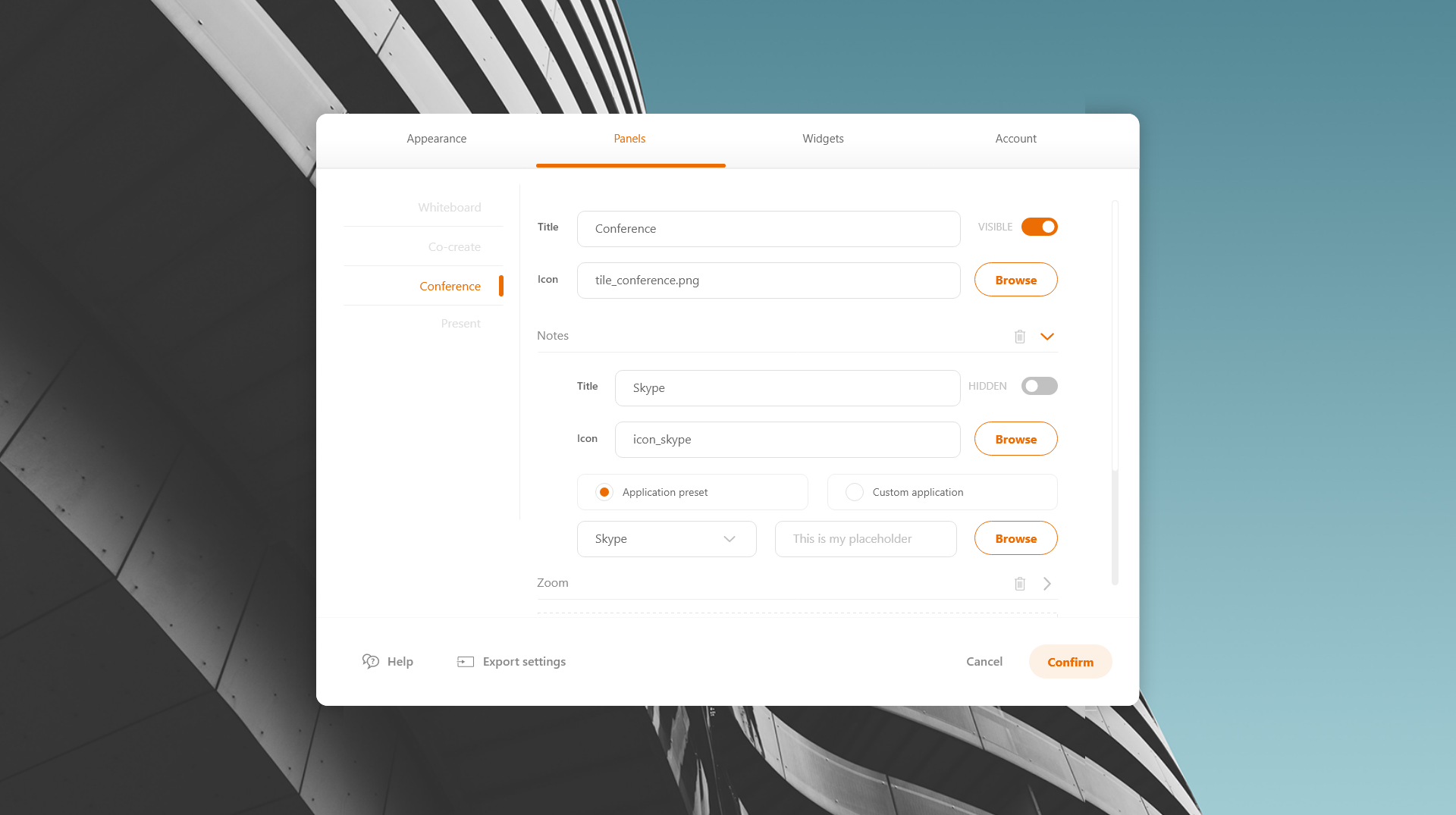
NOTE: Windows 10 UWP apps cannot be found as an *.exe on the file system. If you want to link this kind of app (eg. Skype from Microsoft Store) you need to create a shortcut (*.lnk) file first and then link the shortcut.
Once you have completed the setup of the Conferencing button, you can access it from the dashboard. When no conferencing applications are configured and you click the conference button, the settings will open so you can set your conference button. In case Skype for Business is configured as Conferencing application, a "meet now" option will appear in your calender on the dashboard, if enabled in your settings and if the meeting is scheduled with Zoom or Skype for Business. When the "meet now" button will be clicked on in the dashboard, your Skype for Business window will open and your meeting will start directly. This "meet now" feature is only available with Skype for Business.
Conferencing application icon and label
Application’s title and icon will be displayed by the system on the home screen. Both can be edited in the settings menu by simply typing the desired name and browse the icon you would like to display on the home screen.
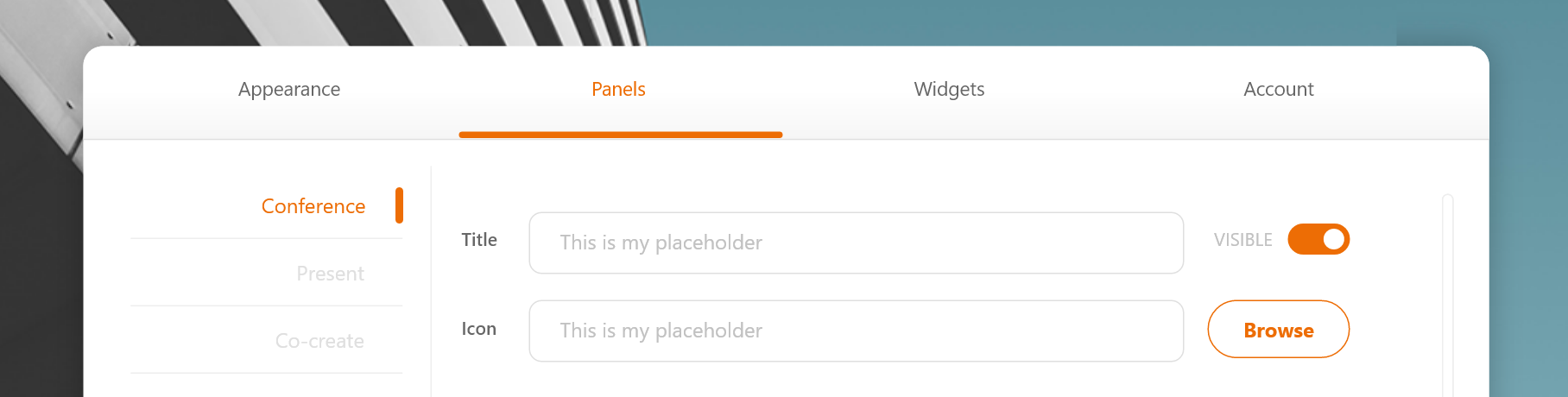
NOTE: Some conferencing applications (eg. Zoom) minimize to the system tray notification area when closed and might show unexpected behaviour when pressing the conference button afterwards (eg. new instance of the application is opened every time). For best results always choose the option ‘do not minimize to notification area’, if available in the zoom settings menu.
Dual monitor
If a second monitor is connected to the computer, the applications attached to the conferencing button will always open on the second monitor, while the launcher will remain open on the main monitor.
