Other Main Screen Features
Other Main Screen Features
Windows logout/lock
This feature displays the logged in Windows user’s details (name and image) on the home screen.
The design and position of this feature depends on the type of layout you are using.
Windows User Configuration
Open the settings to adjust Windows user display.
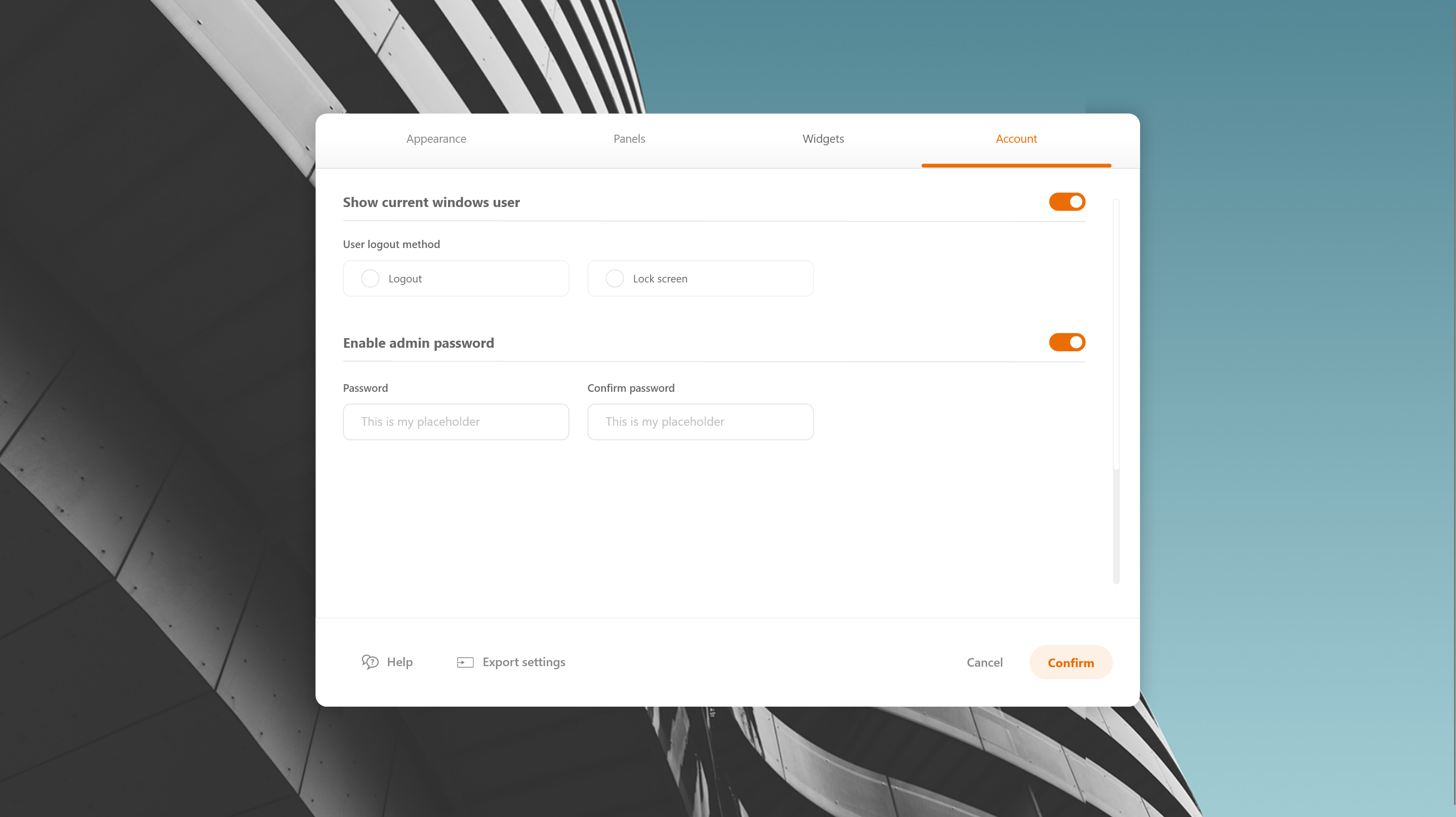
The exit button can be configured to either log out of the Windows account or lock the Windows desktop. This feature can also be toggled on/off from the dashboard.
Press ‘log out’ to log out of the Windows account.
Press ‘lock screen’ to lock the Windows desktop.
Slide the orange toggle to turn this feature on or off.
Bookmarks
Add an unlimited number of bookmarks for instant access. Bookmarks can be files, folders or web links and can be configured using the settings.
NOTE: Web links will be opened with your default browser.
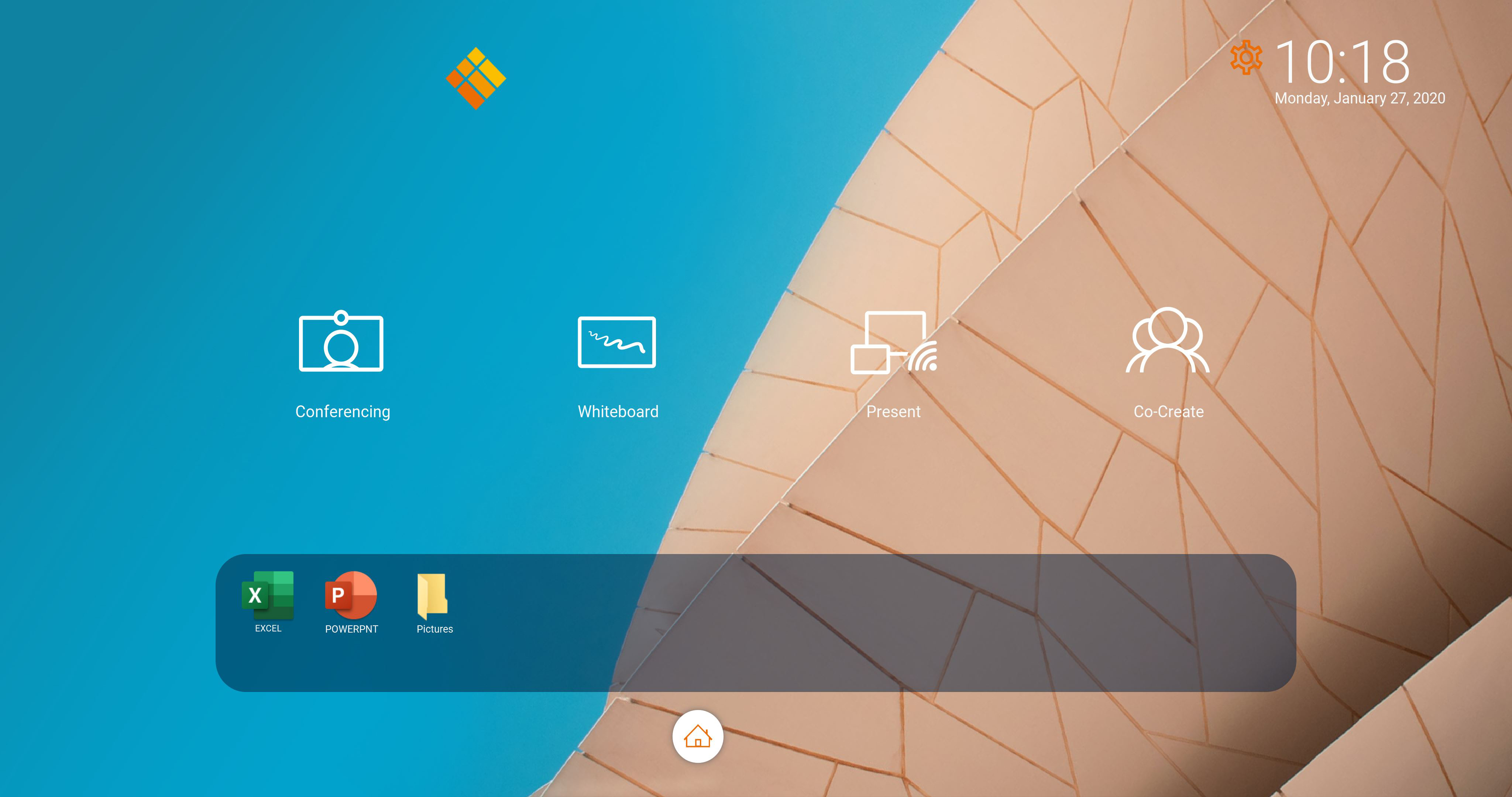
Configure bookmarks on the dashboard
Click "+ Add Bookmark"
Choose bookmark type (file, folder or URL). Names can be edited.
Drag and drop the bookmarks to change the order.
Click save.
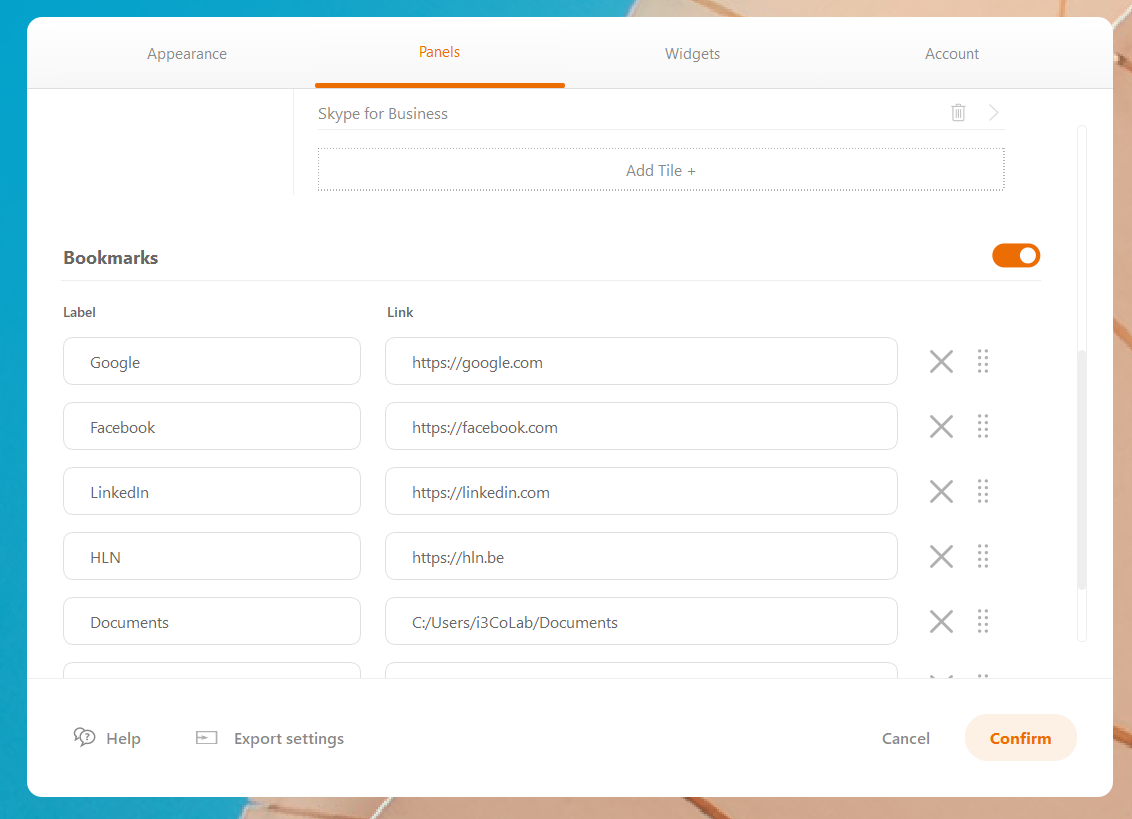
NOTE: Slide the orange toggle to turn on/off bookmarks from dashboard.
Floating Home Button
The CO-LAB Launcher contains a floating Home button which always floats on top to your applications. Pushing this button will always return you to the Launcher/home screen.
This floating home button can be dragged to any location on the screen to avoid that it conflicts with other content on the display.
Floating button settings
The setttings menu allows you to configure this floating button. The main characteristic of this button is that you can also lock it on the central bottom of the screen. This lock can be applied through the settting menu.
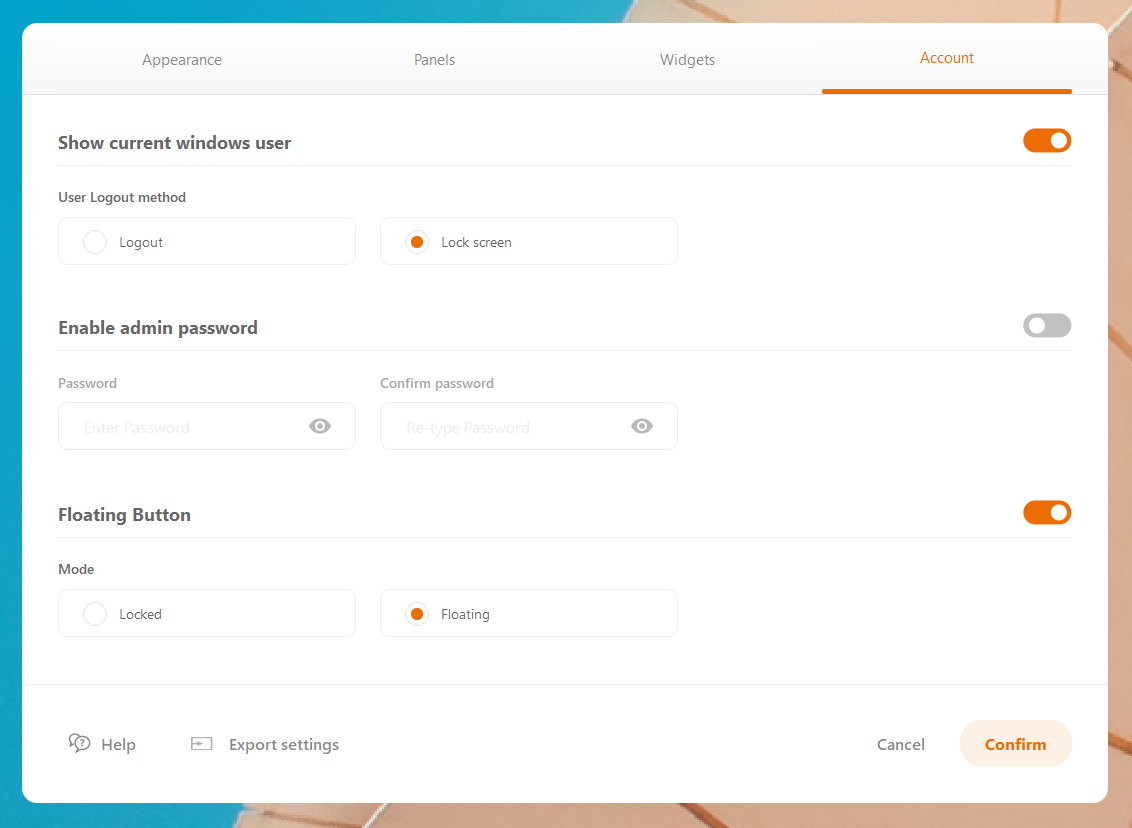
Clock
The launcher displays the current time and date in AM/PM or 24h format as set in your windows computer system settings (not the settings).
Clock
Before starting your meeting, set your timing! Because time is money.
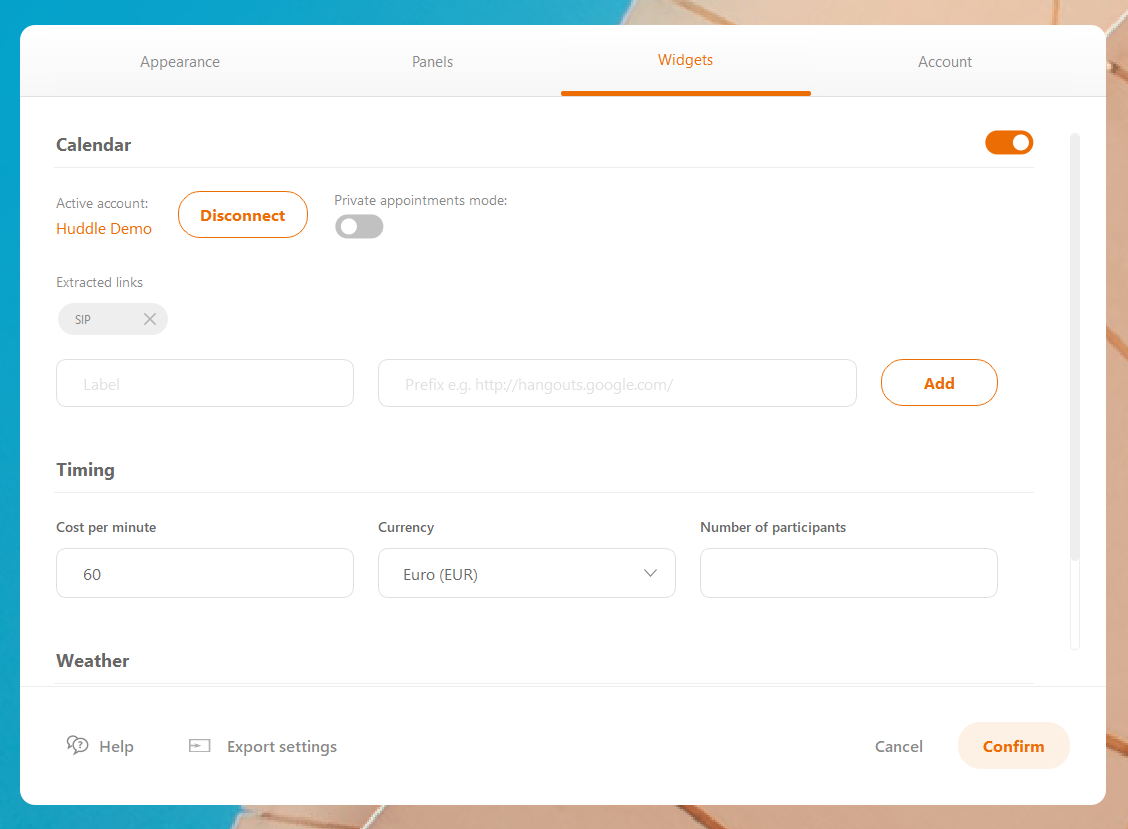
Meeting cost
Displays the cost of the current meeting. The User can enter the cost per minute, as well as, setting the currency (USD, EUR and others) and choosing the number of participants in the meeting. The latter can only be set when there is an active meeting. We call it an active meeting when an user has scheduled a meeting in his Office 365 calender, then you can set the meeting cost during the time span that the meeting is scheduled.
Weather
The city, for which the weather will be displayed, should be entered by the user via the settings.
Country code (e.g. "fr", "de", "us") is optional but it helps to avoid the issue with cities which have the same name in different countries.
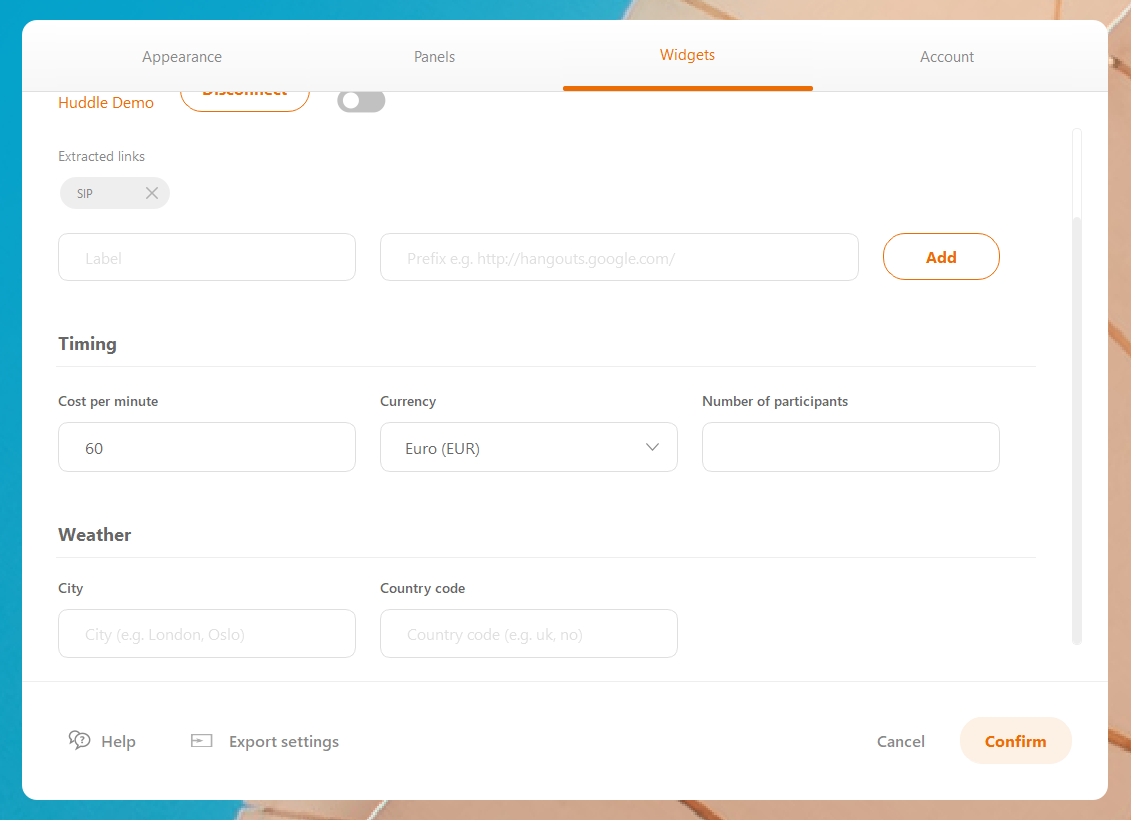
NOTE: Internet connection is required for the weather function to work.
Interface Language
The language of the application is determined based on the System language. Date for the clock is also taken from the System.
For now, only English and Dutch are supported.
Export Launcher settings to other devices or profiles
Once preferences have been set and the appearance of the launcher finalised, export the settings by pressing the ‘Export Settings’ button in the settings.
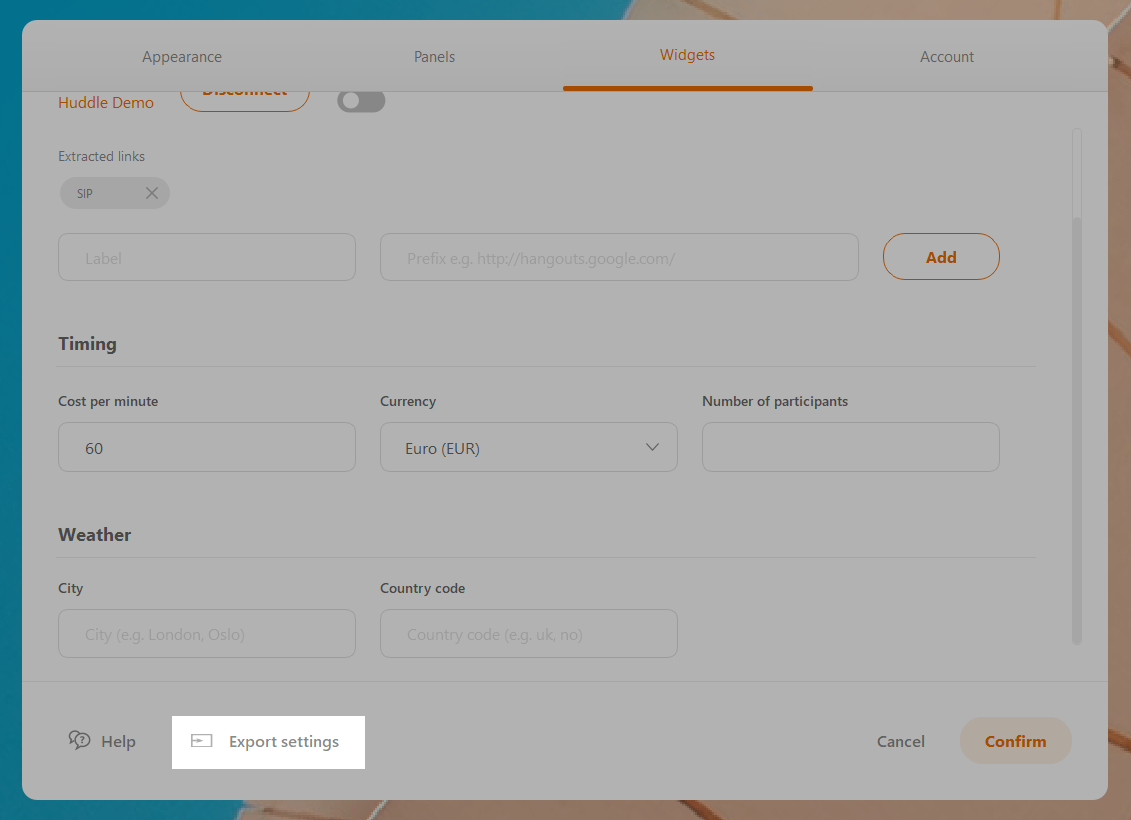
Exporting these settings, allows you to import your customised settings.
The export file is in the "Documents" folder on your local device.
Import the settings simply by double clicking on the file in the Launcher folder.
