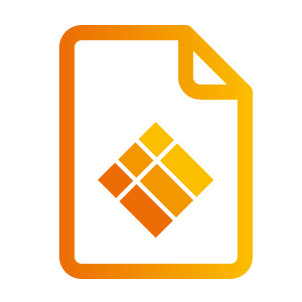i3TOUCH firmware management
Whats are the key takeaways of this section?what will you learn?
What are OTA firmware updates
How to get an overview of available firmware updates
How to enable or disable automatic firmware updates
How to apply a firmware update on one or more devices
How to schedule a firmware update to be installed at a specific time
This feature requires:
i3RDM apk v2.8.0 or higher to be installed on the device
i3Ota apk v1.8.0 or higher to be installed on the device
i3SystemService apk v2.6.0 or higher to be installed on the device
Table of Contents
What are OTA firmware updates
OTA update stands for over-the-air update and allows to wirelessly update the firmware of the IFP. All i3 IFP devices have this feature built in, and it can be controlled on the device itself.
With the new feature in RDM it is possible to control the firmware updates remotely as well. By disabling automatic updates you can control which devices should get a specific firmware and when it should be installed.
Toggle automatic firmware updates
Automatic firmware updates can be toggled on and off. When this setting is disabled, the device will no longer automatically download and update new firmware updates. This can be done on the device or group overview by selecting one or more items and clicking the automatic update icon.

which will bring up this dialog.
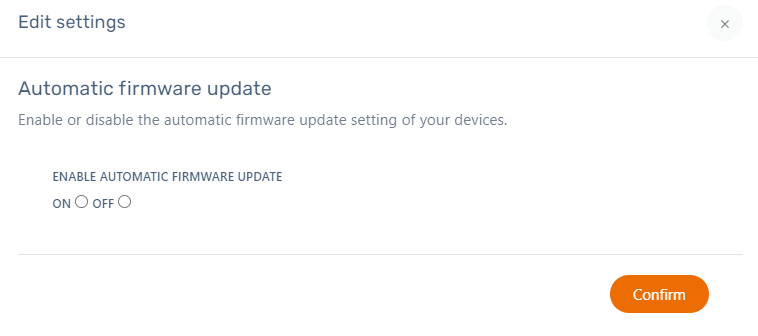
The setting can also be toggled directly from the device details page.
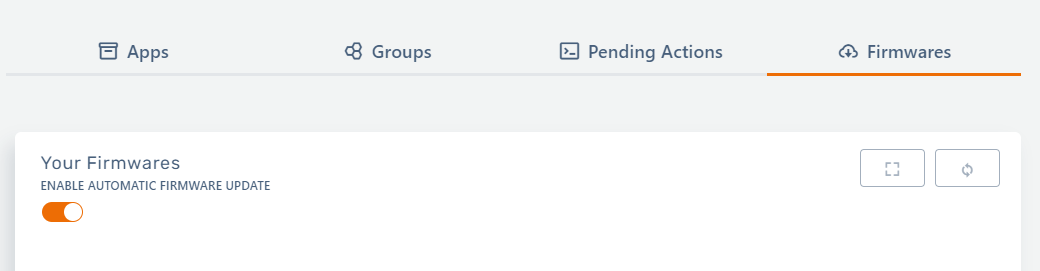
Toggling the switch will immediately change the setting, no dialog will be displayed.
If the settings is applied to devices that are currently offline, the command will be dispatched the next time the device connects to the RDM server. Until then it is listed in the pending actions on the device detail page. From that overview it is also possible to cancel the pending action.
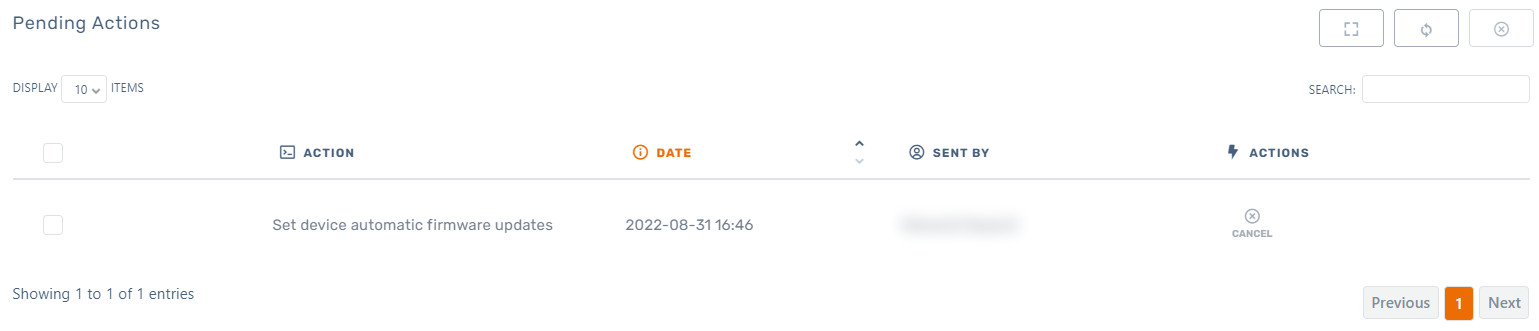
Manage firmware updates from the firmware overview page
List firmware
In left hand navigation select “Devices” and click “Firmware”
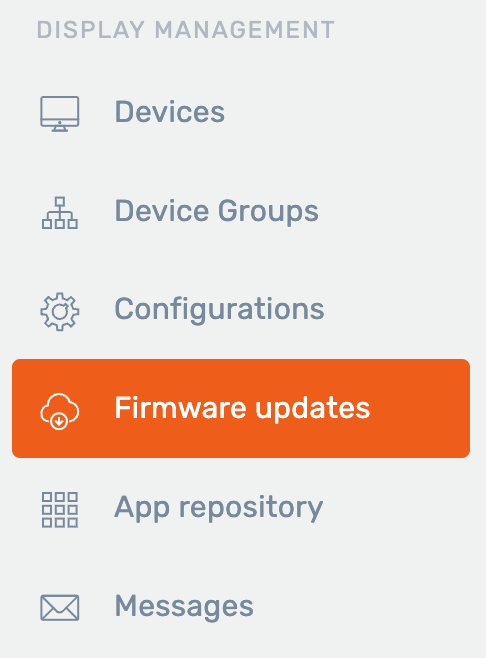
This will open the firmware overview screen. It will list all available firmware update that are relevant for any of the enrolled devices in RDM.
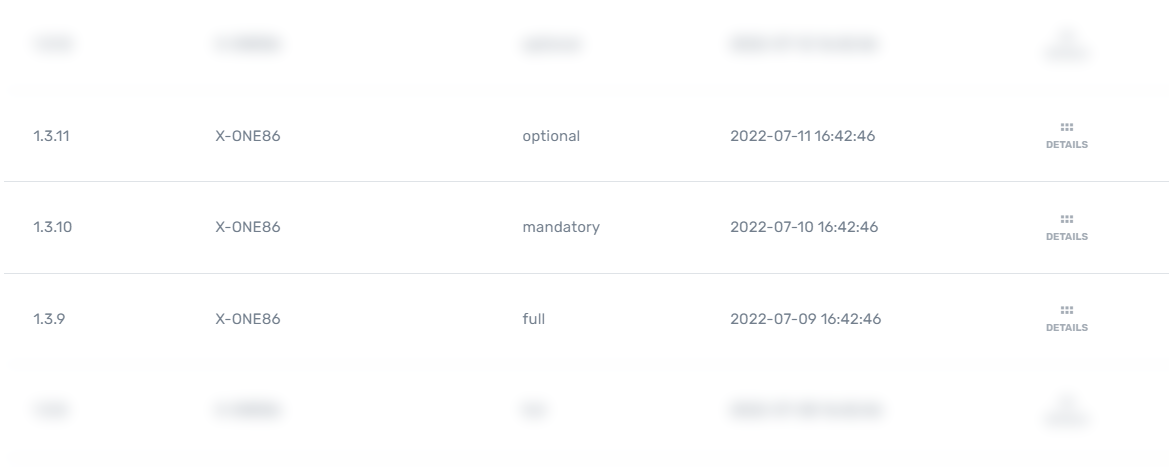
This list provides the version, the device model it is available for, the type and the release date.
There are 3 types of firmware:
Full: this is a regular firmware update and can contain new or improved features and important bugfixes. When automatic updates are enabled on the device, this firmware updates will automatically be installed when they become available.
Optional: this update mostly contains bugfixes or small improvements. These updates require user interaction and will not be installed automatically.
Mandatory: this update will contain important changes that are required to be able to install any future updates, it cannot be skipped. When automatic updates are enabled on the device, this firmware updates will automatically be installed when they become available.
The firmware detail screen will provide more information on the selected firmware. Besides the information that was already available on the list screen, it will also show the number of enrolled devices that can be updated and the release notes.
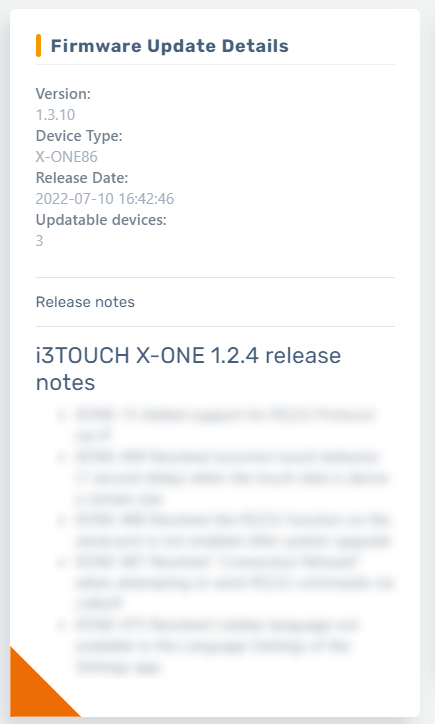
The right part of the detail screen will show the devices that can be updated
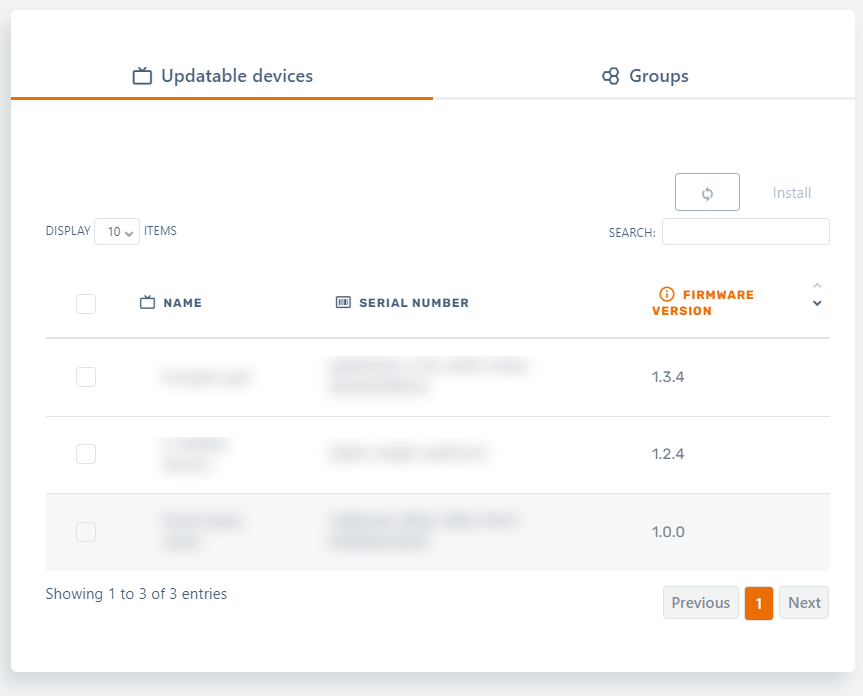
or groups containing any device that is updatable with the selected firmware
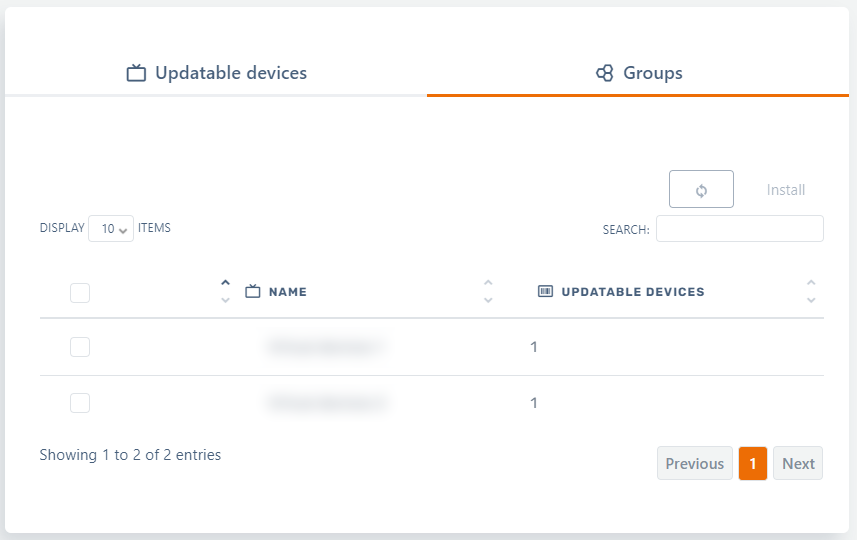
Install firmware
Form the device or group overview, select one or more items and click the install button.
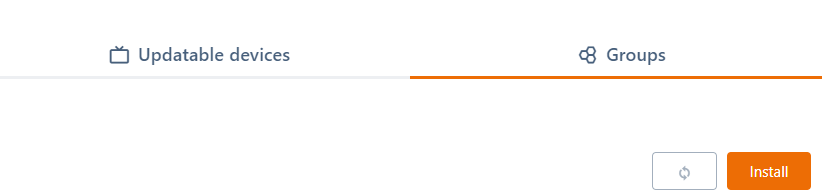
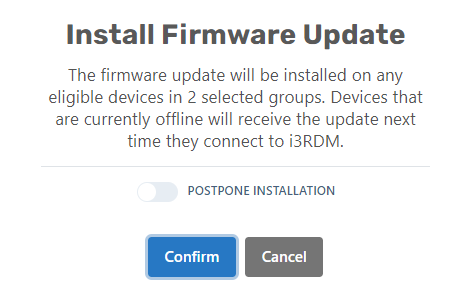
Click the confirm button in the dialog and the update will be installed to the selected devices or compatible devices in any of the selected groups. If the selection contains any devices that are currently offline, the command to install the firmware update will be dispatched the next time those devices connect to the RMD server.
Manage firmware updates from the device detail page
The firmware tab in the lower half of the screen will show a list of firmware updates that are available for the selected device.
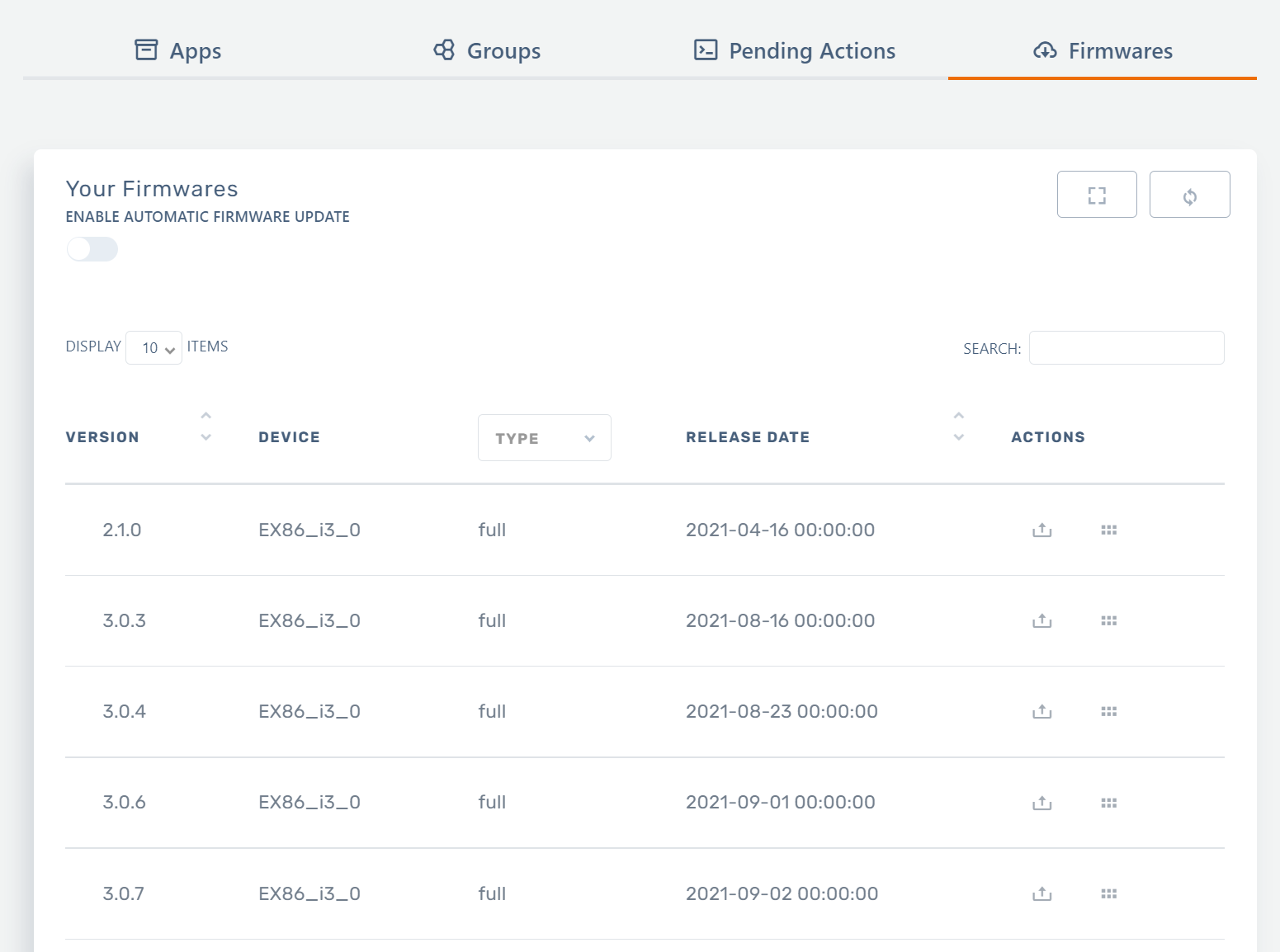
The update can be installed directly from the overview by clicking the install button.
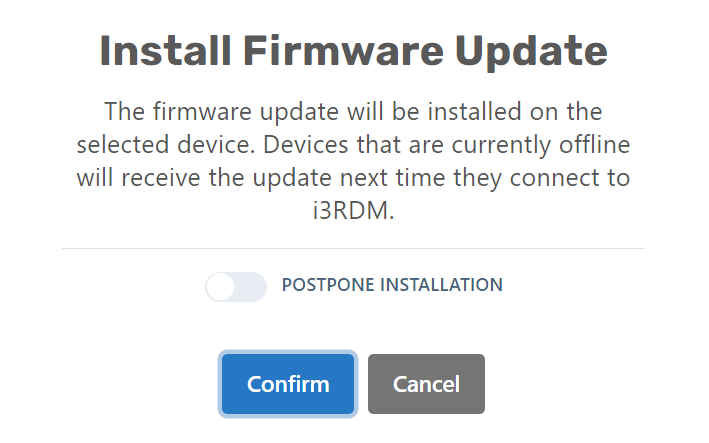
Click the confirm button in the dialog and the update will be installed to the selected device. If the selected device is currently offline, the command to install the firmware update will be dispatched the next time those devices connect to the RMD server.
Until then it is listed in the pending actions on the device detail page. From that overview it is also possible to cancel the pending action.
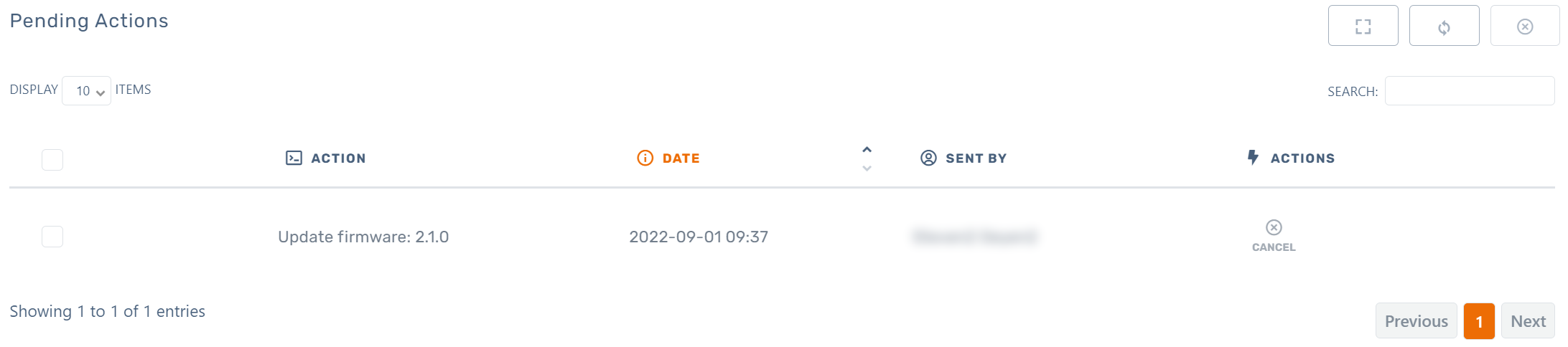
Schedule a firmware update
Besides sending the command directly, it is also possible to schedule the update to be installed at a specific time.
Selecting the “postpone installation” toggle will open up the calendar control which allows to select a date and time.
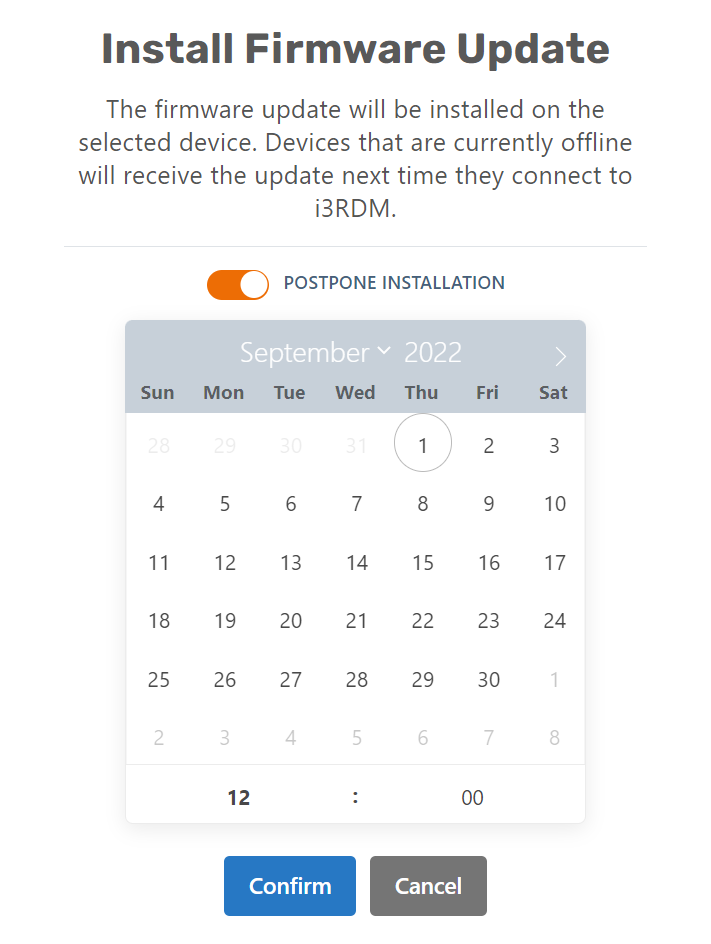
After clicking the confirm button the update will be scheduled. It is then also listed in the pending actions overview.
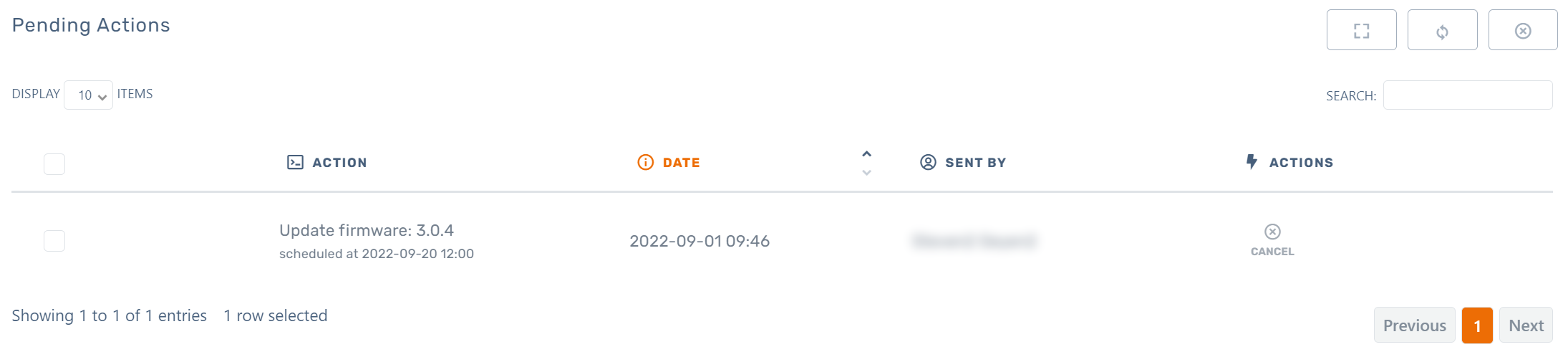
Only the last issued firmware update command will be retained in the pending actions. It is not possible to schedule multiple firmware updates or have more then one offline pending firmware update command.
If a device is not connected to RDM server at the time the scheduled command is dispatched, the command will be marked as “offline” and will automatically be sent to the device the next time it connects to the RMD server.
Notifications
Whenever a new firmware becomes available for any of your enrolled devices notifications are sent out.
There are 3 different notification channels:
In the application in the top status bar:
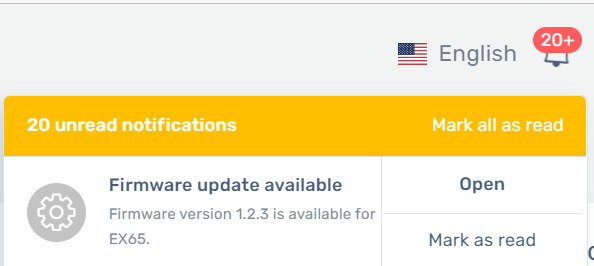
As a browser notification. The application will ask for permission to show the notifications:
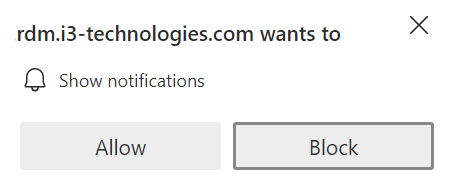
An email notification. This can be controlled from the user profile page: