El menú de herramientas de i3ANNOTATE
i3ANNOTATE proporciona muchas de las mismas herramientas que i3WHITEBOARD, que puedes utilizar para interactuar con el lienzo.
El menú de herramientas de i3ANNOTATE
El menú de herramientas de i3ANNOTATE es similar al de i3WHITEBOARD.
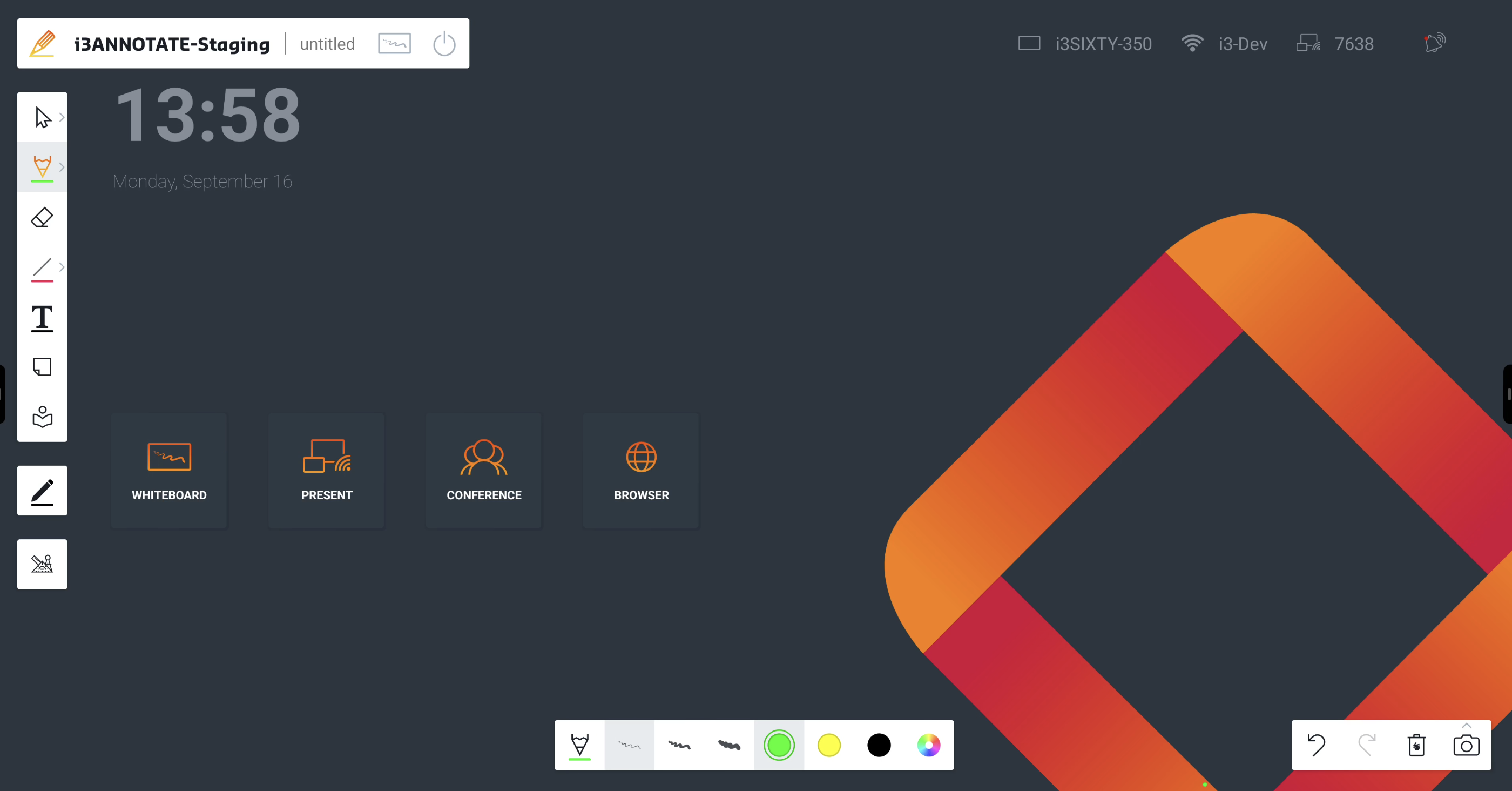
Herramienta de selección
Herramienta de selección de puntero
Herramienta de selección de caja
Herramienta de dibujo
Herramienta de borrado
Herramienta de formas
Herramienta de texto
Notas adhesivas
Biblioteca de iconos
------Herramienta de bolígrafos: el número de bolígrafos dependerá de si tu pantalla i3TOUCH incluye bolígrafos físicos
------Herramienta de VR: disponible en el modo de Educación
Para obtener información más detallada sobre las herramientas y lo que pueden hacer, consulte la documentación del menú de herramientas de i3WHITEBOARD.
Herramienta de selección
Puedes utilizar la herramienta de puntero y la herramienta de selección de caja para seleccionar objetos.
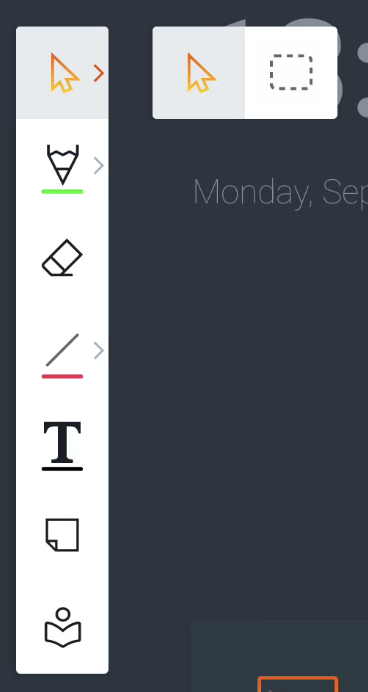
La herramienta de puntero te permite seleccionar un objeto individual y también te permite desplazarte por el lienzo.
La herramienta de selección de caja te permite arrastrar un rectángulo alrededor de los objetos que deseas seleccionar.
Cuando seleccione uno o varios objetos, aparecerá un cuadro delimitador (1), junto con el menú Acciones (2) y el menú Características (3).

El cuadro delimitador
El cuadro delimitador es visible alrededor de uno o más objetos seleccionados. Añade elementos de interfaz de usuario, como tiradores de redimensionamiento y de rotación, que permiten redimensionar y rotar los objetos seleccionados.
El menú Acciones
El menú Acciones permite bloquear, duplicar, copiar y pegar y eliminar los objetos seleccionados.
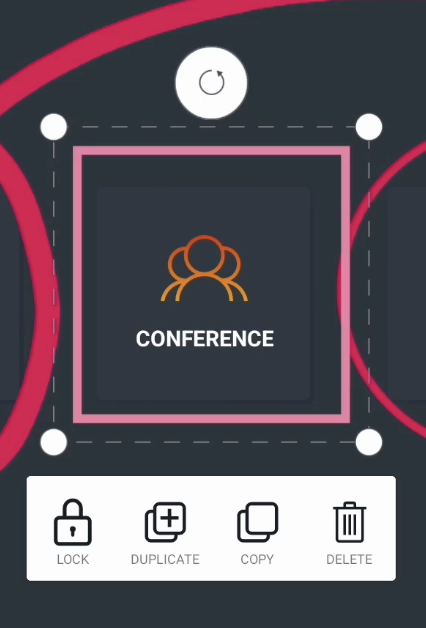
Bloquear
Los objetos bloqueados no se pueden seleccionar ni borrar, ni se pueden modificar sus características hasta que se desbloqueen de nuevo. La acción es fácil de realizar. Seleccione uno o más objetos, pulse el icono Bloquear en el menú Acciones y el objeto quedará bloqueado. Te lo mostrará visualmente añadiendo un pequeño icono de Bloqueo en la esquina del objeto cuando intentes seleccionarlo:
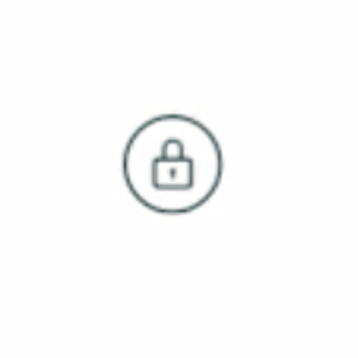
Al bloquear el objeto, también habrá observado que el menú Acciones le informa de cómo desbloquearlo:
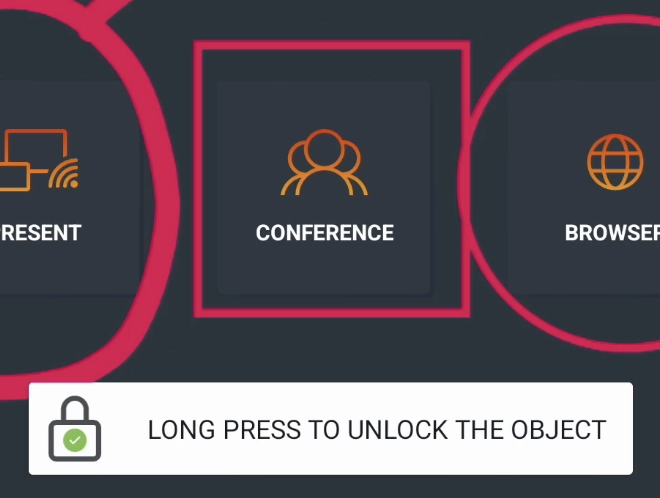
Mantenga pulsado el objeto bloqueado y verá la acción para desbloquearlo:
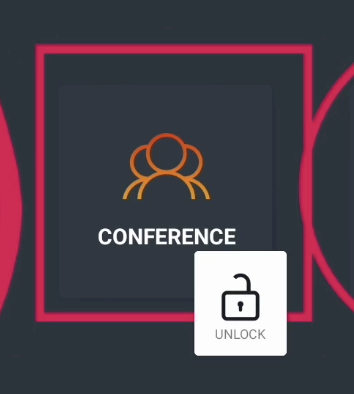
También puede ver un icono de Pegar junto a él, si previamente ha copiado un objeto.
Duplicar
Duplicar crea instantáneamente una nueva instancia del objeto u objetos seleccionados delante de ellos.
Copiar-pegar
Puede copiar el objeto u objetos seleccionados y pegarlos posteriormente en la misma página o en una nueva. Al igual que la acción Bloquear, el menú Acciones le mostrará brevemente cómo pegar un objeto una vez copiado.
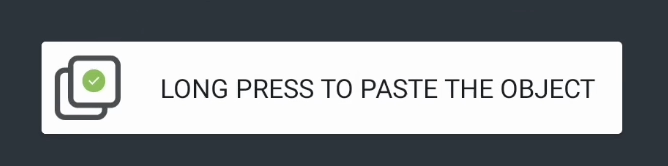
Realice una pulsación larga en cualquier parte del lienzo y aparecerá el icono Pegar:
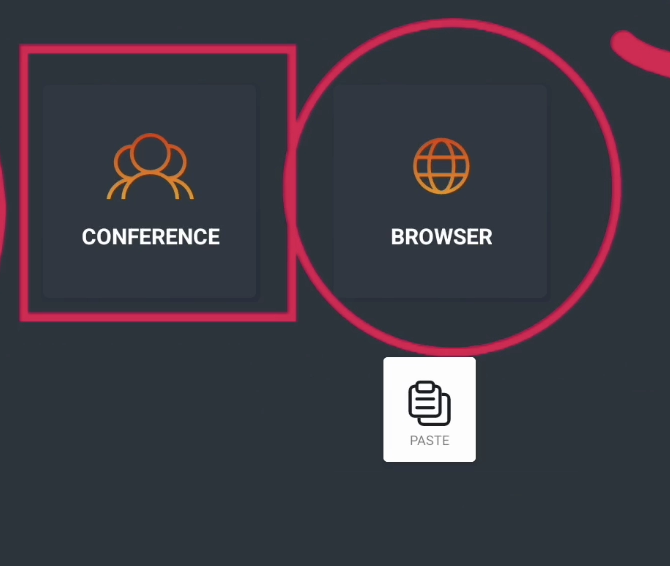
Seleccione Pegar y se pegará una copia del objeto en esa posición.
Borrar
Esta acción borra el objeto u objetos seleccionados del lienzo.
El menú Características
El menú Características le permite modificar las características de los objetos seleccionados, como el grosor y el color de las líneas.

Elige un color y todos los objetos seleccionados cambiarán al color seleccionado.
Herramienta de dibujo
Hay 2 presets disponibles:
Lápiz
Marcador
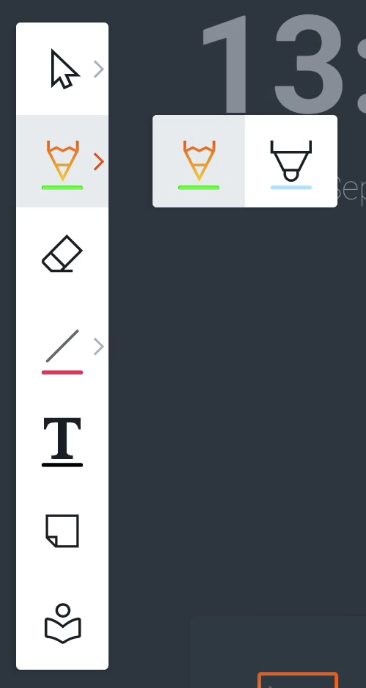
El menú de características te permitirá cambiar el color y el grosor de línea antes de dibujar.
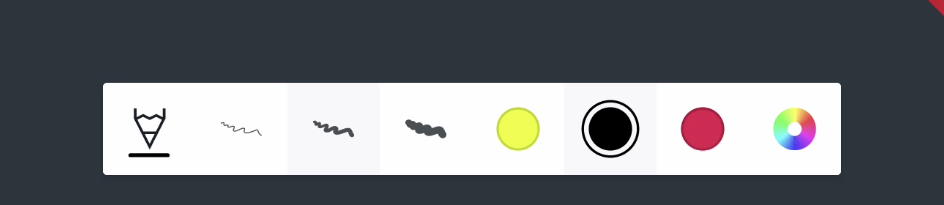
La herramienta de marcador es ligeramente transparente. El menú de características mostrará una paleta de colores específica para la herramienta de marcador, como colores brillantes.
Herramienta de borrado
Puedes personalizar el tamaño de la herramienta de borrado en el menú de características.
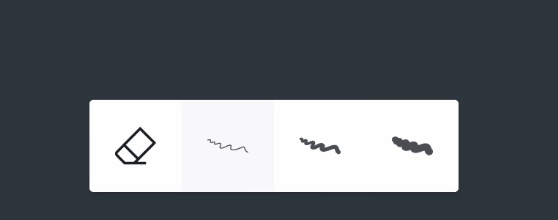
También puedes borrar todo el lienzo a la vez seleccionando el bote de basura en la esquina inferior derecha.
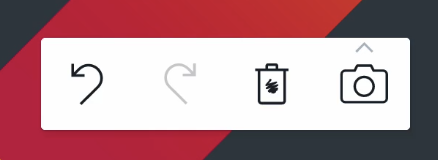
Alternativamente, puedes borrar utilizando ciertos gestos:
Borrar con cuatro dedos → utiliza 4 dedos
Borrar con la palma de la mano → utiliza la palma de tu mano para borrar
Borrar con la palma de la mano solo es compatible con las siguientes pantallas:
i3TOUCH EX
i3TOUCH PX (solo en modelos actualizados con la configuración de rechazo de palma deshabilitada)
i3TOUCH X-ONE
i3TOUCH E-ONE
i3TOUCH X2
Herramienta de formas
Utiliza nuestras formas predefinidas para dibujar diversas figuras en el lienzo.
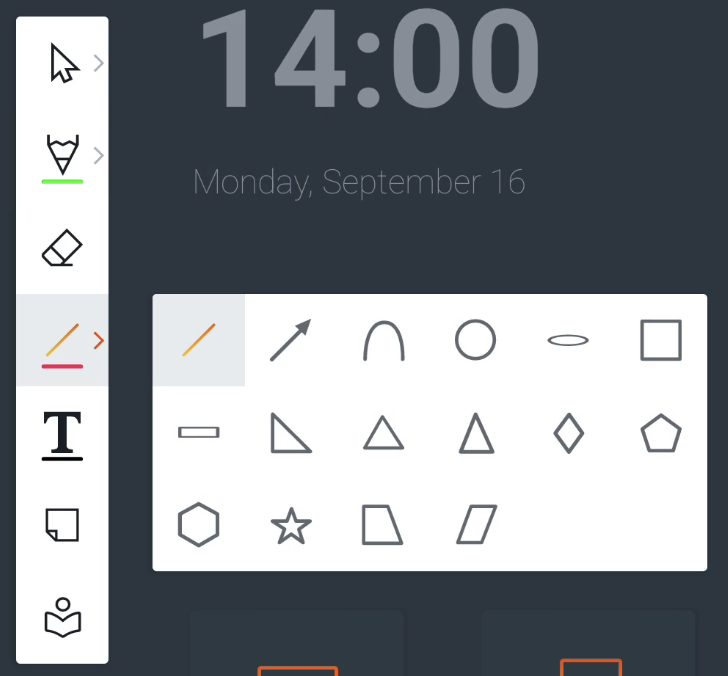
También puedes personalizar el color y el tamaño de línea con las paletas de colores y el selector de color del menú de características.
Herramienta de texto
Utiliza la herramienta de texto para escribir en el lienzo utilizando el teclado en pantalla.
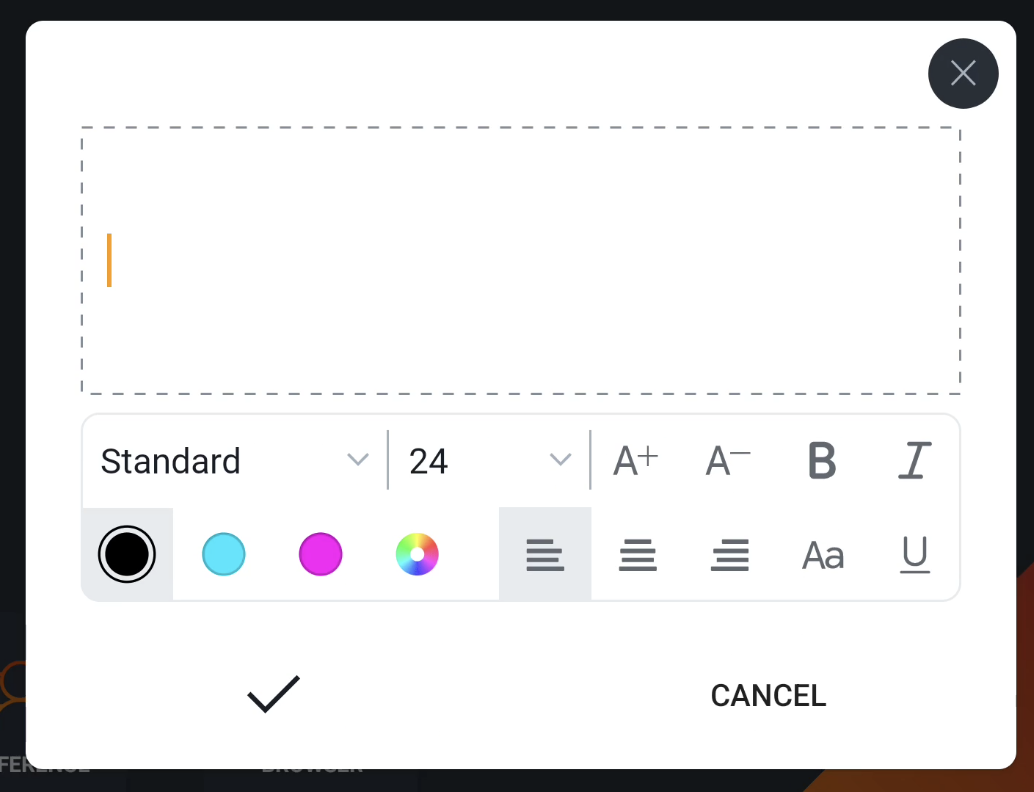
Cuando añades un nuevo campo de texto, se abrirá un cuadro de diálogo modal con un editor de texto enriquecido. Esto te da la opción de editar tu texto posteriormente.
Notas adhesivas
Puedes añadir 4 tipos de notas adhesivas predefinidas al lienzo.
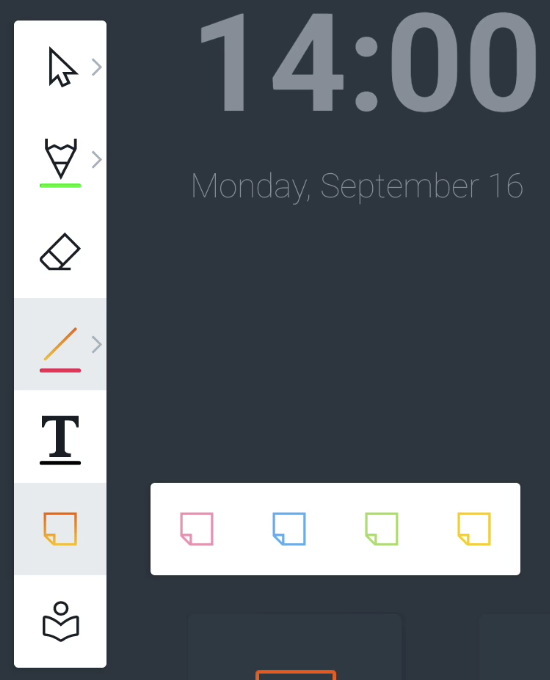
Puedes dibujar o escribir fácilmente encima de la nota adhesiva.
Los objetos dentro de los límites de la nota adhesiva se fusionarán con la nota adhesiva. Si los seleccionas, puedes escalar o mover ambos al mismo tiempo.
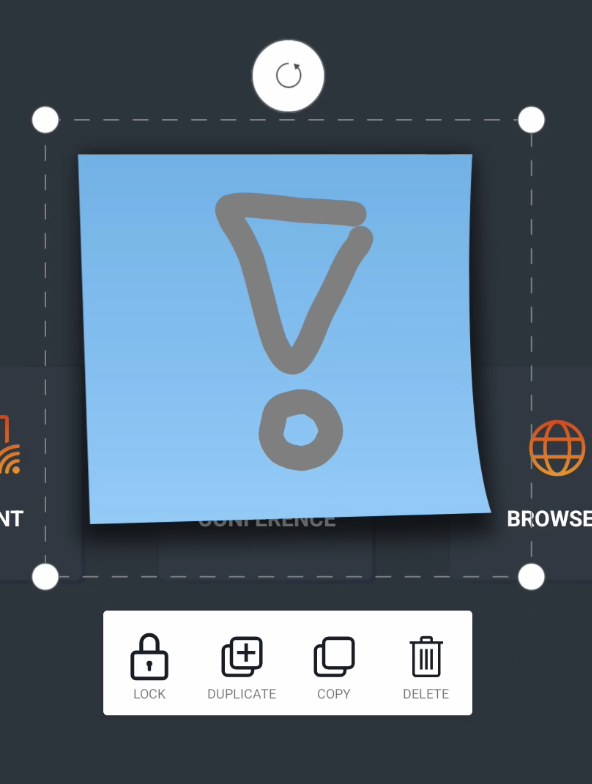
Biblioteca de iconos
La biblioteca de iconos permite a los usuarios arrastrar y soltar iconos en el lienzo. Ya hemos añadido bibliotecas de iconos populares y extensas que puedes usar ahora mismo, como Material Icons, FontAwesome y OpenMoji, dándote acceso inmediato a miles de iconos.
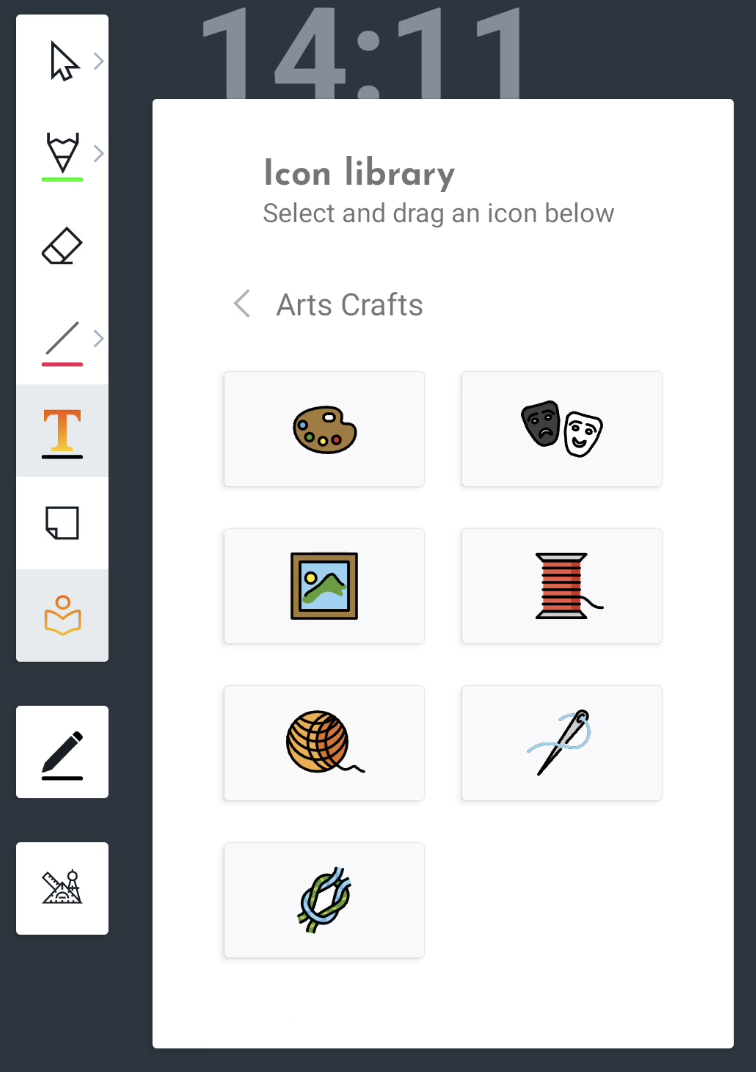
Para obtener más información sobre cómo usar la biblioteca de iconos y/o añadir tus propios iconos, consulta el menú de herramientas de i3WHITEBOARD.
Herramienta de VR
Nota: Las herramientas de Realidad Virtual (VR) solo se encuentran en entornos de dispositivos educativos (configurados a través del asistente de configuración). Si te encuentras en un entorno corporativo, estas herramientas no aparecerán en i3WHITEBOARD.
Hay tres herramientas: un Transportador Náutico, una Regla Normal y un Compás de Dibujo. Estas herramientas aparecerán en la pantalla una vez que su interruptor esté activado. Para quitarlas de la pantalla, deben desactivarse.
Transportador Náutico/Transportador Triangular
El transportador náutico se encuentra como la primera opción en el menú de herramientas de VR.
Además de dibujar, este transportador también ayuda a definir y medir ángulos al colocar el centro del transportador (parte inferior) en el punto de inicio de las líneas que queremos medir.
Regla
La segunda opción en el menú de herramientas de VR es la regla normal. Esta regla puede dibujar líneas rectas o realizar mediciones relativas en el dispositivo.
Ambas reglas pueden extender la línea dibujada fuera de sus bordes siempre y cuando el dibujo comience en la regla, con todos los lados disponibles para dibujar.
Compás de Dibujo
El compás de dibujo es la tercera opción en el menú de herramientas de VR. A diferencia de las otras herramientas, el compás de dibujo tiene diferentes secciones con las que puedes interactuar, a saber, el mango y las ruedas.
Para obtener documentación detallada sobre cómo utilizar las herramientas de VR, consulta la documentación de i3WHITEBOARD: Menú de herramientas de i3WHITEBOARD
