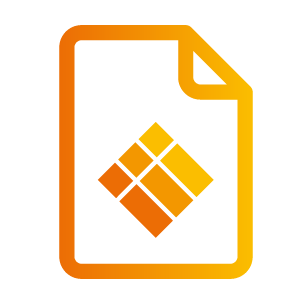Le menu d'outils i3ANNOTATE
i3ANNOTATE propose un grand nombre des mêmes outils que i3WHITEBOARD, que vous pouvez utiliser pour interagir avec le canevas.
Menu des outils d'i3ANNOTATE
Le menu d'outils d'i3ANNOTATE est similaire à celui d'i3WHITEBOARD.
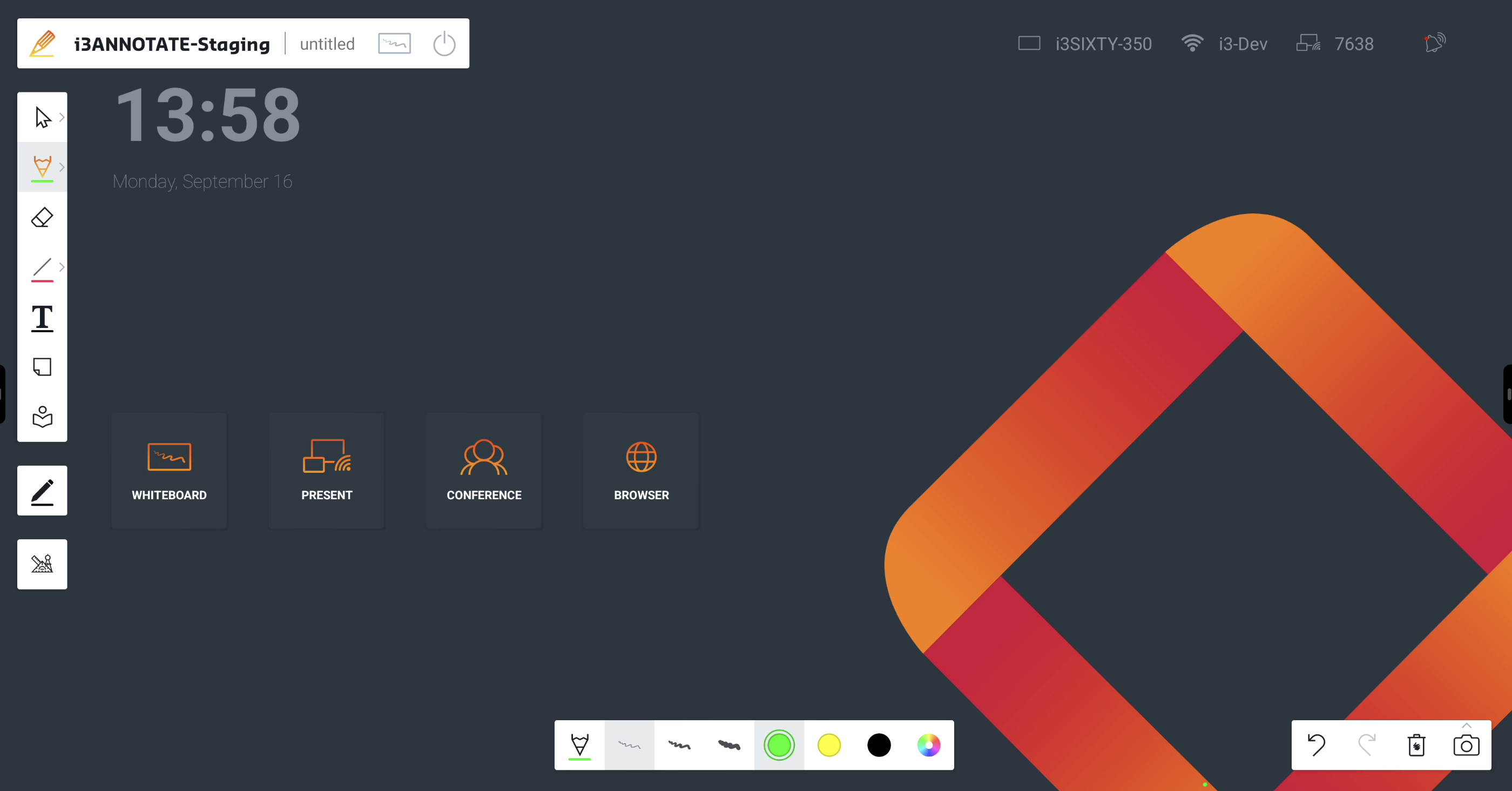
Outil de sélection
Outil de sélection du pointeur
Outil de sélection de boîte
Outil de dessin
Crayon
Marqueur
Outil gomme
Outil Forme
Outil de texte
Note autocollante
Bibliothèque d'icônes
------Outil stylo - le nombre de stylos dépend de la présence ou non de stylos physiques sur votre écran i3TOUCH.
------Outils VR
Pour une documentation détaillée sur l'utilisation des outils, consultez la documentation i3WHITEBOARD : Le menu d'outils i3WHITEBOARD
Outil de sélection
Vous pouvez utiliser l'outil Sélection du pointeur ou l'outil Sélection de la boîte pour sélectionner des objets.
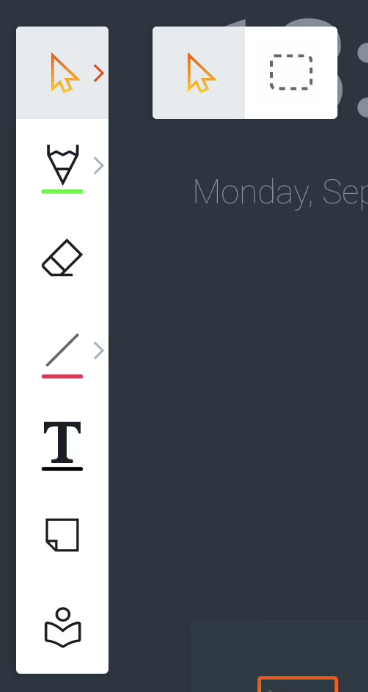
L'outil de sélection par pointeur vous permet de sélectionner un seul objet et vous permet également d'effectuer un panoramique sur la toile.
L'outil de sélection par boîte vous permet de faire glisser un rectangle autour des objets que vous souhaitez sélectionner.
Lorsque vous sélectionnez un ou plusieurs objets, un rectangle de délimitation (1) apparaît, ainsi que le menu Actions (2) et le menu Caractéristiques (3).
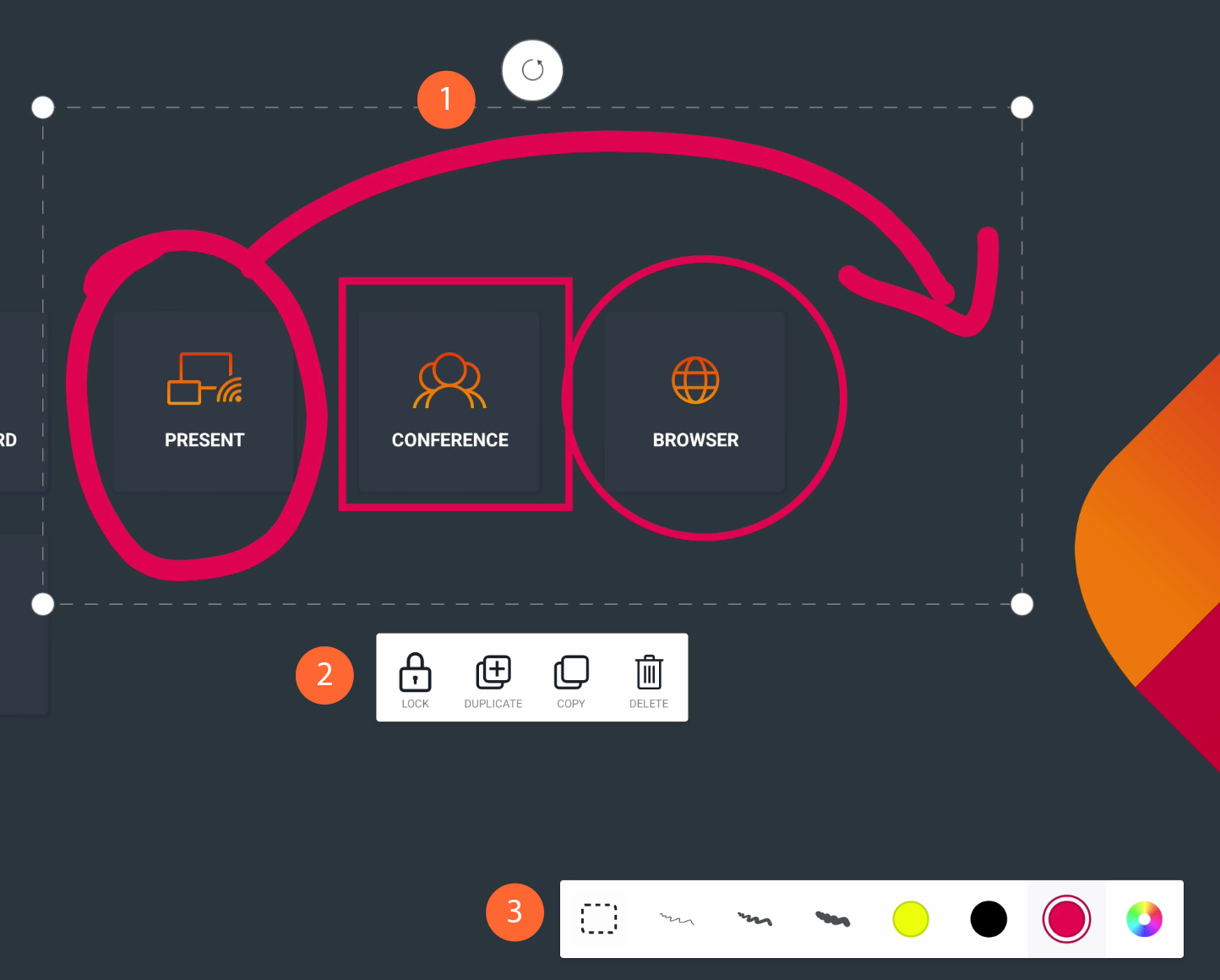
La boîte de délimitation
La boîte de délimitation est visible autour d'un ou de plusieurs objets sélectionnés. Elle ajoute des éléments d'interface utilisateur tels que des poignées de redimensionnement et de rotation, qui permettent de redimensionner et de faire pivoter le ou les objets sélectionnés.
Le menu Actions
Le menu Actions vous permet de verrouiller, dupliquer, copier-coller et supprimer le(s) objet(s) sélectionné(s).
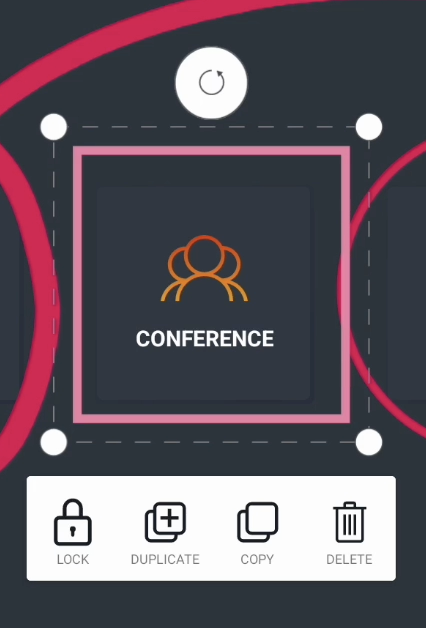
Verrouiller
Les objets verrouillés ne peuvent pas être sélectionnés ou supprimés, et leurs caractéristiques ne peuvent pas être modifiées tant qu'ils n'ont pas été déverrouillés. L'action est facile à réaliser. Sélectionnez un ou plusieurs objets, cliquez sur l'icône Verrouiller dans le menu Actions et l'objet est verrouillé. Vous le verrez visuellement en ajoutant une petite icône de verrouillage dans le coin de l'objet lorsque vous tenterez de le sélectionner :
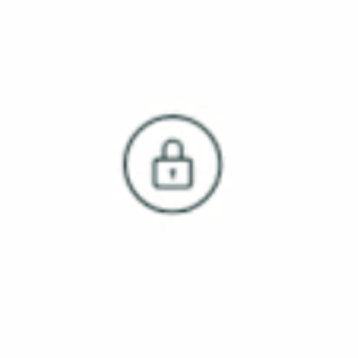
Lors du verrouillage de l'objet, vous avez peut-être aussi remarqué que le menu Actions vous informe sur la manière de le déverrouiller :
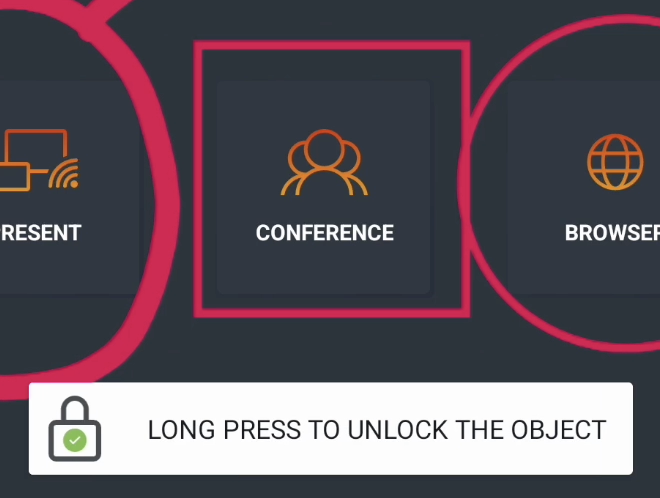
Appuyez longuement sur l'objet verrouillé et vous verrez l'action à effectuer pour le déverrouiller :

Vous pouvez également voir une icône Coller à côté de l'objet, si vous l'avez déjà copié.
Dupliquer
Dupliquer crée instantanément une nouvelle instance de l'objet ou des objets sélectionnés en face d'eux.
Copier-coller
Vous pouvez copier le(s) objet(s) sélectionné(s) et le(s) coller plus tard sur la même page ou sur une nouvelle page. Tout comme l'action Verrouiller, le menu Actions vous montrera brièvement comment coller un objet une fois que vous l'avez copié.
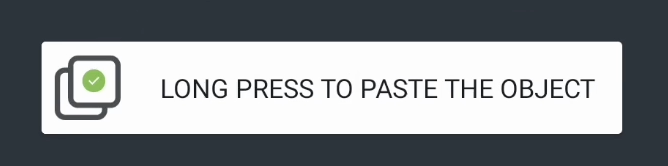
Appuyez longuement n'importe où sur le canevas et une icône de collage apparaîtra :
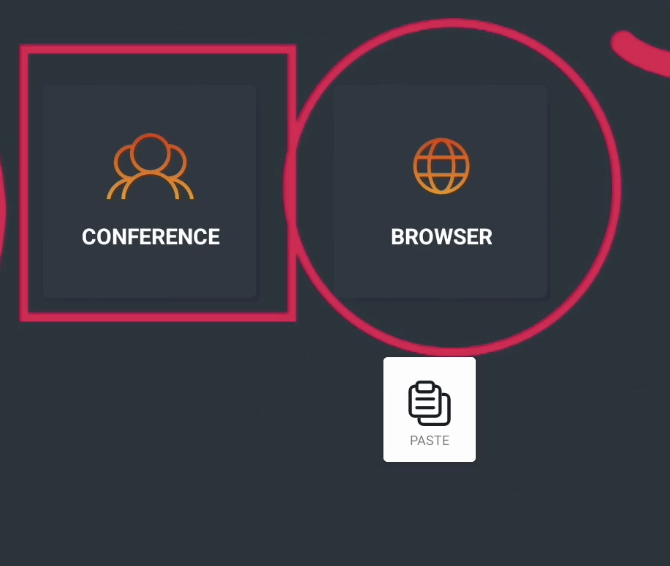
Sélectionnez Coller et une copie de l'objet sera collée à cet endroit.
Supprimer
Cette action supprime le(s) objet(s) sélectionné(s) du canevas.
Le menu Caractéristiques
Ce menu vous permet de modifier les caractéristiques des objets sélectionnés, telles que l'épaisseur et la couleur des lignes.

Choisissez une couleur et tous les objets sélectionnés prendront la couleur choisie.
Outil de dessin
Deux préréglages sont disponibles :
Crayon
Marqueur
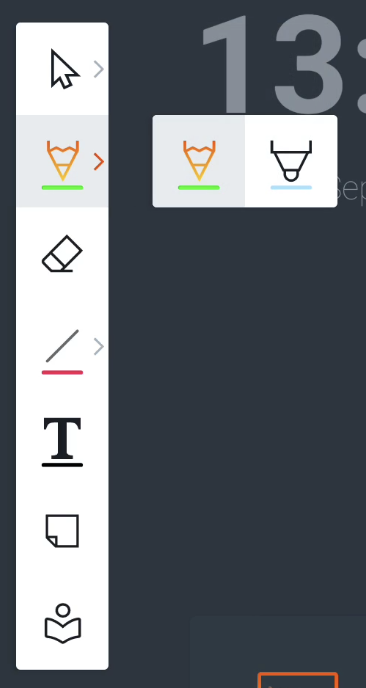
Le menu Caractéristiques vous permet de modifier la couleur et l'épaisseur du trait avant de dessiner.
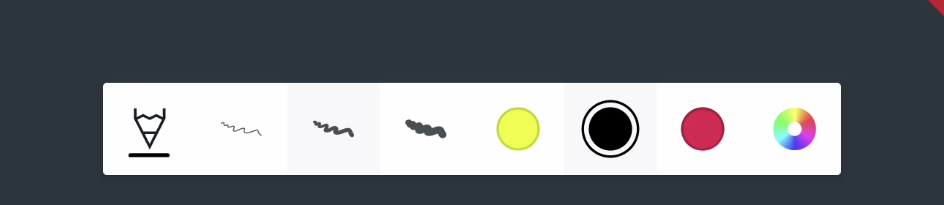
L'outil Marqueur est légèrement transparent. Le menu Caractéristiques affiche une palette de couleurs spécifiques à l'outil Marqueur, comme les couleurs vives.
Outil Gomme
Vous pouvez personnaliser la taille de l'outil gomme dans le menu Fonctionnalités.
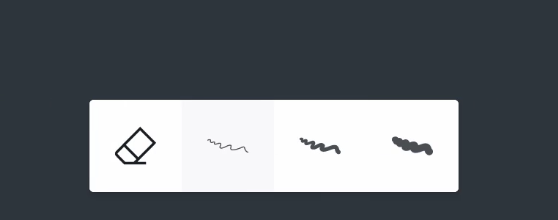
Vous pouvez également supprimer l'ensemble de la toile en une seule fois en sélectionnant la corbeille en bas à droite.
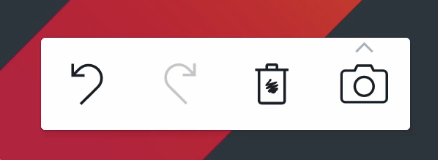
Vous pouvez également effacer en effectuant certains gestes :
Effacement à quatre doigts → utiliser 4 doigts
Effacement de la paume → utilisez la paume de votre main pour effacer.
L'effacement de la paume de la main n'est possible que sur les écrans suivants :
i3TOUCH EX
i3TOUCH PX (uniquement sur les modèles mis à jour dont les paramètres de rejet de la paume sont désactivés)
i3TOUCH X-ONE
i3TOUCH E-ONE
i3TOUCH X2
Outil de forme
Utilisez nos préréglages de formes pour dessiner différentes formes sur la toile.
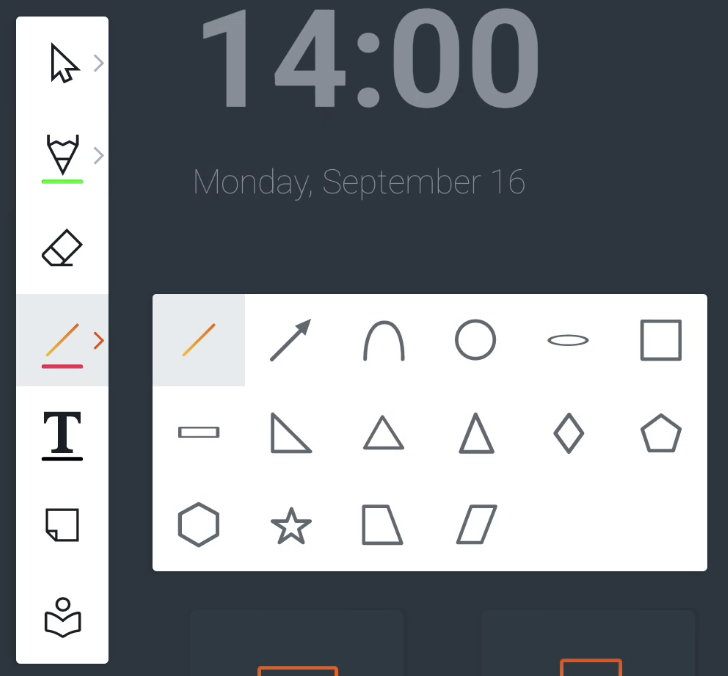
Vous pouvez également personnaliser la couleur et la taille de la ligne avec les préréglages de couleur et le sélecteur de couleur du menu Fonctions.
Outil texte
Utilisez l'outil texte pour saisir du texte sur la toile à l'aide du clavier à l'écran.
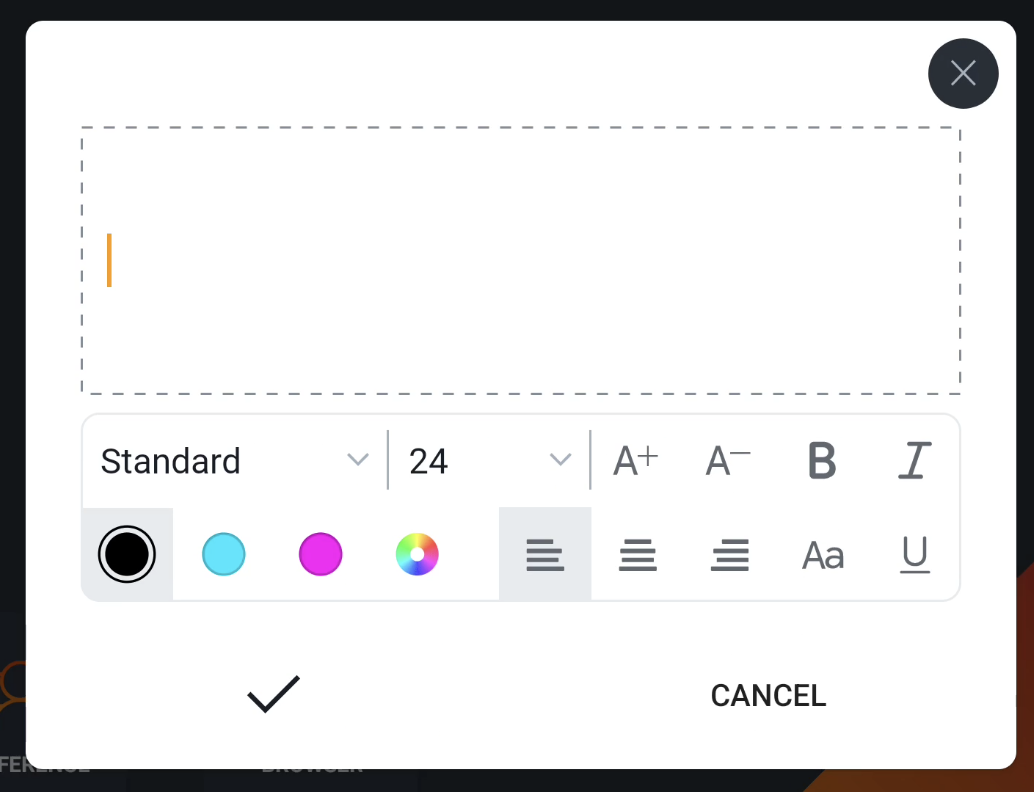
Lorsque vous ajoutez un nouveau champ de texte, une boîte de dialogue modale avec un éditeur de texte enrichi s'ouvre. Cela vous donne la possibilité de modifier votre texte par la suite.
Post-it
Vous pouvez ajouter 4 types de notes autocollantes prédéfinies à la toile.
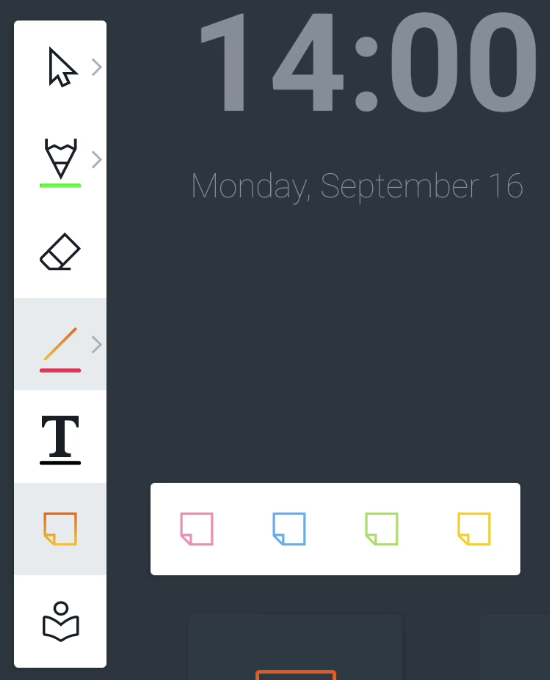
Vous pouvez facilement dessiner ou écrire par-dessus la note autocollante.
Les objets à l'intérieur des limites de la note autocollante seront fusionnés avec celle-ci. Si vous les sélectionnez, vous pouvez les redimensionner ou les déplacer en même temps.
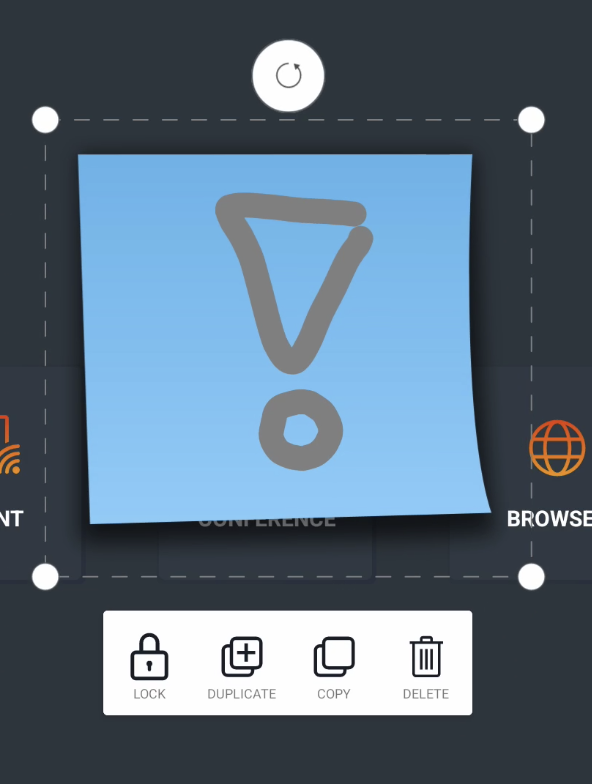
Bibliothèque d'icônes
La bibliothèque d'icônes permet aux utilisateurs de faire glisser et déposer des icônes sur le canevas. Nous avons déjà ajouté des bibliothèques d'icônes populaires et étendues que vous pouvez utiliser dès maintenant, telles que Material Icons, FontAwesome et OpenMoji, vous donnant un accès immédiat à des milliers d'icônes.
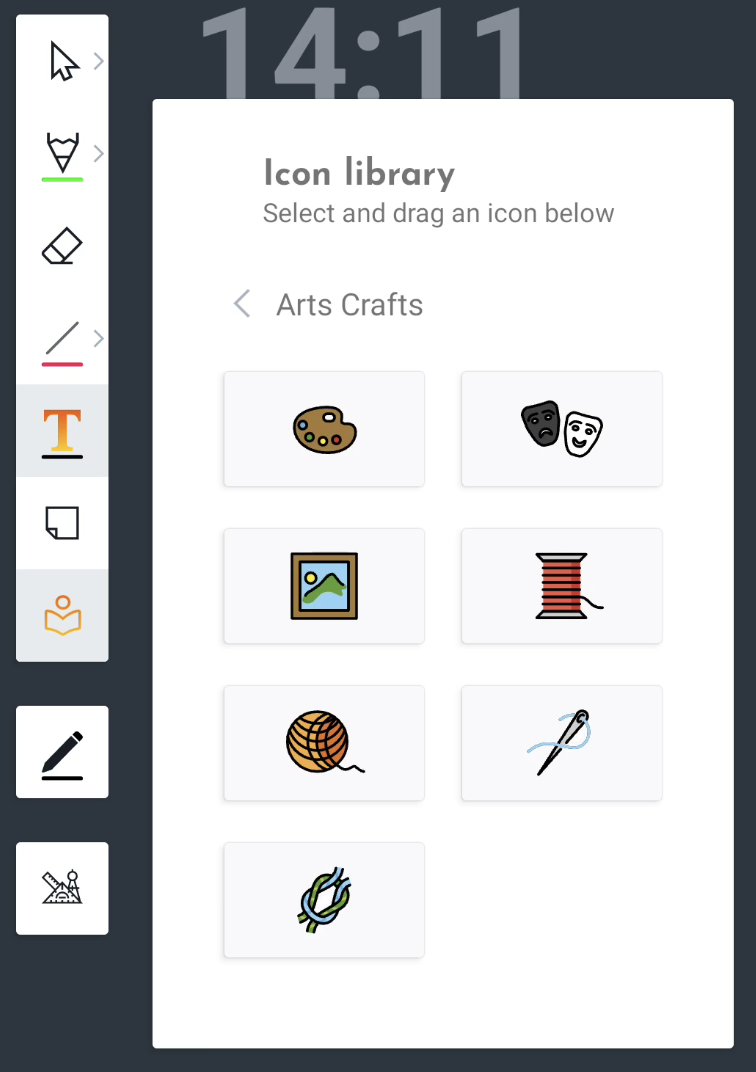
Pour plus d'informations sur l'utilisation de la bibliothèque d'icônes et/ou sur l'ajout de vos propres icônes, consultez le menu des outils d'i3WHITEBOARD.
Outil RV
Remarque : Les outils de réalité virtuelle (RV) ne sont disponibles que dans les environnements d'appareils éducatifs. (Défini en passant par l'assistant de configuration). Si vous êtes dans un environnement d'entreprise, ces outils n'apparaîtront pas dans i3WHITEBOARD.
Il existe trois outils : un rapporteur nautique, une règle normale et un compas de dessin. Ces outils apparaîtront à l'écran une fois que leur bascule sera activée. Pour les supprimer de l'écran, ils doivent être désactivés.
Rapporteur nautique/Triangle rapporteur
Le rapporteur nautique se trouve en tant que première option dans le menu des outils RV.
En plus du dessin, ce rapporteur aide également à définir et mesurer des angles en plaçant le centre du rapporteur (bas) au point de départ des lignes que nous voulons mesurer.
Règle
La deuxième option dans le menu des outils RV est la règle normale. Cette règle peut dessiner des lignes droites ou effectuer des mesures relatives sur l'appareil.
Les deux règles pourraient prolonger la ligne dessinée en dehors de leurs bordures tant que le dessin a commencé sur la règle, avec tous les côtés disponibles pour le dessin.
Compas de dessin
Le compas de dessin est la troisième option dans le menu des outils RV. Contrairement aux autres outils, le compas de dessin a différentes sections avec lesquelles vous pouvez interagir, à savoir la poignée et les roues.
Pour une documentation détaillée sur l'utilisation des outils RV, consultez la documentation i3WHITEBOARD : Le menu d'outils i3WHITEBOARD