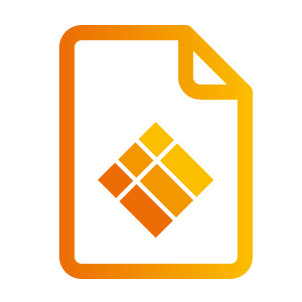Device info widget
Device info widget
This widget allows you to change the Device name as well as retrieve basic info and change device settings.
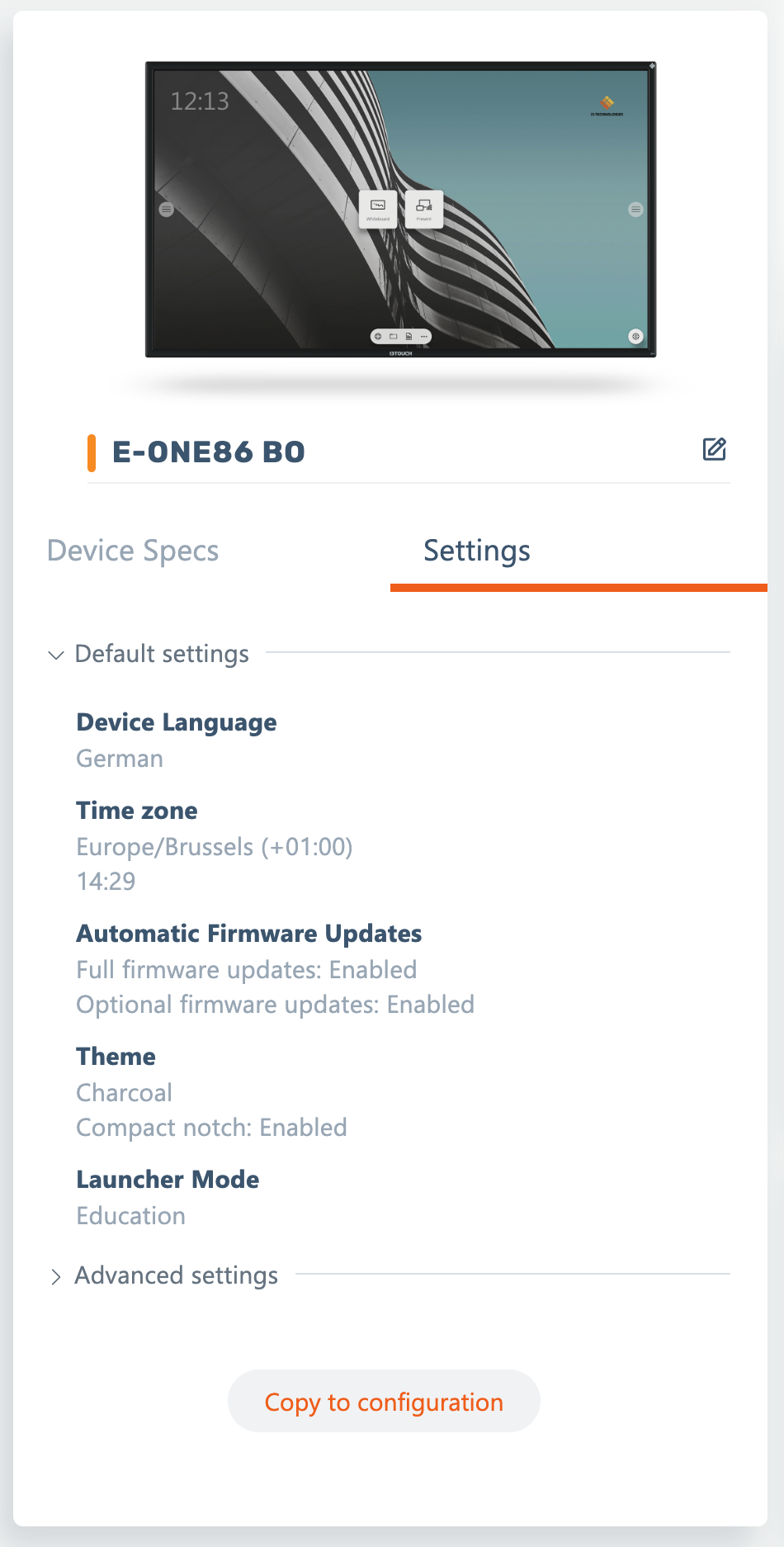 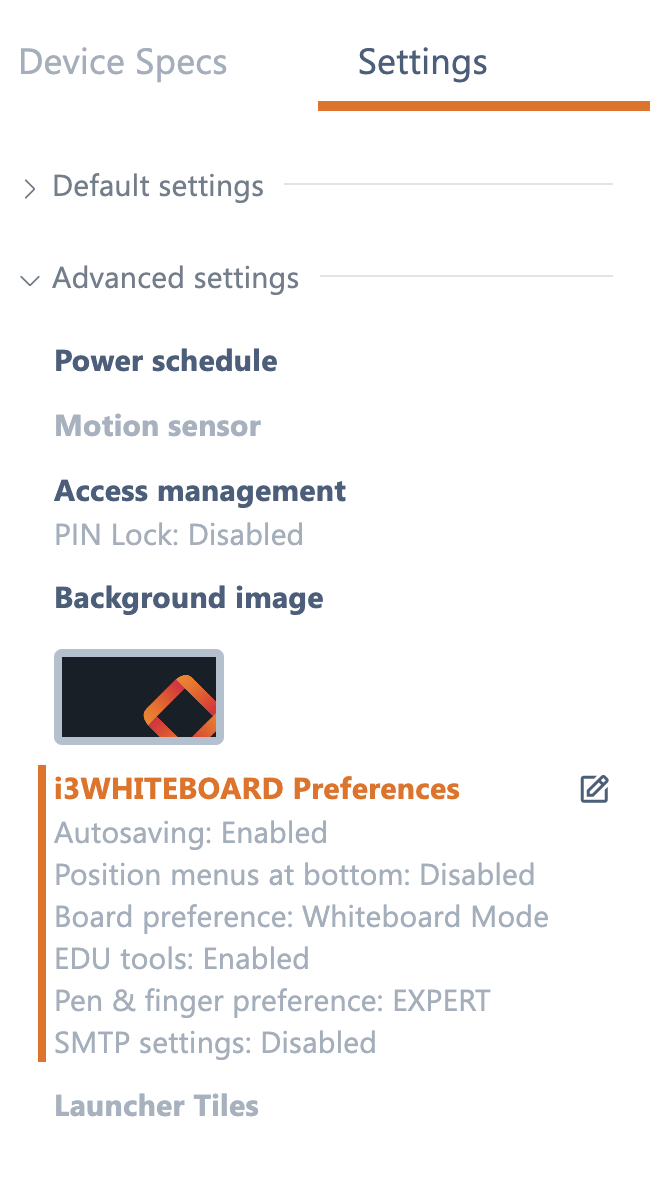
| Device nameThis section displays the device name. Selecting it allows you to change the name. Device SpecsThis section gives you an overview of basic specifications:
SettingsSimilar to Remote configurations, you can change the same settings that you can configure on the device, right from within i3RDM. They’re divided between default and advanced settings. Default settingsHere you can change the basic settings:
Advanced settingsThe more configurable settings are listed here:
Please contact your email administrator if you need help filling in the required fields. They will be able to provide the necessary support in configuring or troubleshooting your advanced email settings.
|
Updating a setting
 | move your mouse over a setting until the edit icon appears. If you select it, it will trigger the fly-out menu to the right of the screen. |
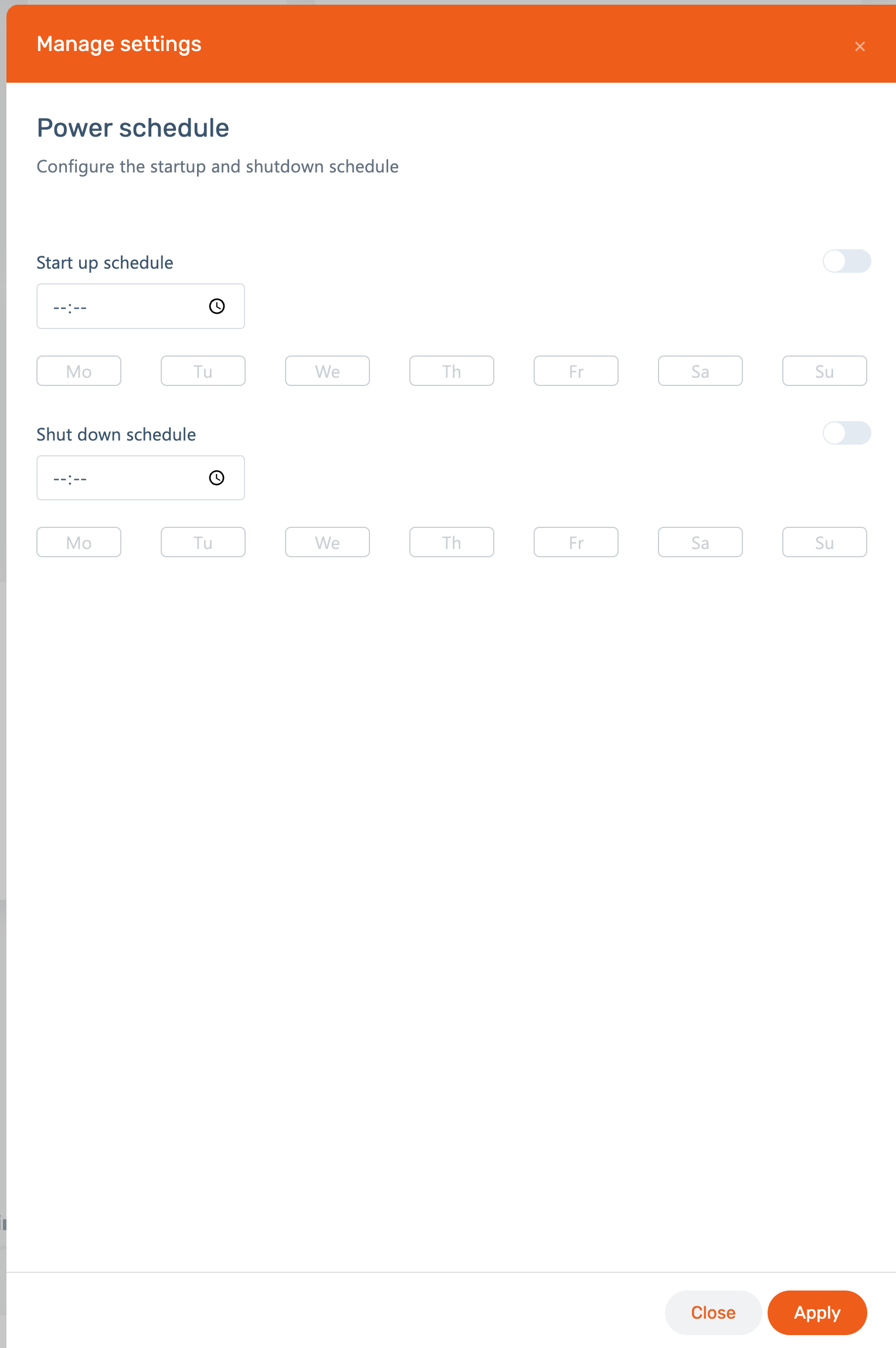 | In this menu, you can make the necessary changes and apply them by selecting “Apply”. Select the close icon “x” at the top right, the “Close” button at the bottom or tap out of the fly-out menu to cancel. |
Pending settings
 | As soon as you apply a setting, it is sent to the device. An icon may appear next to the Device setting, indicating that it is currently busy deploying the action, or that the action is pending if the device is unavailable. This icon will disappear once the setting is fully deployed on the device. |
Copy to configuration
All the device settings can be copied to a configuration (like the snapshots in earlier versions, but with the advantage that you can change them remotely), to be applied on other devices.
Once created, they will be available to you in the Configurations overview.