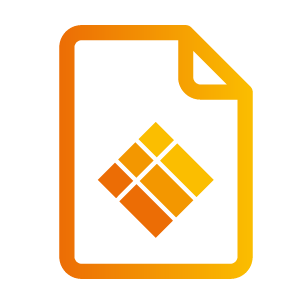Remote Configuration
Remote Configurations
What are Remote configurations
The Remote configuration feature allows to capture certain device settings from within i3RDM and store them as a configuration. That configuration can then be used to reset the device to a certain state or it can be used to apply the same settings to one or more devices or a Device group that are being controlled by i3RDM.
This feature replaces the earlier device snapshots which are now deprecated, but can still be applied.
Which settings are included in remote configuration
With Remote configurations you’ll be able to configure settings from specific applications or general system settings.
Device Language
Timezone
Access management
User profiles
PIN Lock settings
Restricted mode
Guest settings
(Automatic) Firmware preferences
Power schedule
Motion sensor + Signage application
Application management
Launcher mode (EDU/BIZ/Flipchart)
i3STUDIO Theme
Compact notch setting
High contrast notch setting
Background image
i3STUDIO’s Homepage tiles
i3WHITEBOARD preferences
Autosave (turn on or off autosaving)
Position menus at bottom
Board preference
Whiteboard Mode
Blackboard Mode (inverted UI)
Education tools (adds a triangle, ruler and compass to the Tool menu)
Pen & Finger preference
Single Mode (no differentiation between finger and pen touch events, they will work the same way)
Basic Mode (this is a slightly more flexible setup that behaves differently depending on the device)
Expert Mode (the most advanced setting and has dedicated features for your finger and each pen that comes with the display)
SMTP settings (Configure your own e-mail server)
Configurations overview
Your remote configurations, as well as legacy configuration snapshots, can be found on the Configurations page.
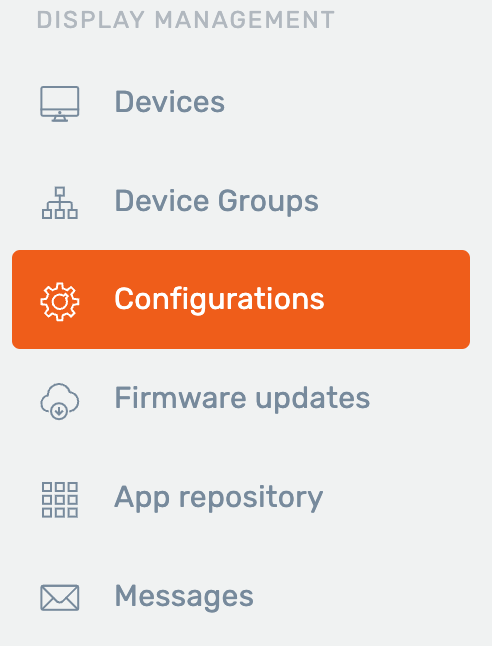
To avoid confusion with your legacy configuration snapshots, we show different icons for the two types.
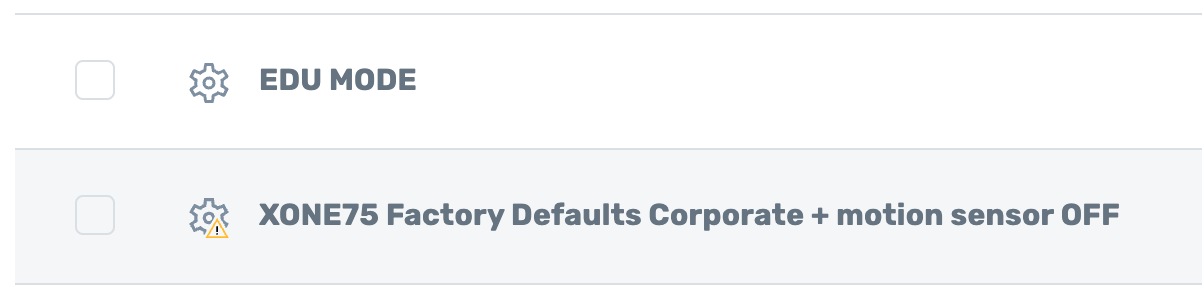
While you can still apply legacy configuration snapshots, it will display a warning. A tooltip will inform you that they will no longer be able to create new snapshots.
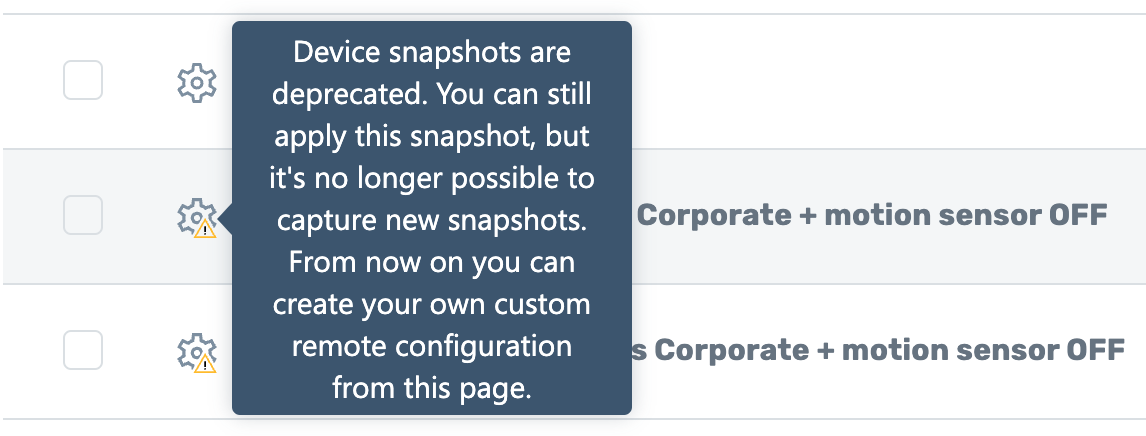
If you’ve never worked with configurations before, you don’t need to worry about this as you’ll only have the new remote configurations format to work with.
Creating a Remote Configuration
When you create a new Configuration, you’ll see an empty list where all the available settings are presented as selectable cards.
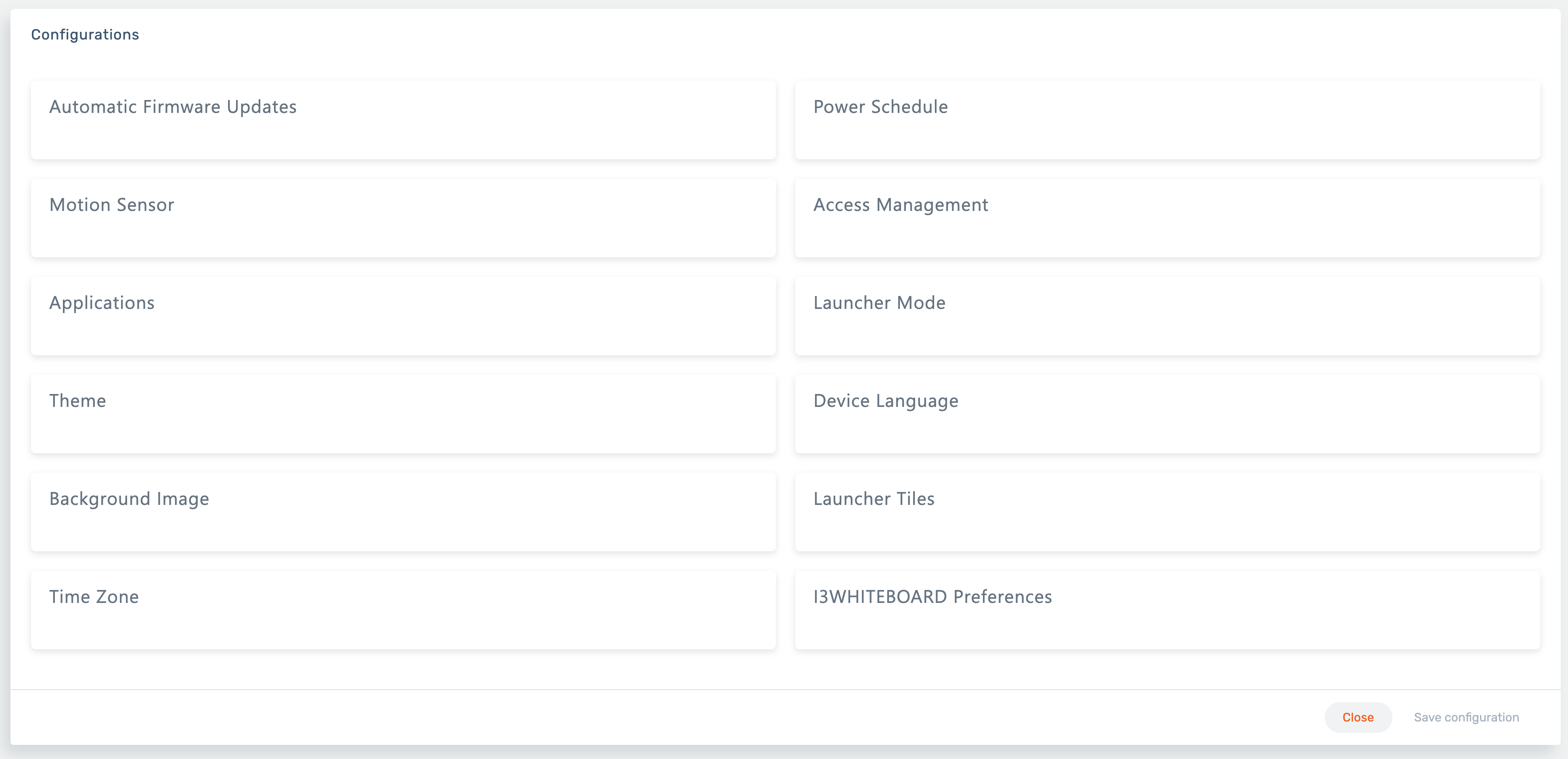
Selecting a setting will trigger a menu that flies out from the right side of the screen.
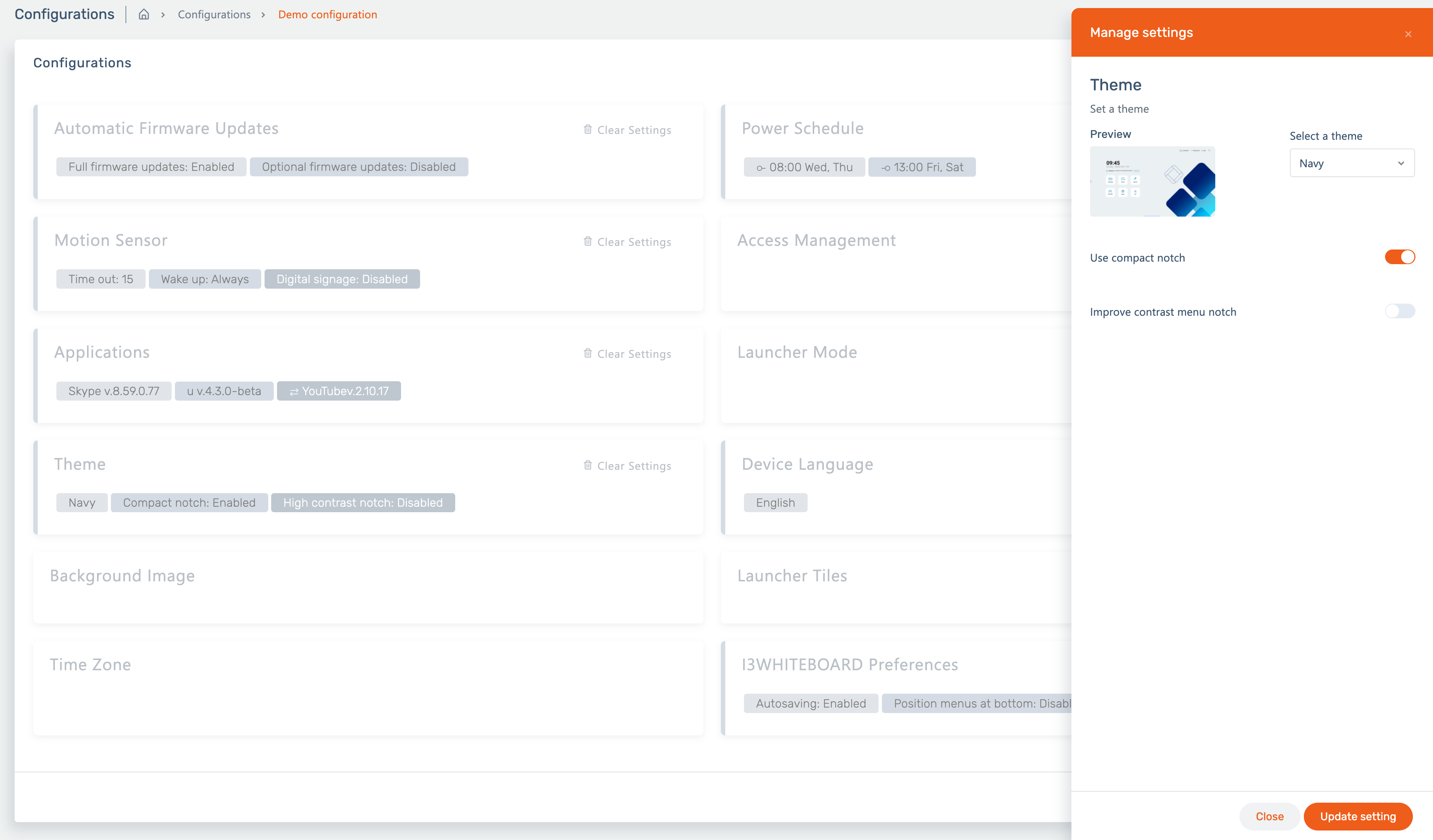
This menu allows you to configure each setting as can be done on the i3TOUCH display. Select update setting to save it.

When a setting is updated, the values will be shown as labels inside the setting. This is helpful, especially when you load an older configuration or one that was edited by someone else. Clearing back to default settings can be done easily with the Clear Settings button.
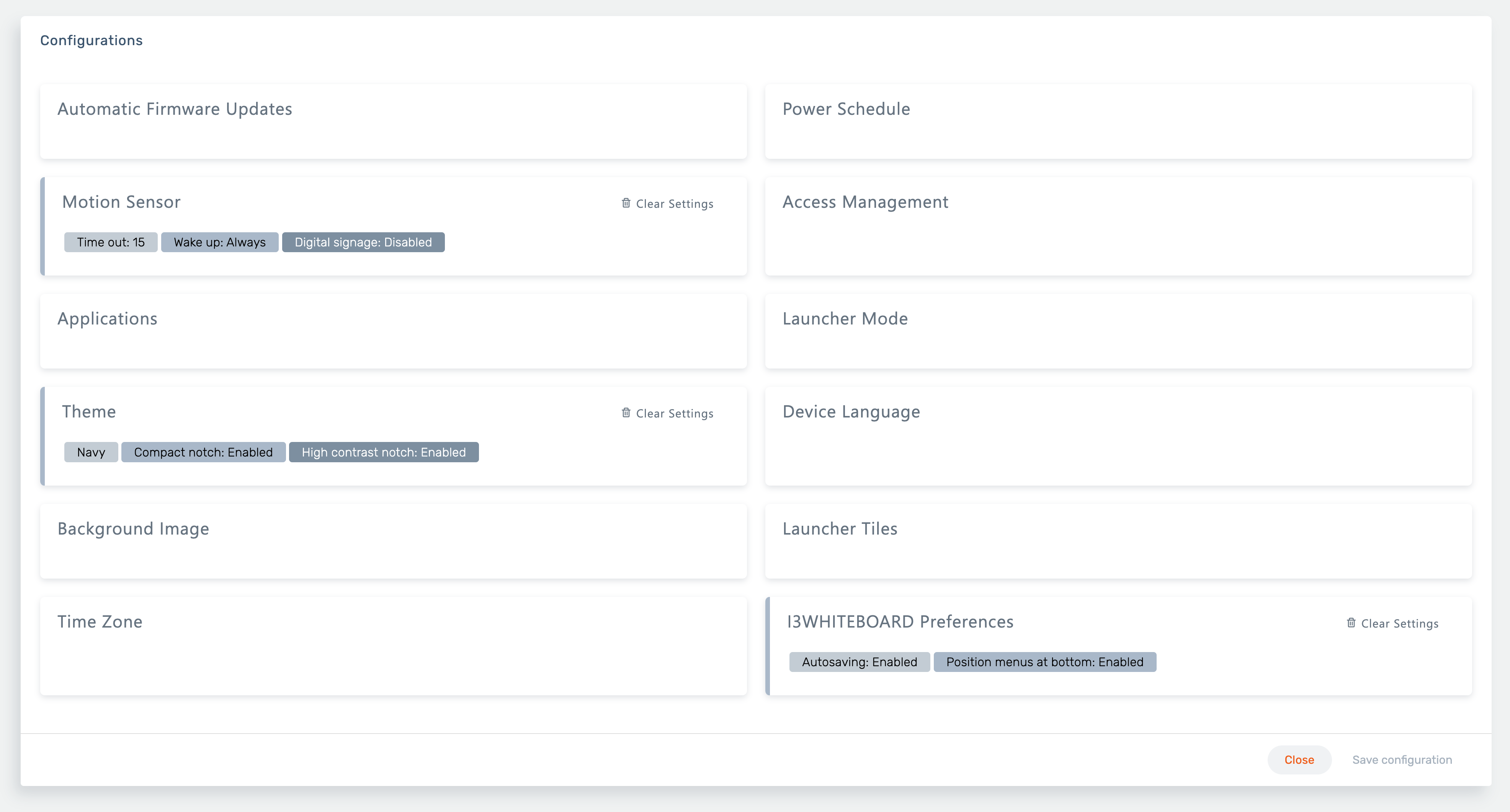
Eventually, the configuration page will show all the available settings displayed as cards. Each setting card can be selected and configured. A setting that has been configured will display the values as labels underneath the title. This gives you a visual but detailed overview of all the settings inside the configuration. They can easily be cleared by clicking the “Clear Settings” button.
As said before, each card can be selected in order to configure the setting. Selecting it will trigger a menu that flies out from the right side of the screen.
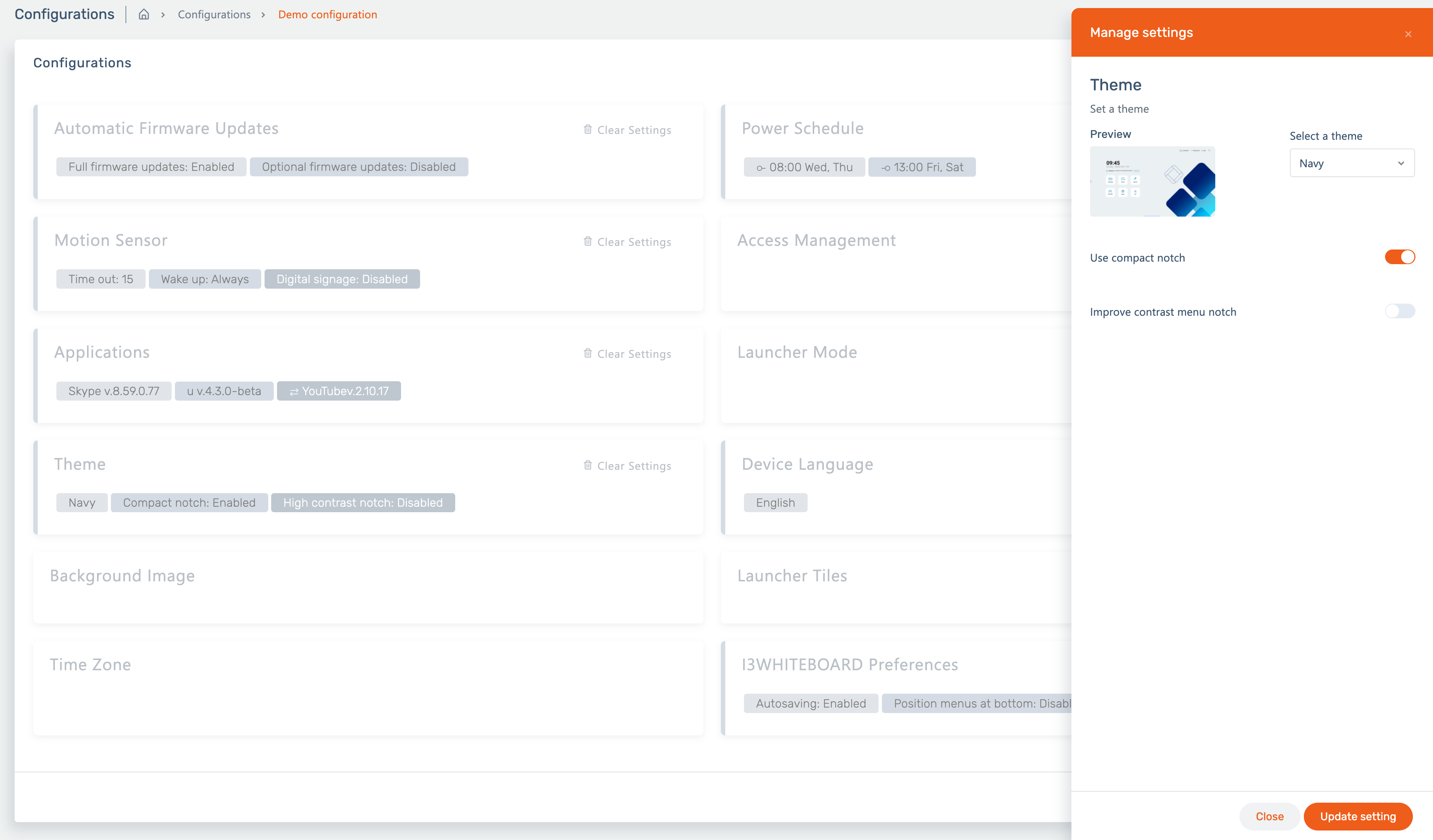
This is where all the magic happens! Now you can change values that you would otherwise have to do within the Android settings on the i3TOUCH device, right from inside i3RDM.
What will happen to your legacy device snapshots?
By now, you may wonder if you’ll still be able to use your legacy device snapshots. Well, rest assured as they will remain available to you. You can always apply them to other i3TOUCH displays, but you can no longer create new snapshots. All new configurations are, by default, created as a remote configuration from the Configurations page.
Saving and applying a configuration
Select “Save configuration” at the bottom of the screen to save it.
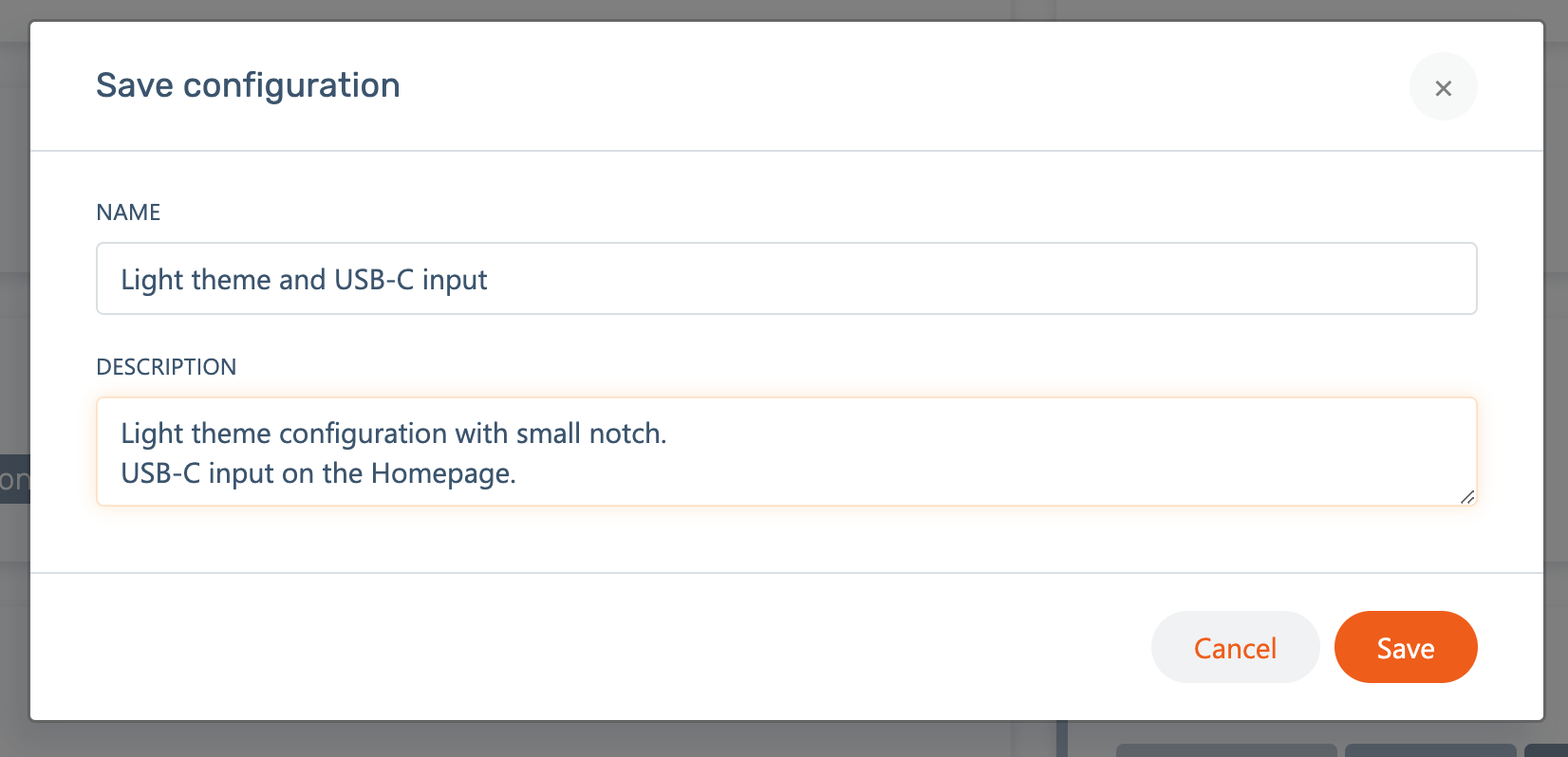
The configuration is now stored in the Configuration list. The three dots at the right of the table row indicate the actions menu.

By selecting the three dots, you’ll see a menu where you’ll be able to delete or apply the configuration. Editing the configuration can be done by selecting the configuration table row.
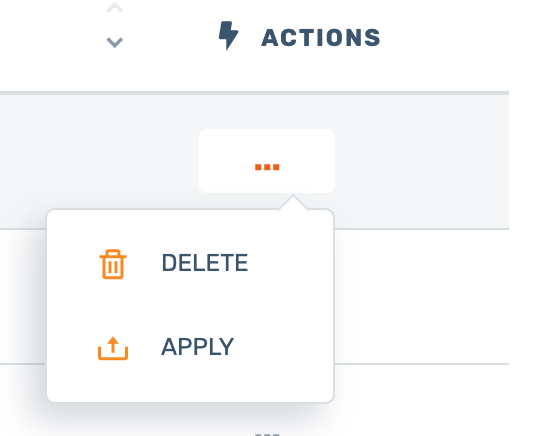
From the Device overview or the Device Group overview, you can also apply configurations. Select one or multiple devices and go to the main menu, shown as three dots.
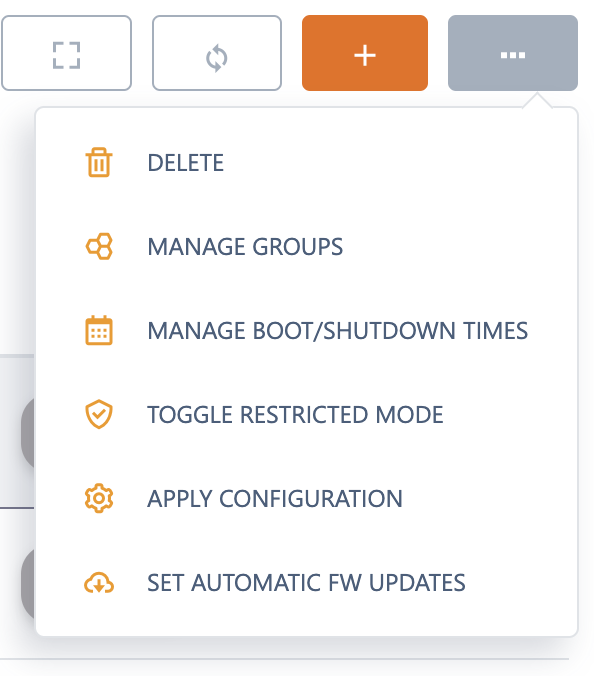
From this menu, select “Apply configuration”.
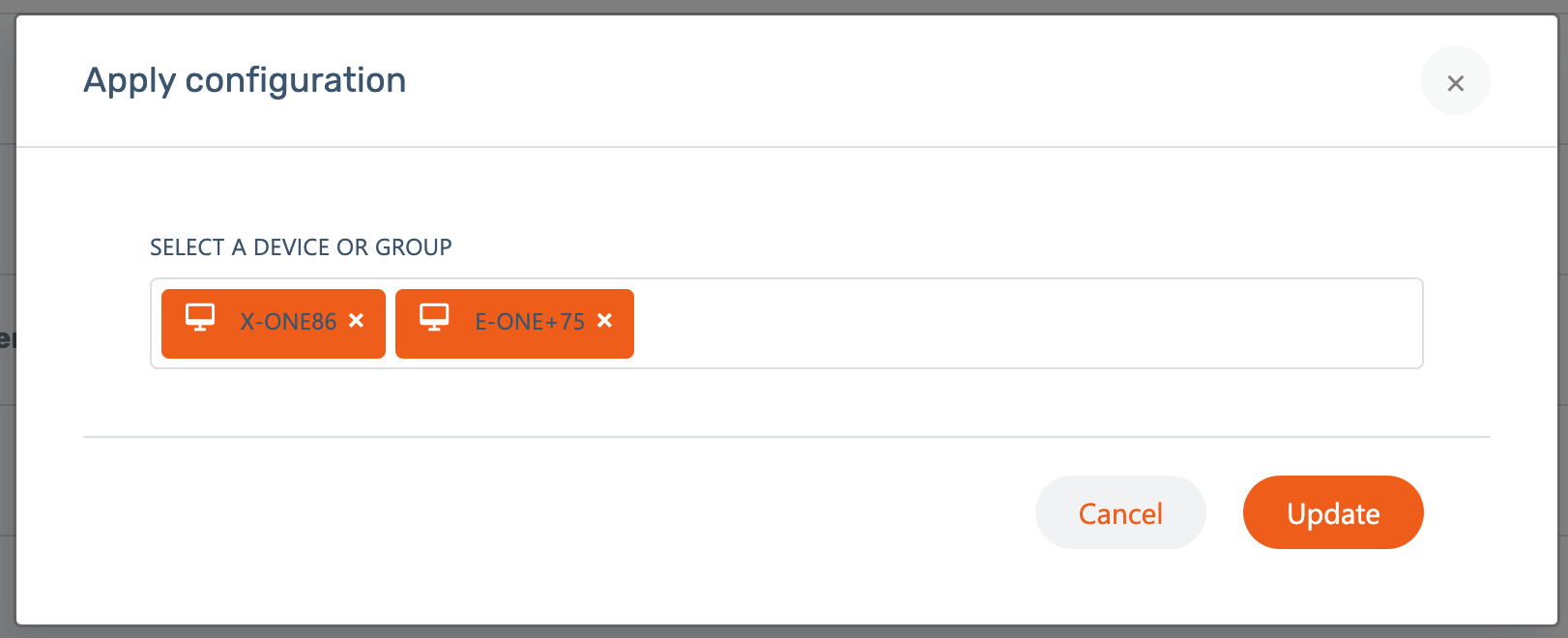
To know what happened to the configuration after applying it, see the Action History where we’ll go in detail what kind
Editing an existing remote configuration
It is now perfectly possible to open and edit earlier created remote configurations. Go to the Configurations overview and select the configuration that you want to edit.
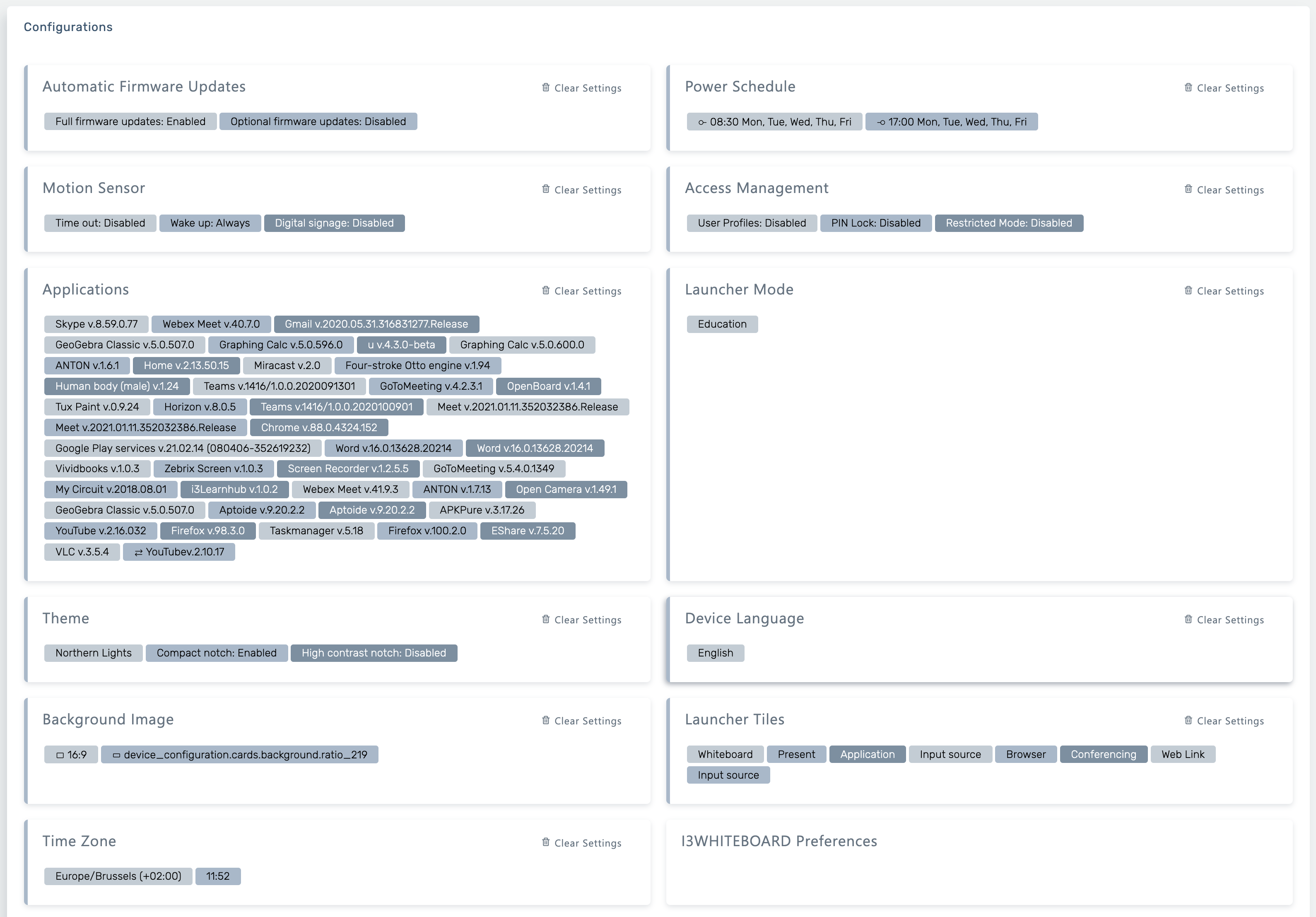
The Configuration detail page will display all the set values.