Gebruikersprofielen
Wat zijn de belangrijkste punten van deze sectie? Wat ga je leren?
Hoe je gebruikersprofielen op een i3TOUCH-display kunt in- en uitschakelen
Hoe je beveiliging kunt toevoegen aan het Gastprofiel
Hoe je gebruikersprofielen kunt toevoegen of verwijderen
Hoe je de gebruikersprofielen kunt toewijzen aan i3TOUCH-displays en/of apparaatgroepen
Hoe je een gebruikersprofiel kunt activeren en deactiveren
Om gebruikersprofielen te laten werken op uw i3TOUCH-display(s), moeten ze zijn ingeschreven in i3RDM. Voor informatie over hoe u zich kunt inschrijven voor i3RDM zie NL - Adding an i3TOUCH display to your i3RDM account
Wat zijn gebruikersprofielen
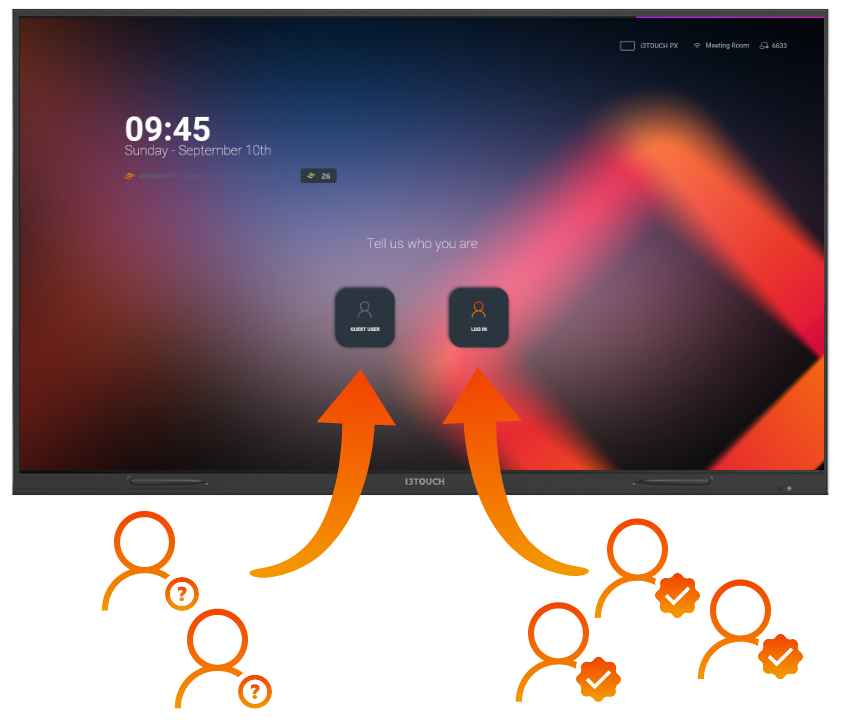
Met gebruikersprofielen geven we u en uw gebruikers meer veiligheid en controle over hoe de i3TOUCH-displays worden gebruikt. Laat uw gebruikers inloggen op i3STUDIO met hun eigen inloggegevens, terwijl u meer beveiliging toevoegt aan het Gastprofiel.
Nu kunnen uw i3STUDIO-gebruikers hun persoonlijke Cloud-drives (Google Drive of Microsoft OneDrive) toevoegen aan i3Whiteboard op een veilige en privémanier. Alleen zij kunnen er toegang toe krijgen, want zodra ze uitloggen bij het gebruikersprofiel, kan het niet worden geopend door andere gebruikers.
In de toekomst zullen we meer manieren implementeren om de werkruimte van i3STUDIO te personaliseren voor uw gebruikers, zoals:
Gepersonaliseerde widgets
Favorieten
Agenda's en berichten
En meer
Hoe werkt het?
Gebruikersprofielen inschakelen op uw i3TOUCH-display
Schakel eerst de functie Gebruikersprofielen in op het i3TOUCH-display waarop u wilt dat uw gebruikers zich kunnen aanmelden. Als u meerdere i3TOUCH-displays heeft, moet u dit op elk display afzonderlijk inschakelen.
In i3RDM, onder de lijst met apparaten, selecteert u een i3TOUCH-display en kiest u 'Details'. Dit brengt u naar de detailpagina van uw i3TOUCH-display.
Selecteer in de widget Apparaatinformatie 'Toegang beheren' onder het tabblad Geavanceerde instellingen. Er verschijnt een fly-outmenu:
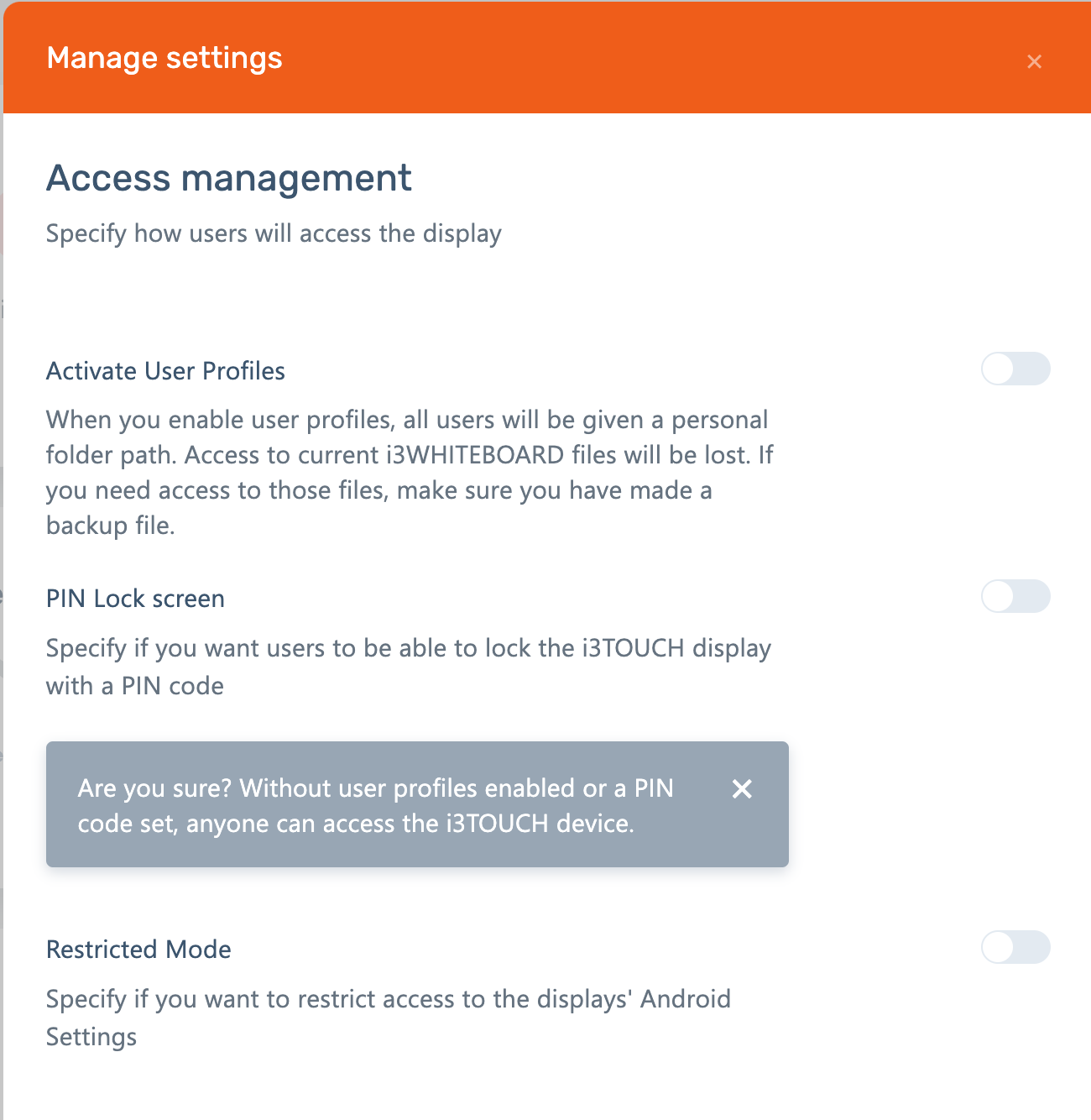
Selecteer de schakelaar 'Gebruikersprofielen activeren' om deze te activeren.
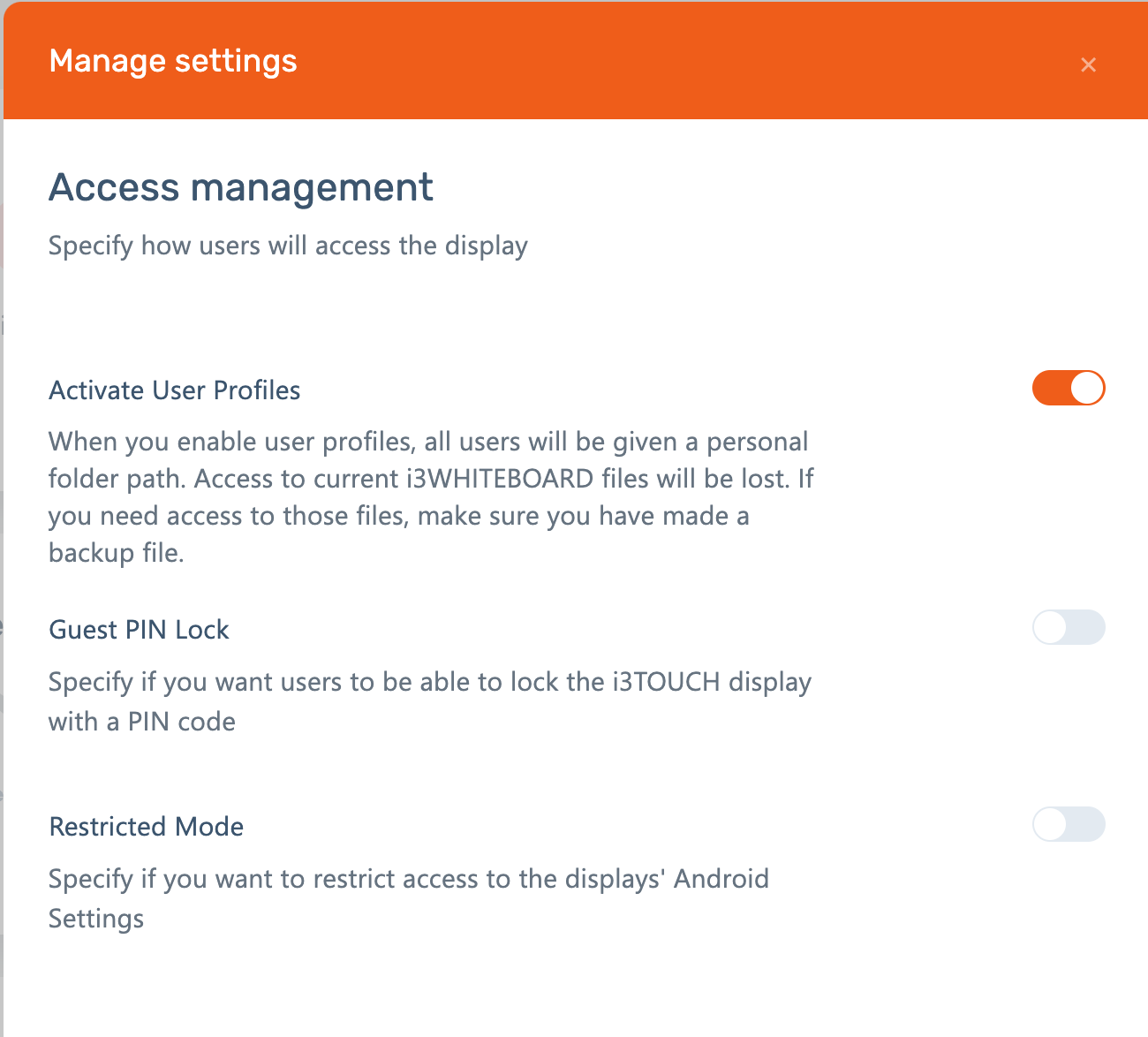
Wanneer u Gebruikersprofielen activeert, wordt standaard een Gastprofiel gemaakt. U kunt definiëren hoe u wilt dat dit Gastprofiel toegang krijgt tot het i3TOUCH-display. Hier gaan we hieronder dieper op in.
Over het Gastprofiel
Wanneer u Gebruikersprofielen activeert op een i3TOUCH-display, wordt automatisch een Gastprofiel aangemaakt. Dit profiel is een functie die u kunt gebruiken om mensen die geen toegang hebben tot het display, toch in staat te stellen het te gebruiken. Het belangrijkste verschil tussen het Gastprofiel en een Gebruikersprofiel is dat het Gastprofiel na elke sessie wordt gewist. Het dialoogvenster dat verschijnt wanneer u het activeert, stelt u in staat beveiligingsmaatregelen voor dat Gastprofiel in te stellen.
Gastprofiel zonder pincode
Als u deze functie niet wilt, kunt u hier beslissen om helemaal geen pincode te vereisen. Iedereen kan het i3TOUCH-display gebruiken met het Gastprofiel.
Gastprofiel met pincode
Het Gastprofiel kan worden vergrendeld met een pincode. Dit betekent dat, zodra Gebruikersprofielen zijn geactiveerd, elke gast die het i3TOUCH-display wil gebruiken, een juiste pincode moet invoeren om het te kunnen gebruiken.
Beperkte modus
Dit biedt extra beveiliging door toegang tot de Android-instellingen van de apparaten uit te schakelen.
Gebruikersprofielen uitschakelen
Selecteer in de tabel Apparaten het i3TOUCH-display waarop u wilt voorkomen dat gebruikersprofielen worden ingelogd en selecteer 'Details'. In de widget Apparaatinformatie selecteert u 'Toegang beheren' onder het tabblad Geavanceerde instellingen. Het hierboven vermelde fly-outmenu verschijnt.
Deactiveer de schakelaar Gebruikersprofielen. Hiermee wordt de toegang tot Gebruikersprofielen voor het i3TOUCH-display uitgeschakeld en wordt teruggekeerd naar open toegang. Controleer dubbel of het vergrendelingsscherm met pincode en/of beperkte toegang zijn ingesteld indien nodig. Uw gebruikersprofielen gaan niet verloren, dus u kunt ze nog steeds toestaan Gebruikersprofielen te gebruiken op een ander i3TOUCH-display.
Gebruikersprofielen toevoegen
Selecteer in het menu onder Gebruikersbeheer 'Gebruikersprofielen'. Als u eerder gebruikersprofielen heeft toegevoegd, of als er meerdere gebruikers zijn met administratieve functies, vindt u ze vermeld in de tabel op deze pagina. Anders is de tabel leeg.
Handmatige creatie
Om gebruikersprofielen toe te voegen, klikt u op het '+'-teken(4) in het tabelmenu.
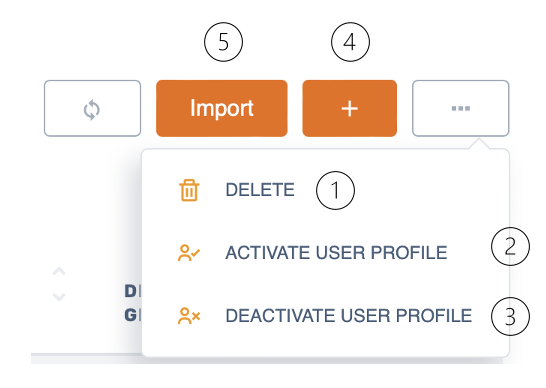
Er wordt een dialoogvenster weergegeven met drie tabbladen, Details, Groepen en Apparaten.
Details
Hier kunt u de persoonlijke gegevens van het gebruikersprofiel toevoegen dat u wilt maken. U hoeft zich nog geen zorgen te maken over de profielactivatie. Als u dat wilt, kunt u dit aan het einde doen. of selecteer al uw gebruikersprofielen en activeer ze allemaal tegelijk.
Groepen
Groepen zijn groepen apparaten. Deze kunnen worden aangemaakt onder het menu 'Groepen'. Als u een groep apparaten heeft aangemaakt die zijn geactiveerd voor gebruikersprofielen, zijn ze hier zichtbaar.
Aan de linkerkant vindt u de lijst met apparaatgroepen die zijn geactiveerd voor gebruikersprofielen. Selecteer degene die u aan dit gebruikersprofiel wilt toewijzen en klik op 'Toevoegen' om ze naar de lijst aan de rechterkant te verplaatsen. Ze zijn nu toegewezen aan dat gebruikersprofiel.
Apparaten
Aan de linkerkant vindt u de lijst met apparaten die zijn geactiveerd voor gebruikersprofielen. Selecteer degene die u aan dit gebruikersprofiel wilt toewijzen en klik op 'Toevoegen' om ze naar de lijst aan de rechterkant te verplaatsen. Ze zijn nu toegewezen aan dat gebruikersprofiel.
CSV / Excel-lijst importeren
Naast het '+'-teken(4) vindt u de knop 'Importeren'(5)
Met deze functionaliteit kunt u in één keer een lijst met gebruikersprofielen importeren, in plaats van ze handmatig één voor één aan te maken.
Importeren
Wanneer u op de knop 'Importeren'(5) klikt, wordt u gepresenteerd met een uploadvenster waar u uw CSV-/Excelfile kunt uploaden met de lijst waarvoor u gebruikersprofielen wilt maken.
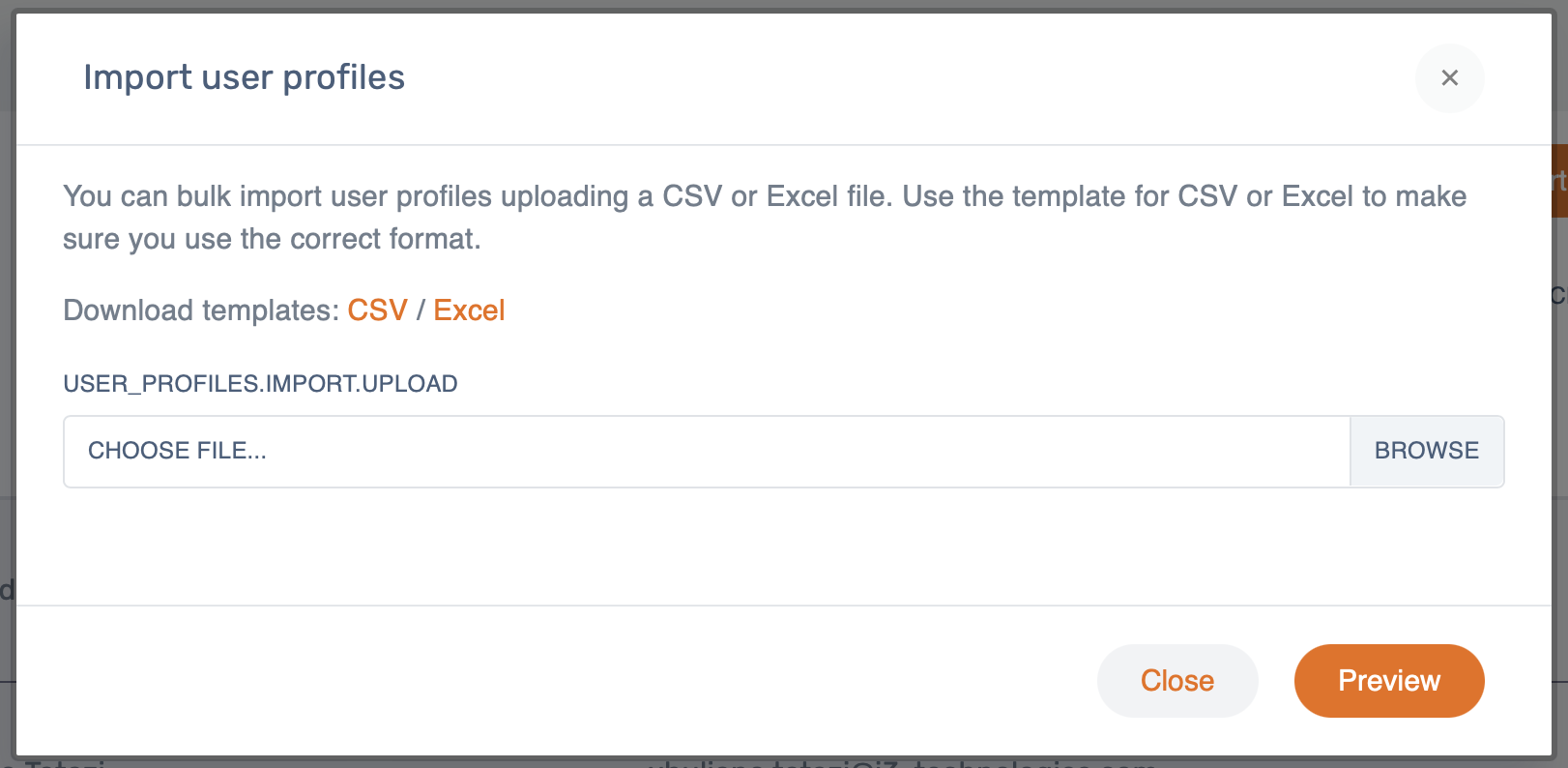
Houd er rekening mee dat dit bestand correct moet zijn opgemaakt en de volgende informatie per vermelding moet bevatten:
E-mail
Voornaam
Achternaam
Activeren of niet?
Geaccepteerde waarden:
1 of 0
Waar of Onwaar
Sjabloon
Om het importproces te laten werken, moet uw CSV-/Excelfile correct zijn opgemaakt.
Om dit proces te vereenvoudigen, hebben we CSV- en Excelsjablonen toegevoegd die u kunt gebruiken om uw gegevens correct te formatteren en zonder problemen te importeren.
Voorbeeld
Nadat u uw CSV-/Excelfile heeft geselecteerd, kunt u een voorbeeld van uw import bekijken voordat u de import- en gebruikersprofielcreatieprocessen bevestigt.
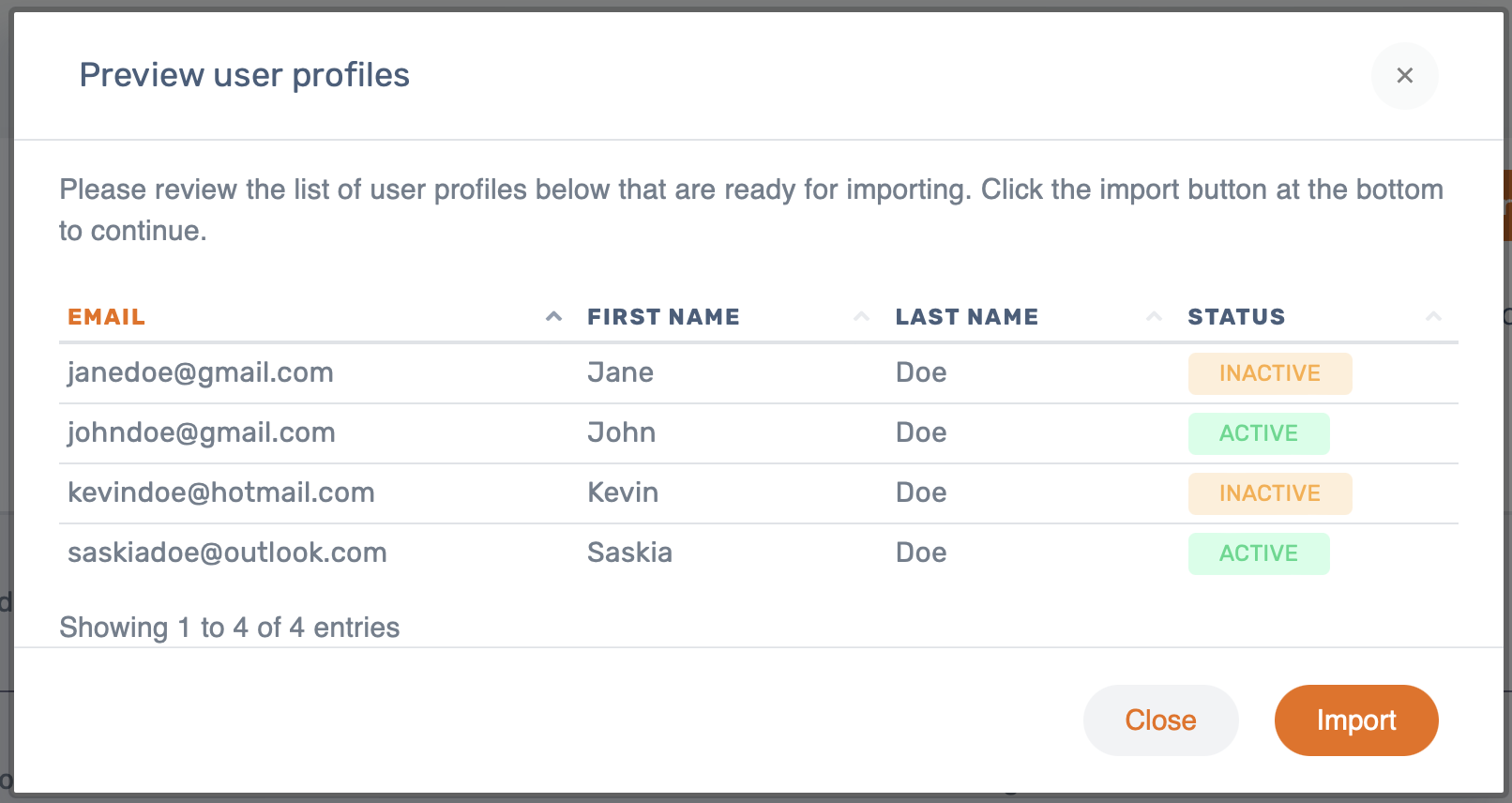
Hier wordt u ook op de hoogte gebracht van mogelijke problemen in de opmaak van uw CSV-/Excelfile.
Als we problemen vinden, laten we u weten wat het probleem is met uw bestand, zodat u de nodige wijzigingen kunt aanbrengen en het importproces opnieuw kunt starten.
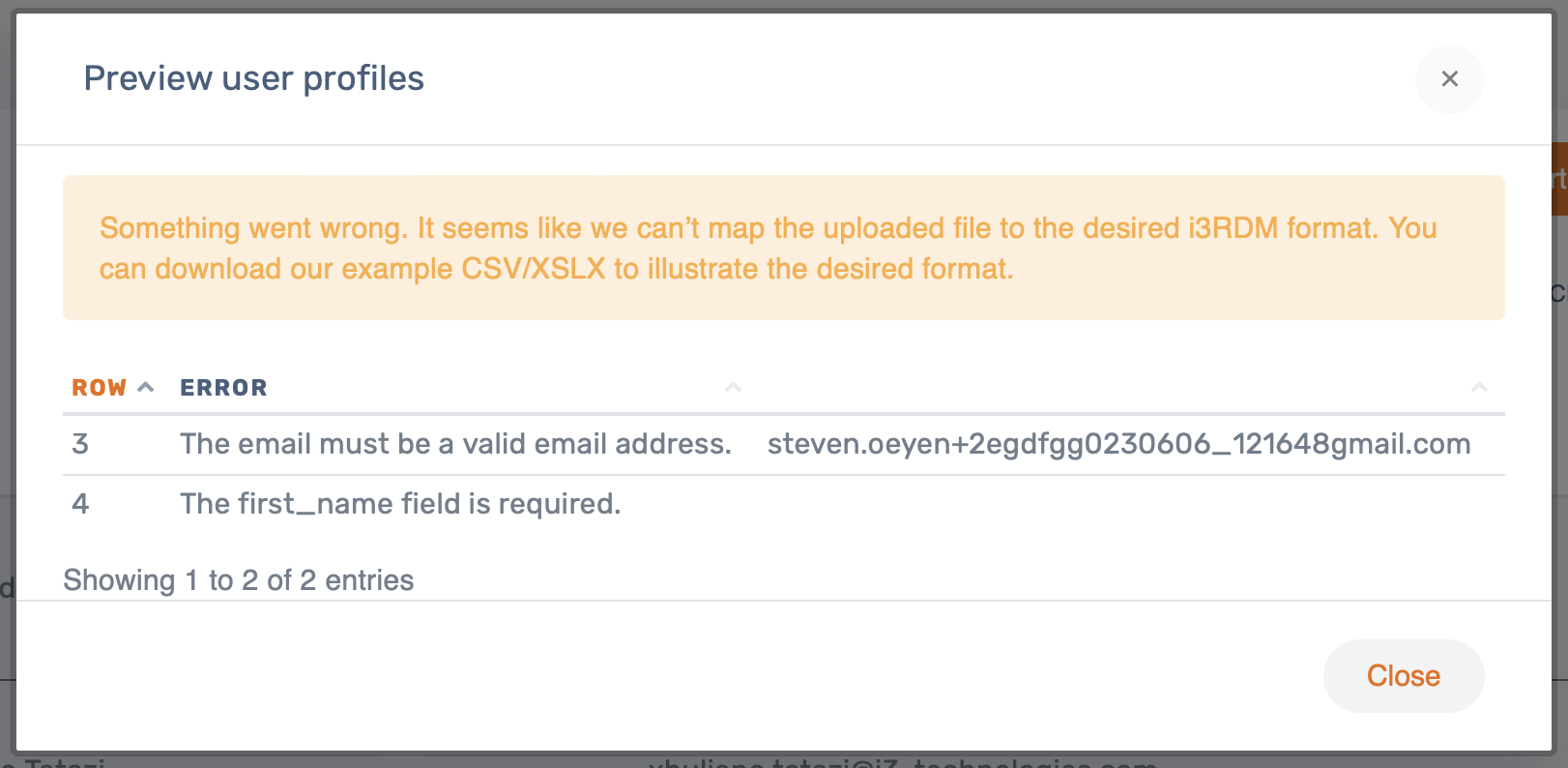
Bevestiging
Wanneer u tevreden bent met het voorbeeld van het bestand en er geen problemen zijn gevonden met het geüploade bestand, kunt u op de knop ‘Importeren’ drukken om een gebruikersprofiel te maken voor alle gebruikers die in uw bestand staan vermeld en in het importvoorbeeld worden weergegeven. Deze gebruikers ontvangen vervolgens een e-mail om hen op de hoogte te stellen van de creatie van hun gebruikersprofiel en worden uitgenodigd om het verificatieproces te voltooien via Auth0.
Nadat u op de importknop heeft geklikt, wordt u gevraagd over het maken van het aantal gebruikersprofielen dat in uw CSV-/Excelfile staat.
Een gebruikersprofiel bewerken
Om de details van het gebruikersprofiel te bewerken, gaat u naar het menu Gebruikersprofielen, selecteert u het profiel dat u wilt bewerken en selecteert u 'Details'. Dit brengt u naar de detailpagina.
Hier kunt u persoonlijke gegevens wijzigen of toevoegen en ervoor kiezen om ze te activeren of deactiveren. Het activeren van het gebruikersprofiel zal hen een e-mail sturen als het e-mailadres is ingevoerd.
Gebruikersprofielen verwijderen
Om één of meerdere gebruikersprofielen te verwijderen, gaat u naar het menu Gebruikersprofielen. In de tabel selecteert u de gebruikersprofiel(len) die u wilt verwijderen. Dit kunnen meerdere selecties zijn. Klik vanuit het tabelmenu op het ‘Verwijderen’(1)-pictogram en bevestig.
Een gebruikersprofiel kan ook worden verwijderd op de detailpagina van het gebruikersprofiel. Vanuit het dashboard met de persoonlijke gegevens van de gebruikersprofielen, selecteert u de drie puntjes in de rechterbovenhoek en selecteert u ‘Verwijderen’.
Toewijzen van gebruikersprofielen aan het i3TOUCH-display
Als u meer gebruikersprofielen aan een i3TOUCH-display wilt toevoegen, kunt u dit doen vanuit het menu Gebruikersprofielen. Zie Gebruikersprofielen toevoegen.
Toewijzen van gebruikersprofielen aan een groep i3TOUCH-displays
Activeren van een gebruikersprofiel
Een gebruikersprofiel kan worden geactiveerd wanneer het wordt gemaakt, maar het kan ook op een later tijdstip worden geactiveerd. Het activeren van het gebruikersprofiel zal hen een e-mail sturen als het e-mailadres is ingevoerd. Het gebruikersprofiel ontvangt een link waar ze zich kunnen authenticeren met behulp van een e-mailadres, Google of Microsoft. Authenticatie wordt afgehandeld door de standaard van Auth0. Voor meer informatie, zie https://auth0.com/
Wanneer een gebruikersprofiel wordt aangemaakt
In het menu Gebruikersprofielen, selecteer '+'(4) om een nieuw gebruikersprofiel te maken. Er wordt een dialoogvenster weergegeven. U kunt de persoonlijke gegevens invoeren en ze aan apparaten toevoegen. Onderaan selecteert u de schakelaar om het profiel te activeren. De gebruiker ontvangt een e-mail wanneer het gebruikersprofiel is aangemaakt.
Op de detailpagina van de gebruikersprofielen
In het menu Gebruikersprofielen, selecteert u het profiel dat u wilt activeren en selecteert u 'Details'. Dit brengt u naar de detailpagina.
Hier kunt u de gebruikersprofielen activeren in het dashboard Snelle parameters.
Activeren van (meerdere) gebruikersprofielen vanuit het overzicht van gebruikersprofielen
In het menu Gebruikersprofielen, selecteert u alle profielen die u wilt activeren. Klik in het tabelmenu op het ‘Gebruikersprofiel activeren’(2)-pictogram. In de kolom 'Actief' worden ze weergegeven als actief.
Gebruikersaanmelding met Auth0
Het geactiveerde gebruikersprofiel ontvangt een e-mail met een link om te authenticeren, verstrekt door Auth0. Ze kunnen zich aanmelden met hun e-mailadres, Google of Microsoft-authenticatie. Ze moeten dit eenmaal doen, waarna ze zich kunnen aanmelden bij het i3TOUCH-display waar ze toegang toe hebben.
Voor meer informatie over hoe uw gebruikers zich kunnen aanmelden bij het i3TOUCH-display, zie https://i3group.atlassian.net/wiki/pages/createpage.action?spaceKey=RP&title=Inloggen%20bij%20i3Studio
Deactiveren van een gebruikersprofiel
U kunt een gebruikersprofiel deactiveren, zonder het te hoeven verwijderen. Dit kan worden gedaan vanaf de detailpagina en vanuit het tabelmenu(3) in het overzicht van gebruikersprofielen.
