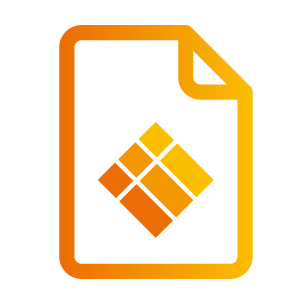Adding an i3TOUCH display to your i3RDM account
What are the key takeaways of this section? What will you learn?
How to register an I3TOUCH display to your i3RDM portal and unlock its' full potential
Unlock the full potential of your i3TOUCH displays with i3RDM, our powerful remote display management solution. You can access i3RDM from any device or location, giving you complete control over your fleet of i3TOUCH displays. With i3RDM, you can easily configure, update, and troubleshoot your displays, saving you time and effort. i3RDM also provides advanced features such as user profiles and control over firmware updates.
Getting started with i3RDM is easy. All you need is an i3TOUCH display and your phone to scan the QR code on your i3TOUCH display. Take advantage of our free full-featured trial to test out all of i3RDM's capabilities and see if it's the right fit for you and your organization.
You can find the details you need to enroll the i3TOUCH display either:
when you first load it, through the Setup Wizard
from the Device info popup
or by opening the i3RDM Client app from the App tray
Setup Wizard
it is possible to register your device into i3RDM from the Setup Wizard, to find out more: Setup Wizard
If the device you wish to register has allready completed the setup wizard, there are other methods to enroll the display below.
Device info
The Device info popup can be loaded from the i3Launcher bottom menu Quick settings. This will create a QR code that you can scan to enroll the device into your i3RDM account.
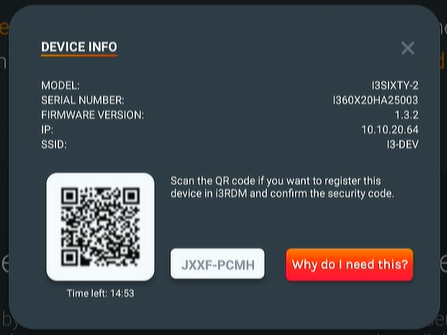
i3RDM app
The i3RDM Client app can be found by opening the side menu and selecting the App tray. Your i3TOUCH display must have the i3RDM client app installed. If this is not yet the case, you can easily install the i3RDM app from the i3STORE.
Register using the QR code
When you go through the Setup Wizard, or when you load the i3RDM Client app, you should see this screen.
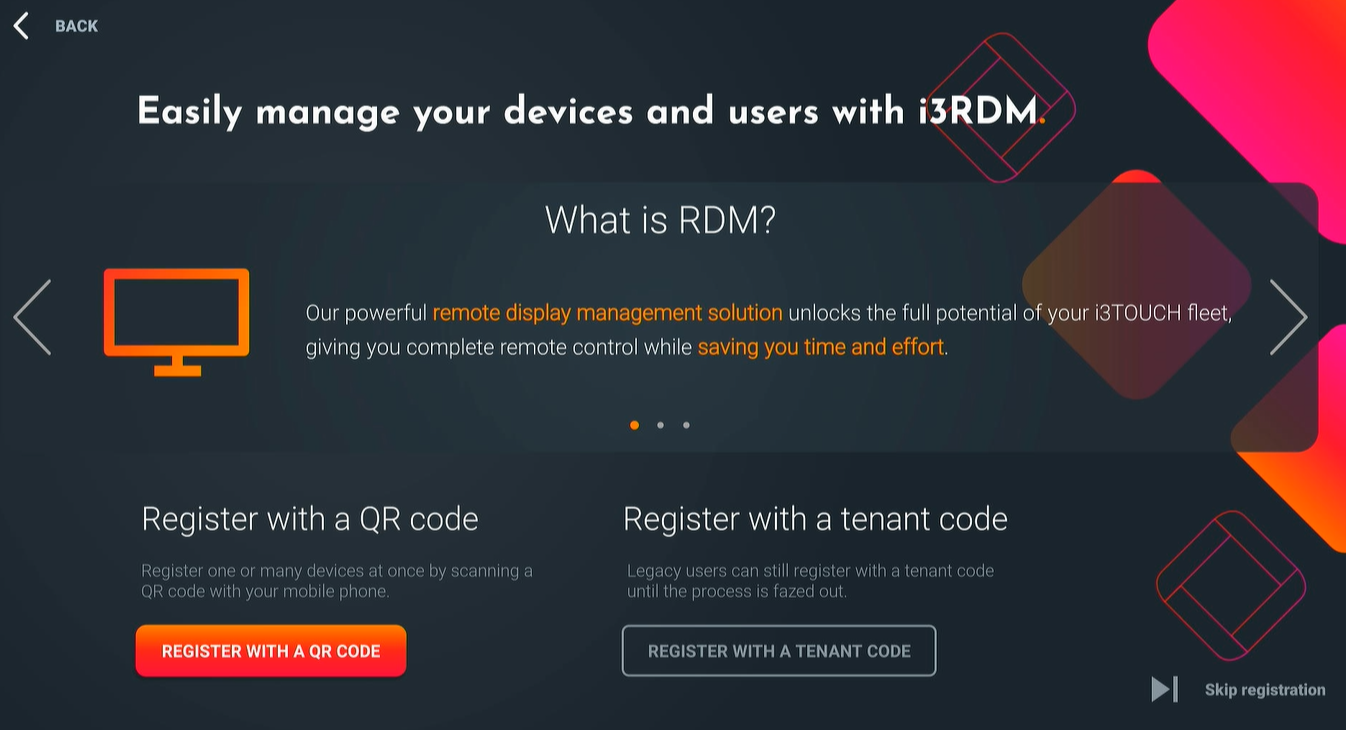
Select “Register with the QR code”. A dialog will pop up with a QR code, a security code and a web link. Open the camera on your mobile phone and point it at the QR code.
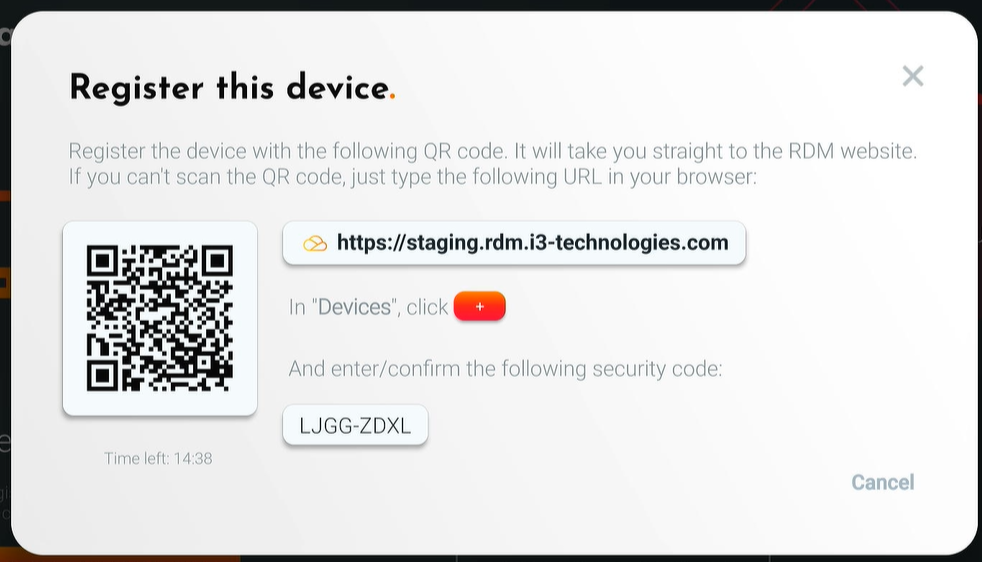
This will lead you to a web page where you’ll have to log in to your i3RDM account. Don’t have an i3RDM account yet? Here you can sign up for the fully featured, free trial account or go for a paid subscription.
You’ll be asked to confirm the security code. This can also be found on the dialog next to the QR code. You may have to name the device before you see it in i3RDM. Once finished, the i3TOUCH display will be visible in your list of devices.
Register using a web link
If you prefer to register using a web link, enter the link you see on the dialog in your web browser of choice. You’ll have to enter the security code manually in the next step. If you don’t have an i3RDM account yet, you can register your account first. After registration, you can confirm the security code. You may have to name the device before you see it in i3RDM.
Register using the tenant code
Tenant code registration will be deprecated. We advise to register your i3TOUCH display with a QR code.
The tenant code is a unique code to your i3RDM tenant. You can find it under the following location:
Go to “Devices”.
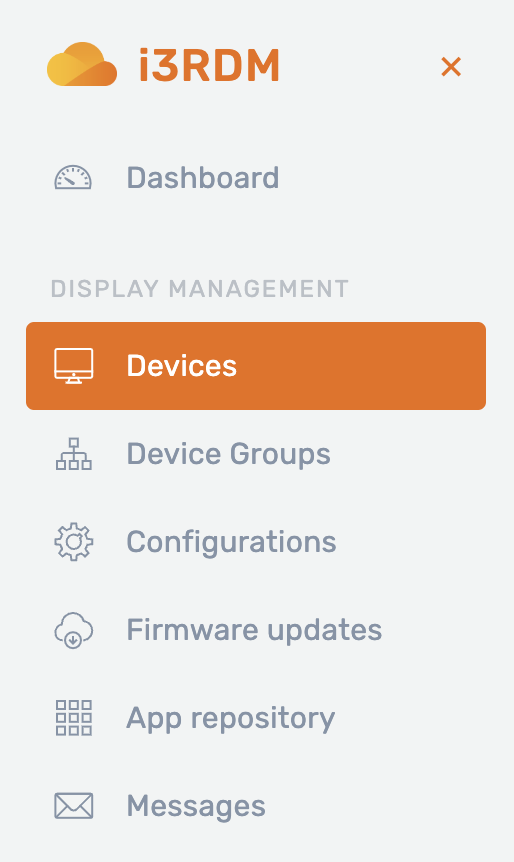
Select the “+” button in the top right to add a device.
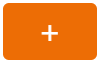
The next prompt will display your unique 8 digit tenant code.
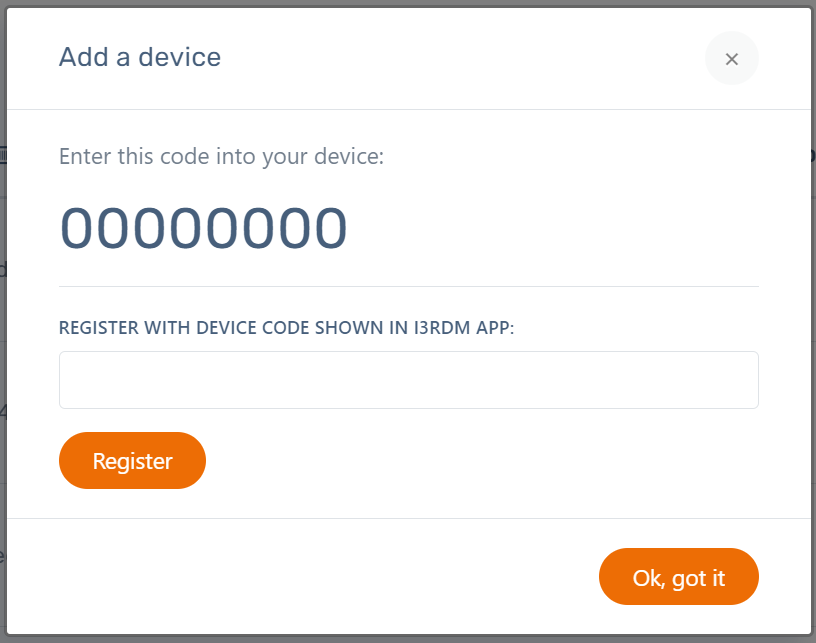
Go to the device you want to register. You can enter this tenant code in the Setup Wizard, or the i3RDM app. For this, your i3TOUCH display must have the i3RDM client app installed. If this is not yet the case, you can easily install the i3RDM app from the i3STORE.
In the Setup Wizard, go through the steps until you see the following screen. If you want to register with the i3RDM Client app, the screen will be similar:
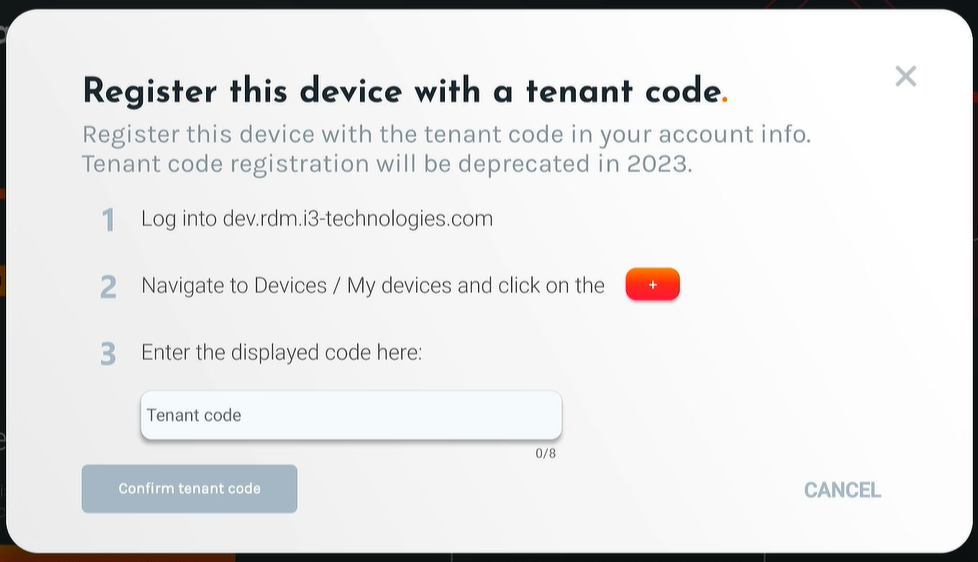
Follow the instructions, enter your unique code and choose a display name. Your device will be shown with this name in your i3RDM portal. This name can be changed later in the device details page.