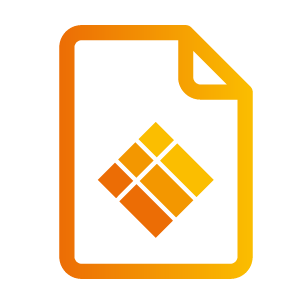User profiles
Whats are the key takeaways of this section? What will you learn?
How to enable and disable User profiles on an i3TOUCH display
How to add security to the Guest profile
How to add or remove User profiles
How to assign the User profiles to i3TOUCH displays and/ or device groups
How to activate and deactivate a User profile
In order for User Profiles to work on your i3TOUCH display(s), they will need to be enrolled in i3RDM. For information on how to enroll in i3RDM see Adding an i3TOUCH display to your i3RDM account
What are User Profiles
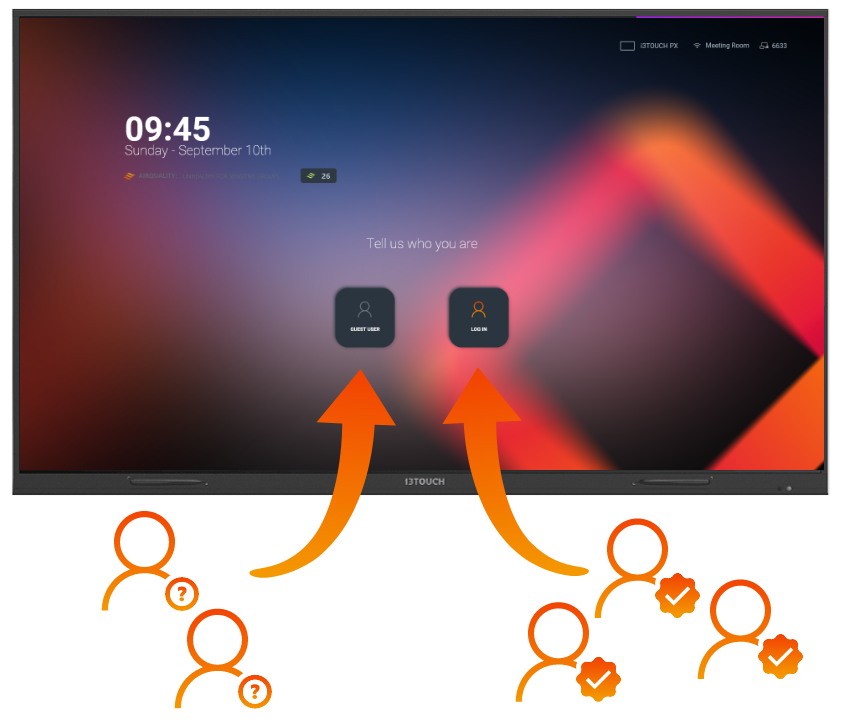
With User Profiles, we give you and your users more security and control over how the i3TOUCH displays are used. Allow your users to log in to i3STUDIO using their own login credentials, while adding more security to the Guest profile.
Now your i3STUDIO users will be able to add their personal Cloud drives (Google Drive or Microsoft OneDrive) to i3Whiteboard in a secure and private way. Only they will be able to access it because once they log out of the User Profile, it can not be accessed by other users.
In the future we will implement more ways to personalize the i3STUDIO working space for your users, such as:
Personalized widgets
Favorites
Calendars and messages
And more
How does it work?
Enabling User Profiles on your i3TOUCH display
First enable the User Profiles feature on the i3TOUCH display you want your users to be able to log on to. If you have multiple i3TOUCH displays, you’ll need to enable this on each display separately.
in i3RDM, under the Devices list, select an i3TOUCH display and select “Detail”. This will take you to the detail page of your i3TOUCH display.
In the Device Info widget, select “Manage access” under the Advanced settings tab. A fly-out menu appears:
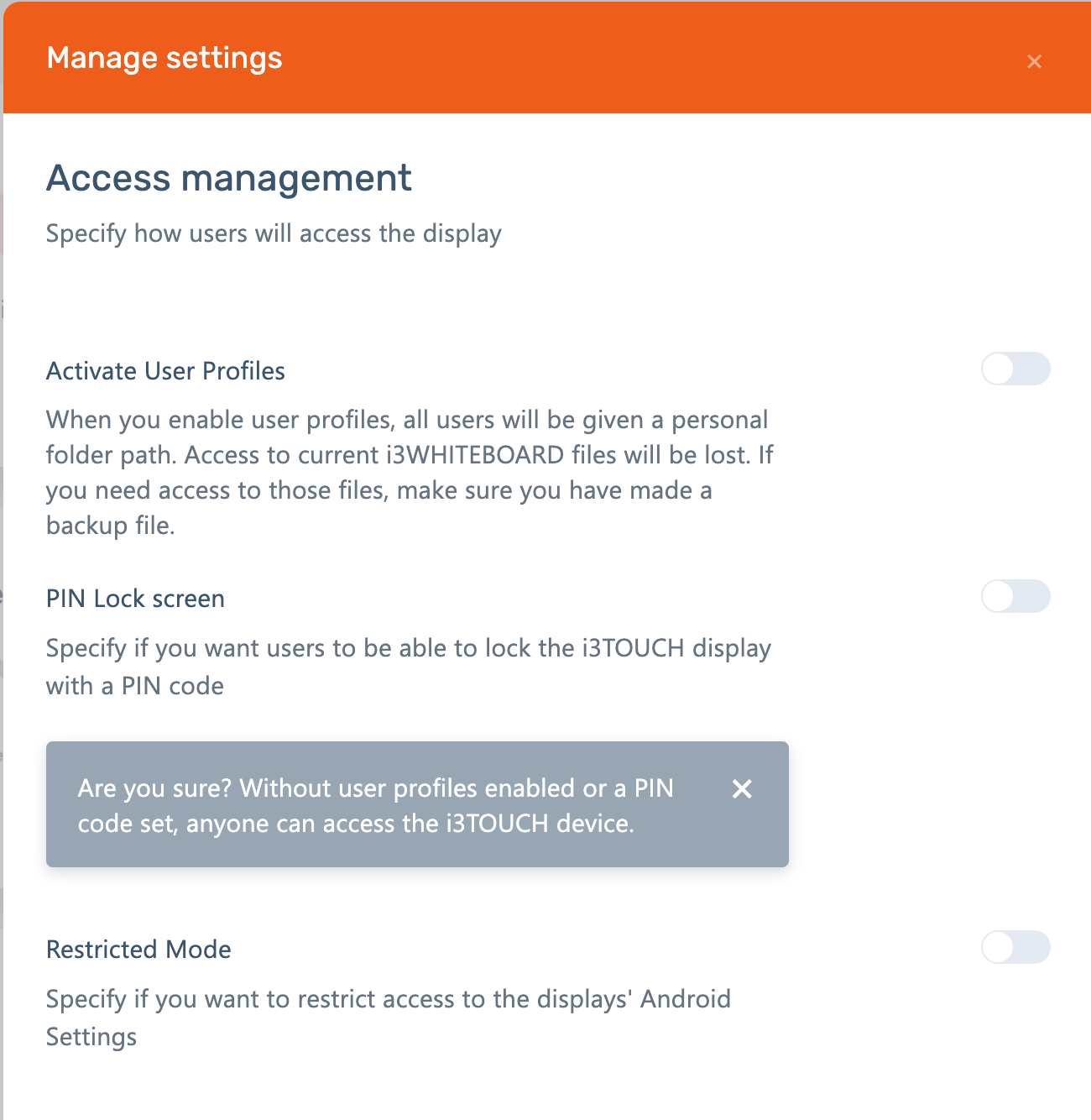
Select the “Activate User Profiles” toggle to activate it.
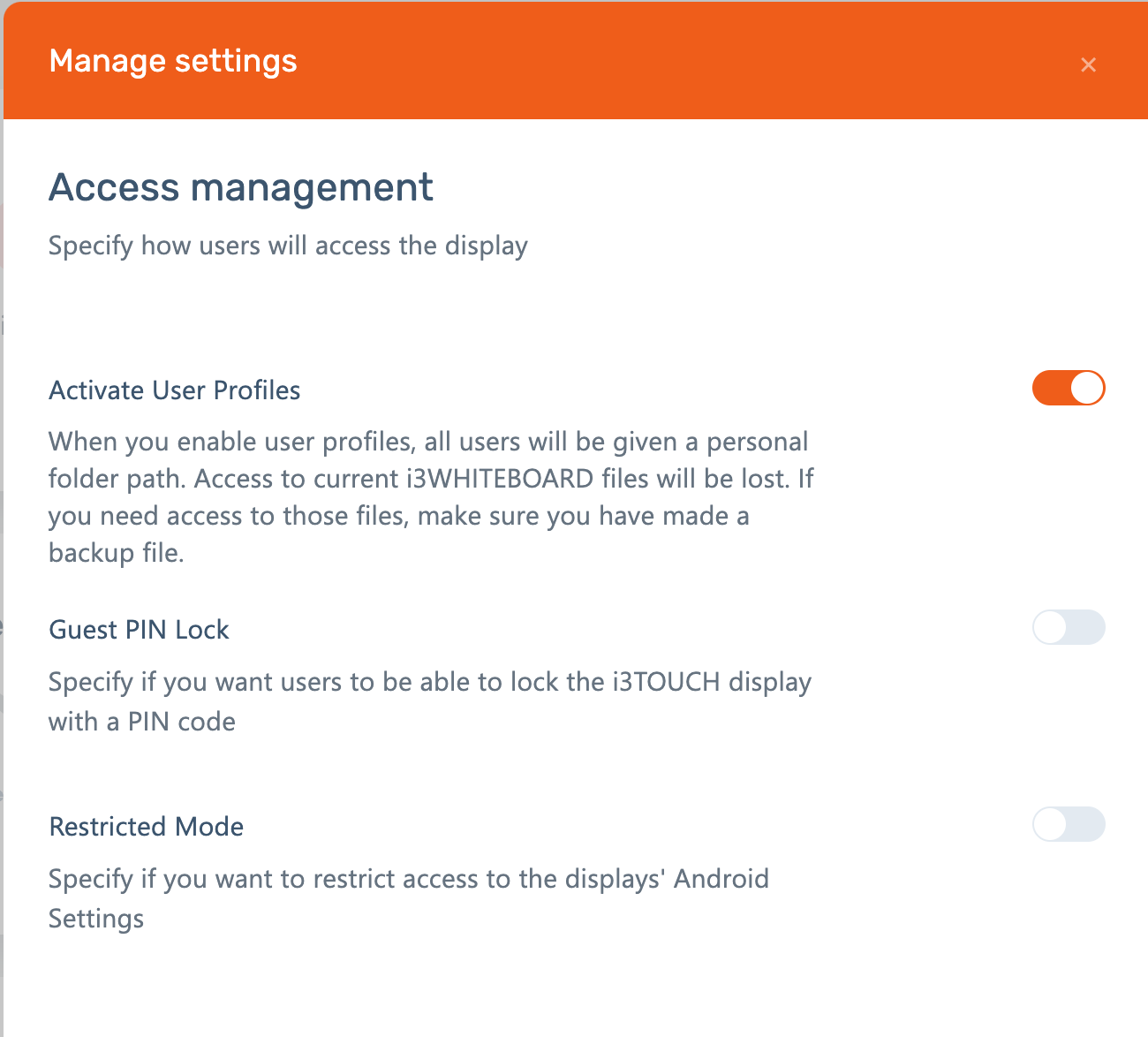
When you activate User Profiles, by default a Guest Profile will be created. You can define how you’d like that Guest Profile can access the i3TOUCH display. We’ll go more into detail below.
About the Guest profile
When you activate User Profiles on an i3TOUCH display, a Guest profile is automatically created. This profile is a feature that you can use to allow people who don’t have access to the display, to still be able to use it. The main difference between the Guest profile and a User profile is that the Guest profile will be cleared after each session. The modal that pops up when you activate it, allows you to set security measures for that Guest profile.
Guest profile with no PIN code
If you don’t want this feature, you can decide here to not require a PIN code at all. Everybody will be able to use the i3TOUCH display using the Guest profile.
Guest profile with PIN code
The Guest profile can be locked with a PIN code. This means that, once User Profiles has been activated, any guest who wants to use the i3TOUCH display will have to enter a correct PIN code to be able to use it.
Restricted Mode
This gives additional security, disabling access to the devices Android settings.
Disabling User Profiles
In the Devices table, select the i3TOUCH display on which you want to disable User Profiles log in and select ‘Details’. In the Device Info widget, select “Manage access” under the Advanced settings tab. The above listed fly-out menu appears.
Deactivate the User Profiles toggle. This will disable User Profile access to the i3TOUCH display and revert to open access. Double check if PIN code lock screen and/ or restricted access are set if necessary. Your User profiles are not lost, so you can still allow them to use User Profiles on another i3TOUCH display.
Adding User Profiles
In the menu, under User management, select ‘User Profiles’. If you had previously added User profiles, or if there are several users with administrative functions, you will find them listed in the table on this page. If not, the table will be empty.
Manual creation
To add User profiles, click the '+' sign(4) in the table menu.
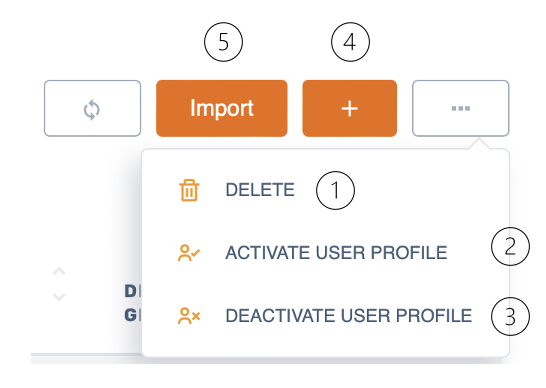
A dialog will pop up with three tabs, Details, Groups and Devices.
Details
Here you can add the personal details of the User Profile that you want to create. You don’t need to worry about the profile activation yet. If you prefer, you can do this at the end. or select all your User profiles and activate them at once.
Groups
Groups are groups of devices. These can be created under the menu ‘Groups’. If you created a Group of devices that had been activated for User Profiles, they will be visible here.
To your left, you’ll find the list of device groups that were activated for User profiles. Select the ones that you wish to assign at this User Profile and click ‘Add’ to move them to the list at the right. They are now assigned to that User Profile.
Devices
To your left, you’ll find the list of devices that were activated for User profiles. Select the ones that you wish to assign at this User Profile and click ‘Add’ to move them to the list at the right. They are now assigned to that User Profile.
CSV / Excel list import
Next to the ‘+' sign(4) you’ll find the 'Import' button(5)
This functionality will allow you to import a list of user profiles in one go, instead of manually creating them one by one.
Import
When you click on the ‘Import' button(5), you’ll be presented with an upload dialogue where you can upload your CSV/Excel file containing the list for which you’d like to create user profiles.
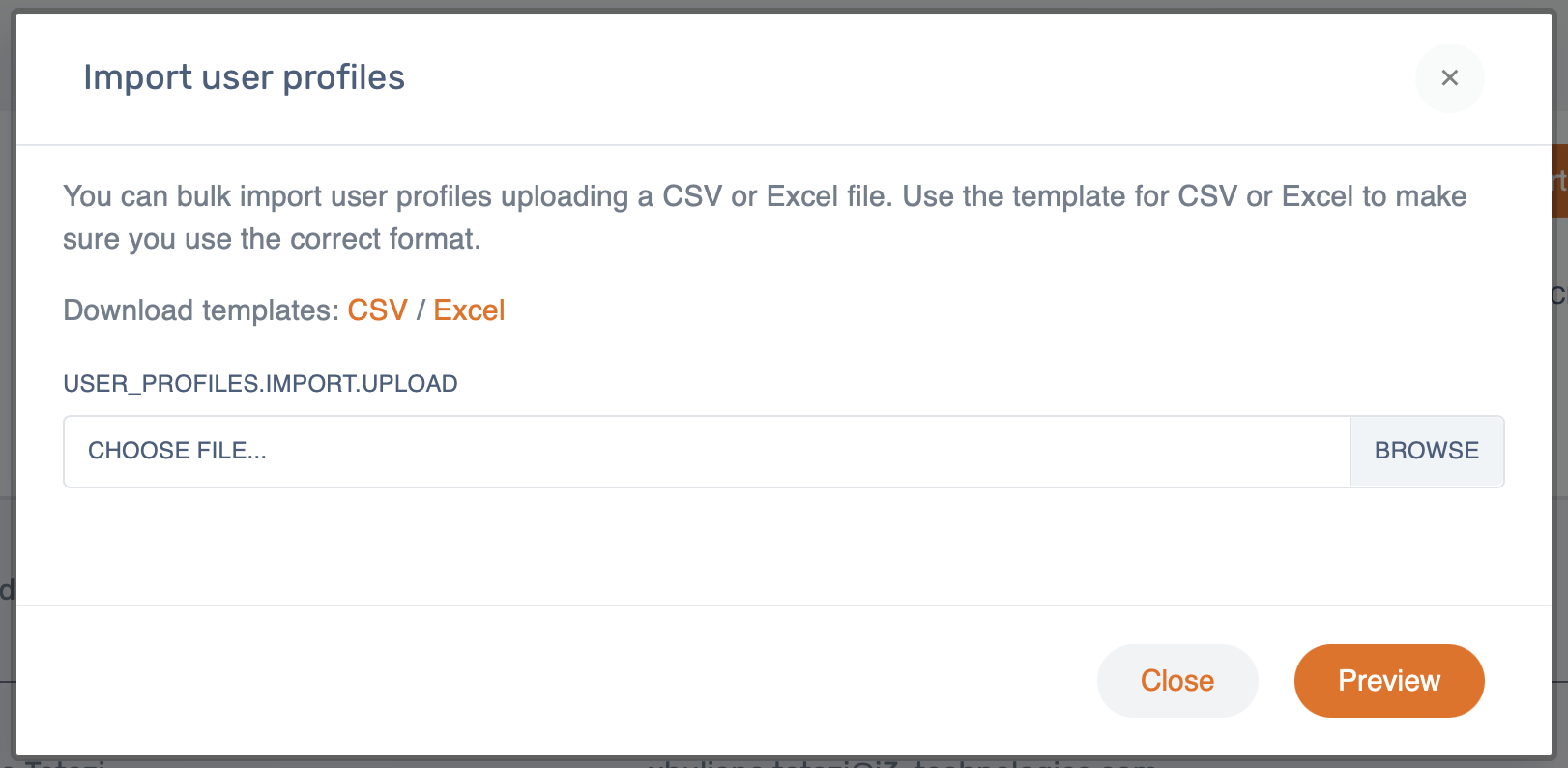
Please note that this file should be formatted correctly and should contain following info per entry:
email
First name
Last name
Activate or not?
Accepted values:
1 or 0
True or False
Template
In order for the import process to work, you’ll need to format your CSV/Excel file correctly.
To simplify this process, we’ve included CSV and Excel templates which you can use to format your data correctly and import it without any issues.
Preview
After selecting your CSV/Excel file, you can preview your import before confirming the import and user profile creation process.
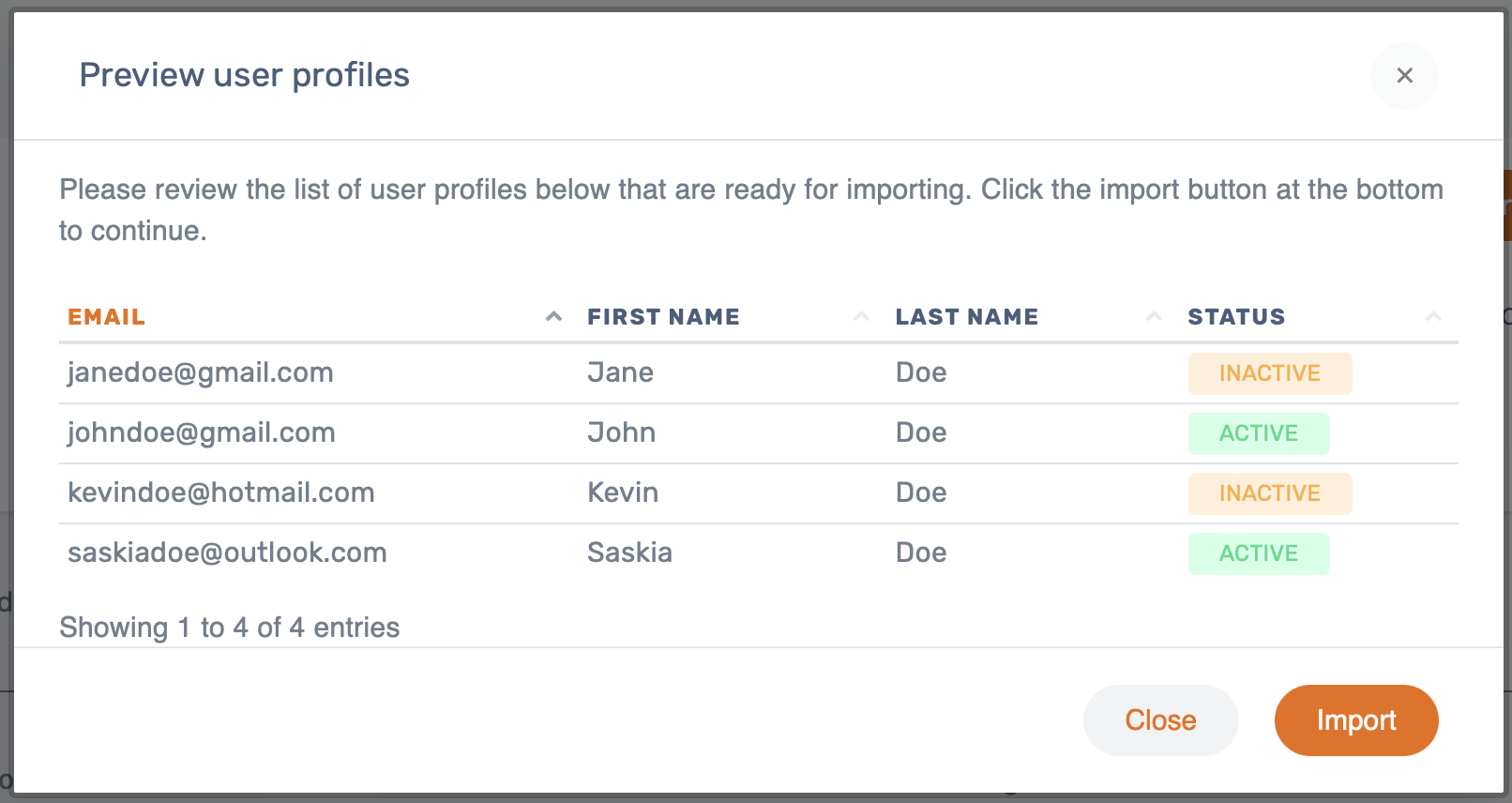
This is also where you’ll be made aware of possible issues in the formatting of your CSV/Excel file.
If we find any issues, we’ll let you know what the problem is with your file, so you can make the necessary changes and restart the import process.
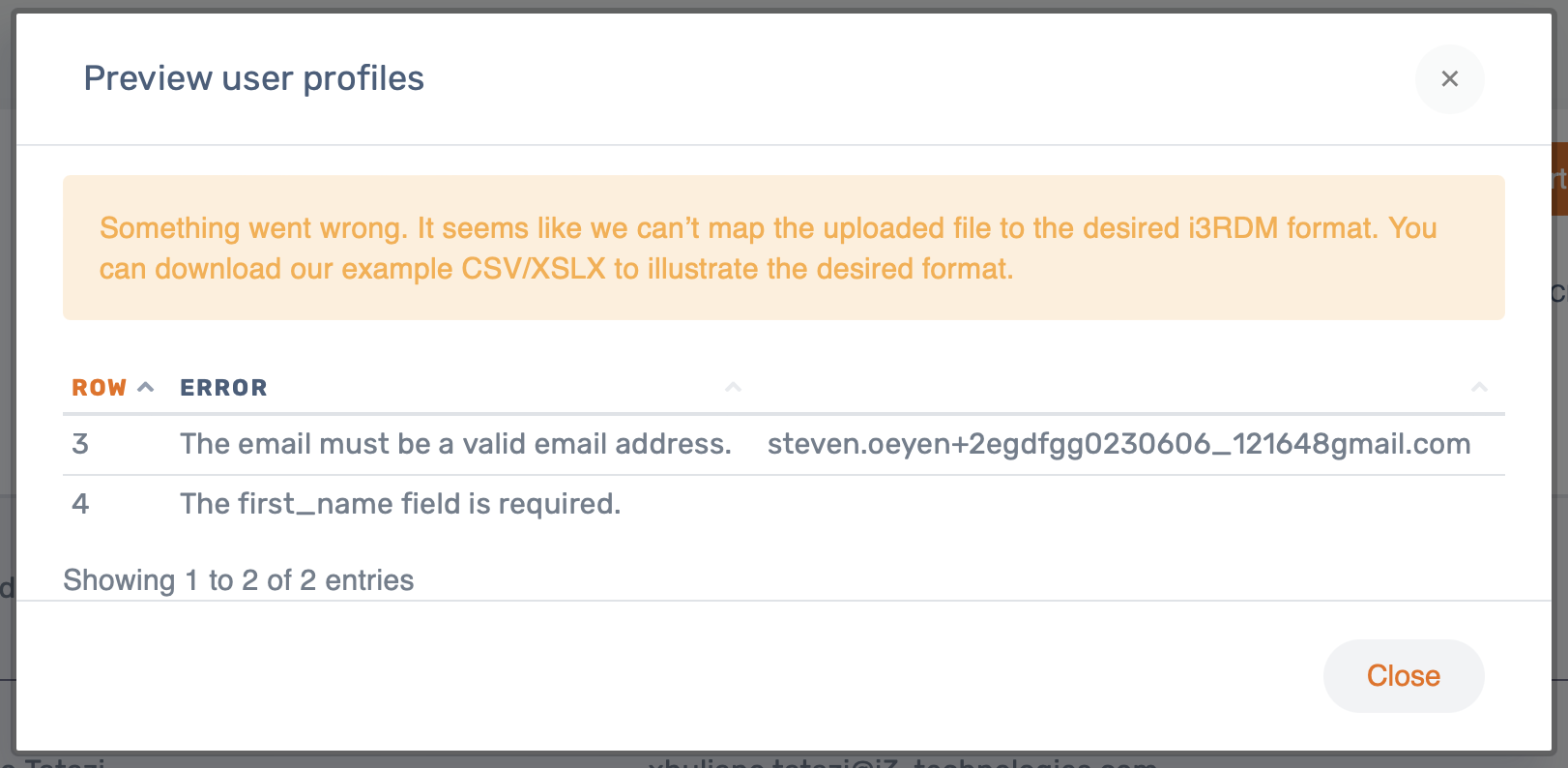
Confirmation
When you are happy with the file preview and no issues were found with the uploaded file, you can press the ‘Import’ button to create a user profile for all users listed in your file and shown in the import preview. These users will then receive an email to inform them about the creation of their user profile and are invited to complete the authentication process through Auth0.
After clicking the import button, you’ll be prompted about the creation of the number of user profiles contained in your CSV/Excel file.
Editing a User Profile
To edit the details of the User Profile, go to the User Profiles menu, select the Profile that you want to edit and select ‘Details’. This will bring you to the Details page.
Here you can change or add personal details and choose to activate or deactivate them. Activating the User Profile will send them an e-mail if the e-mail address was entered.
Removing User Profiles
To remove one or multiple User Profiles, go to the User Profiles menu. In the table, select the User Profile(s) you want to delete. This can be multiple selections. From the table menu, select the ‘Delete’(1) icon and confirm.
A User Profile can also be deleted in the User Profile details page. From the dashboard with the User Profiles' personal details page, select the three dots in the top right corner and select ‘Delete’.
Assigning User Profiles to the i3TOUCH display
If you want to add more User Profiles to an i3TOUCH display, you can do this from the User Profiles menu. See Adding User Profiles.
Assigning User Profiles to a group of i3TOUCH displays
Activating a User Profile
A User Profile can be activated when it is created, but it can also be activated at a later time. Activating the User Profile will send them an e-mail if the e-mail address was entered. The User Profile will be sent a link where they can authenticate using either an e-mail address, Google or Microsoft. Authentication is handled by the Auth0 standard. For more information, see https://auth0.com/
When a User Profile is created
In the User Profiles menu, select '+'(4) to create a new User Profile. A dialog will pop up. You can enter the personal details and add them to devices. Below select the toggle to activate the profile. The User will receive an e-mail when the User Profile is created.
On the User Profiles detail page
In the User Profiles menu, select the Profile that you want to activate and select ‘Details’. This will bring you to the Details page.
Here you can activate the User Profiles in the Quick Parameters dashboard.
Activating (multiple) User Profiles from the User Profiles overview page
In the User Profiles menu, select all the Profiles that you want to activate. In the table menu click the ‘Activate User Profile’(2) icon. In the column called ‘Active’ they will be shows as active.
User sign on with Auth0
The User Profile that has been activated will receive an e-mail with a link to authenticate, provided by Auth0. They can sign on with their e-mail address, Google or Microsoft authentication. They will have to do this once, after which they can sign on to the i3TOUCH display to which they have access.
For more information on how your users can sign on to the i3TOUCH display, see Logging in to i3Studio
Deactivating a User Profile
You can deactivate a User Profile, without the need to delete it. This can be done from the Detail page and from the table menu(3) in the User Profiles overview.