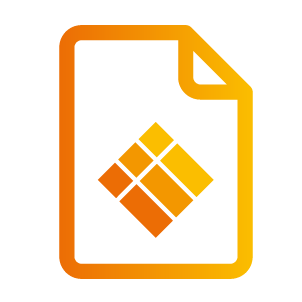The i3STUDIO Software suite
Welcome to i3STUDIO
Welcome to i3STUDIO, designed to bring you a best-in-class experience on your i3TOUCH display.
i3STUDIO is packed with integrated features to help you get the most out of your display:
Intuitive and easy-to-use interface
Integrated productivity applications such as whiteboarding, annotating, wireless presenting, conferencing, and more
Automatic updates
Personalize i3STUDIO to your needs
Remote display management (i3RDM)
Let’s get started by setting up your i3TOUCH display.